Mặc dù HEIC là định dạng lưu trữ mặc định trong iPhone (kể từ iOS 11), nhưng bạn không cần phải gắn bó với nó. Từ việc chuyển đổi hình ảnh HEIC của bạn ngay trên chính iPhone sang làm cho nó chụp ở định dạng JPEG cũ hơn ngay lập tức, bạn không bao giờ có thể lựa chọn. Nhưng còn có một cách khác – tải xuống hình ảnh HEIC của bạn ở định dạng JPG qua iCloud.
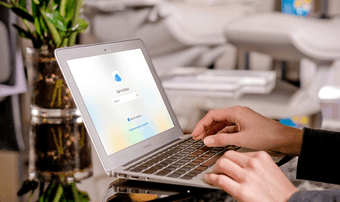
Nếu bạn đã bật Ảnh iCloud, thì tất cả các ảnh của bạn đều có thể truy cập dễ dàng thông qua ứng dụng web iCloud.com. Truy cập nó bằng bất kỳ trình duyệt nào trên Windowsvà các ảnh được chọn sẽ tự động tải xuống ở định dạng JPG. Điều đó thật tuyệt vời vì bạn đã thắng được việc phải chuyển đổi hình ảnh HEIC sang JPG theo cách thủ công.
Bạn cũng có thể thực hiện việc này trên máy Mac, nhưng bạn cần thực hiện một tinh chỉnh để làm cho mình xuất hiện như thể bạn đang bật Windows. Đáng buồn thay, iCloud.com không hoạt động đúng trên thiết bị di động. Điều đó có nghĩa là bạn có thể tải xuống hình ảnh HEIC trong JPG, ngay cả khi chế độ máy tính để bàn được bật trên iPhone hoặc iPad.
Tải xuống HEIC dưới dạng JPG – Windows
Trên Windows, tải xuống ảnh của bạn ở định dạng JPG qua iCloud.com thật dễ dàng. Chỉ cần bắt đầu tải xuống và iCloud.com sẽ chuyển đổi các tệp HEIC sang định dạng tương thích nhất (JPEG) cho Windows trước khi chúng tấn công PC của bạn. Đó là điều tuyệt vời cho các trường hợp như nếu bạn gặp vấn đề khi chuyển ảnh sang PC thông qua File Explorer.
Nếu bạn không thấy bất kỳ chuyển đổi tự động nào sang JPG, thì bạn cũng có thể chọn trình duyệt để bắt đầu tải xuống ở định dạng JPG.
Bươc 1: Đăng nhập vào iCloud.com bằng Apple Thông tin đăng nhập ID.
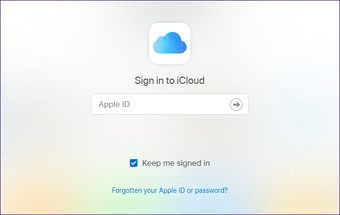
Step 2: Nhấp vào Ảnh để truy cập thư viện ảnh của bạn.
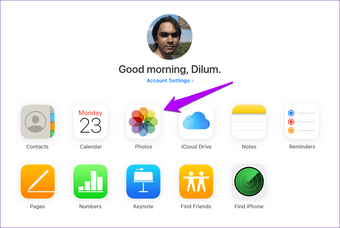
Step 3: Chọn hình ảnh mà bạn muốn tải về. Nếu bạn muốn chọn nhiều ảnh, hãy kéo con trỏ qua ảnh hoặc chọn từng ảnh trong khi giữ phím Ctrl. Theo dõi bằng cách nhấp vào biểu tượng Tải xuống.
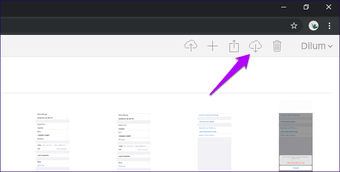
Bạn sẽ thấy hình ảnh HEIC tải xuống ở định dạng JPG ngay lập tức. Khá tuyệt phải không? Bạn có thể tải xuống nhiều ảnh ở định dạng JPG như bạn muốn theo cách này.
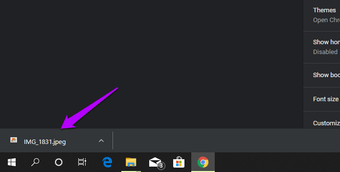
Trong trường hợp ảnh đã chọn hoặc ảnh tải xuống ở định dạng HEIC, hãy chọn lại các mục, sau đó nhấp và giữ nút Tải xuống trong vài giây. Trên menu bật lên hiển thị, nhấp vào tùy chọn có nhãn Tương thích nhất, sau đó nhấp vào nút Tải xuống. Điều đó nên thực hiện các mẹo trong việc tải xuống để chuyển đổi sang định dạng JPG.
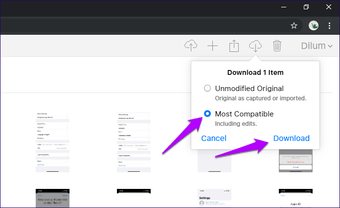
Đừng quên rằng bạn cũng có thể sử dụng máy tính để bàn iCloud hoặc Windows Lưu trữ ứng dụng để tự động tải xuống toàn bộ thư viện ảnh của bạn ở định dạng JPG. Chỉ cần đảm bảo bỏ chọn tùy chọn ‘Giữ hiệu quả cao ban đầu nếu có sẵn trong khi cài đặt ứng dụng. Tải xuống ảnh của bạn qua iCloud.com là cách tốt nhất nếu bạn chỉ muốn các bản sao JPG khi cần.
Tải xuống HEIC dưới dạng JPG – macOS
Vì macOS hoàn toàn tương thích với định dạng hình ảnh HEIC, tải xuống hình ảnh qua iCloud.com trên máy Mac sẽ không chuyển đổi nó sang định dạng JPG. Tuy nhiên, bạn có thể thực hiện một chút hack bằng cách ngụy trang cho chính mình như thể bạn đang ở trên Windows. Điều đó liên quan đến việc thay đổi tác nhân người dùng của trình duyệt của bạn và với Safari, nó rất dễ dàng để làm điều đó.
Bươc 1: Mở Safari. Tiếp theo, nhấp vào Safari trên thanh Menu, sau đó chọn Tùy chọn.
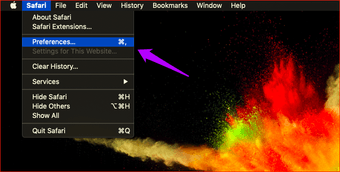
Step 2: Nhấp vào tab Nâng cao, rồi chọn hộp bên cạnh ‘Hiển thị Menu Phát triển trong Thanh Menu. Sau đó, thoát khỏi cửa sổ Tùy chọn. Bây giờ bạn sẽ thấy một tùy chọn mới có nhãn Phát triển trên thanh Menu.

Step 3: Truy cập iCloud.com và sau đó đăng nhập bằng Apple TÔI. Theo dõi nó bằng cách nhấp vào Ảnh.
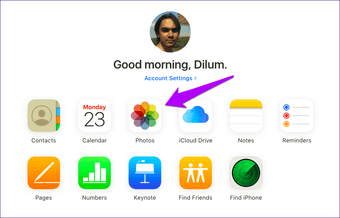
Step 4: Nhấp vào Phát triển trên thanh Menu, trỏ đến Tác nhân người dùng và sau đó chọn Google Chrome – Windows hoặc Firefox – Windows. Bạn sẽ thấy iCloud.com bắt đầu tải lại tự động – đợi cho đến khi hoàn thành xong việc đó.
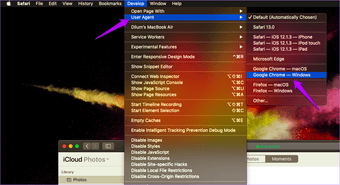
Step 5: Chọn ảnh bạn muốn tải xuống và sau đó nhấp vào biểu tượng Tải xuống. Để chọn nhiều mục, hãy kéo con trỏ qua hình ảnh hoặc nhấp vào ảnh bạn muốn trong khi giữ phím Cmd.
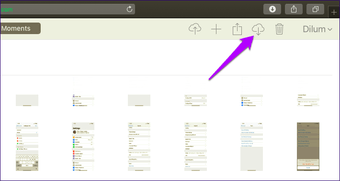
iCloud.com sẽ bắt buộc và tải xuống các hình ảnh ở định dạng JPG. Bạn có thể tìm thấy các ảnh đã chuyển đổi trong vị trí Tải xuống của Finder.
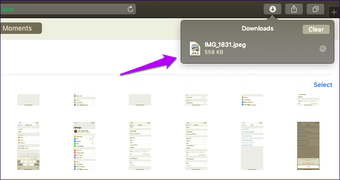
Safari sẽ tự động thay đổi tác nhân người dùng thành mặc định trên các tab mới hơn. Tuy nhiên, bạn có thể dễ dàng chuyển sang Google Chrome (Windows) hoặc Mozilla Firefox (Windows) tác nhân người dùng thông qua menu Develop bất cứ khi nào bạn muốn tải xuống hình ảnh HEIC ở định dạng JPG.
Bạn cũng có thể ẩn menu Develop. Mở bảng điều khiển Safari Preferences, bấm Nâng cao, rồi bỏ chọn hộp bên cạnh ‘Hiển thị Menu phát triển trong Bar, để thực hiện điều đó.
Chuyển đổi hình ảnh HEIC đó
Windows hỗ trợ các codec cần thiết để mở và xem các tệp HEIC, trong khi macOS hỗ trợ định dạng nguyên bản. Nhưng điều đó không có nghĩa là bạn đã giành chiến thắng trong các ứng dụng và dịch vụ của bên thứ ba không tương thích hoàn toàn với định dạng HEIC. Do đó, việc biết các phương tiện để chuyển đổi chúng sang định dạng JPG có thể rất quan trọng. Và, trong tất cả các phương thức chuyển đổi thủ công ngoài kia, sử dụng iCloud.com để lấy các bản sao JPG dễ dàng có thể là cách thuận tiện nhất.
Tiếp theo: Hết dung lượng trên iCloud? Dưới đây là tất cả các cách có thể để lấy lại không gian có giá trị ngay từ sự thoải mái của iPhone hoặc iPad.
