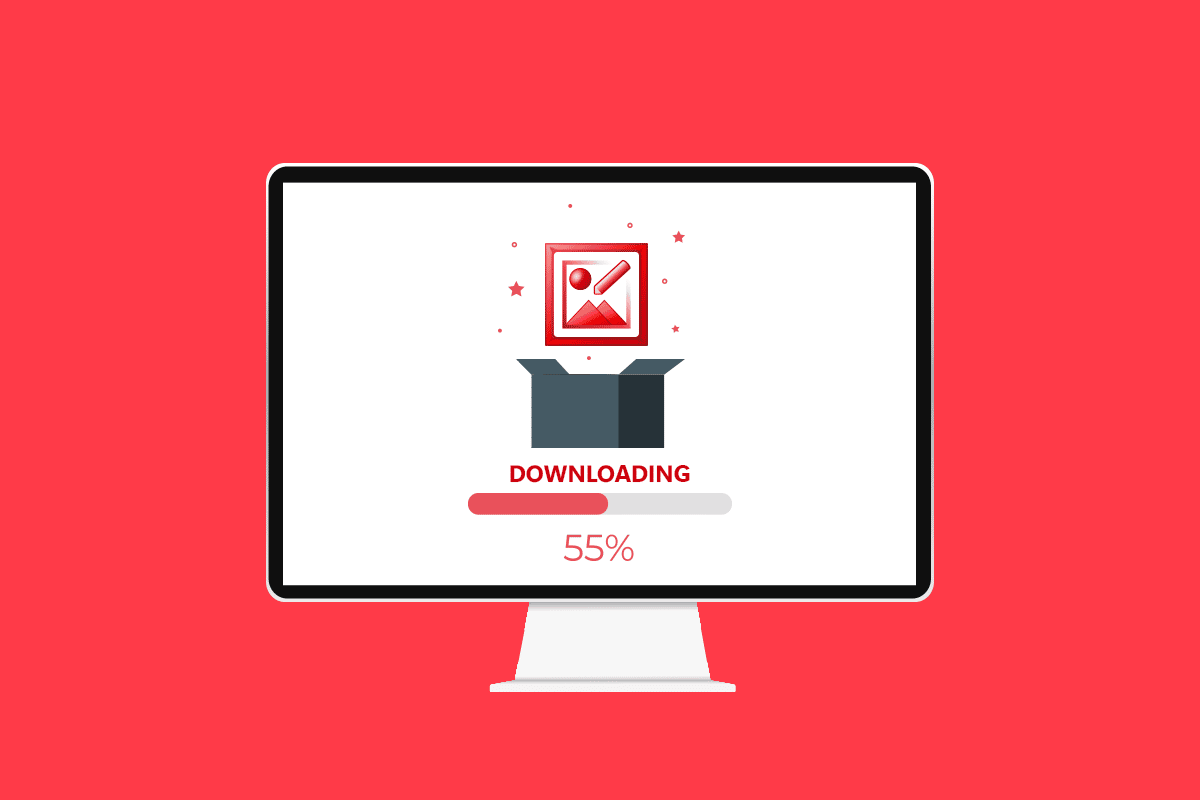
Chúng tôi luôn cảm thấy cảm giác hoài cổ tuyệt vời đó khi sử dụng những sản phẩm cổ điển mà chúng tôi từng ngưỡng mộ. Một trong những ứng dụng như vậy trong thế giới công nghệ dành cho máy tính mới nhất là Microsoft Picture Manager Windows 10 mà một số người dùng máy tính đã từng sử dụng để chỉnh sửa và chia sẻ ảnh. Bạn cũng có thể sửa đổi ảnh của mình theo cách riêng của mình bằng phần mềm này. Nhưng nếu bạn chưa quen với phần mềm này và muốn biết cách tải xuống Microsoft Office Picture Manager, hãy đọc bài viết này cho đến cuối. Bạn cũng có thể làm theo các bước được đề cập trong bài viết này để tìm hiểu cách cài đặt Microsoft Office Picture Manager 2013 miễn phí Windows 7. Vì vậy, hãy bắt đầu!
Cách tải Microsoft Office Picture Manager trên Windows 10?
Trước khi bạn biết phương pháp tải xuống Microsoft Office Picture Manager, điều quan trọng là phải biết về ứng dụng. Trước tiên, hãy cùng tìm hiểu ứng dụng này là gì và các tính năng cũng như lợi ích của nó hữu ích cho người dùng.
Trình quản lý ảnh Microsoft Office là gì?
Đúng như tên gọi, ứng dụng quản lý ảnh này sẽ giúp bạn quản lý ảnh được lưu trữ trên máy tính của mình và bạn cũng có thể sử dụng ứng dụng này làm trình chỉnh sửa ảnh. Nó đã là một phần của Microsoft Office kể từ phiên bản 2003. Tuy nhiên, ứng dụng đã không khả dụng kể từ phiên bản 2013 nhưng bạn có thể cài đặt thủ công trên máy tính của mình. Ứng dụng này có tên là SharePoint Designer 2010 và có thể được cài đặt từ Microsoft Store. Ứng dụng Ảnh xuất hiện trong các phiên bản tiếp theo của Microsoft Office i Windowslà phiên bản kế nhiệm của Microsoft Office Picture Manager.
Các tính năng của Microsoft Office Picture Manager
Các tính năng của Trình quản lý Ảnh của Microsoft Office bao gồm:
Quản lý ảnh trong thư mục Ảnh: Bạn có thể sử dụng ứng dụng để quản lý và sắp xếp các tệp ảnh hoặc ảnh trong thư mục Ảnh trên máy tính. Ngoài ra, tính năng tìm kiếm ảnh nhanh của ứng dụng cho phép bạn dễ dàng tìm kiếm và điều hướng đến một ảnh cụ thể trong một thư mục.
Chỉnh sửa ảnh: bạn có thể sử dụng ứng dụng chỉnh sửa ảnh với ứng dụng này như thêm vết nhòe vào ảnh. Các công cụ tự động sửa lỗi trong ứng dụng sẽ giúp bạn khắc phục sự cố và cung cấp cho bạn giao diện chỉnh sửa hình ảnh tốt hơn. Hơn nữa, bạn có thể dễ dàng hoàn tác các thay đổi đối với hình ảnh sau khi chỉnh sửa.
Sửa đổi cài đặt hình ảnh: Bạn có thể thay đổi độ tương phản, độ sắc nét và kích thước của hình ảnh bằng ứng dụng.
Đổi tên và các chi tiết cơ bản khác của ảnh: Bạn có thể đổi tên ảnh, lưu ảnh vào một vị trí khác hoặc chuyển đổi ảnh sang định dạng khác bằng ứng dụng này.
Chia sẻ hình ảnh: Một tính năng bổ sung của ứng dụng này là nó cho phép bạn chia sẻ ảnh với các liên hệ của mình thông qua thư viện hình ảnh SharePoint trên nhiều nền tảng chia sẻ khác nhau như email.
Các bộ lọc có sẵn trong ứng dụng: Các bộ lọc có sẵn để chỉnh sửa ảnh là cơ bản nhưng cần thiết, chẳng hạn như giảm nhiễu và loại bỏ mắt đỏ.
Tạo thư viện hình ảnh tập trung: Ứng dụng có thể được các công ty lớn sử dụng để tạo thư viện hình ảnh tập trung, bao gồm nội dung có thể được truy cập qua HTTP/FTP, siêu liên kết hoặc các kỹ thuật liên kết khác.
Ưu điểm của Microsoft Office Picture Manager
Những lợi ích của việc sử dụng Microsoft Office Picture Manager được liệt kê bên dưới:
Phần mềm miễn phí: Tải xuống ứng dụng miễn phí và bạn không cần tạo tài khoản hoặc trả tiền cho ứng dụng.
Khả năng tương thích: Ứng dụng tương thích với tất cả các phiên bản PC đang chạy Windowsđáp ứng các yêu cầu hệ thống của Microsoft Office. Việc sử dụng ứng dụng không có bất kỳ rủi ro nào vì nó là một phần của bộ Microsoft Office chính thức.
Công cụ quản lý ảnh: Ứng dụng này là một ứng dụng tất cả trong một và bạn có thể tận hưởng nhiều chức năng khác nhau như quản lý, chỉnh sửa, chia sẻ, v.v.
Duyệt nhanh hình ảnh: Với Office Picture Manager, bạn có thể duyệt nhanh các tệp hình ảnh và sử dụng các công cụ chỉnh sửa hình ảnh hợp lý theo lô hoặc từng cái một.
Sử dụng ảnh từ các ứng dụng khác của Microsoft: Ứng dụng cho phép bạn bao gồm ảnh từ các ứng dụng Microsoft Office khác và cho phép bạn dễ dàng tìm và xem chúng.
Hỗ trợ nhiều định dạng ảnh khác nhau: Một trong những ưu điểm chính của việc sử dụng ứng dụng là nó hỗ trợ ảnh ở nhiều định dạng khác nhau, bao gồm BMP, jpg, pdf, png, tiff và các định dạng tương tự khác. Nó cũng hỗ trợ các tệp gif và cho phép bạn xem khung hình không hoạt hình đầu tiên dưới dạng hình ảnh.
Cách cài đặt Microsoft Office Picture Manager trên hệ thống của bạn Windows 10?
Trong phần này, bạn sẽ tìm thấy hướng dẫn cách tải Microsoft Office Picture Manager về máy tính của mình.
1. cắm chìa khóa Windowsnhập Google Chrome và nhấp vào Mở.
Lưu ý: Bạn có thể mở bất kỳ trình duyệt web mặc định nào trên máy tính của mình. Google Chrome đã được chọn ở đây cho mục đích minh họa.
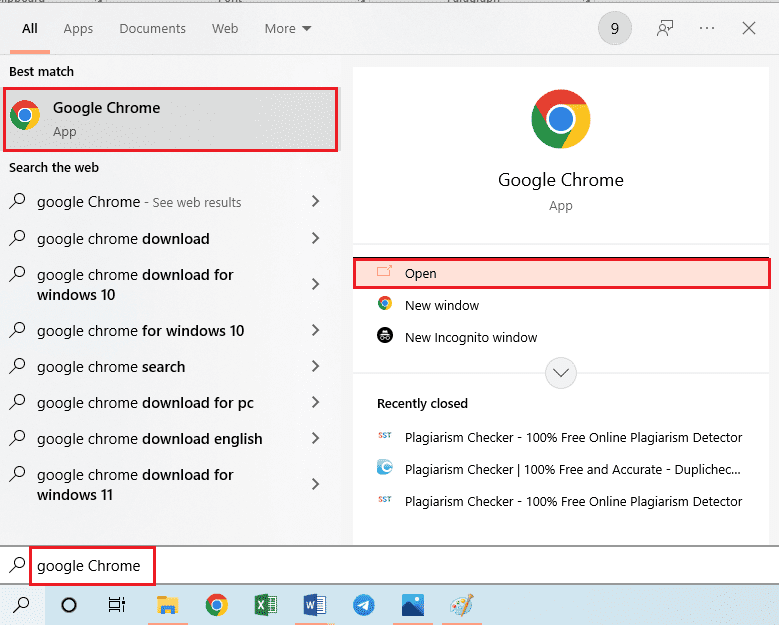
2. Truy cập trang web chính thức của Microsoft SharePoint Designer 2010. Chọn ngôn ngữ là tiếng Anh từ menu thả xuống trong trường Chọn ngôn ngữ và nhấp vào Tải xuống.
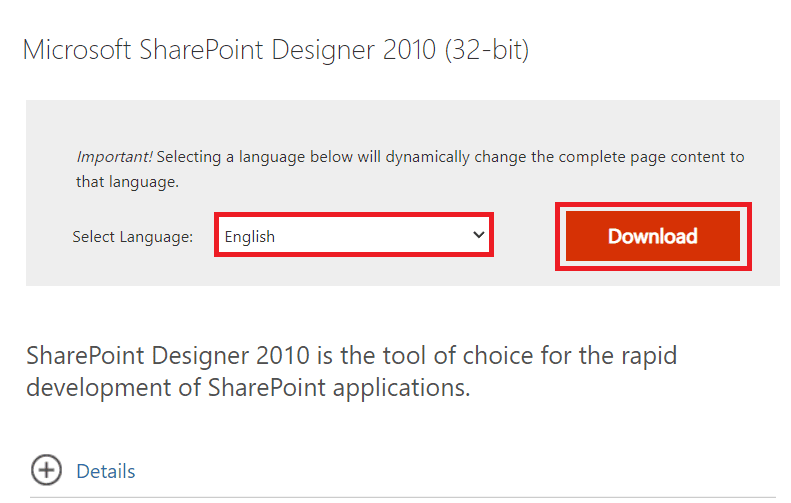
3. Bấm đúp vào tệp SharePointDesigner.exe đã tải xuống để chạy tệp thực thi trên máy tính của bạn.
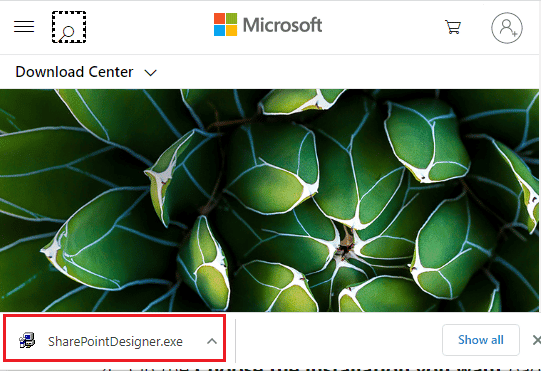
4. Nhấp vào Có trên lời nhắc Kiểm soát tài khoản người dùng.
5. Đợi trong khi các tệp được giải nén vào máy tính của bạn. Bây giờ hãy chọn Tôi chấp nhận các điều khoản của thỏa thuận này và nhấp vào Tiếp tục.
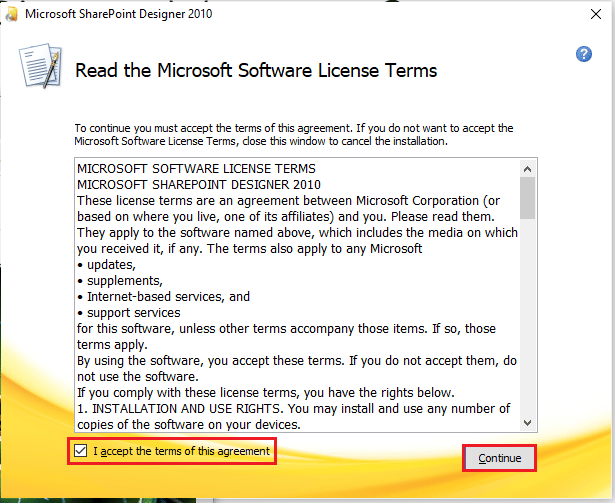
6. Trong cửa sổ Chọn cài đặt mong muốn, nhấp vào Tùy chỉnh để sửa đổi cài đặt.
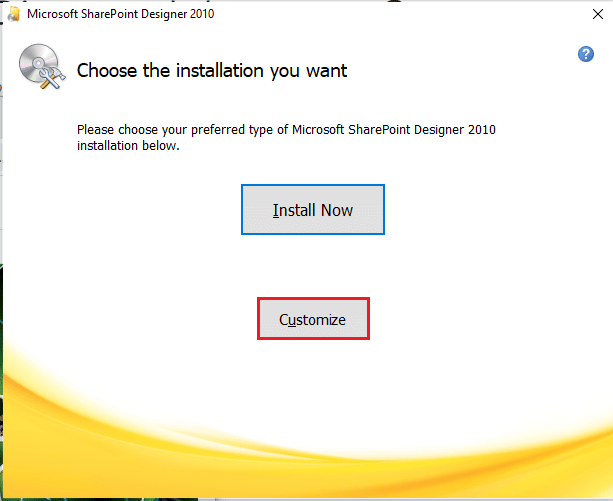
7. Trong cửa sổ tiếp theo, chuyển đến tab Tùy chọn cài đặt, mở rộng tùy chọn Công cụ văn phòng và chọn Chạy tất cả từ máy tính của tôi từ menu.
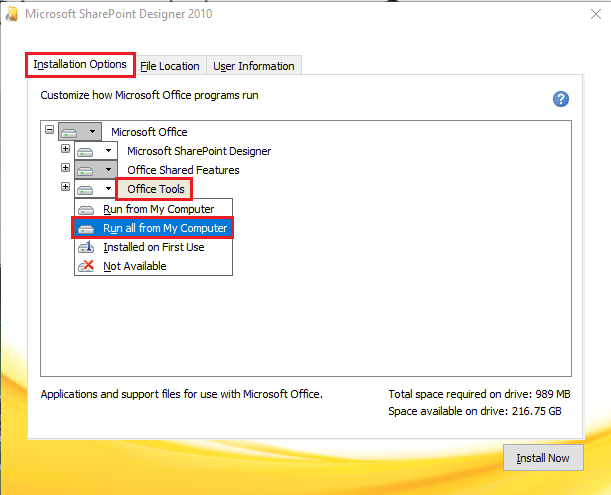
8. Nhấp vào Cài đặt ngay để tải xuống Microsoft Office Picture Manager.

9. Đợi cửa sổ tiến trình cài đặt hoàn tất.
10. Nhấn Close trong cửa sổ Finish Using Office để hoàn tất quá trình cài đặt.
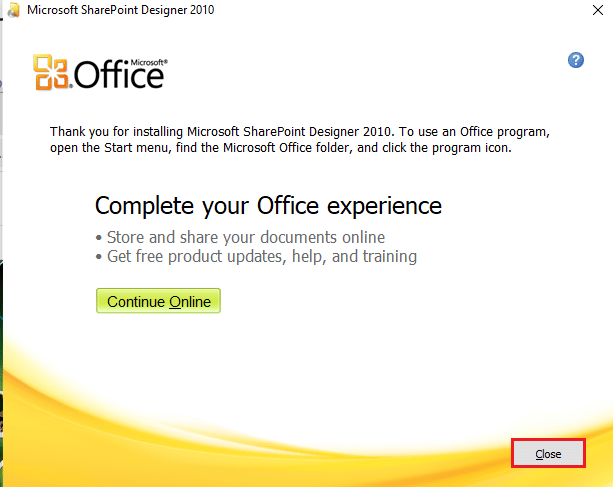
Cách sử dụng Microsoft Office Picture Manager trên hệ thống của bạn Windows 10
Nếu bạn đã tải xuống Microsoft Picture Manager cho hệ thống của mình Windows 10, hãy làm theo các bước bên dưới để tìm hiểu cách xem và sửa đổi ảnh trên máy tính của bạn bằng ứng dụng này.
1. cắm chìa khóa Windowsnhập Trình quản lý Ảnh của Microsoft Office và nhấp vào Mở.
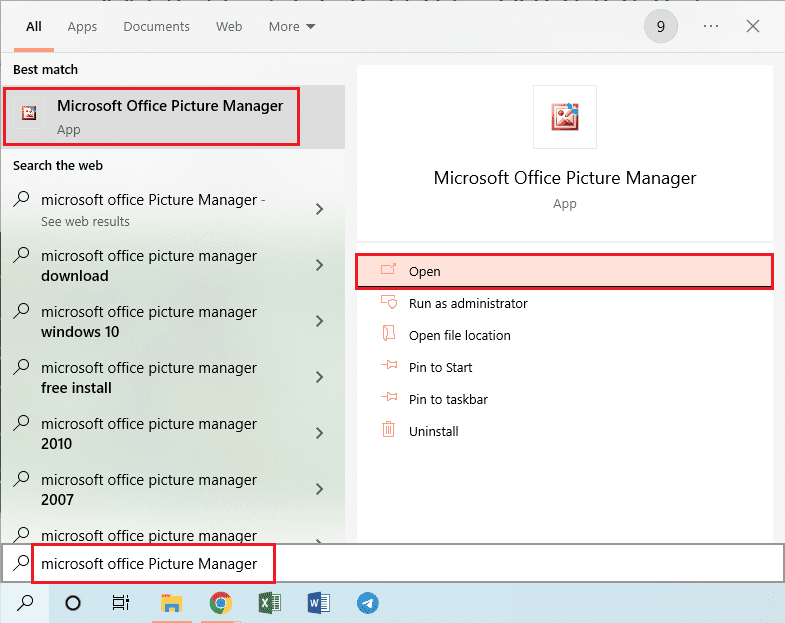
2. Trong cửa sổ Chào mừng bạn đến với Microsoft Office 2010, chọn Sử dụng cài đặt được đề xuất và bấm OK để tiếp tục.
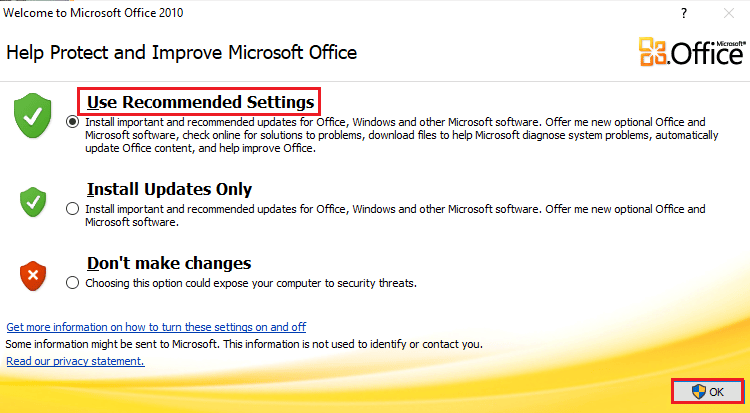
3. Giờ đây, bạn có thể xem và chỉnh sửa ảnh từ thư mục Ảnh trên máy tính của mình.

***
Chúng tôi hy vọng bạn đã hiểu các bước để tải xuống Microsoft Office Picture Manager trên hệ thống của mình Windows 10 và bạn đã thực hiện thành công. Gửi câu hỏi của bạn về bài viết này và đề xuất chủ đề cho các bài viết trong tương lai trong hộp bình luận bên dưới.
