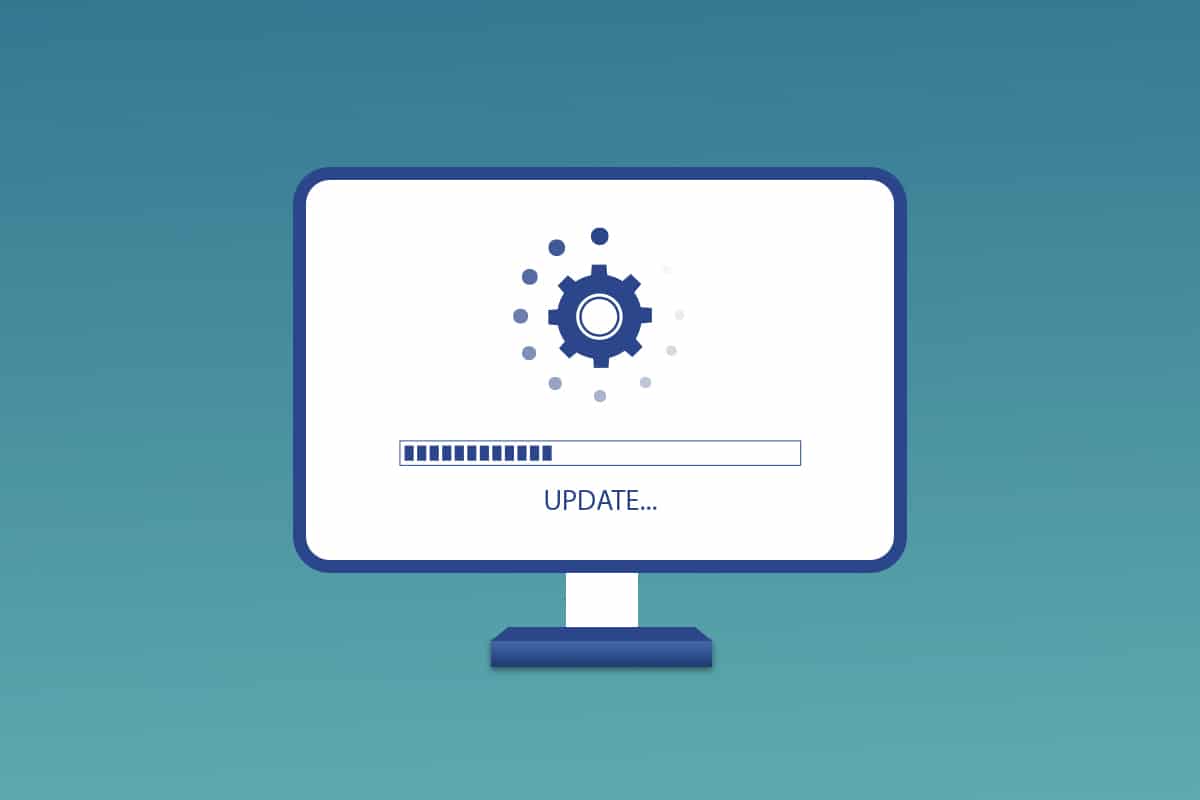
cập nhật hệ thống Windows nó là rất quan trọng đối với chúng tôi để giữ cho máy tính của chúng tôi cập nhật. Microsoft phát hành bản cập nhật cho hệ thống Windowsđể ngăn ngừa lỗi và đảm bảo an ninh. Điều này giúp máy tính của bạn chạy trơn tru và an toàn. hệ thống mặc định Windows 10 sẽ tự động kiểm tra các bản cập nhật và nhắc bạn cài đặt chúng. Nhưng nếu bạn gặp sự cố trong khi cập nhật hệ thống của mình Windows 10, bài viết này sẽ giúp bạn. Chúng tôi cung cấp cho bạn một hướng dẫn tuyệt vời sẽ hướng dẫn bạn cách tải xuống và cài đặt bản cập nhật hệ thống mới nhất Windows 10 tự động hoặc thủ công. Vì vậy, hãy đọc tiếp!
Cách tải xuống và cài đặt bản cập nhật hệ thống mới nhất Windows 10
Bạn có thể cập nhật hệ thống Windows 10 tự động bằng cách thay đổi cài đặt để tự động cài đặt các bản cập nhật hoặc tải xuống thủ công theo số KB tương ứng. Trong hướng dẫn này, chúng tôi đã chỉ cho bạn tất cả các cách có thể để cập nhật hệ thống của bạn Windows 10.
Phương pháp 1: Thông qua cài đặt hệ thống Windows
Làm theo các bước đã cho để cập nhật hệ thống của bạn Windows 10 bằng ứng dụng cài đặt tích hợp:
1. Nhấn đồng thời các phím Windows + I để khởi chạy Cài đặt.
2. Nhấp vào ô Cập nhật & Bảo mật như được hiển thị.
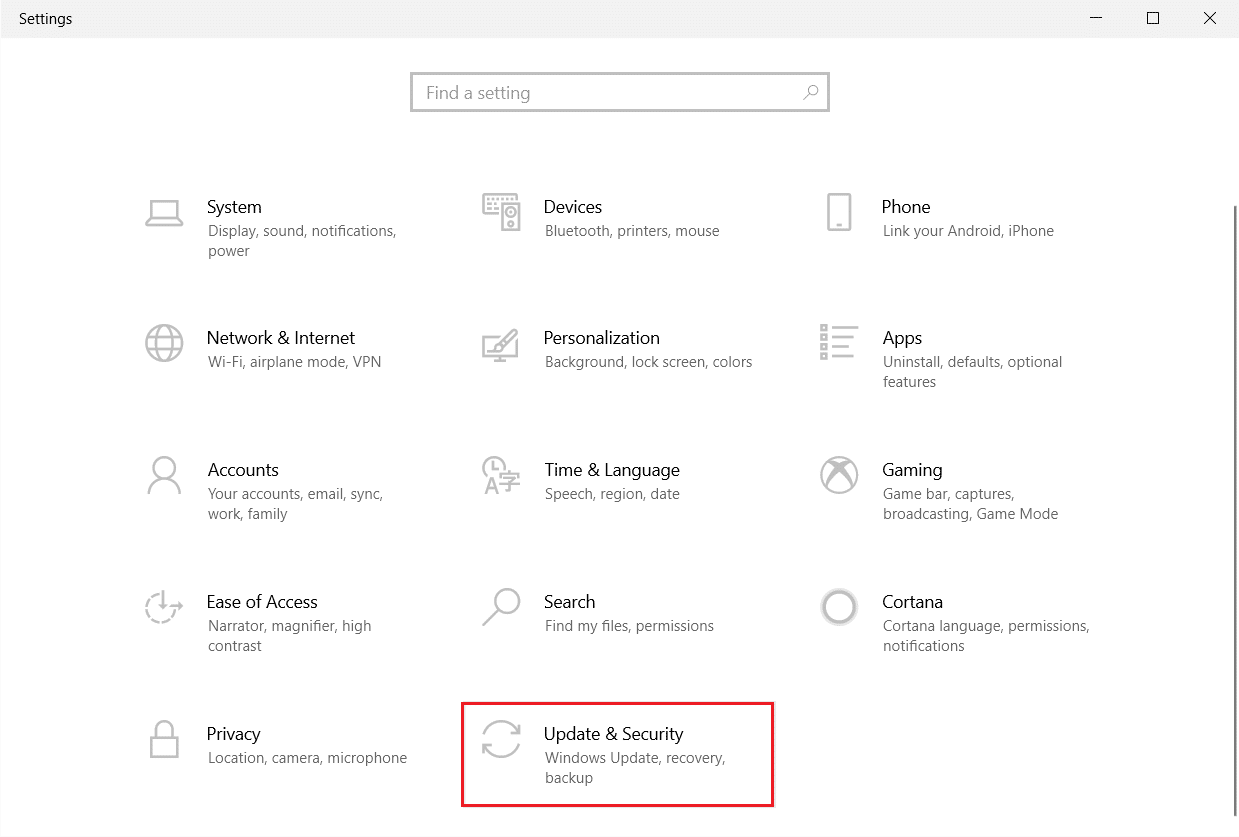
3. Trên thẻ Windows Cập nhật, bấm Kiểm tra cập nhật.
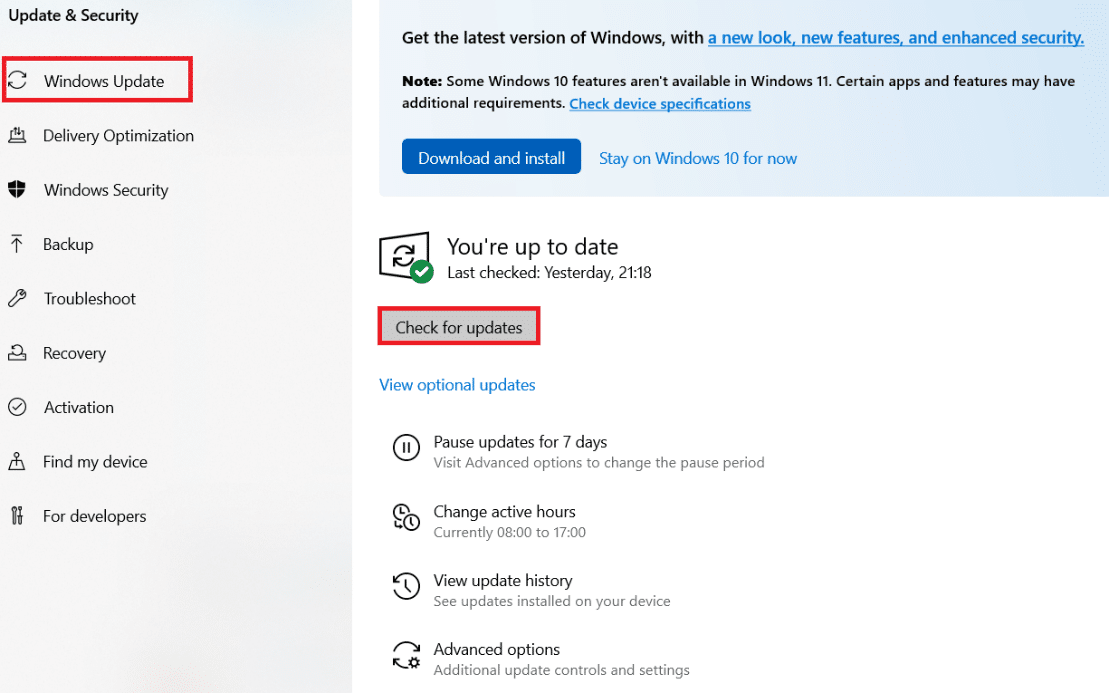
4A. Nếu có bản cập nhật mới, hãy nhấp vào Cài đặt ngay và làm theo hướng dẫn để cập nhật.
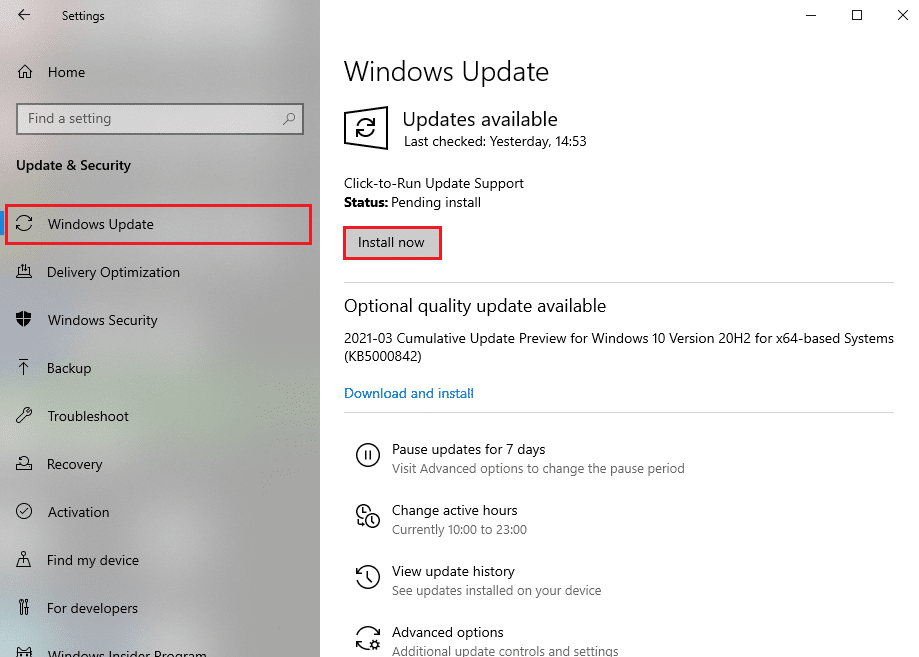
4B. Ngược lại, nếu hệ thống Windows được cập nhật, thông báo Bạn đã cập nhật được hiển thị.
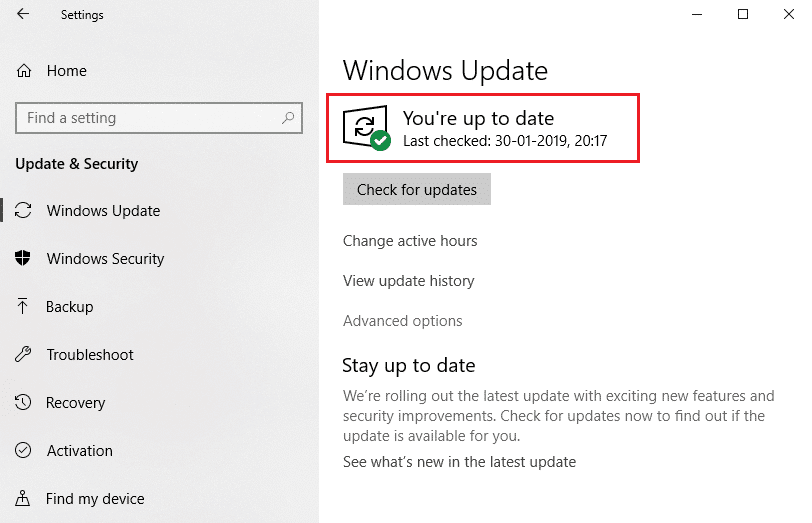
Phương pháp 2: Tải xuống các bản cập nhật theo cách thủ công
Bạn cũng có thể tải xuống các bản cập nhật theo cách thủ công bằng số KB.
1. Mở Cài đặt và chọn Cập nhật & Bảo mật.
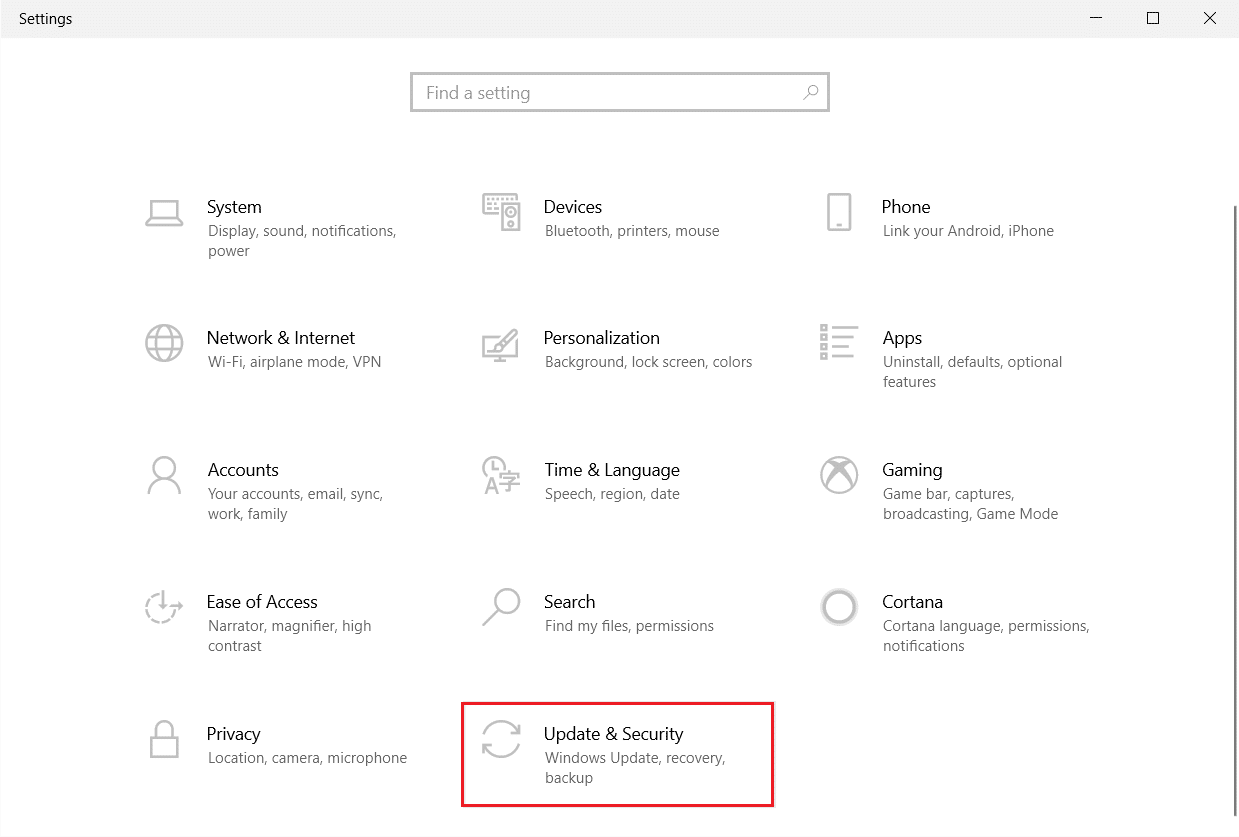
2. Nhấp vào Xem lịch sử cập nhật.

3. Trong danh sách, lưu ý số KB đang chờ tải xuống do thông báo lỗi hoặc lý do khác.
4. Sau đó truy cập trang web Danh mục cập nhật của Microsoft.
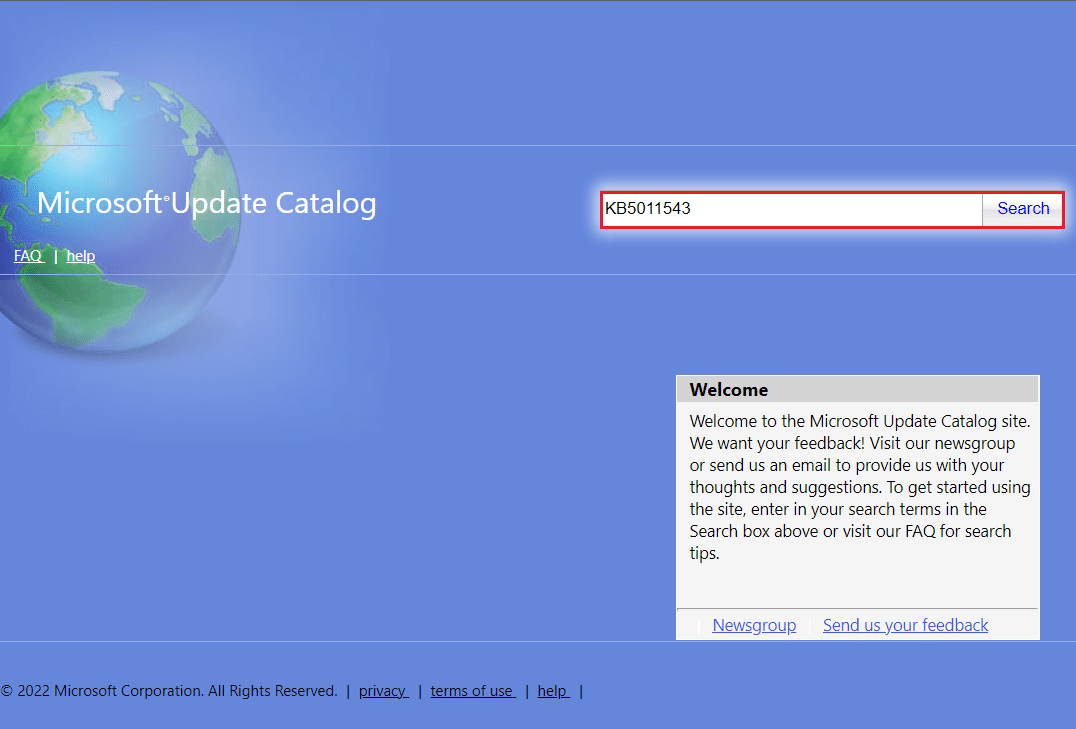
5. Nhập số KB (Cơ sở tri thức) vào thanh tìm kiếm ở góc trên bên phải và nhấp vào nút Tìm kiếm được đánh dấu.
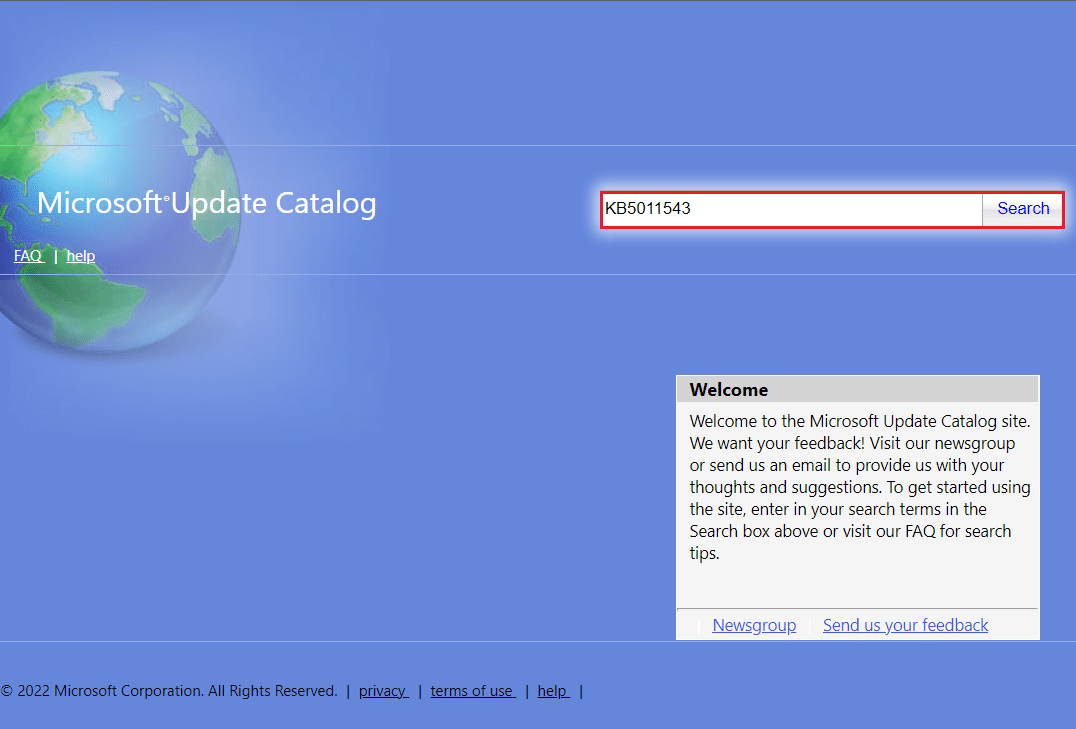
6. Chọn bản cập nhật mong muốn từ danh sách được cung cấp như hình minh họa.
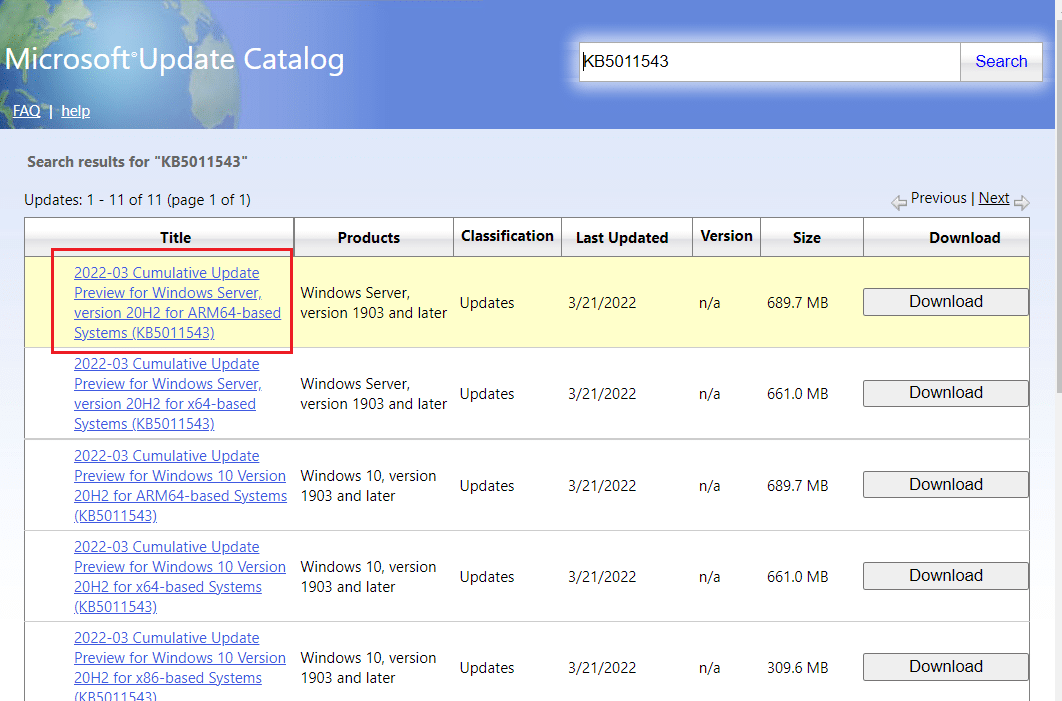
Lưu ý: Thông tin cập nhật đầy đủ có thể được xem trên màn hình Chi tiết cập nhật.
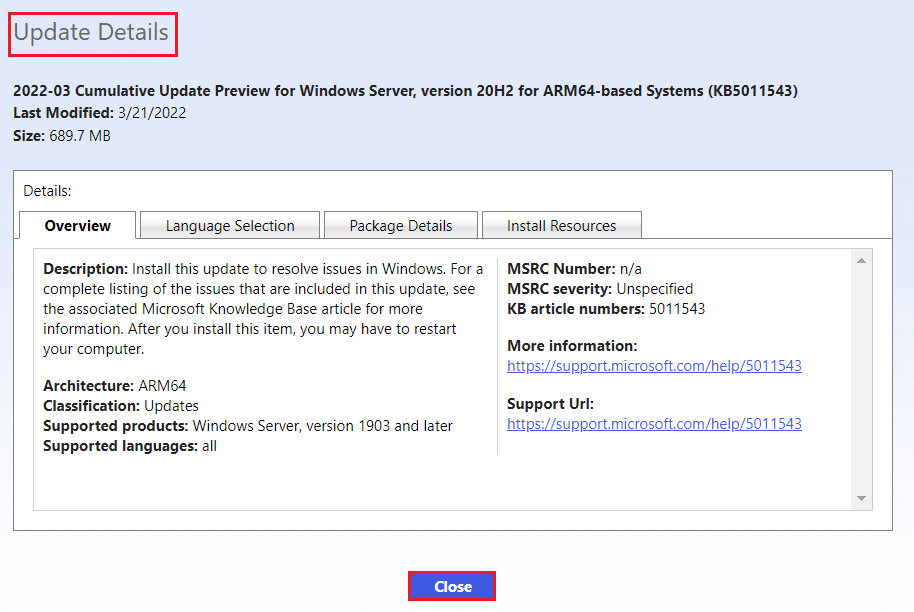
7. Nhấp vào nút Tải xuống thích hợp cho bản cập nhật cụ thể.
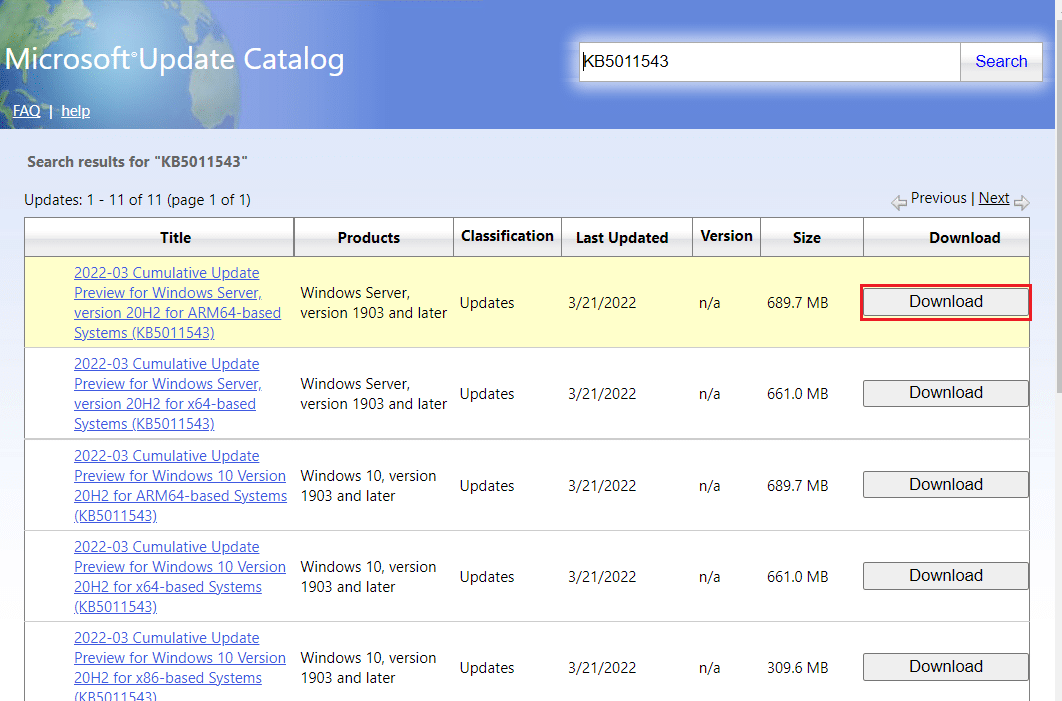
8. Trong cửa sổ xuất hiện, nhấp vào siêu liên kết để tải xuống bản cập nhật thích hợp.
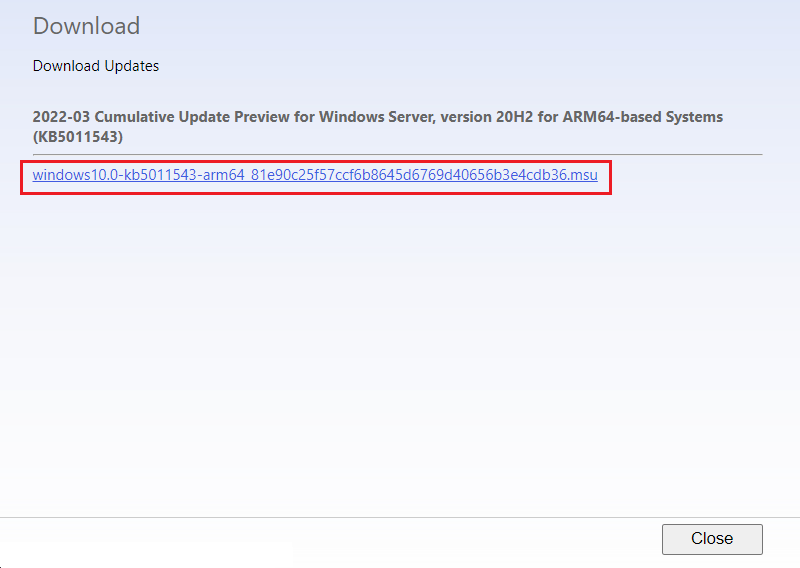
9. Sau khi tải về, nhấn các phím Windows + E để mở File Explorer. Bấm đúp vào tệp .msu từ thư mục lưu tệp.
10. Chọn Mở bằng trình cài đặt độc lập Windows Cập nhật (mặc định) và bấm OK.
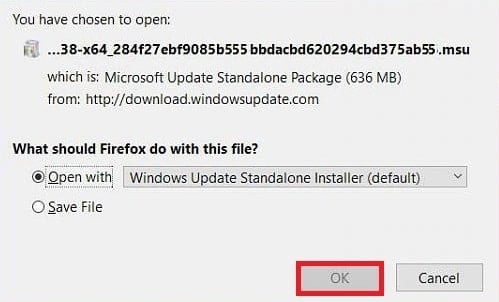
11. Nhấn Yes để xác nhận và cho phép hệ thống Windows để cài đặt bản cập nhật được yêu cầu.
Lưu ý: Có thể mất vài phút để quá trình cài đặt hoàn tất, sau đó bạn sẽ nhận được thông báo.
12. Cuối cùng, khởi động lại máy tính của bạn sau khi lưu dữ liệu chưa lưu để triển khai các bản cập nhật.
***
Chúng tôi hy vọng bạn đã tải xuống và cài đặt thành công bản cập nhật hệ thống mới nhất Windows 10 bằng cách sử dụng các phương pháp trên mà không cần nỗ lực nhiều. Chúng tôi sẽ kiểm tra phần bình luận nếu bạn cần thêm trợ giúp. Cũng cho chúng tôi biết những gì bạn muốn tìm hiểu tiếp theo.
