
Steam sử dụng lưu trữ đám mây để lưu các tệp trò chơi và nhiều dữ liệu khác nhau. Nó cho phép bạn truy cập cài đặt được cá nhân hóa của mình trên bất kỳ máy tính nào bạn muốn chơi trên đó.
Ngay khi bạn cài đặt Steam trên thiết bị mới, ứng dụng sẽ tải bộ nhớ đám mây xuống máy tính của bạn để bạn có thể truy cập dữ liệu tùy chỉnh của mình ngay cả khi ngoại tuyến.
Tuy nhiên, đôi khi Steam không thể truy xuất thông tin của bạn và bạn có thể nghĩ rằng tất cả dữ liệu trò chơi của mình đã bị mất. Điều này không đúng vì bạn vẫn có thể tải xuống các bản lưu trên đám mây Steam theo cách thủ công. Bạn chỉ cần biết nơi để tìm.
Tải xuống các tệp trò chơi Steam đặc biệt hữu ích khi bạn muốn chơi trò chơi trên nền tảng khác. Ví dụ: nếu bạn đã chơi trên hệ thống trước đây Windows và bạn hiện đang chuyển sang máy Mac, Steam có thể gặp sự cố khi tải xuống tệp trò chơi trên nhiều nền tảng. Nhưng bạn có thể khắc phục điều này bằng cách tải xuống thủ công các bản lưu rồi nhập tệp vào Steam trên máy Mac.
Cách truy cập và tải xuống các bản lưu Steam Cloud
Trước khi thử tải xuống các bản lưu trên Steam Cloud, vui lòng đảm bảo rằng chúng thực sự đang được tải lên máy chủ Steam. Để làm điều này, bạn có thể kiểm tra trạng thái cập nhật của từng trò chơi mà bạn quan tâm.
Cách bật Steam Cloud Sync
Khởi chạy Steam và truy cập thư viện của bạn
Nhấp chuột phải vào trò chơi và chọn Thuộc tính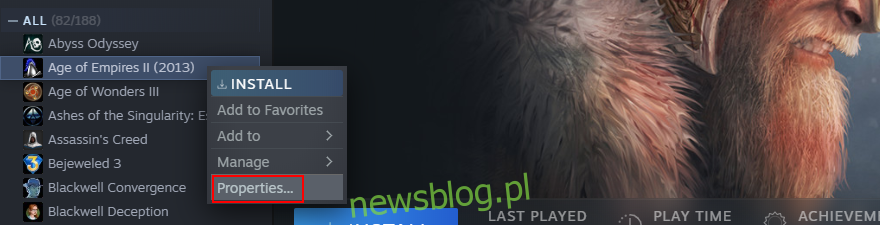
Ở tab General, bật Keep Steam Cloud save game
Chuyển đến tab Cập nhật
Đặt Cập nhật tự động thành Luôn cập nhật trò chơi này
Đóng cửa sổ này, mở menu Steam và đi tới Cài đặt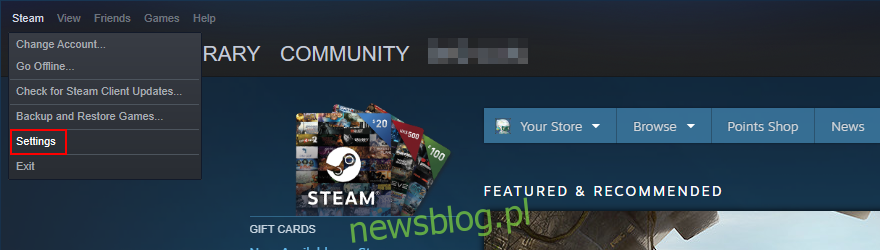
Chuyển đến tab Đám mây
Đánh dấu vào Bật Steam Cloud Sync cho các ứng dụng hỗ trợ nó
Nhấp vào OK
Khi bạn đã chắc chắn rằng các tệp trò chơi của mình được đồng bộ hóa với đám mây, bạn có thể dễ dàng tải xuống các bản lưu Steam Cloud về thiết bị của mình bằng bất kỳ trình duyệt web nào.
Cách tải xuống bản lưu Steam Cloud
Mở trình duyệt web của bạn và truy cập trang web Steam Cloud
Đăng nhập vào tài khoản Steam của bạn
Tại đây bạn có thể xem tất cả các tệp trò chơi được lưu trữ trong Steam Cloud. Tìm trò chơi bạn muốn tải xuống và nhấp vào Xem tệp
Nhấp vào Tải xuống bên cạnh mỗi tệp
Lưu các tệp đã tải xuống trên máy tính của bạn
Một số người dùng muốn chơi trò chơi từ đầu, đang tìm giải pháp xóa các bản lưu trên Steam Cloud. Điều này là do việc xóa các bản lưu ngoại tuyến sẽ không nhất thiết giải quyết được vấn đề.
Cách xóa lưu Steam Cloud
Thật không may, việc loại bỏ các bản lưu Steam Cloud là khá khó khăn. Bởi vì Steam luôn cố gắng cập nhật mọi thứ. Nhưng nó không phải là không thể miễn là bạn làm theo các bước dưới đây một cách chính xác.
Mở Cài đặt Steam, chọn tab Đám mây và đảm bảo đã chọn Bật Steam Cloud Sync cho các ứng dụng hỗ trợ
Chuyển đến tab Cập nhật và sao chép ID ứng dụng
Đóng hơi nước
Nhấp chuột phải vào thanh tác vụ hệ thống Windows và mở Trình quản lý tác vụ
Nếu bạn tìm thấy bất kỳ tiến trình Steam nào đang chạy, hãy chấm dứt tất cả
Mở trình duyệt tệp và điều hướng đến thư mục cài đặt Steam của bạn (ví dụ: C:\Program Files (x86)Steam)
Mở thư mục dữ liệu người dùng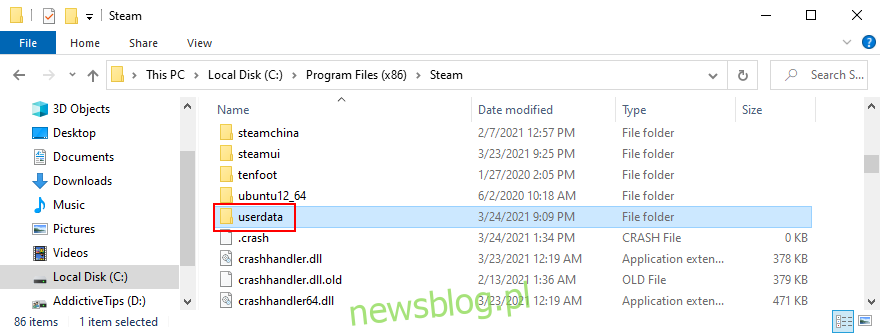
Tìm và mở thư mục trò chơi bằng cách tìm ID ứng dụng của nó
Mở thư mục con từ xa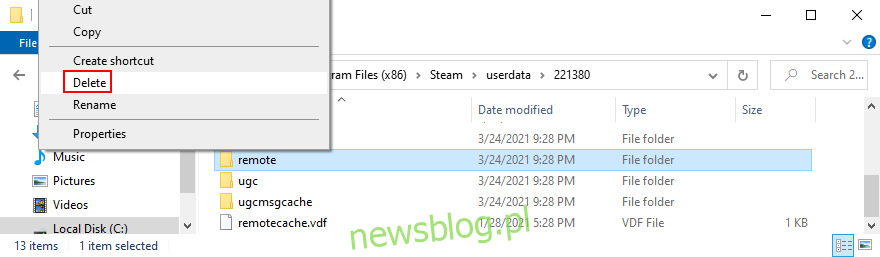
Nhấn và giữ phím Shift, nhấp chuột phải vào vùng trống của trình duyệt tệp và chọn Mở cửa sổ PowerShell tại đây
Nhập clc * và nhấn Enter
Thoát khỏi PowerShell. Tất cả các tệp trong thư mục con từ xa của thư mục ID ứng dụng giờ sẽ trống
Quay lại một cấp (vào thư mục ID ứng dụng) và xóa remotecache.vdf
Khởi chạy Steam và trò chơi của bạn để hiển thị màn hình Xung đột đồng bộ đám mây
Không nhấp vào bất kỳ thứ gì trong hộp thoại Xung đột đồng bộ đám mây
Quay lại thư mục Application ID xóa thư mục remote và file remotecache.vdf
Quay lại Steam và nhấp vào Tải lên Steam Cloud
Khi bạn đã ở trong trò chơi, hãy chuyển sang cài đặt Steam
Trong tab Đám mây, bỏ chọn Steam Cloud Sync cho các ứng dụng hỗ trợ nó
Quay lại trò chơi, thoát ra màn hình nền và kết thúc mọi quy trình của Steam
Quay lại thư mục App ID và xóa hoàn toàn
Bắt đầu trò chơi. Steam sẽ không còn đồng bộ hóa trò chơi lưu
Đăng kí
Nói chung, bạn có thể dễ dàng tải xuống các bản lưu trên Steam Cloud về bất kỳ máy tính nào chỉ bằng trình duyệt web và đăng nhập vào tài khoản Steam của bạn.
Tuy nhiên, mọi thứ trở nên hơi phức tạp khi xóa các bản lưu trò chơi trên Steam Cloud vì không có cách nào dễ dàng. Tuy nhiên, cuối cùng bạn sẽ đến đó nếu bạn làm theo các hướng dẫn ở trên cho bức thư.
Bạn có thể xóa thành công các bản lưu trên đám mây và lừa Steam không đồng bộ hóa mọi thứ không? Hãy cho chúng tôi biết trong phần bình luận bên dưới.
