
Một trong những ứng dụng giúp chúng tôi chia sẻ tệp là Telegram. Nhờ xuất hiện trong thời kỳ đại dịch, nó đã trở thành một ứng dụng phổ biến mà bạn có thể dễ dàng chia sẻ tất cả các loại tệp. Nếu bạn đang tìm kiếm câu trả lời về cách tải xuống video Telegram, Telegram Video Downloader là gì, cách tải xuống video Telegram nhanh hơn, v.v., đừng lo lắng. Bài viết này sẽ cung cấp cho bạn thông tin hữu ích về ứng dụng Telegram và các phương pháp tải xuống các tệp trong ứng dụng. Bạn cũng sẽ tìm hiểu về telegram tải xuống video miễn phí và telegram tải xuống video nhanh HD miễn phí. Đọc toàn bộ bài viết để tìm hiểu thêm về nó.
Cách tải xuống video điện tín
ứng dụng Telegram Desktop này được coi là giải thích các phương pháp được mô tả bên dưới và không thể dựa vào mạng Telegram hoặc ứng dụng di động Telegram. Ứng dụng Telegram Desktop phải được tải xuống máy tính của bạn để hiểu các phương pháp được giải thích bên dưới.
Phương pháp 1: Qua ứng dụng PC
Phần này mô tả phương pháp tải video từ ứng dụng Telegram về máy tính của bạn. Phương pháp là lưu video trong Telegram vào một thư mục cục bộ trên máy tính của bạn. Tệp đã tải xuống cũng có thể được xem ngoại tuyến.
Bước I: Tải xuống Video Telegram
1. Tìm kiếm ứng dụng Telegram trong thanh tìm kiếm.
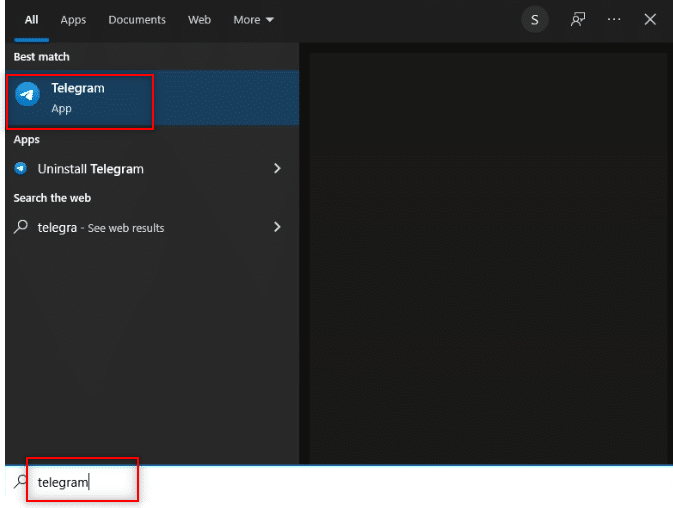
2. Mở ứng dụng Telegram Desktop trên máy tính của bạn bằng cách nhấp đúp vào ứng dụng đó.
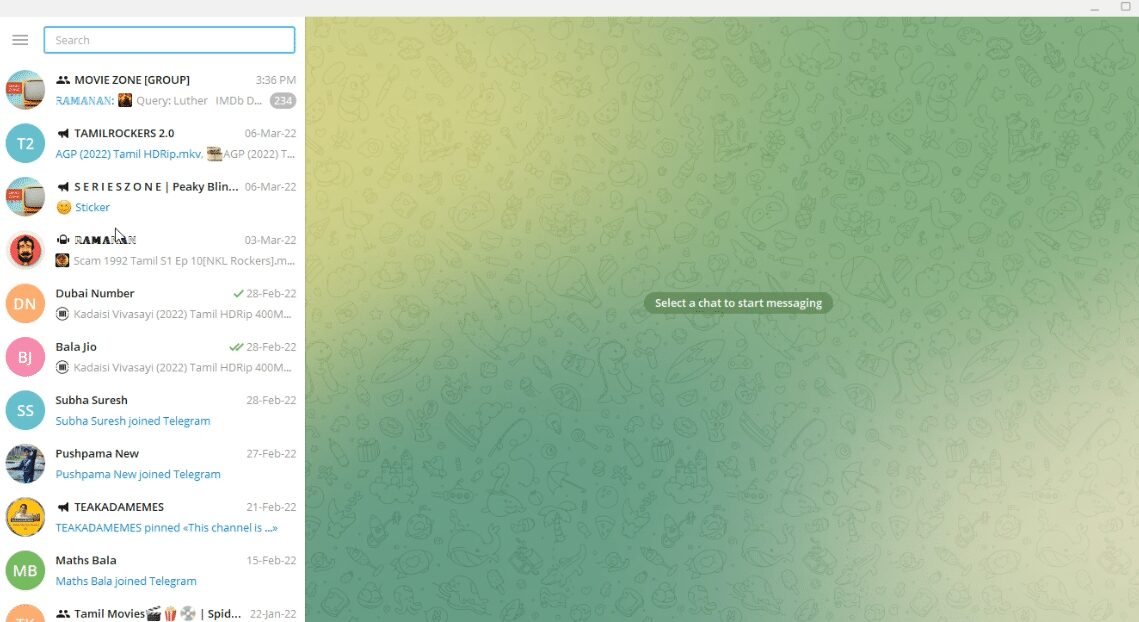
3. Trong thanh tìm kiếm ở khung bên trái của cửa sổ, nhập từ khóa hoặc tên của tệp video bạn muốn tìm kiếm.
Lưu ý: Video Vật lý được tìm kiếm cho mục đích giải thích.
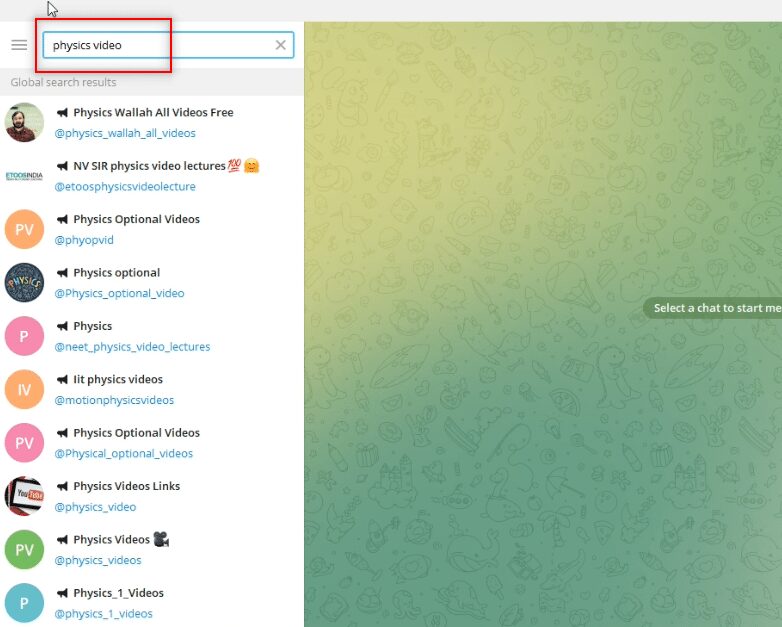
4. Tìm kiếm các tài khoản trong ngăn bên trái của cửa sổ và chọn tài khoản mà bạn muốn tải xuống video từ đó.
Lưu ý: Vật lý tùy chọn với tên tài khoản @Physics_tùy chọn_video được chọn cho mục đích giải thích.
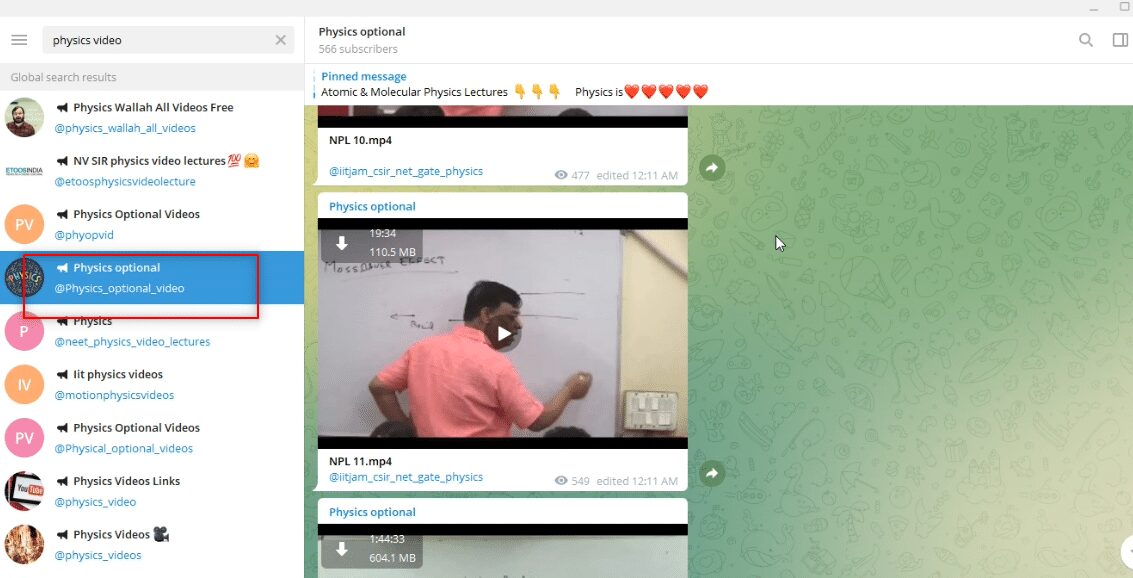
5. Tải xuống video bạn muốn bằng cách nhấp vào nút mũi tên xuống ở đầu video.
Lưu ý: Tệp video NPL 11.mp4 được lấy từ tài khoản Vật lý tùy chọn cho mục đích làm rõ.
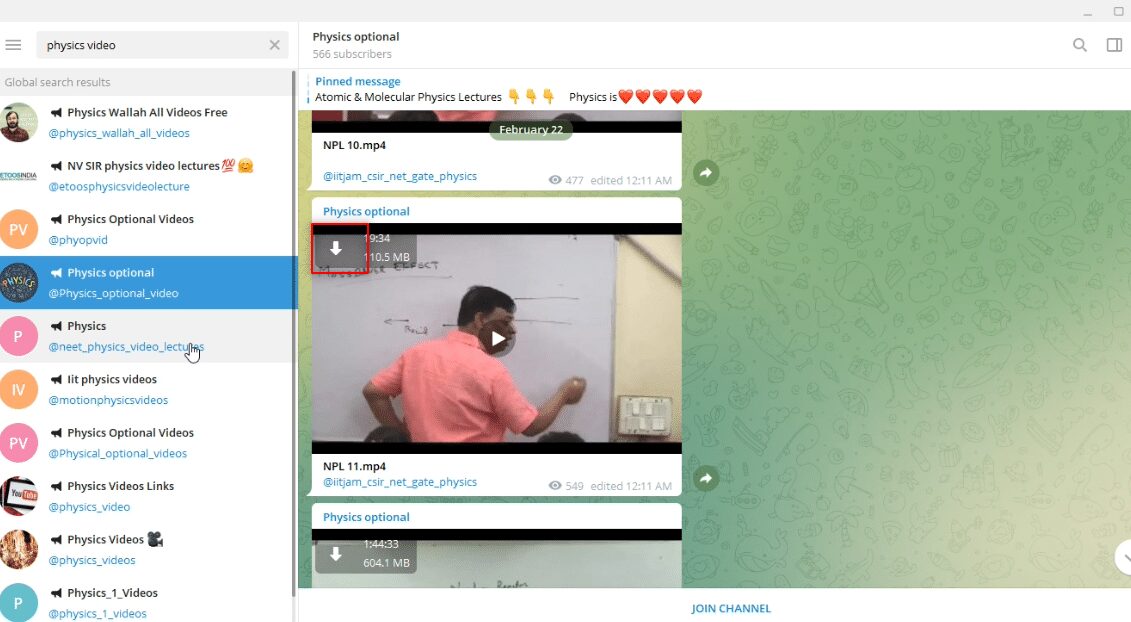
6. Khi bạn nhấp vào nút tải xuống được biểu thị bằng mũi tên xuống, video sẽ bắt đầu tải xuống. Đợi cho đến khi quá trình hoàn tất và bạn có thể xem tệp đã tải xuống.
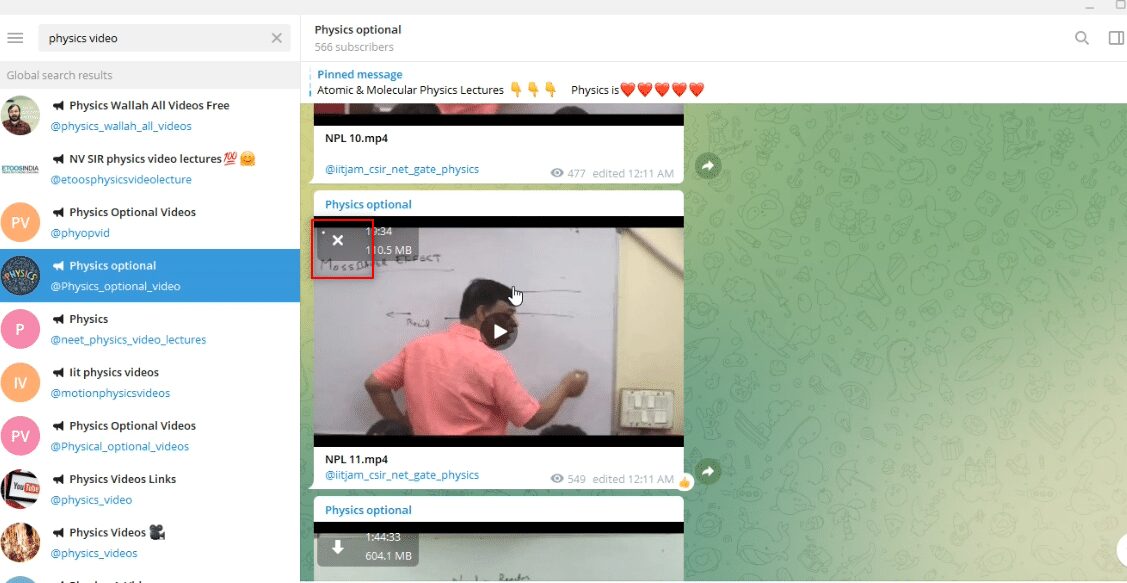
7. Nếu bạn muốn xem tùy chọn xem trước video, hãy nhấp vào nút phát có sẵn ở giữa video. Trong chế độ xem này, bạn có thể nhận được một số thông tin về video như chất lượng video, độ trong của âm thanh, v.v.
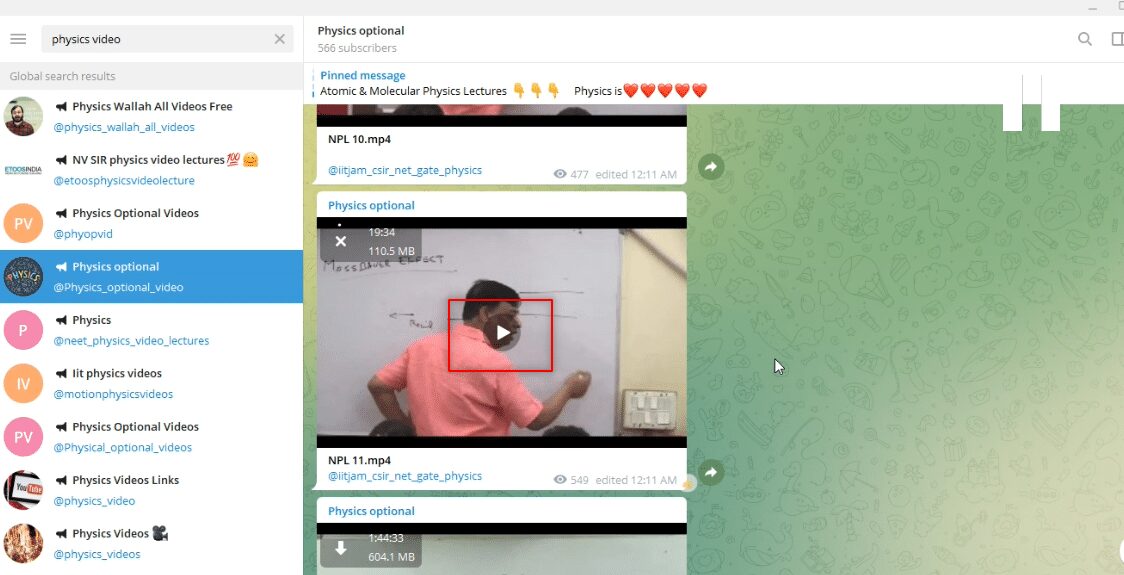
Bước II: Xem video trong ứng dụng Telegram
Các bước được nêu bên dưới cho phép bạn xem video trong chính ứng dụng Telegram và sử dụng ứng dụng này làm ứng dụng trình phát video.
1. Sau khi video được tải xuống, bạn có thể nhấp vào nút phát của video đã tải xuống và xem tệp trong chính ứng dụng Telegram.
Lưu ý: Tùy chọn tải xuống sẽ biến mất khỏi video và thời lượng của video sẽ hiển thị ở trên cùng, cho biết rằng tệp đã được tải xuống.
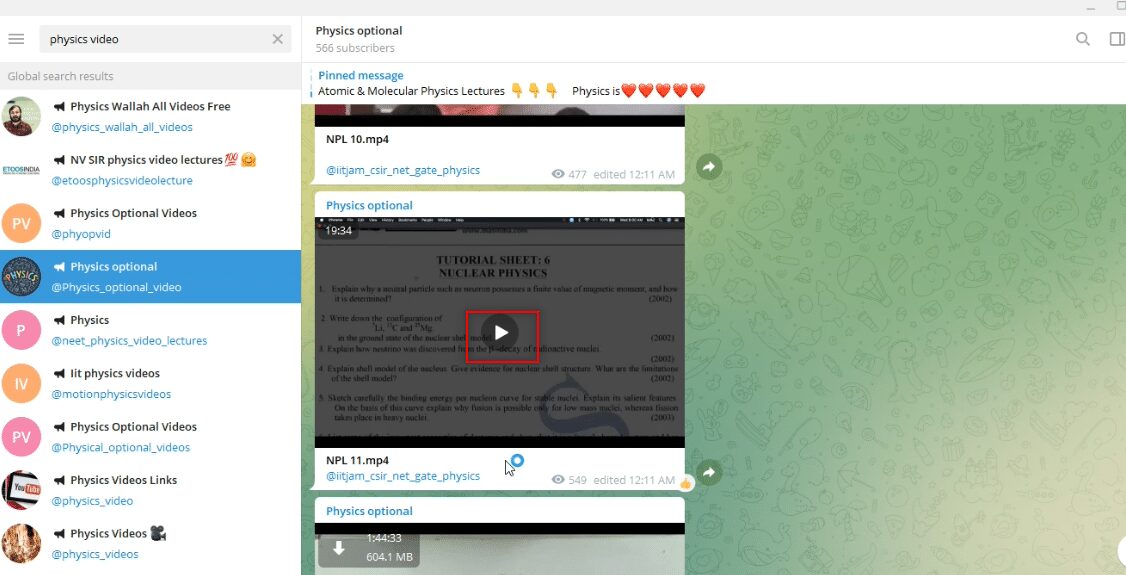
2. Bạn có thể xem tệp video ở chế độ toàn màn hình bằng cách nhấp vào tùy chọn toàn màn hình được biểu thị bằng biểu tượng toàn màn hình có sẵn ở cuối video.
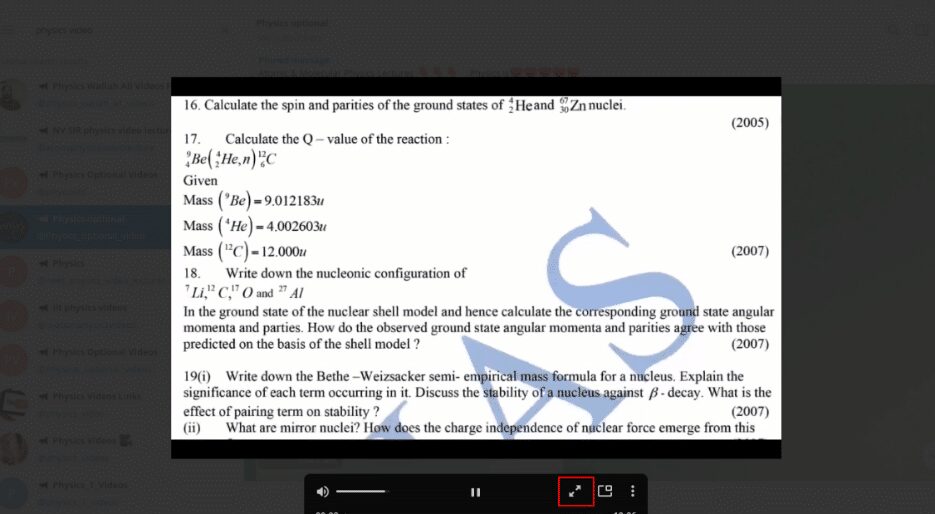
3. Để thoát tệp video trong ứng dụng Telegram, hãy nhấp vào tùy chọn đóng được biểu thị bằng biểu tượng đóng hoặc x ở đầu video.
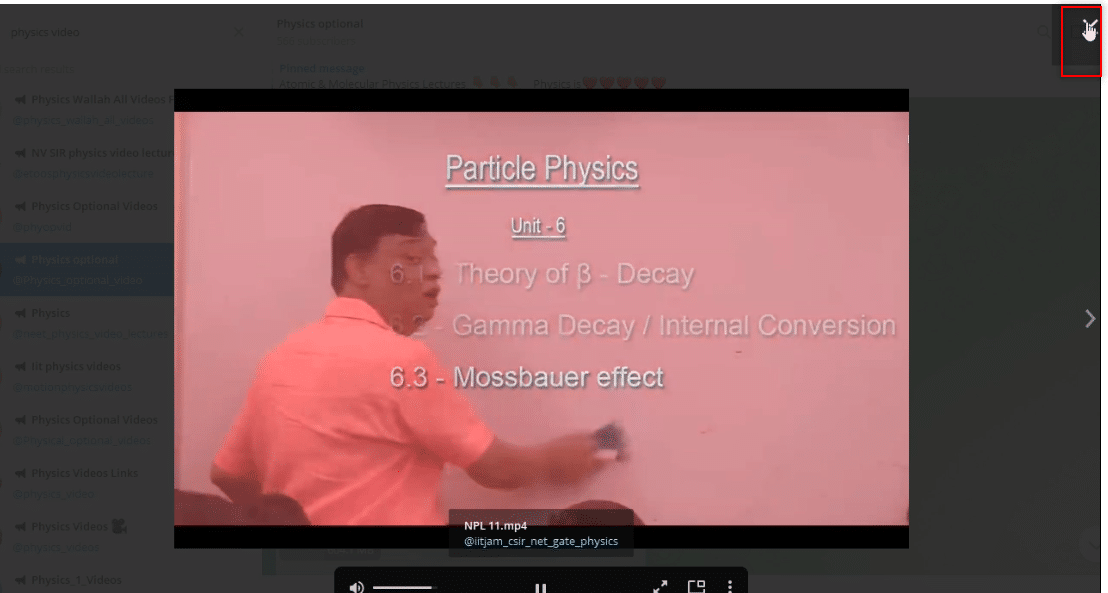
Bước III: Hiển thị video dưới dạng tệp
Các bước sau đây cho phép bạn xem video bằng bất kỳ ứng dụng trình phát video nào trên máy tính của mình. Nói cách khác, nó sẽ cho phép bạn xem video đã tải xuống giống như bất kỳ tệp nào khác trên hệ thống của bạn.
1. mở trình thám hiểm Windows trên máy tính của bạn và chuyển đến thư mục Tải xuống.
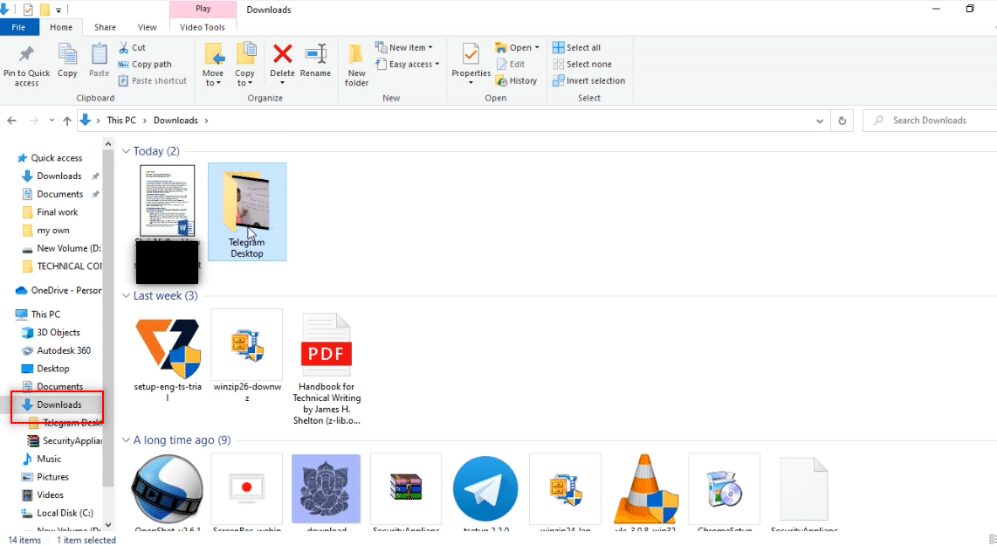
2. Bạn sẽ tìm thấy thư mục Telegram Desktop được tạo trong thư mục này ngay khi bắt đầu quá trình tải xuống bất kỳ video nào từ ứng dụng Telegram.
Lưu ý: Bạn sẽ tìm thấy tệp chưa hoàn chỉnh ngay khi bắt đầu quá trình tải xuống bất kỳ video nào trong ứng dụng Telegram. Tại đây, bạn có thể thấy tệp NPL 11.mp4 ở định dạng không thể phát trong thư mục Telegram Desktop.
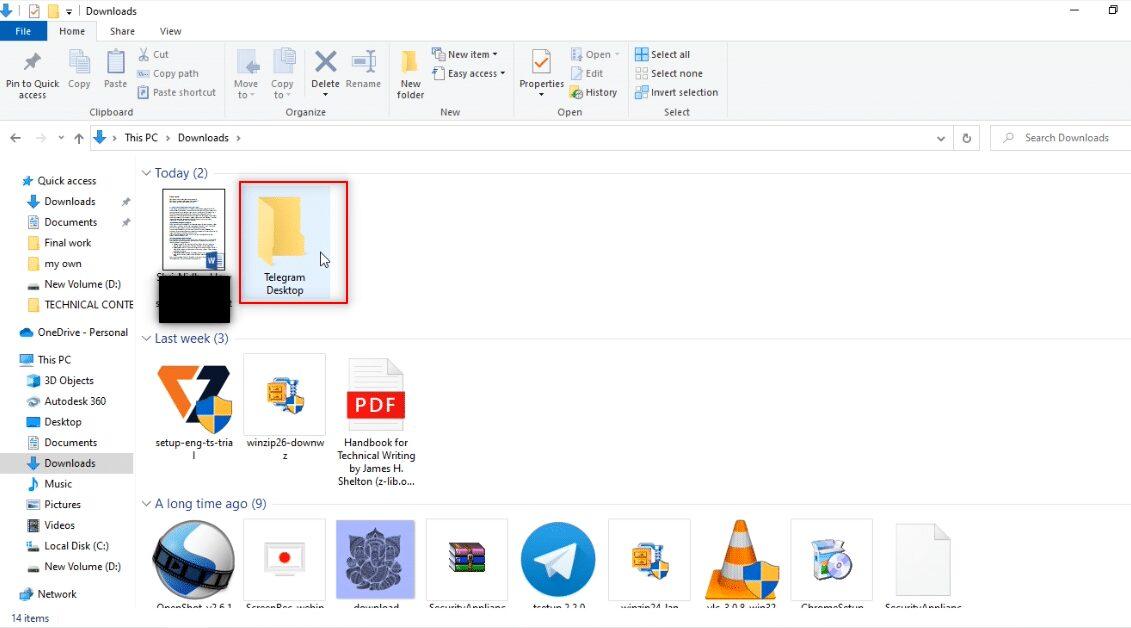
3. Mở thư mục Telegram Desktop và đây là nơi bạn sẽ tìm thấy video bạn đã tải xuống. Trong thư mục này, bạn sẽ tìm thấy NPL 11.mp4.
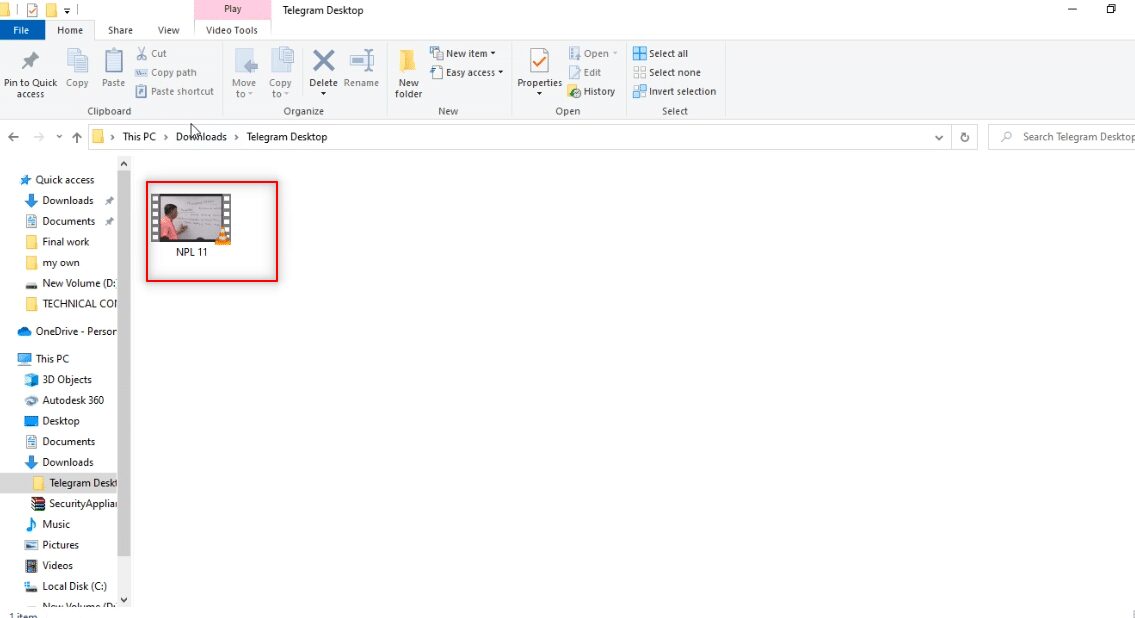
4. Bạn có thể xem tệp trong bất kỳ ứng dụng trình phát video nào có sẵn trên máy tính của mình.
Lưu ý: ở đây VLC Media Player được chọn để làm rõ.
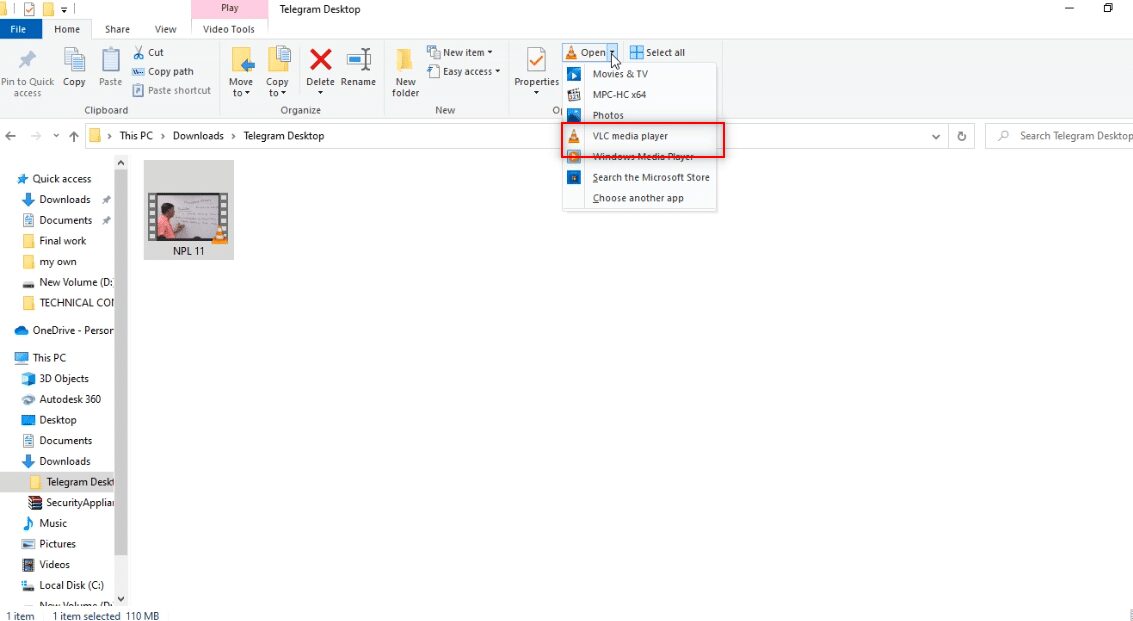
Bước IV: Lưu video ở nơi khác
Các bước sau đây sẽ giải thích cách lưu tệp vào một vị trí khác trên máy tính của bạn ngoài thư mục được chỉ định. Điều này có nghĩa là nó sẽ cho phép bạn lưu tệp video vào bất kỳ vị trí nào khác. Nếu bạn không thích đích của tệp video, đó là Telegram Desktop, bạn có thể lưu video vào vị trí ưa thích của mình.
1. Trước khi bạn bắt đầu tải xuống video, hãy nhấp chuột phải vào tệp video có sẵn dưới dạng tin nhắn trong tài khoản của bạn.
Lưu ý: Trên video trong tài khoản này có biểu tượng tải xuống tức là video chưa được tải xuống.
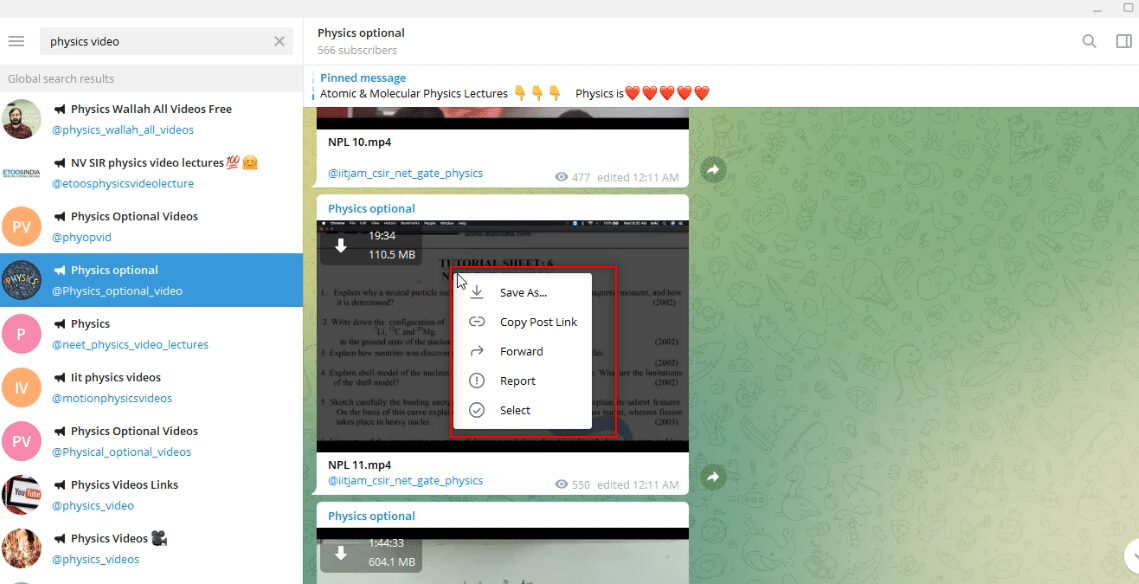
2. Trong menu thả xuống có sẵn, chọn Save As để lưu tệp video.
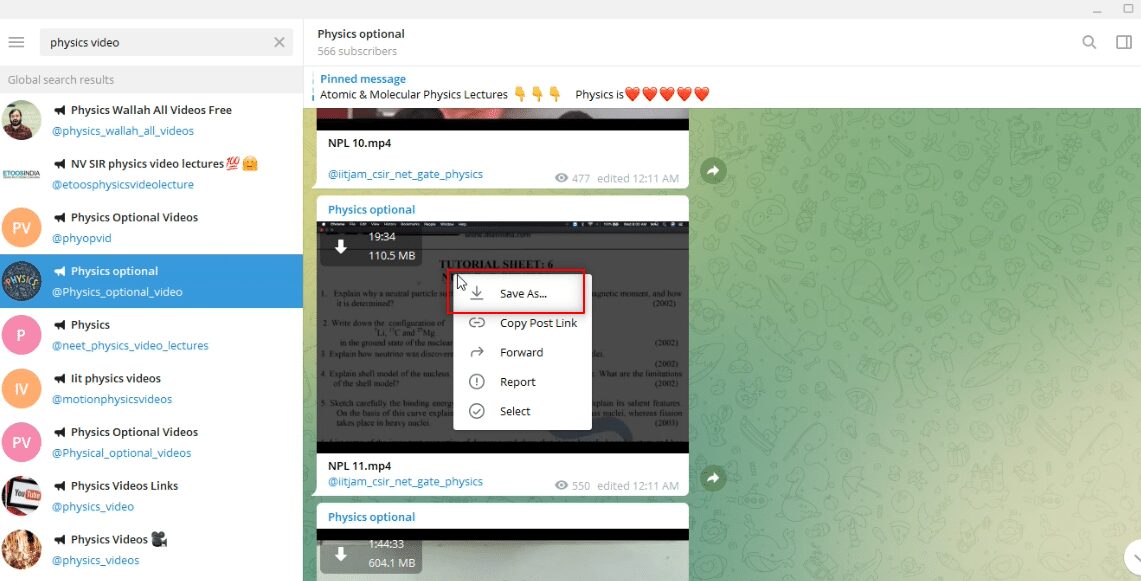
3. Trong cửa sổ có sẵn để lưu tệp, chọn thư mục mà bạn muốn lưu video từ ngăn bên trái của cửa sổ.
Lưu ý: Thư mục Desktop được chọn làm thư mục đích để lưu video nhằm mục đích giải thích.
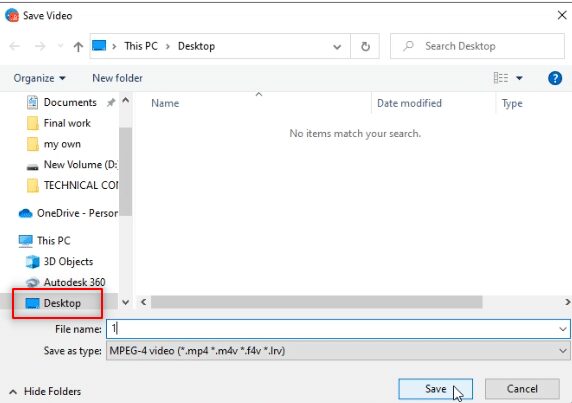
4. Trong thanh được cung cấp để lưu tệp, hãy nhập tên mới của tệp video.
Lưu ý: Trong trường hợp này, 1phy được nhập làm tên của tệp video.
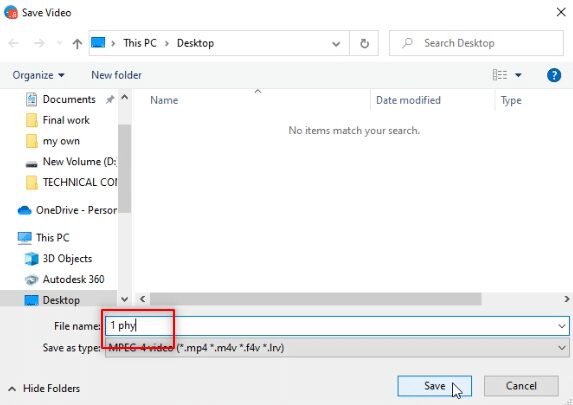
5. Nhấp vào nút Lưu trong cửa sổ để lưu tệp video vào thư mục đã chọn.
Lưu ý: Ở đây video 1phy.mp4 được lưu trong thư mục Desktop.
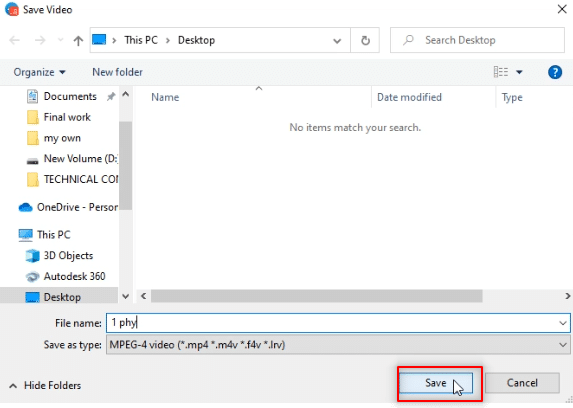
6. Giờ đây, bạn có thể xem tệp 1phy.mp4 trong thư mục Máy tính để bàn bằng bất kỳ ứng dụng trình phát video nào trên máy tính của mình.
Lưu ý: Ngoài ra, bạn có thể đổi tên video đã tải xuống trong thư mục Telegram Desktop và di chuyển nó đến bất kỳ thư mục nào bạn muốn lưu video.
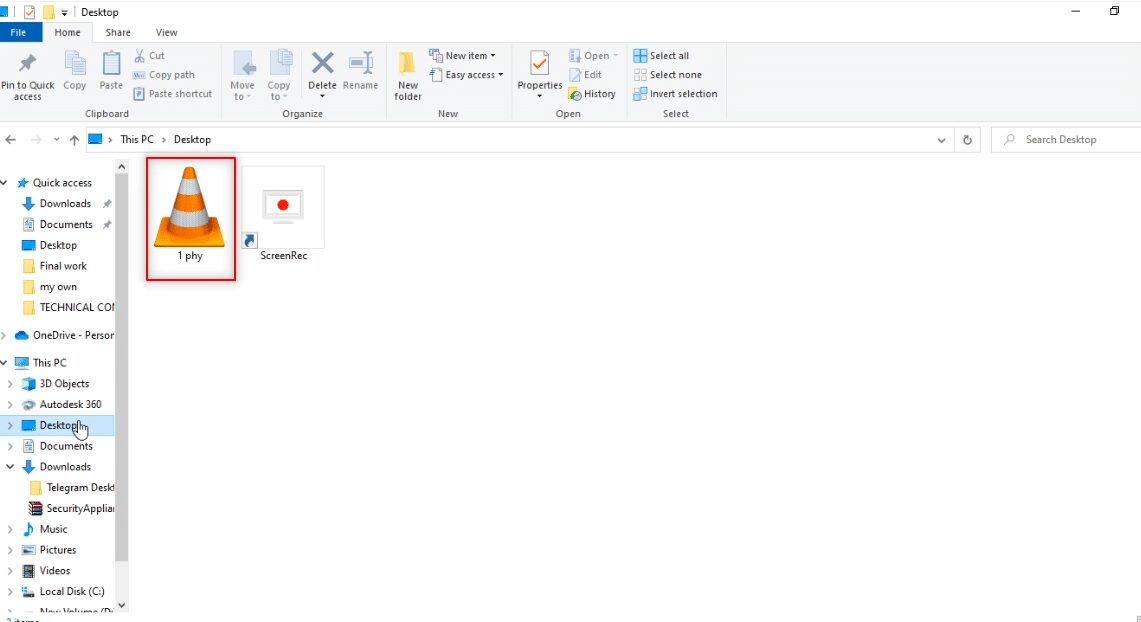
Phương pháp 2: Sử dụng công cụ của bên thứ ba
Telegram cần một trình tải xuống video có thể tải xuống các tệp video Telegram một cách nhanh chóng. Đây là một dịch vụ trực tuyến cho phép bạn dễ dàng tải xuống các tệp điện tín với chất lượng HD. Để làm điều này, chúng tôi sẽ cần một bot chuyển đổi tệp video thành một địa chỉ liên kết có thể sử dụng được và một trình tải xuống video đáng tin cậy. Bạn có thể sử dụng trình tải xuống video được mô tả cho quy trình này.
1. Trong thanh tìm kiếm Telegram, nhập @Files2LinkProBot để ra lệnh cho bot.
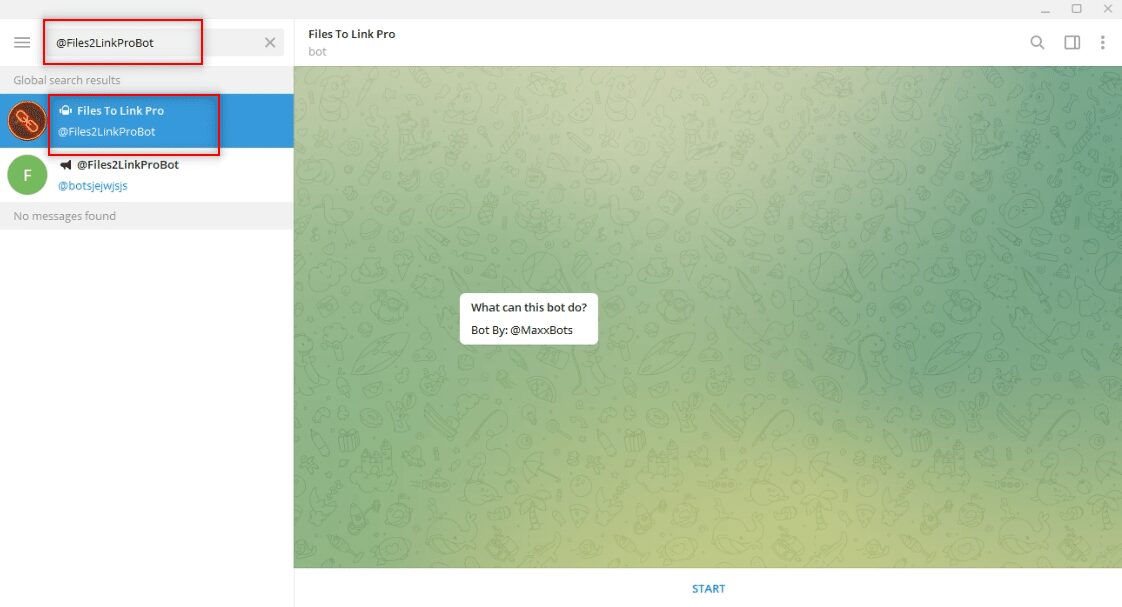
2. Nhấp vào BẮT ĐẦU ở cuối tài khoản bot của bạn. Nhấp vào cửa sổ THAM GIA KÊNH và nhấp vào THAM GIA KÊNH ở cuối tài khoản Kênh của bạn.
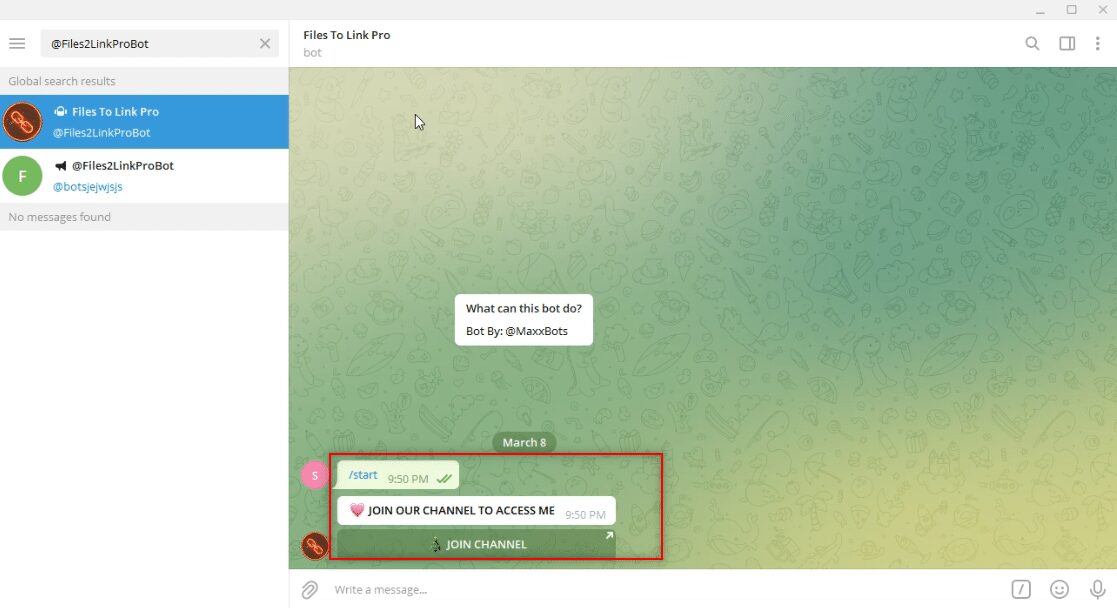
3. Chọn bất kỳ tệp video nào và nhấp chuột phải vào tệp đó. Từ các tùy chọn trong trình đơn thả xuống, chọn Chuyển tiếp.
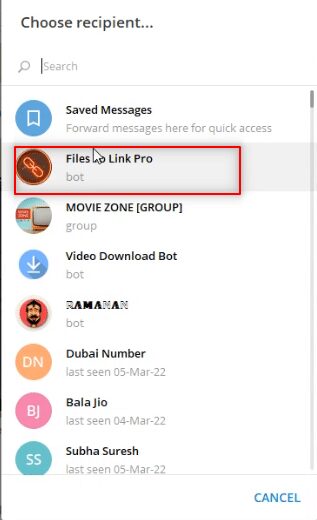
4. Trên màn hình xuất hiện, chọn Files To Link Pro bot làm người nhận và nhấn Enter.
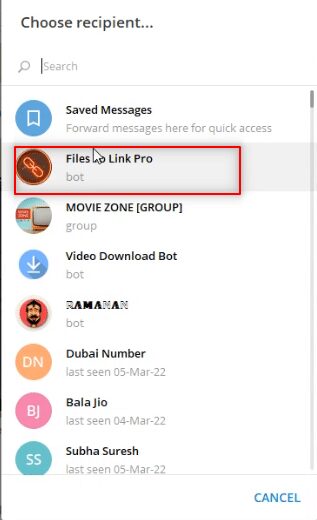
5. Đợi vài phút và bạn sẽ nhận được thông báo từ bot liên quan đến tệp video đã tải lên.
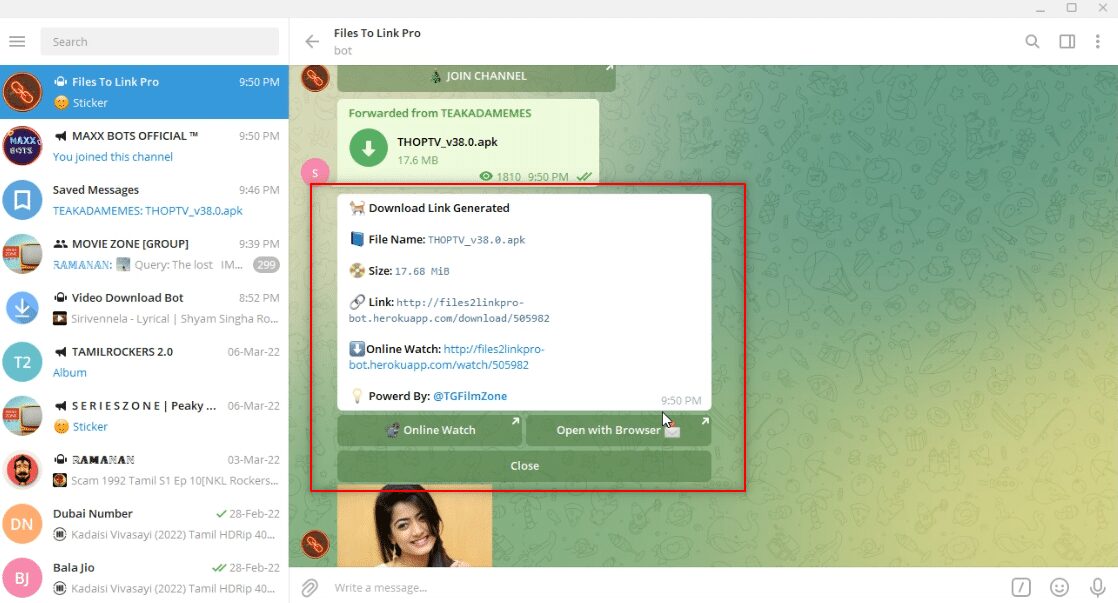
6. Trong tin nhắn bạn nhận được, hãy nhấp vào liên kết: có sẵn. Bạn sẽ nhận được một thông báo tạm thời Văn bản được sao chép vào khay nhớ tạm dưới dạng thông báo xác nhận.
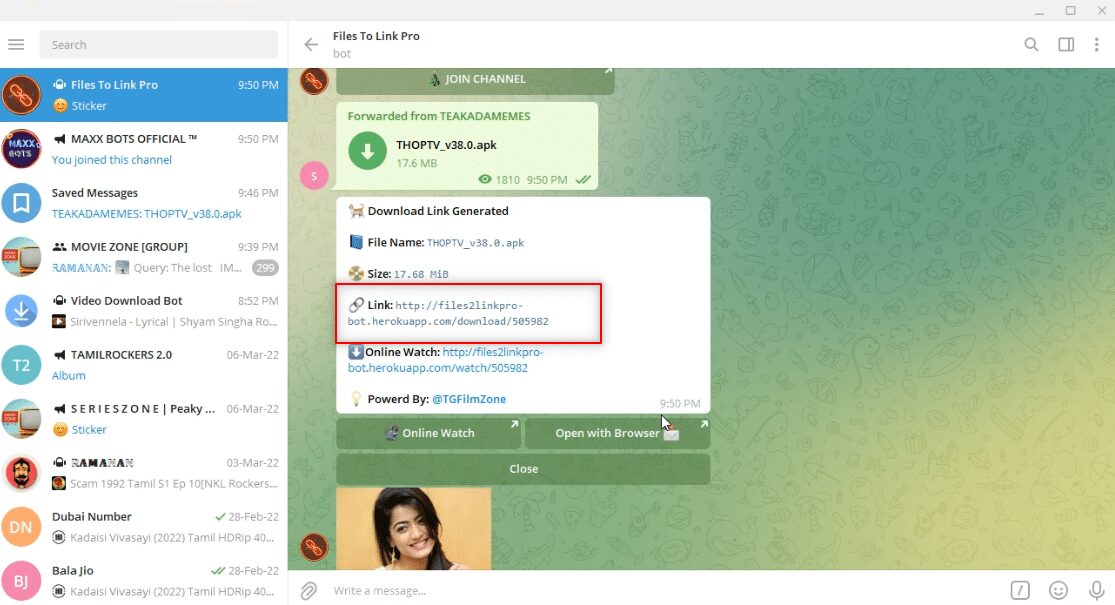
7. Mở trình duyệt web của bạn và tìm kiếm Telegram Video Downloader và nhấp vào kết quả tìm kiếm đầu tiên.
Lưu ý: bạn có thể sử dụng PasteDownload để mở trình tải xuống video do Telegram chỉ định.
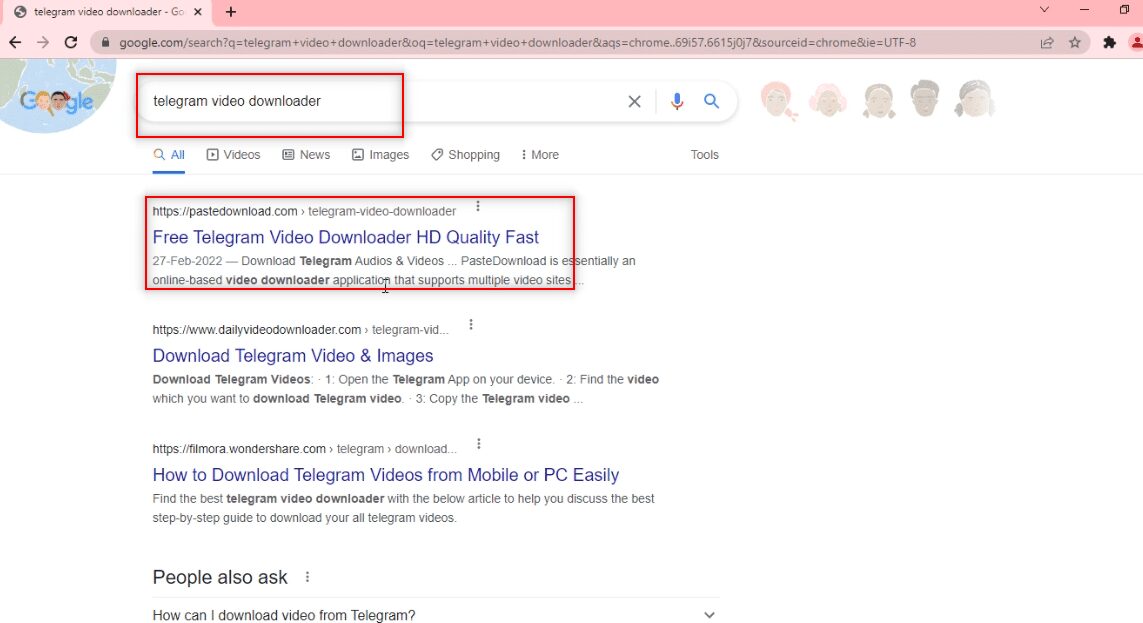
8. Trong thanh tìm kiếm xuất hiện, dán liên kết bạn đã sao chép từ Telegram trong khi nhấn Ctrl+V.
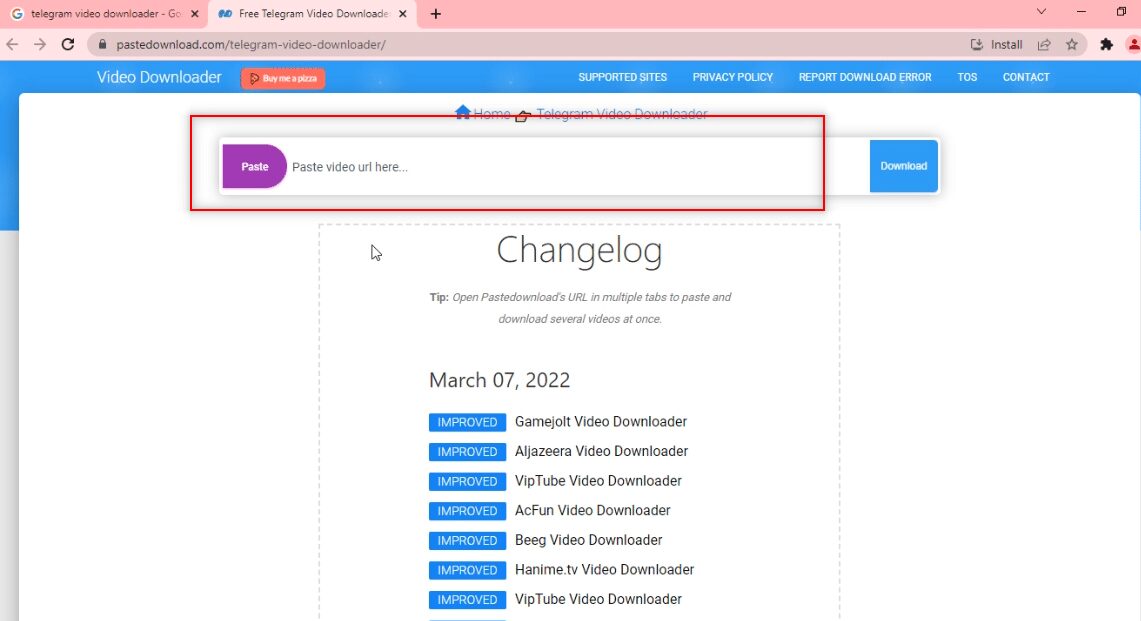
9. Đợi quá trình tải xuống hoàn tất và bạn sẽ nhận được bản tải xuống của mình ở phía dưới. Nhấp vào nút Tải xuống để tải xuống tệp video.
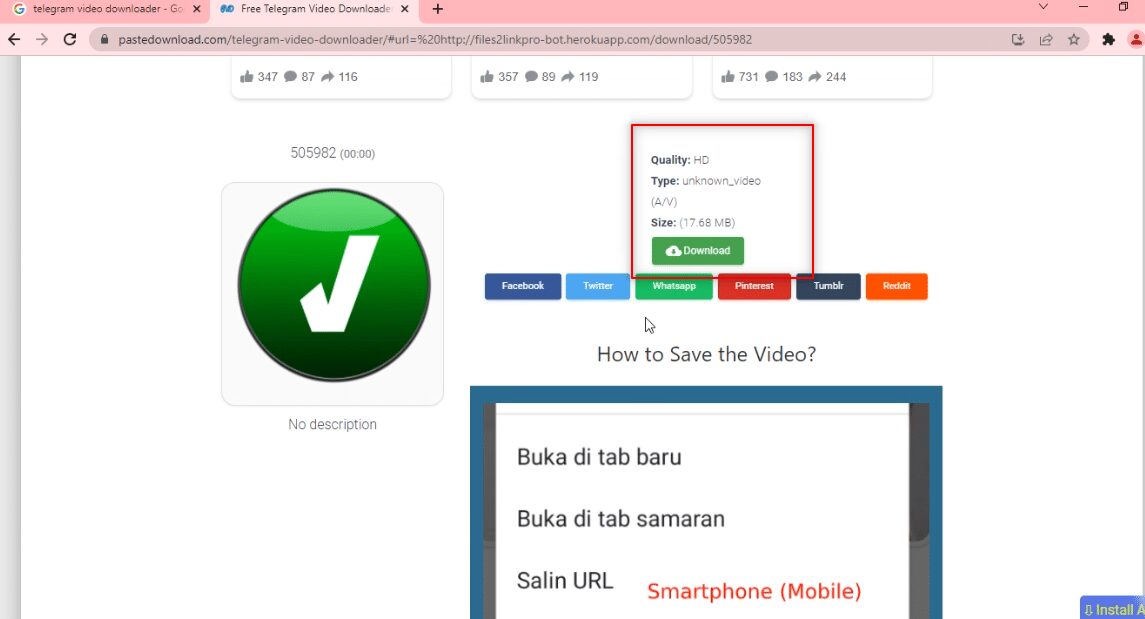
Phương pháp 3: Thông qua tiện ích mở rộng trình duyệt
Do đó, bạn có thể tải xuống tệp video chỉ bằng một cú nhấp chuột. Điều này sử dụng trình duyệt web của bạn cho mục đích tải xuống. Phương pháp này sử dụng bot để chuyển đổi tệp video thành một liên kết có thể được sử dụng bởi trình duyệt web.
1. Trong thanh tìm kiếm Telegram, nhập @Files2LinkProBot để ra lệnh cho bot.
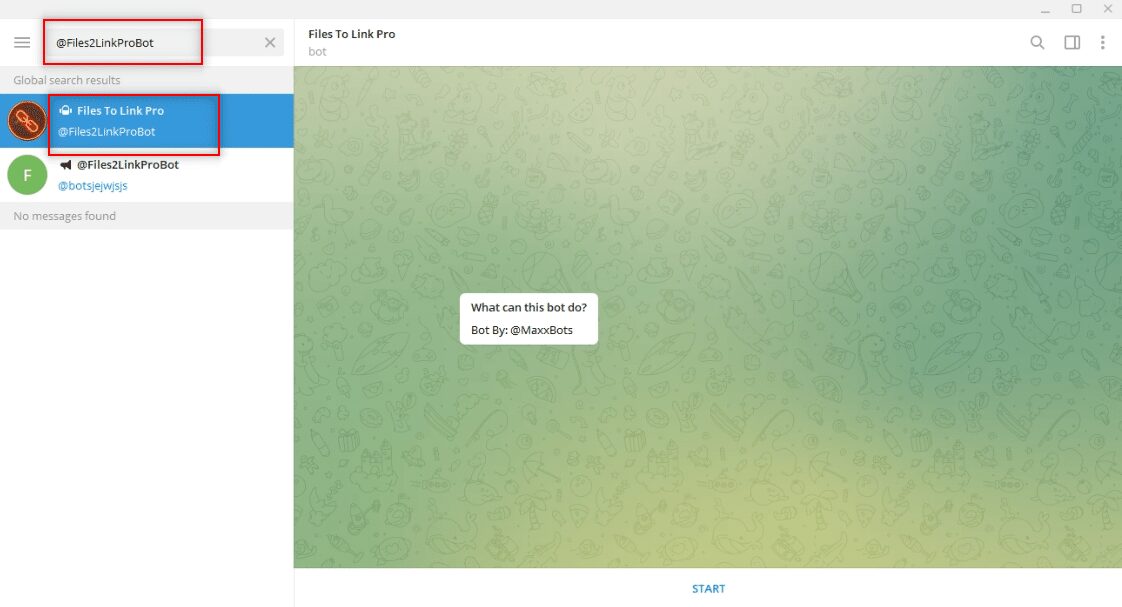
2. Nhấp vào BẮT ĐẦU ở cuối tài khoản bot của bạn. Nhấp vào cửa sổ THAM GIA KÊNH và nhấp vào THAM GIA KÊNH ở cuối tài khoản Kênh của bạn.
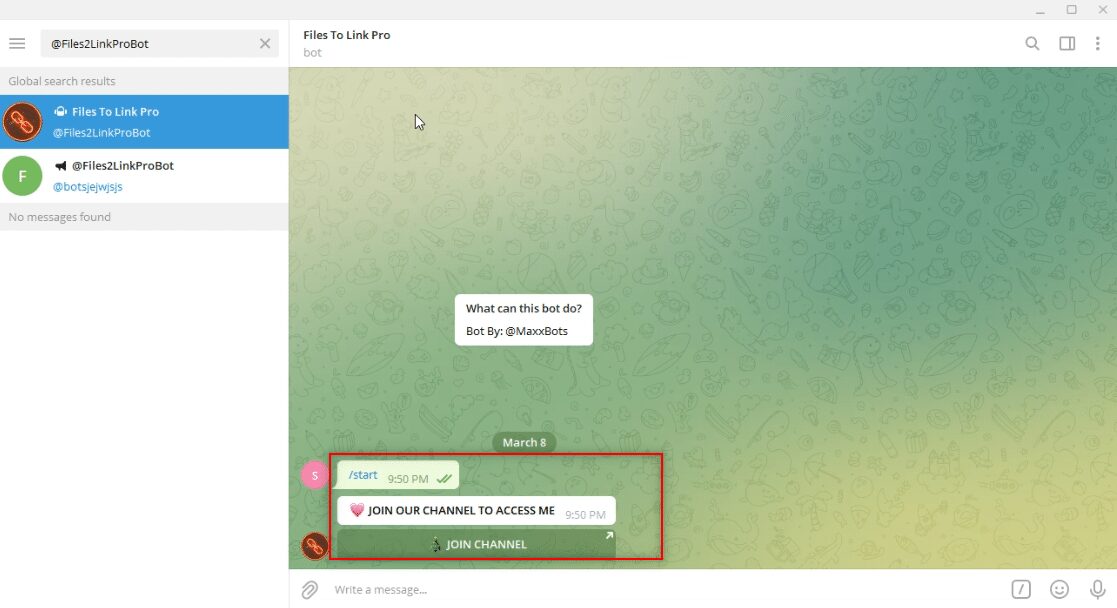
3. Chọn bất kỳ tệp video nào và nhấp chuột phải vào tệp đó. Từ các tùy chọn trong trình đơn thả xuống, chọn Chuyển tiếp.
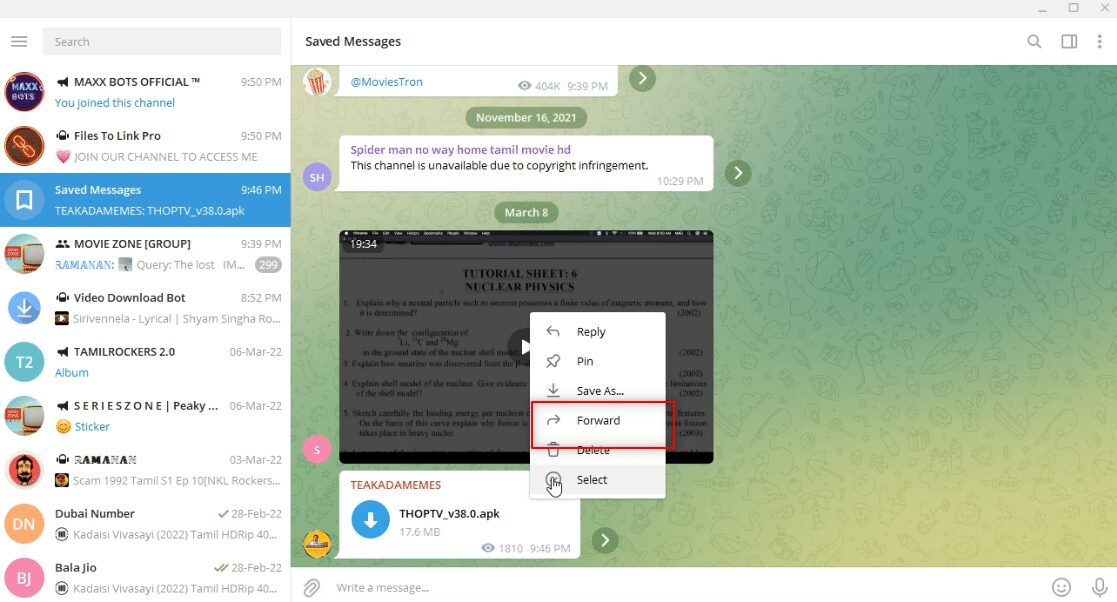
4. Trên màn hình xuất hiện, chọn Files To Link Pro bot làm người nhận và nhấn Enter.
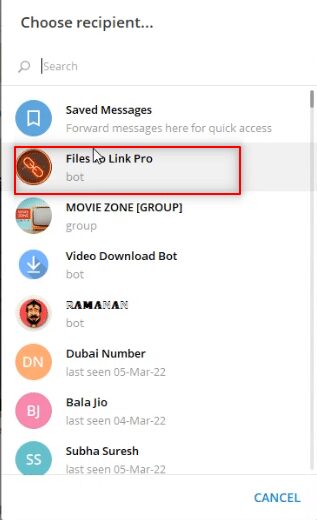
5. Đợi vài phút và bạn sẽ nhận được thông báo từ bot liên quan đến tệp video đã tải lên.
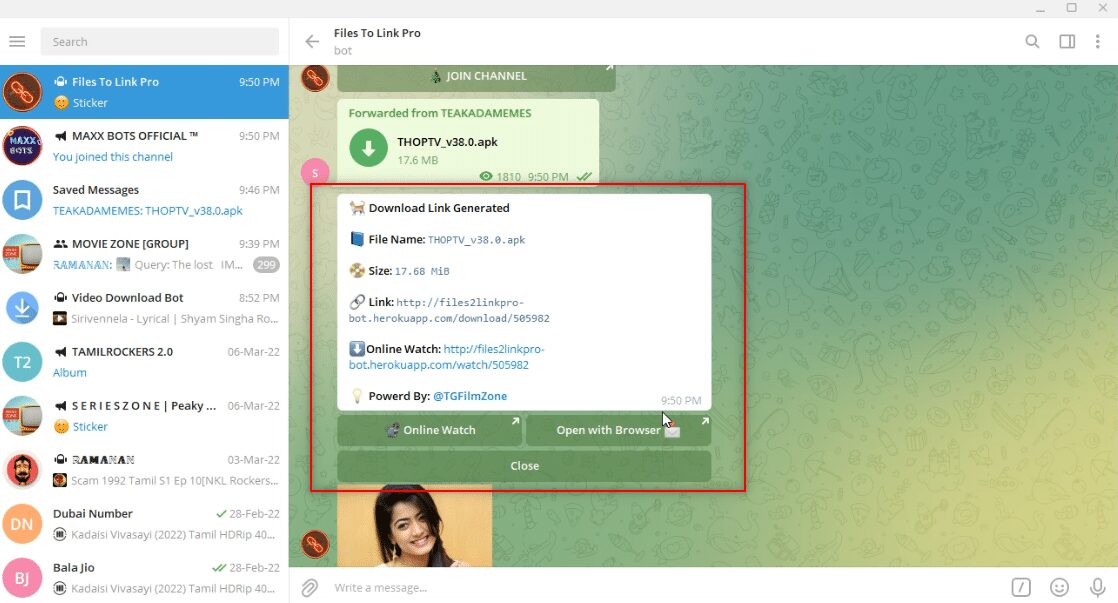
6. Trong tin nhắn từ bot, bạn sẽ thấy một liên kết có tên là Mở trong Trình duyệt bên dưới tin nhắn. Nhấn vào đó để bắt đầu quá trình tải tập tin.
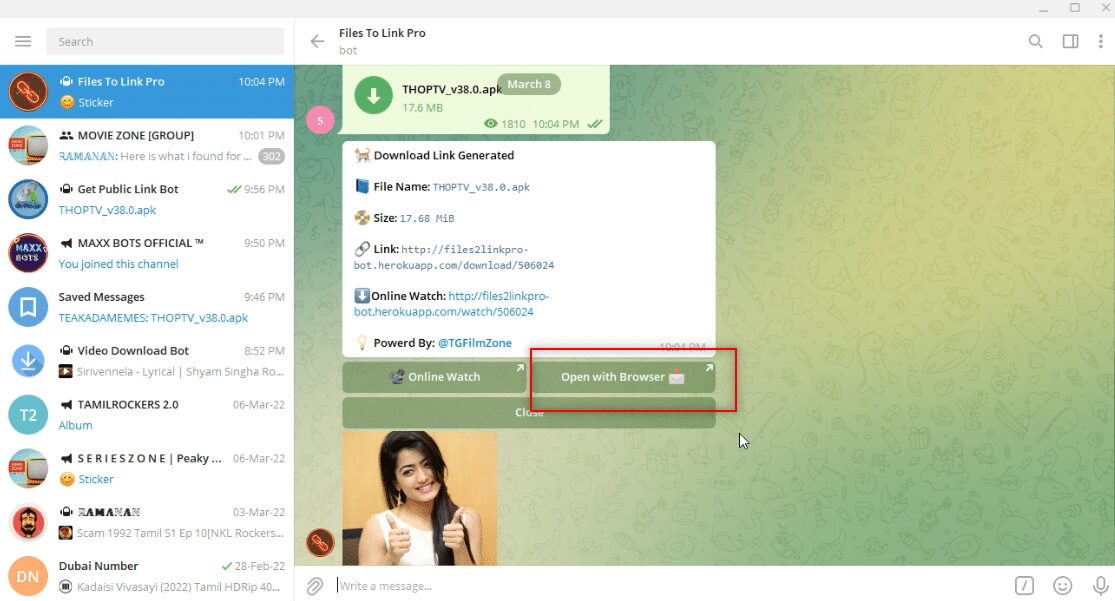
7. Trong cửa sổ tiếp theo, nhấp vào MỞ và đợi tệp được chuyển hướng đến trình duyệt web của bạn, chẳng hạn như Google Chrome.

8. Sau một thời gian, video sẽ được tải xuống ở cuối màn hình trình duyệt web và sẽ khả dụng ngoại tuyến.
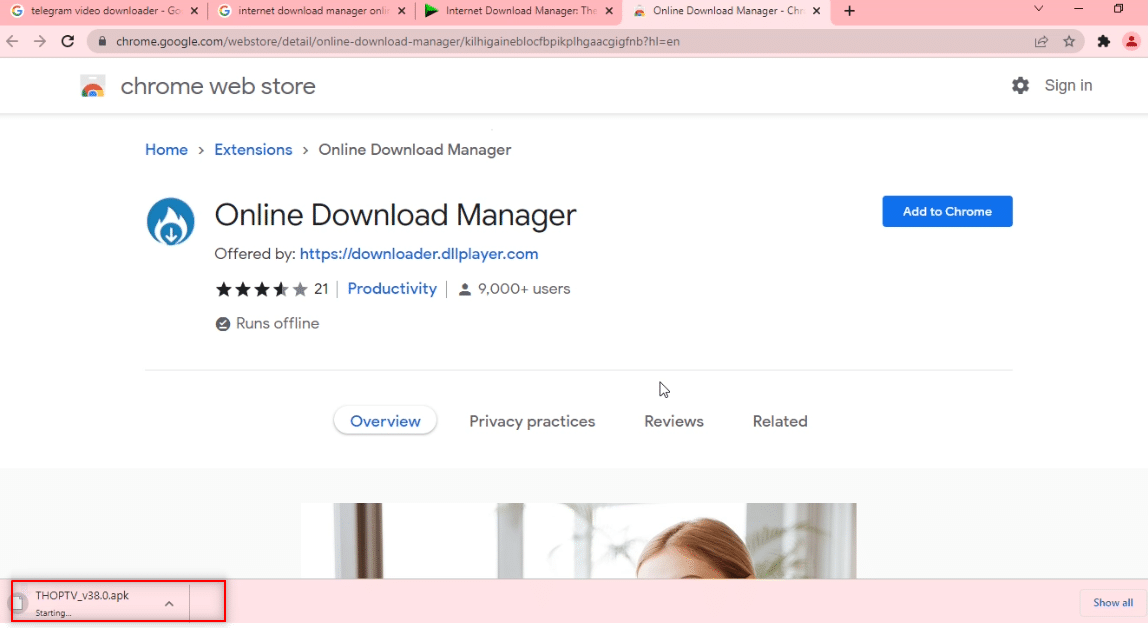
Phương pháp 4: Qua Telegram Bot
Phương pháp này có thể được sử dụng để tải xuống các tệp lớn vì nó sử dụng bot chuyển đổi tệp video thành tệp có thể tải xuống. Nói cách khác, tệp điện tín trở thành tệp internet có thể tải xuống chỉ bằng một cú nhấp chuột.
1. Tìm kiếm liên kết tải xuống công khai trong thanh tìm kiếm của ứng dụng Telegram.
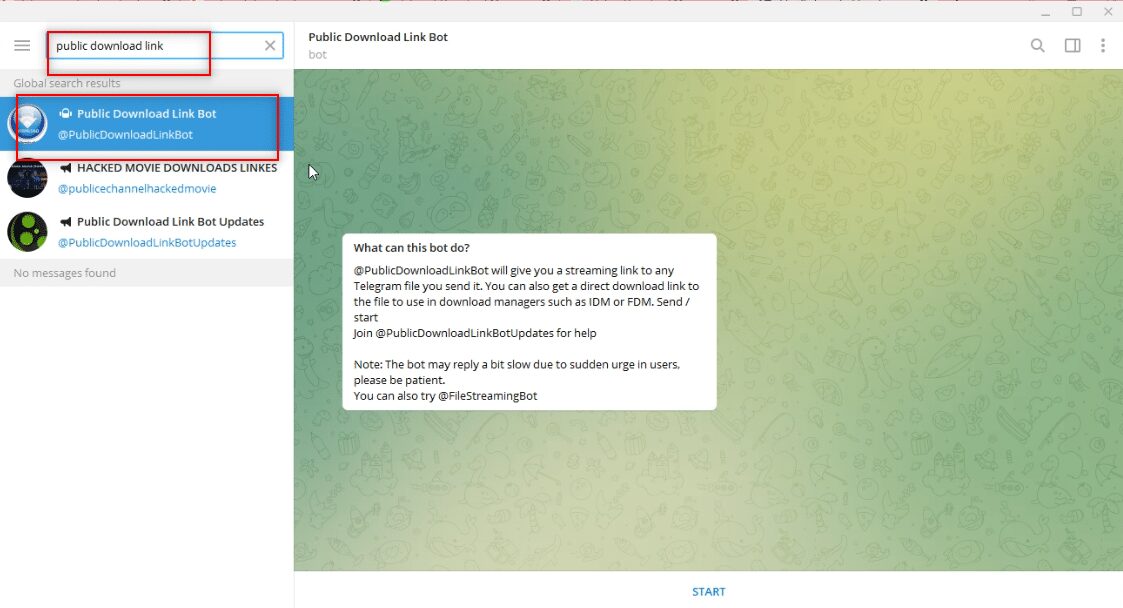
2. Nhấp vào BẮT ĐẦU để bắt đầu bot.
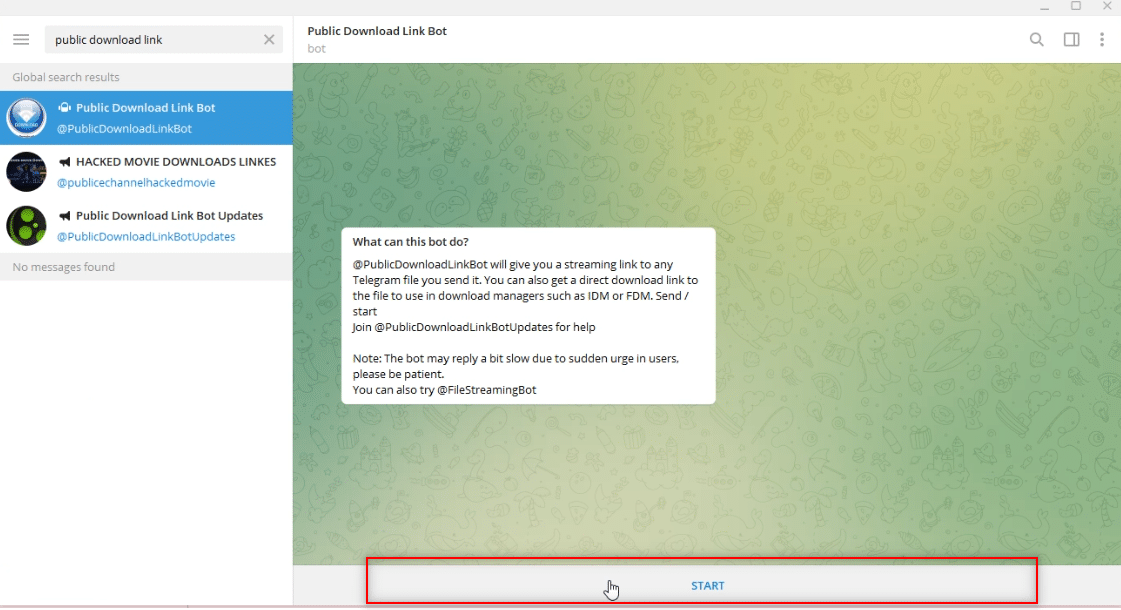
3. Tham gia nhóm @PTGProjects để sử dụng bot bằng cách nhấp vào THAM GIA KÊNH ở cuối nhóm.
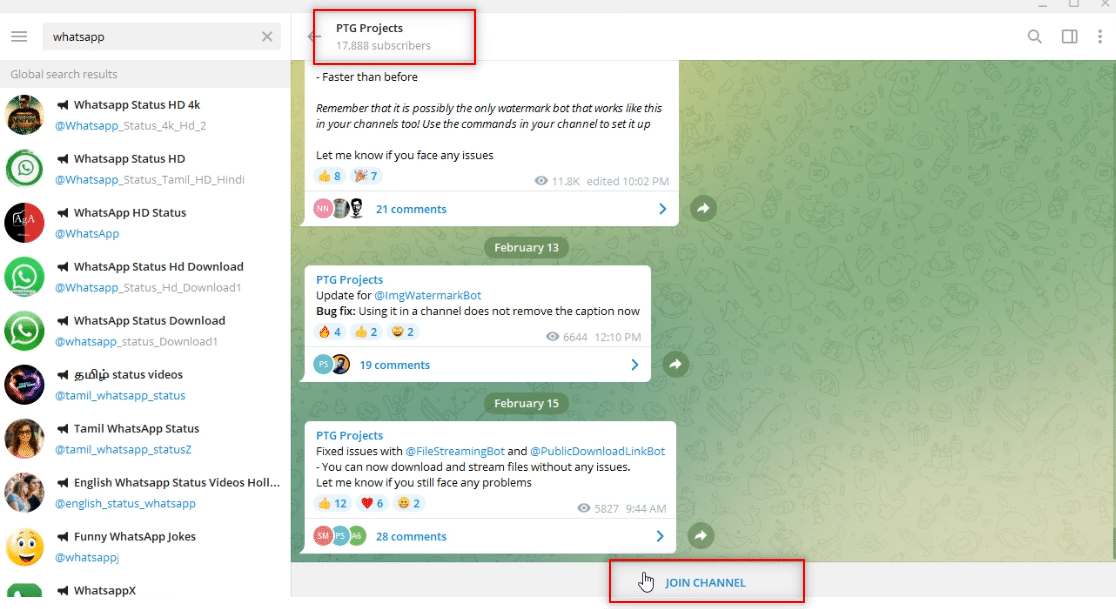
4. Chọn một tệp video và nhấp chuột phải vào nó. Từ các tùy chọn được hiển thị trong trình đơn thả xuống, nhấp vào Chuyển tiếp.
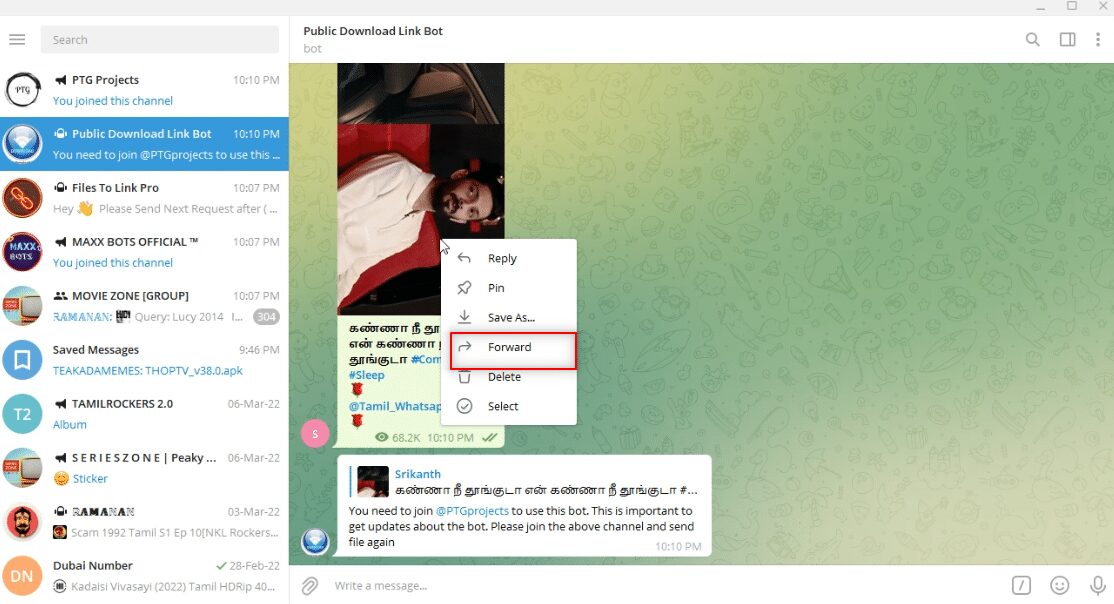
5. Trong cửa sổ tiếp theo, chọn Public Download Link Bot từ danh sách bằng cách nhấp vào nó.
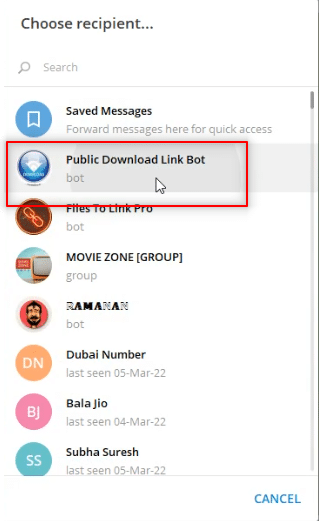
6. Nhấn Enter và đợi một lúc. Bạn sẽ nhận được một tin nhắn từ bot với một liên kết đến trang web. Nhấp vào nó để mở liên kết trong trình duyệt web của bạn.
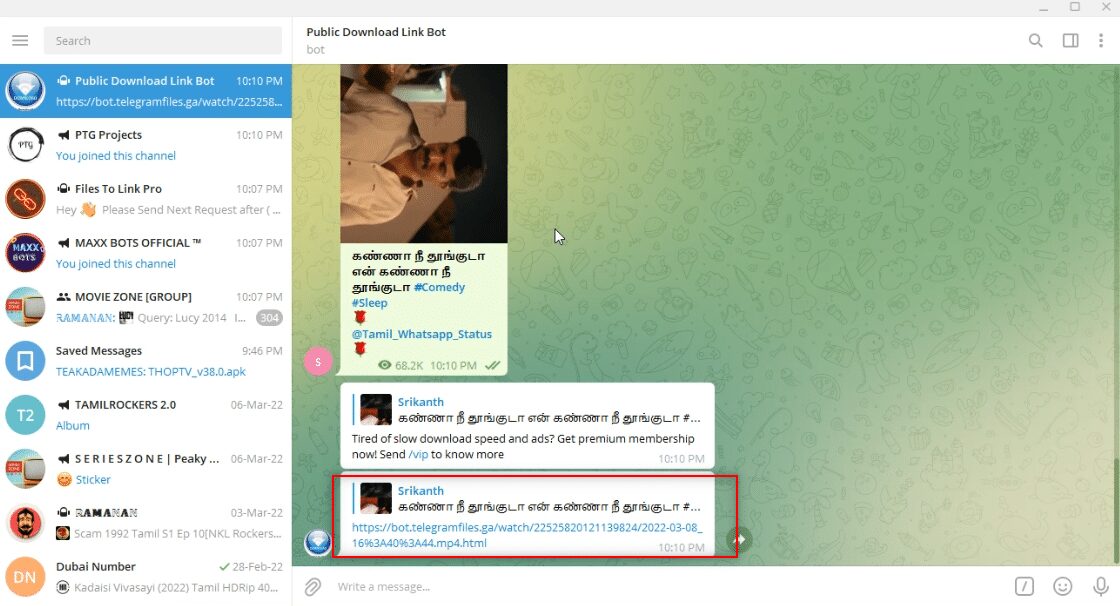
7. Khi liên kết được tải, hãy cuộn xuống để tìm nút TẢI XUỐNG có sẵn trong trình duyệt của bạn. Click vào nó để tải video.
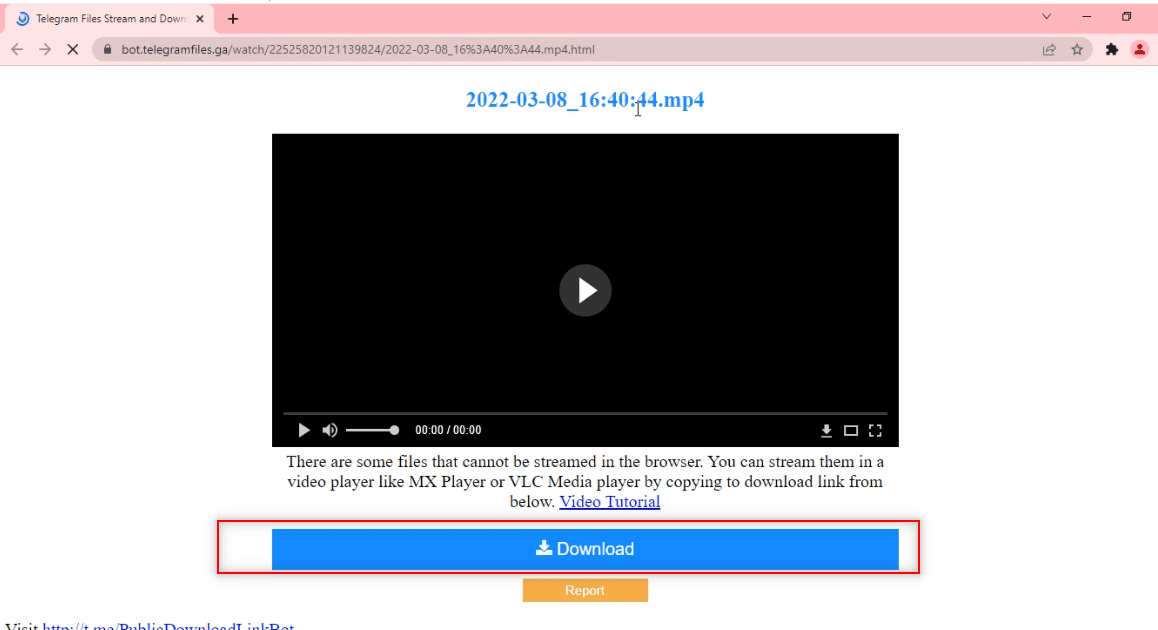
Phương pháp 5: Qua các trang mạng xã hội
Phần này giới thiệu phương pháp tải video từ các trang truyền thông xã hội khác về máy tính của bạn bằng ứng dụng Telegram. Phương pháp này cho phép bạn tải xuống video chất lượng cao nhanh hơn.
1. Tìm kiếm @VideoDownloadBot trong thanh tìm kiếm ứng dụng Telegram.
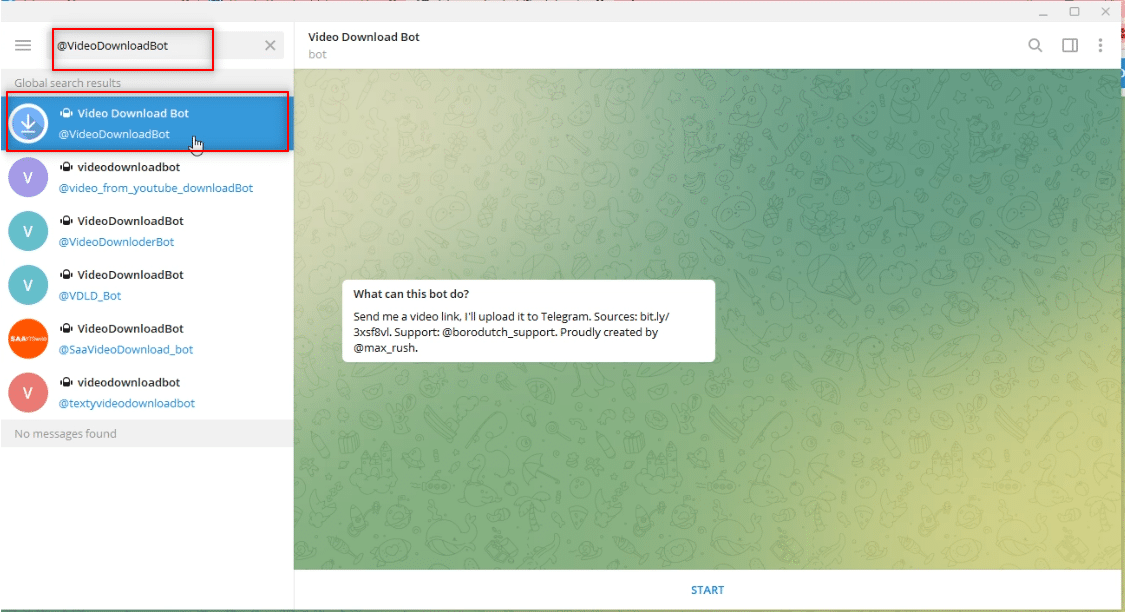
2. Nhấp vào BẮT ĐẦU nằm ở cuối màn hình trong ứng dụng để khởi động bot.
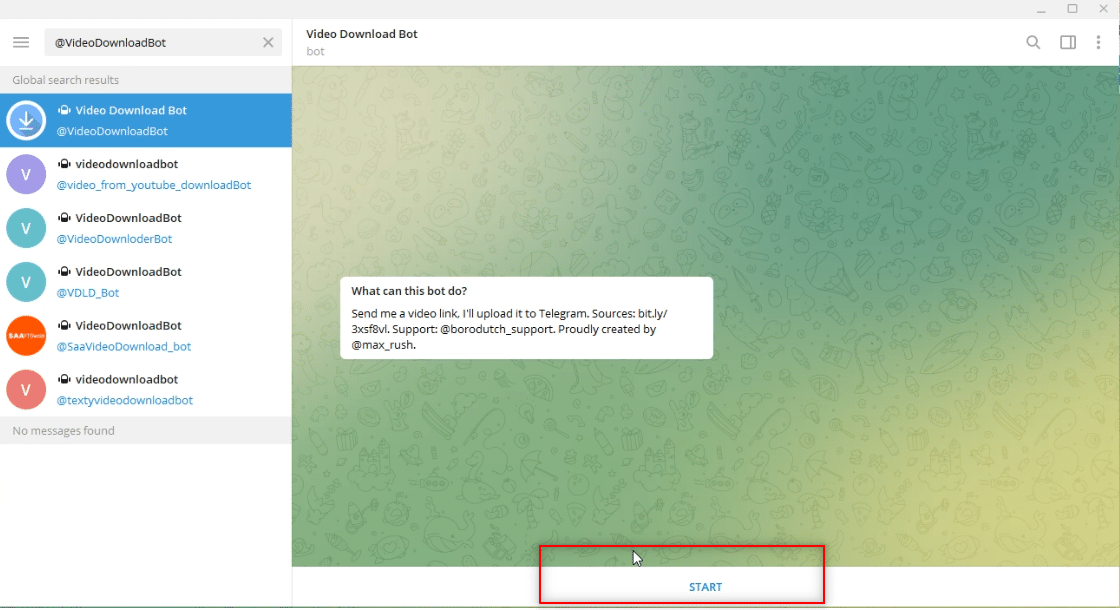
3. Sao chép liên kết hoặc URL của video bạn muốn tải xuống từ thanh ở trên cùng.
Lưu ý: với mục đích giải thích, video từ YouTube được đưa vào tài khoản.
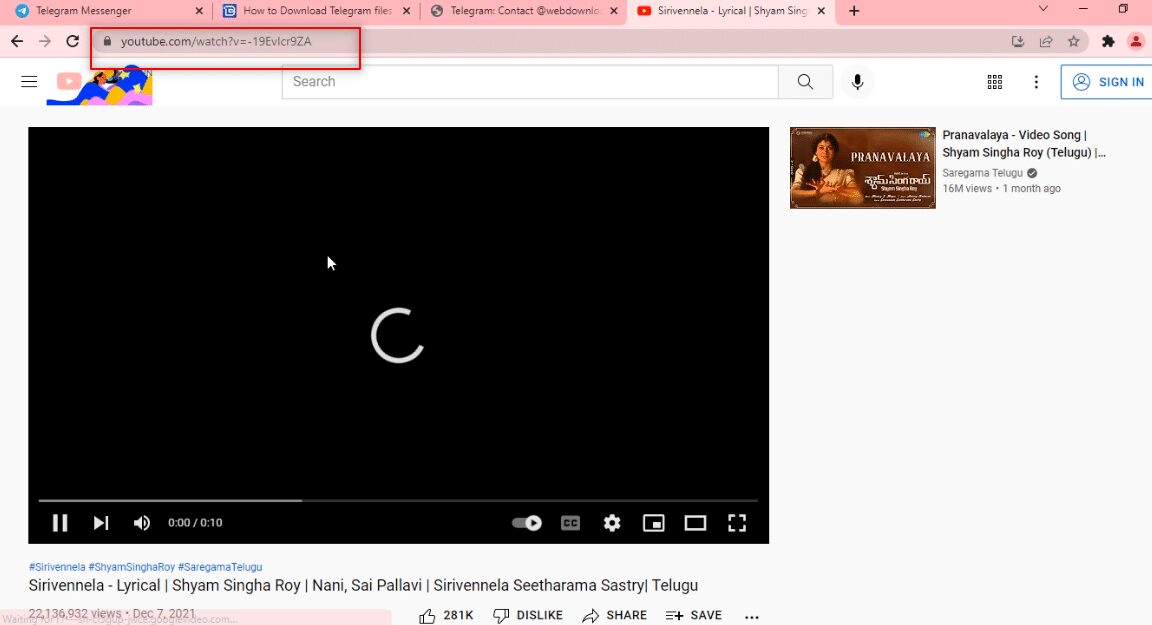
4. Dán liên kết vào thanh thông báo trong ứng dụng Telegram cho tài khoản bot như được hiển thị.
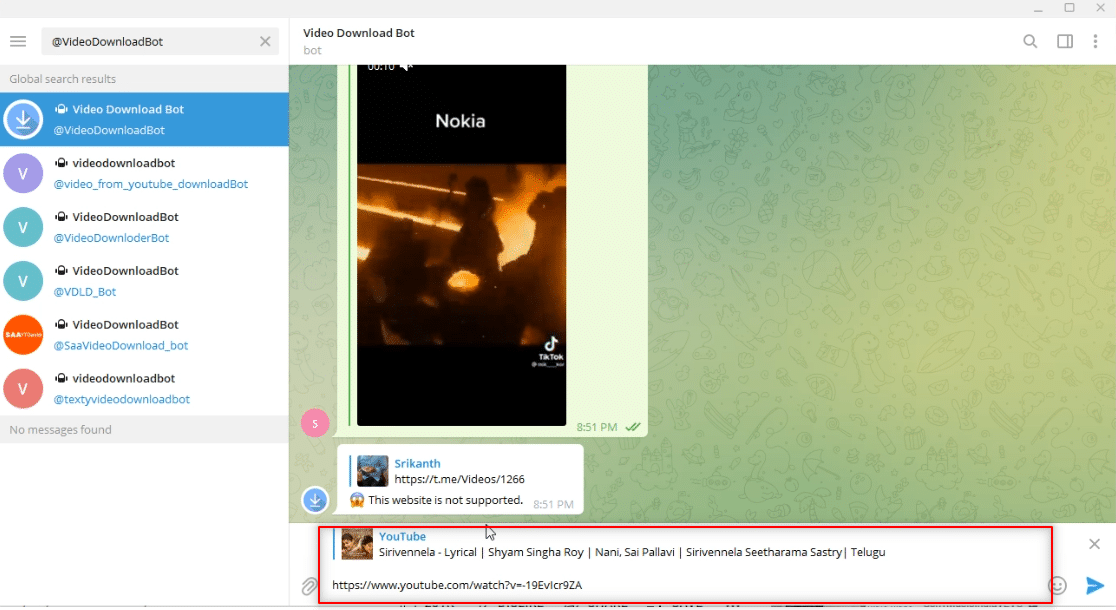
5. Nhấn Enter để bắt đầu quá trình. Đợi bot thực hiện các thao tác.
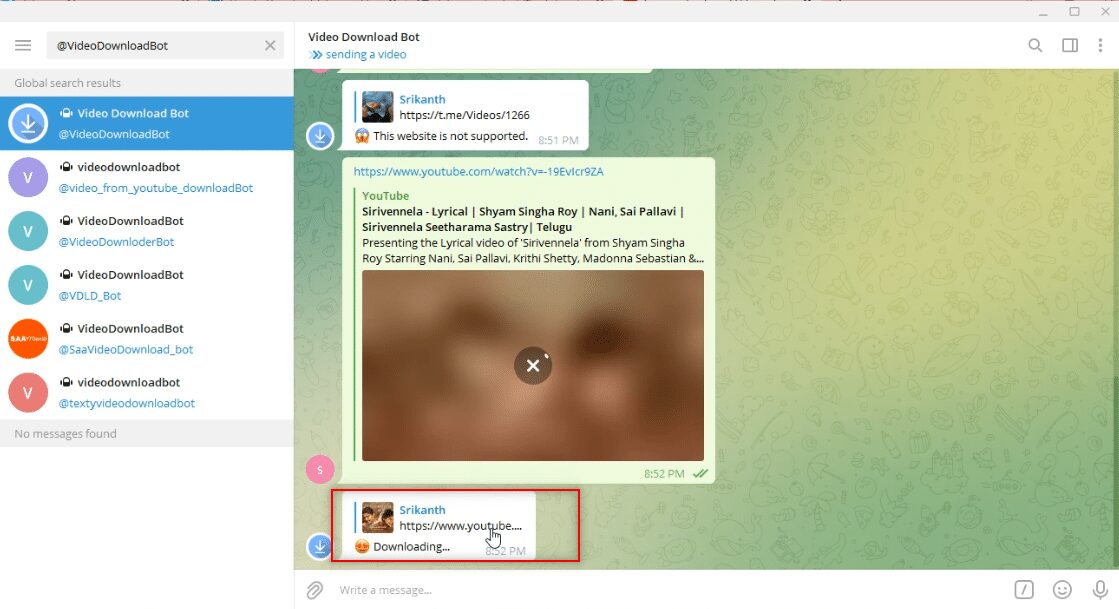
6. Sau khi quá trình hoàn tất, bạn sẽ nhận được thông báo Tải xuống hoàn tất! phim từ YouTube hiện ở định dạng có thể tải xuống dưới dạng tin nhắn trong tài khoản bot. Nhấp vào biểu tượng tải xuống để tải xuống video.
Lưu ý: Video sẽ tải xuống ngay lập tức và có chất lượng cao hơn.
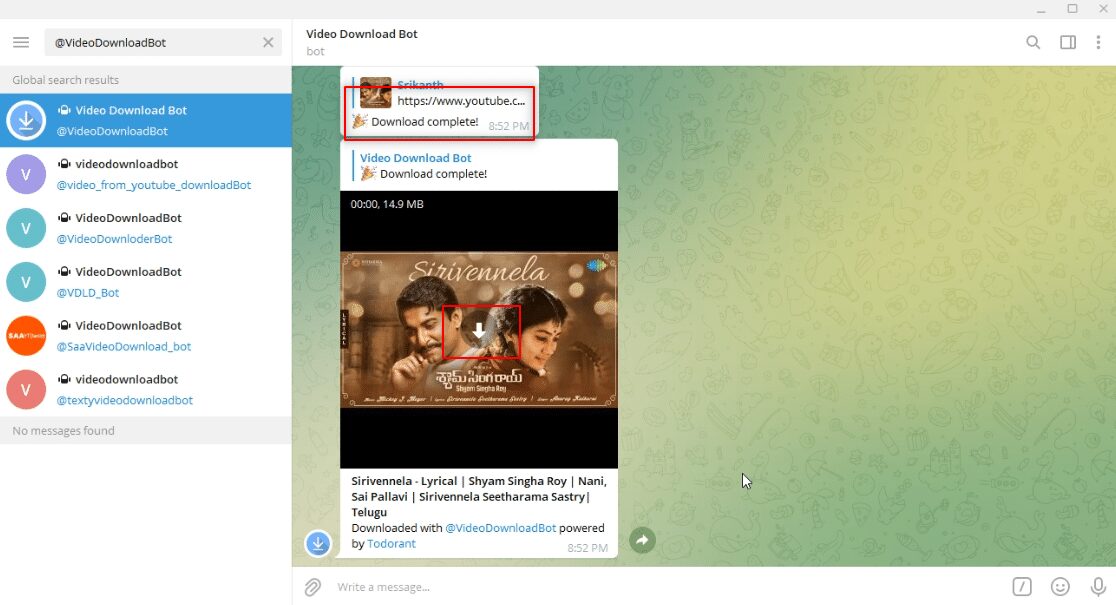
***
Mục đích chính của bài viết này là giới thiệu với bạn về ứng dụng Telegram và trả lời các câu hỏi của bạn về việc tải xuống video. Trong bài viết này, bạn đã xem qua các điều khoản tải xuống video Telegram. Vui lòng đăng các đề xuất và truy vấn có giá trị của bạn về chủ đề này trong phần bình luận.
