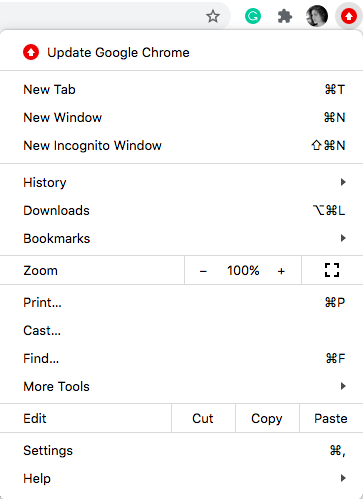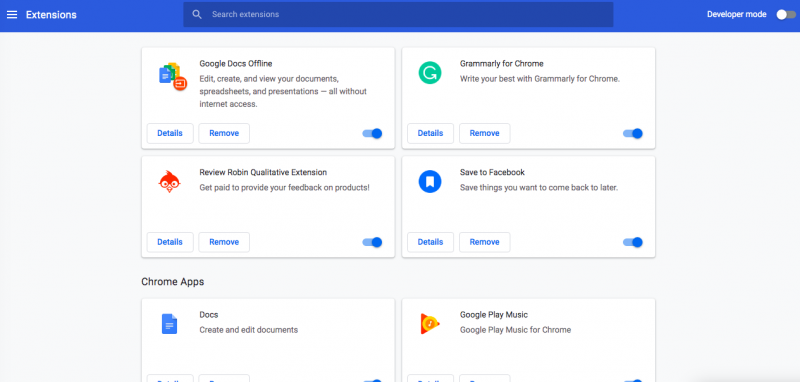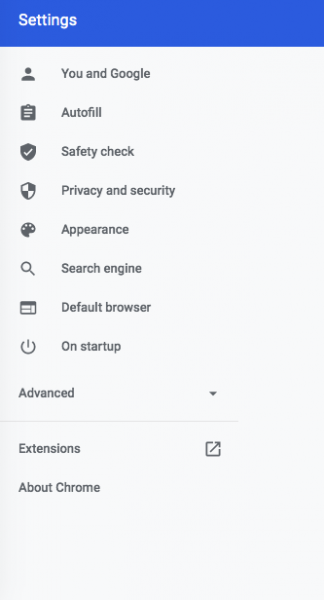Google Chrome có thể là một trong những trình duyệt phổ biến nhất hiện nay, nhưng giống như bất kỳ trình duyệt nào, cuối cùng nó sẽ chậm lại. Nếu công việc của bạn yêu cầu bạn phải mở nhiều tab cùng một lúc, bạn không thể mua được một trình duyệt chậm – đa nhiệm là một công việc nghiêm túc.
Nhiều tab đang mở trong trình duyệt Chrome của bạn không nhất thiết phải làm chậm hiệu suất trình duyệt của bạn đến mức khó chịu. Nếu vậy, thường chỉ có một tab được mở, tiêu tốn rất nhiều tốc độ. Đóng các tab chứa nhiều video được nhúng, quảng cáo bật lên hoặc cuộn chậm. Bạn sẽ nhận thấy sự khác biệt ngay lập tức. Tuy nhiên, có nhiều lý do khác khiến trải nghiệm duyệt web theo thẻ của bạn có thể bị chậm lại mà không quá rõ ràng. Đối với hầu hết các phần, những lý do này có giải pháp đơn giản. Nếu tính năng phân đoạn thẻ nặng không hoạt động, hãy xem các mẹo khắc phục sự cố sau.
Chrome chậm hoặc Internet chậm?
Trước khi bạn đổ lỗi cho Chrome làm chậm, hãy kiểm tra tốc độ internet của bạn. Sử dụng Kiểm tra tốc độ.
Khi trang web mở ra, hãy nhấp vào Go. Nó sẽ chạy chẩn đoán nhanh và sau đó cho bạn biết tốc độ tải xuống và tải lên của bạn là bao nhiêu. Nếu chúng không nhanh như mong muốn, hãy thử khởi động lại modem. Speedtest có sẵn như một ứng dụng độc lập cho hầu hết các hệ điều hành.
Chạy kiểm tra vi rút
Luôn luôn hữu ích khi chạy kiểm tra vi-rút trên sistema đầy khi máy tính của bạn đột ngột chạy chậm. Ai biết được, một cái gì đó gây hiểu lầm có thể đã xâm nhập vào máy tính của bạn từ một trong những tab bạn đã mở.
Cập nhật Chrome
Nếu đó không phải là tốc độ internet của bạn và không phải do phần mềm độc hại, hãy đảm bảo rằng bạn đang chạy phiên bản Chrome mới nhất. Chrome thường cập nhật tự động, nhưng hãy kiểm tra kỹ, đề phòng.
- Nhấp vào các mục menu ở góc bên phải của trình duyệt. Nếu có một mũi tên màu đỏ, bản cập nhật đã có sẵn.

- Nhấp vào Trợ giúp> Giới thiệu về Google Chrome.
- Trình duyệt của bạn sẽ mở trong Cài đặt và tự động kiểm tra các bản cập nhật. Nếu mọi thứ đều được cập nhật, thông báo “Google Chrome đã được cập nhật” sẽ được hiển thị.
Tiện ích mở rộng không mong muốn
Tiện ích mở rộng giống như ứng dụng điện thoại. Bạn tải về rất nhiều, nhưng bạn sử dụng bao nhiêu? Nếu trình duyệt của bạn chạy chậm, có thể đã đến lúc phải dọn dẹp nhà cửa.
- Nhấp vào dấu ba chấm ở góc trên bên phải của trình duyệt.
- Đi tới Cài đặt> Tiện ích mở rộng.

- Bây giờ bạn sẽ thấy tất cả các tiện ích mở rộng hiện đã được cài đặt.
- Nhấp vào Xóa để gỡ cài đặt các tiện ích mở rộng không mong muốn.
- Nếu bạn muốn sử dụng chúng trong tương lai nhưng không phải bây giờ, hãy nhấp vào bên trái của nút màu xanh lam và nó sẽ vô hiệu hóa nó.
PUA
Chrome được cài đặt sẵn với nhiều ứng dụng khác nhau như Gmail, YouTube, vân vân. Và tất nhiên, nó cho phép bạn thêm ứng dụng của riêng mình. Một lần nữa, mọi người có cần chúng không? Để xem bạn có ứng dụng nào, hãy nhập “chrome: // apps” (không có dấu ngoặc kép) vào thanh địa chỉ URL và nhấn Enter.
Thao tác này sẽ mở trang ứng dụng. Ví dụ: nếu bạn không sử dụng Google Drive, bạn có thể nhấp chuột phải vào biểu tượng và xóa nó.
Xóa bộ nhớ cache
Chrome lưu trữ các trang bạn truy cập vào bộ nhớ cache và theo thời gian, các trang này có thể phát triển đến kích thước vài gigabyte. Điều này cũng có thể ảnh hưởng đến việc Chrome chạy chậm lại, vì vậy bạn nên xóa nó theo định kỳ.
- Nhấp vào menu trình duyệt Chrome và đi tới Cài đặt. Ngoài ra, nhập “chrome: // settings /” (không có dấu ngoặc kép) vào thanh URL. Tốt thôi.
- Khi ở trong Cài đặt, hãy chuyển đến Quyền riêng tư và Bảo mật.
- Chọn Xóa dữ liệu duyệt web và Xóa lịch sử, cookie, bộ nhớ cache và hơn thế nữa.
- Nhấp vào Xóa dữ liệu. Theo mặc định, nó được đặt thành “cơ bản” và đủ cho hầu hết người dùng.
Việc xóa bộ nhớ cache có thể mất một chút thời gian, nhưng tất cả các tệp cũ sẽ bị xóa. Điều này sẽ tăng tốc Chrome đáng kể.
Bắt đầu từ đầu
Nếu vẫn thất bại và Chrome vẫn chạy chậm, hãy khôi phục trạng thái mặc định. Thao tác này sẽ xóa tất cả các tiện ích và ứng dụng, đồng thời bạn có thể bắt đầu lại với một bản Chrome mới.
- Đi tới cài đặt.

- Nhấp vào Nâng cao.
- Chọn “Đặt lại cài đặt về mặc định ban đầu”.

- Xác nhận lựa chọn của bạn và Chrome sẽ khởi động lại.
Tóm lại là
Nếu bạn luôn mở hơn 10 tab tại bất kỳ thời điểm nào (và nhiều người cũng vậy!), Không có gì lạ khi Chrome chạy chậm lại. Tôi biết bạn có thể cần chúng để thực hiện phép thuật đa nhiệm của chúng, nhưng hãy tập thói quen đóng các tab khi bạn hoàn thành một trang web hoặc trang web. Bạn càng mở nhiều tab, Chrome sẽ càng chậm.