
Hướng dẫn từng bước này sẽ chỉ cho bạn cách tăng tốc Firestick bằng cách gán địa chỉ máy chủ DNS của Cloudflare cho kết nối Internet của bạn.
Bạn có thể yêu cầu máy chủ DNS gì?

Bạn có thể nghĩ về một máy chủ DNS như một cuốn sách điện thoại cho Internet.
Khi mọi người nhập tên miền vào thanh URL trong trình duyệt Internet của họ (troypoint.com), máy chủ DNS có trách nhiệm dịch các chuỗi văn bản đó thành địa chỉ IP số, dẫn chúng đến đúng trang web. Mỗi trang web có một giá trị số duy nhất được gán cho nó, đó là địa chỉ IP và địa chỉ trang web trỏ đến nó.
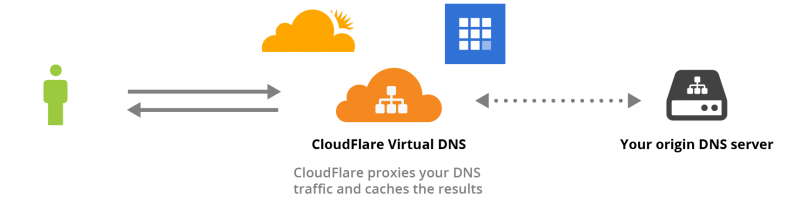
Một số máy chủ DNS hoạt động nhanh hơn các máy chủ khác vì vậy mà tại sao điều chỉnh này có thể giúp tăng tốc độ của bạn.
Xin lưu ý rằng một số bạn có thể không nhận thấy bất kỳ sự khác biệt nào và trong trường hợp đó, sử dụng máy chủ DNS mặc định mà ISP của bạn đang cung cấp là ổn.
Nếu bạn là một người thích cắt dây, bạn biết rằng một trong những thành phần quan trọng nhất để phát trực tuyến chất lượng là kết nối internet nhanh. Kết nối mạng chậm thường góp phần vào bộ đệm và độ trễ khi cố gắng xem phim, chương trình truyền hình và hơn thế nữa.
Đây là một trong những phần khó chịu nhất của việc cắt dây và là một trong những khiếu nại chính mà chúng tôi nhận được ở đây tại TROYPOINT.
Đây là một cách hoàn toàn an toàn và hiệu quả để cải thiện tốc độ của bạn và tận dụng tối đa thiết bị phát trực tuyến của bạn.
Trong ví dụ dưới đây, tôi đang sử dụng một Fire TV Stick 4K đó là thiết bị phát trực tuyến phổ biến nhất hiện nay.
Trước khi khởi chạy hack DNS DNS, tôi đã kiểm tra tốc độ internet của mình qua mạng gia đình bằng cách sử dụng Kiểm tra tốc độ TROYPOINT trong Ứng dụng TROYPOINT và đây là kết quả của tôi.
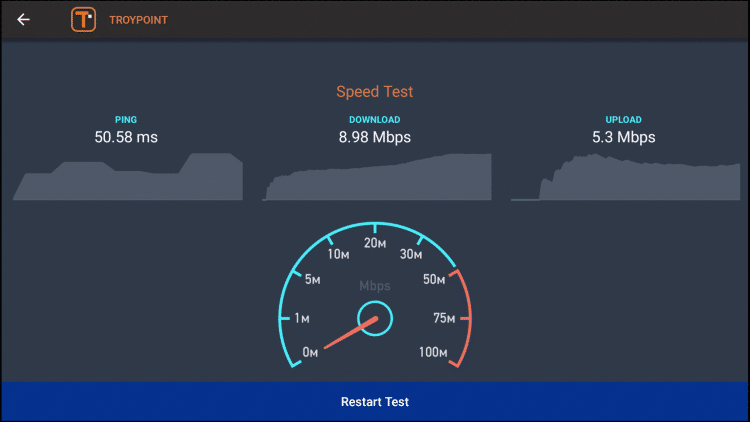
LƯU Ý QUAN TRỌNG: Tôi thực sự khuyên bạn nên kiểm tra Tốc độ Internet của bạn trước khi khởi chạy Cloudfare DNS trên thiết bị hoặc bộ định tuyến của bạn. Như đã lưu ý ở trên, sự điều chỉnh này đã giúp tăng tốc độ cho mọi người, chỉ những bạn có máy chủ DNS chậm.
Sau khi sử dụng hướng dẫn hướng dẫn đầu tiên bên dưới, tôi đã kiểm tra lại và nhận được kết quả như sau:
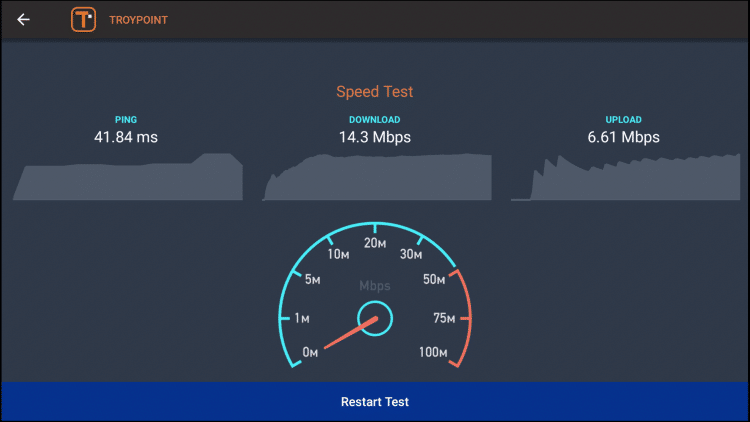
Như bạn có thể thấy, trong trường hợp này, Tốc độ tải xuống của tôi tăng gần gấp đôi bằng cách sử dụng hướng dẫn đầu tiên bên dưới.
Có hai cách bạn có thể thay đổi cài đặt DNS của mình.
Bạn có thể thay đổi cài đặt DNS trên Firestick / Fire TV thực tế hoặc bạn có thể thay đổi chúng trong cấu hình bộ định tuyến của bạn và bằng cách đó, tất cả các thiết bị trên mạng của bạn sẽ được tối ưu hóa.
Nếu bộ định tuyến của bạn có khả năng, tôi khuyên bạn nên sử dụng tùy chọn thứ hai do thực tế nó có thể giúp tất cả các thiết bị kết nối Internet của bạn.
Làm thế nào để tăng tốc hướng dẫn Firestick
Lựa chọn #1 – Thay đổi DNS trực tiếp trên Firestick hoặc Fire TV
1Từ Màn hình chính của thiết bị, mở Cài đặt và cuộn để chọn My Fire TV
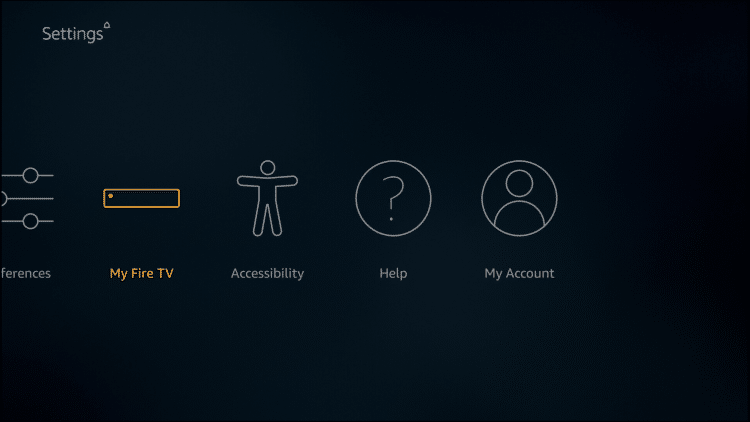
2Nhấp vào Giới thiệu
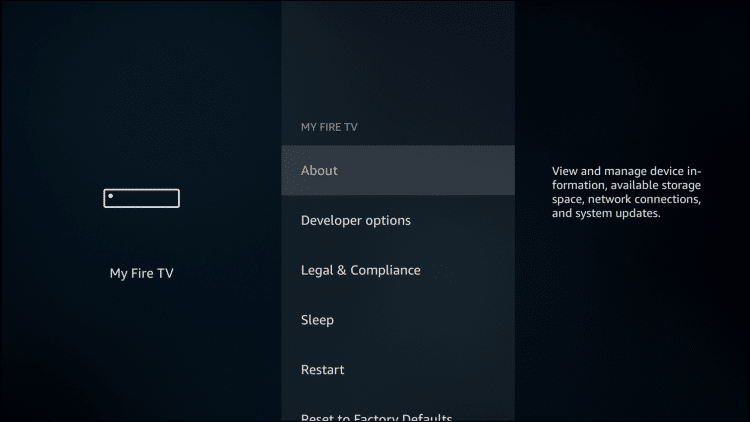
3Cuộn xuống để di chuột qua Mạng và chụp ảnh hoặc viết ra những điều sau đây: SSID, Địa chỉ IP và Cổng
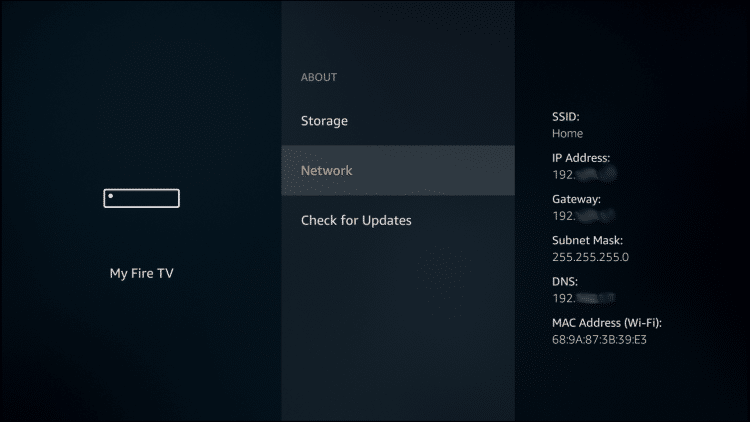
4Quay trở lại Cài đặt và chọn Mạng
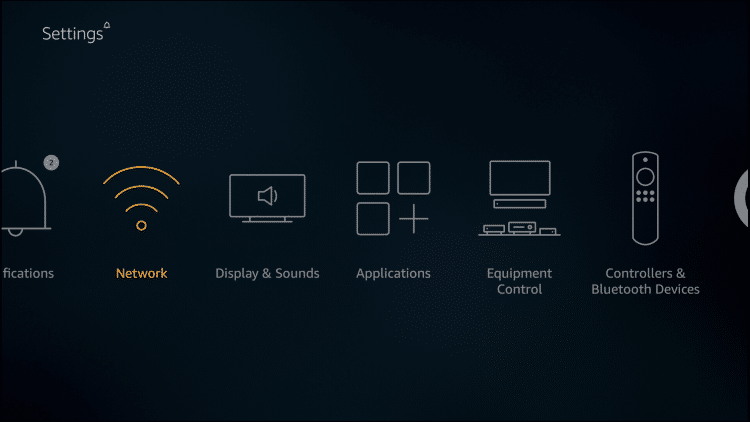
5Di chuột qua Mạng của bạn và nhấp vào nút Tùy chọn (3 Đường kẻ ngang) trên điều khiển từ xa của bạn để quên mạng này
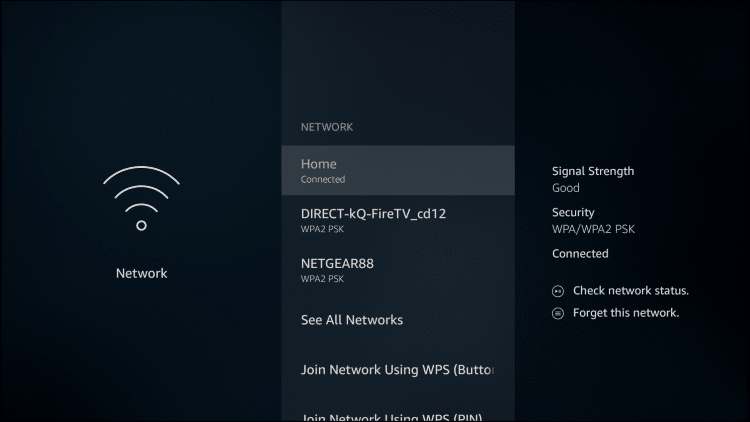
6Nhấp vào nút Chọn trên điều khiển từ xa của bạn để xác nhận
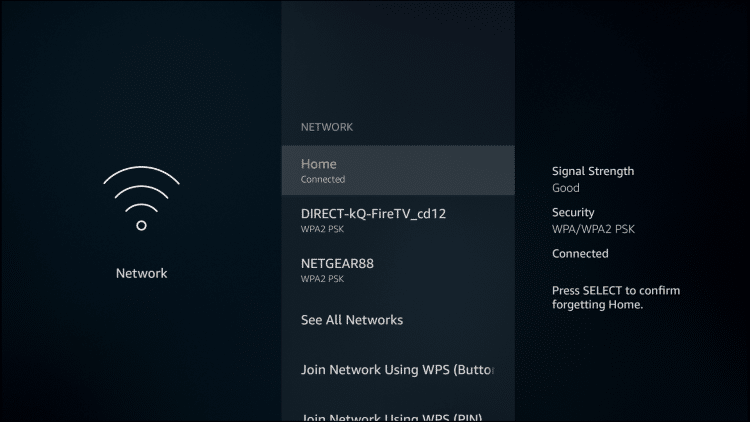
7Cuộn xuống và chọn Tham gia mạng khác
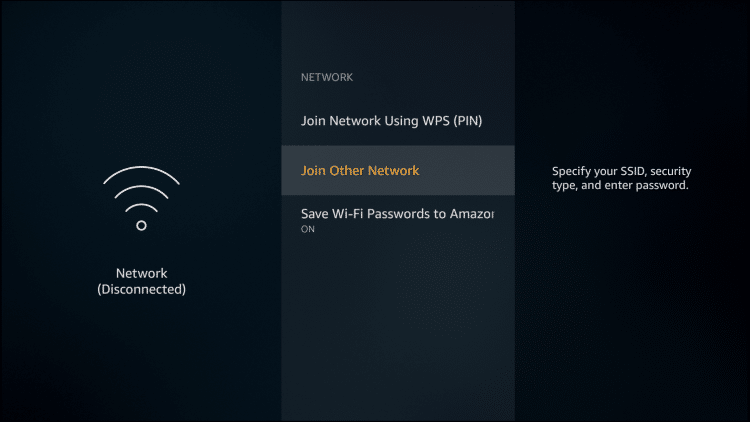
8Nhập SSID mà bạn đã ghi chú trước đó và nhấp vào Tiếp theo
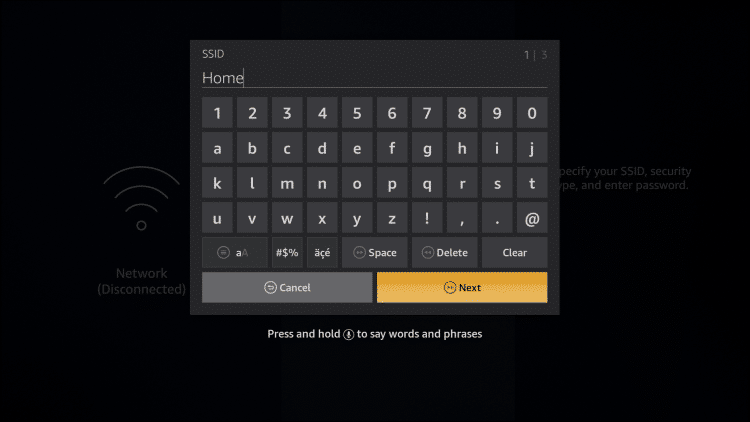
9Chọn PSK WPA / WPA2
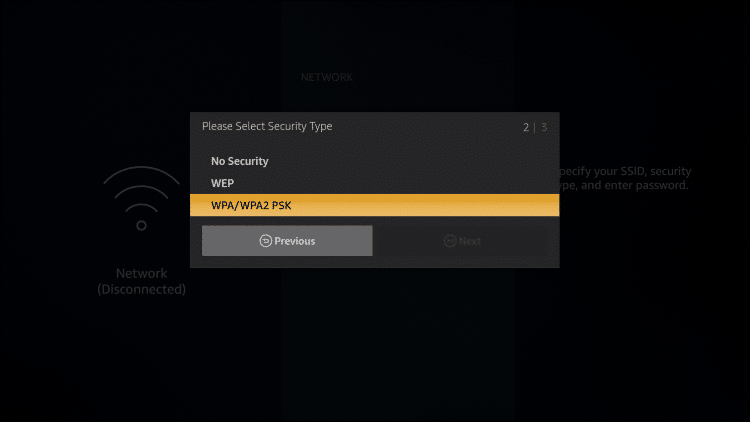
10Nhấn tiếp
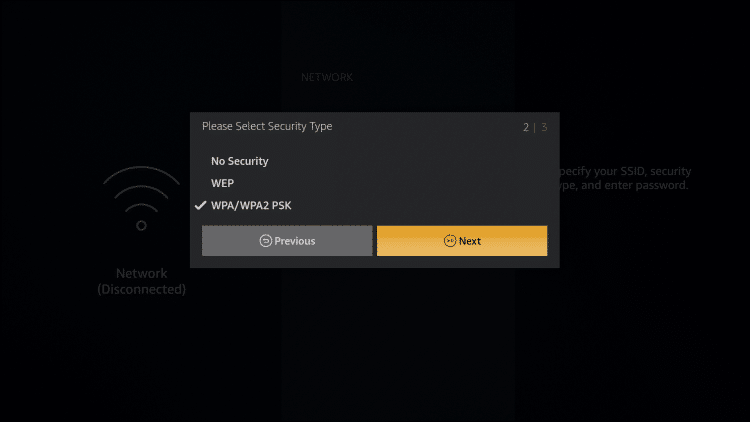
11Nhập mật khẩu mạng của bạn và Nhấp vào Nâng cao
LƯU Ý QUAN TRỌNG: Bạn phải chọn Nâng cao tại đây và không nhấp vào Tiếp theo để quy trình này hoạt động chính xác
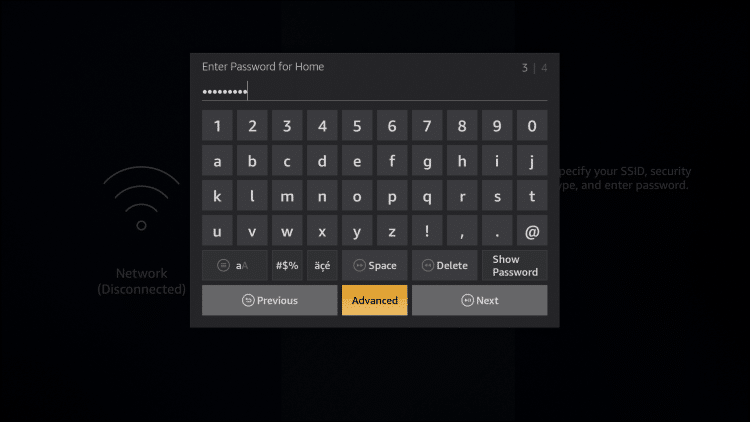
12Nhập địa chỉ IP của bạn được ghi chú trước đó và nhấp vào Tiếp theo
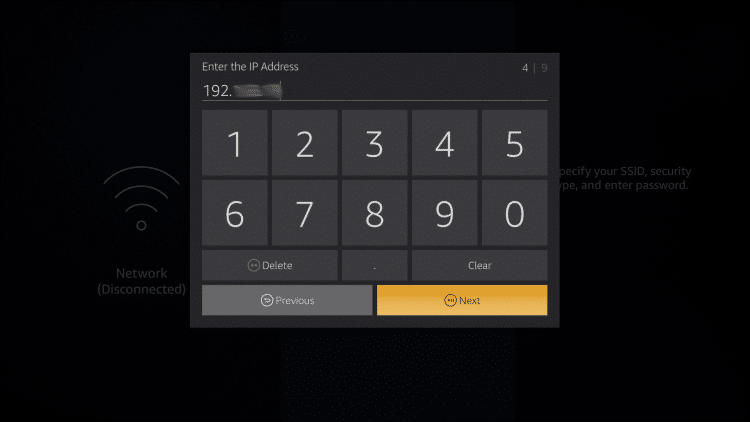
13Nhập địa chỉ cổng được ghi chú trước đó và nhấp vào Tiếp theo một lần nữa
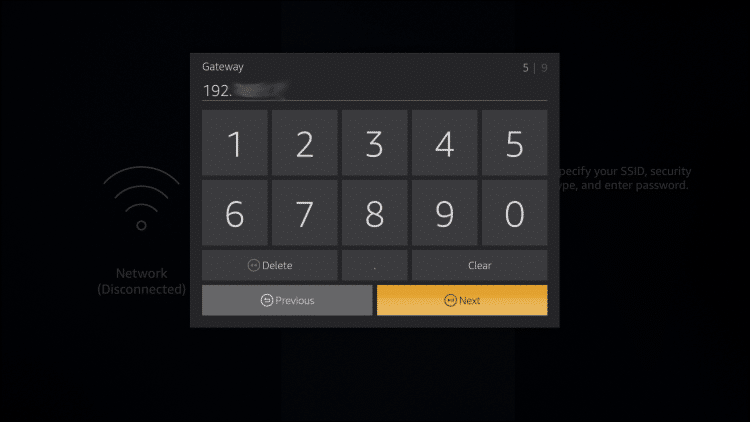
14Nhập 24 cho Độ dài tiền tố mạng và chọn Tiếp theo
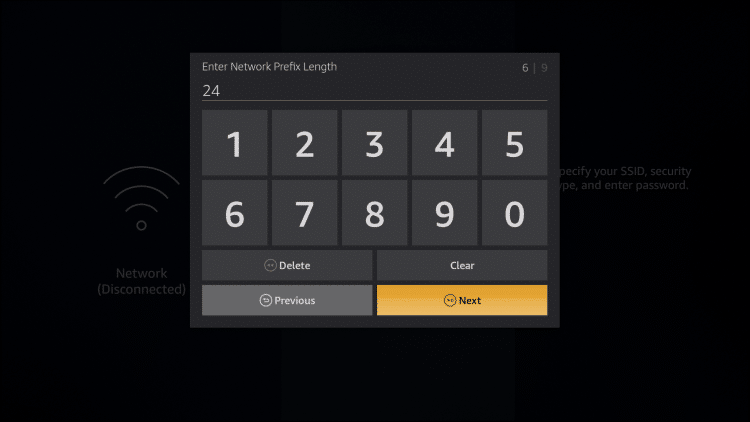
15Đối với DNS 1, gõ chính xác: 1.1.1.1 và chọn tiếp theo
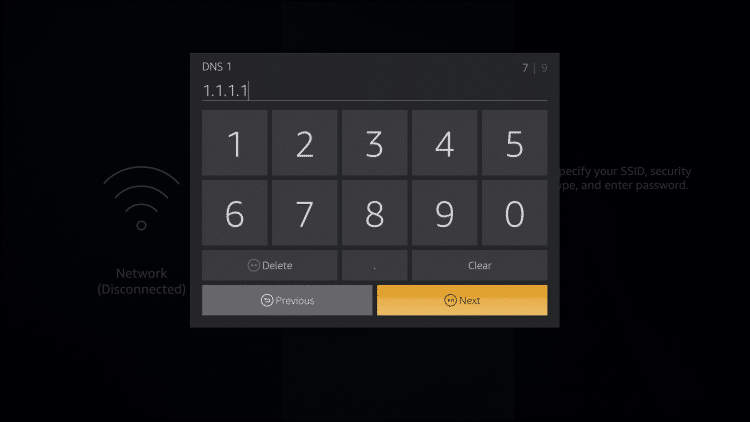
16Đối với DNS 2, gõ chính xác: 1.0.0.1 và nhấn Next
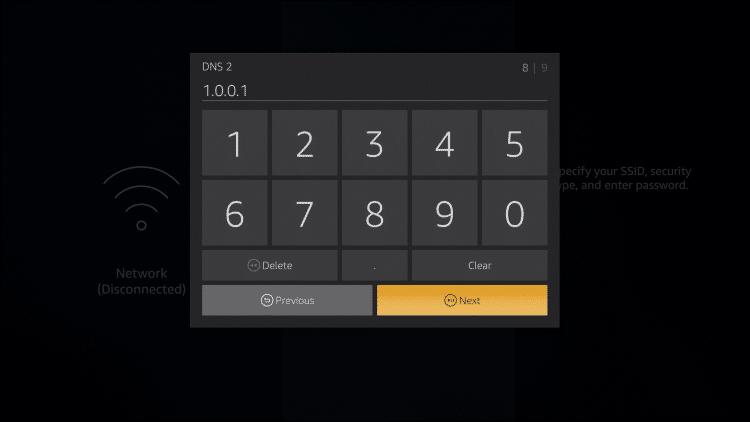
17Nhấp vào Kết nối
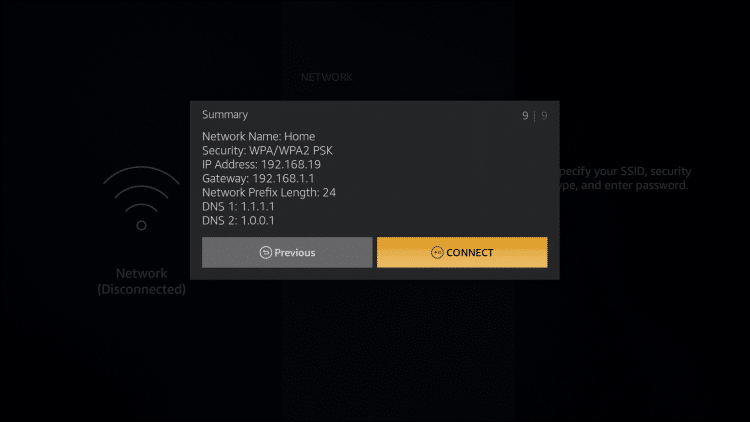
18Quay trở lại Cài đặt mạng trong My Fire TV và thông báo DNS của bạn sẽ xuất hiện dưới dạng 1.1.1.1
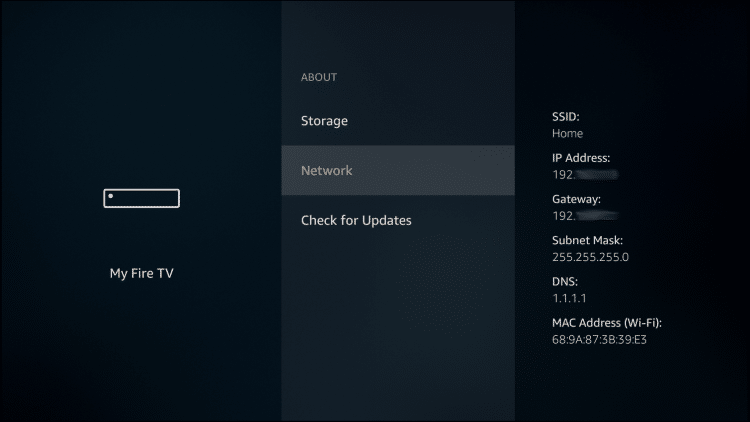
19Quay trở lại màn hình chính của thiết bị và mở Ứng dụng TROYPOINT
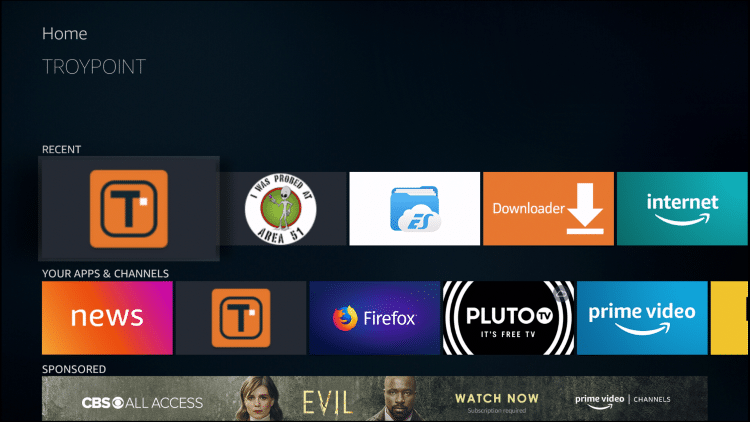
20Chọn kiểm tra tốc độ
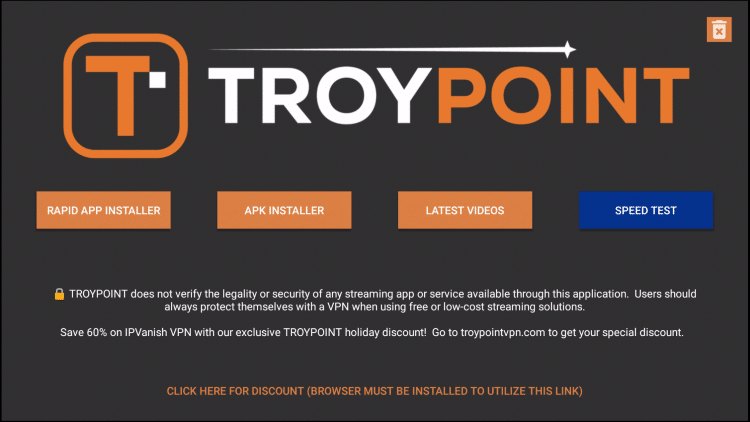
21Nhấp vào Bắt đầu kiểm tra
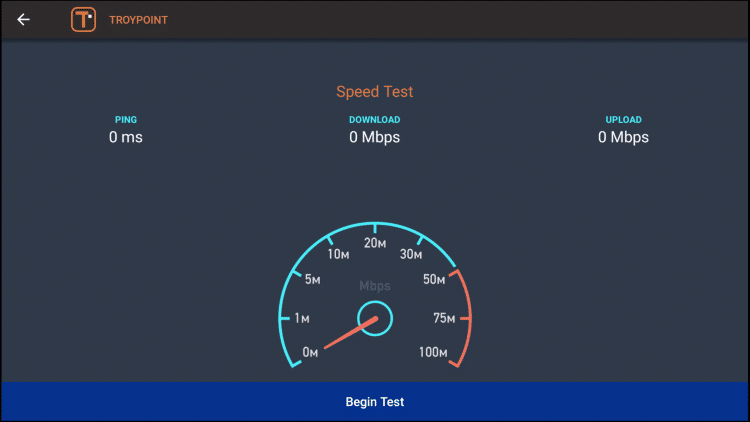
22Đợi kiểm tra kết thúc và xem tốc độ internet của bạn đã được cải thiện chưa!
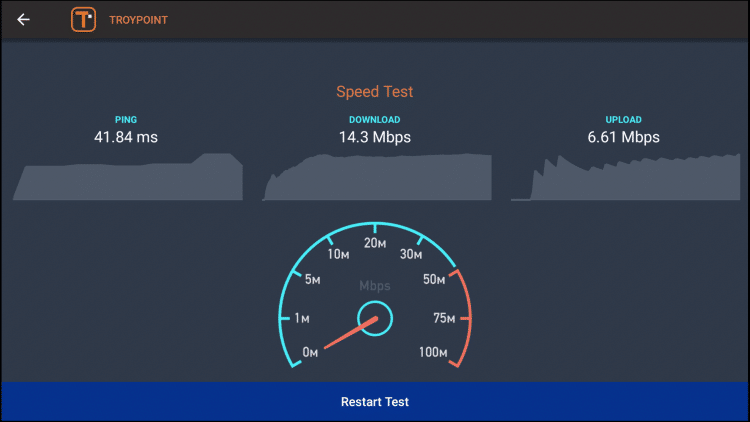
Lựa chọn #2 – Thay đổi cài đặt DNS trên bộ định tuyến
Đây phải là tùy chọn ưa thích nếu bộ định tuyến của bạn cho phép nó.
Nếu bạn thay đổi cài đặt DNS trực tiếp trên bộ định tuyến của mình, tất cả các thiết bị được kết nối Internet kết nối với nó có thể nhận ra tốc độ tăng tương tự.
Nếu bạn sử dụng bộ định tuyến mà Nhà cung cấp dịch vụ Internet đã cấp cho bạn, các cài đặt này có thể không khả dụng trong giao diện quản trị của bạn.
Trong trường hợp của tôi, tôi đã sử dụng một Bộ định tuyến Asus ROG Rapture GT-AX11000 và tôi có thể dễ dàng thay đổi cài đặt DNS theo đó tôi sẽ chỉ cho bạn bên dưới. Các màn hình đi kèm với bộ định tuyến của bạn có thể khác nhau tùy thuộc vào kiểu máy.
Nhấp vào hình ảnh dưới đây để phóng to chúng để nhìn rõ hơn.
1 Khởi chạy bảng quản trị bộ định tuyến của bạn. Tham khảo hướng dẫn bộ định tuyến của bạn về cách làm điều này cho mô hình cụ thể của bạn. Trong trường hợp của tôi, tôi sẽ nhập địa chỉ IP sau vào trình duyệt Internet của mình – 192.168.1.1
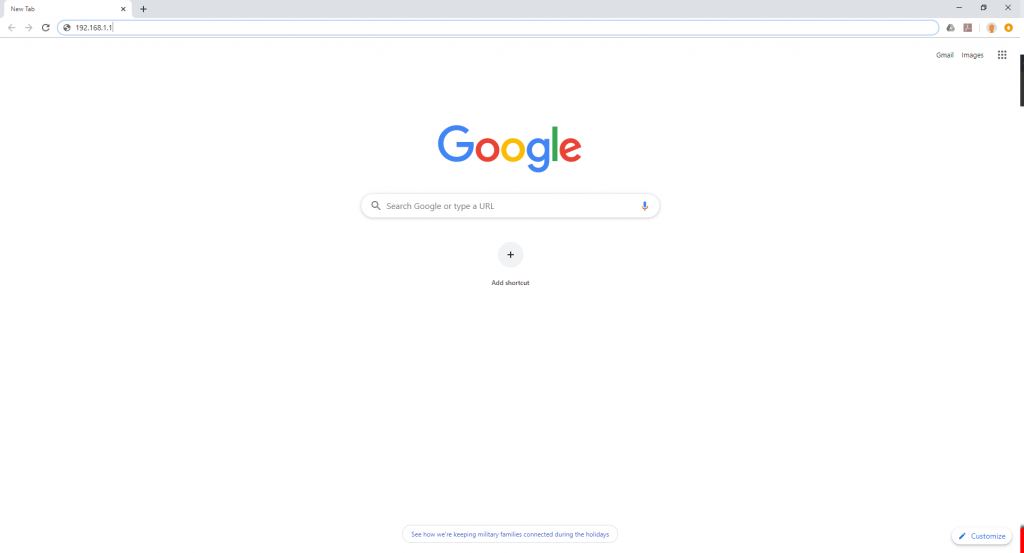
2 Đăng nhập vào bảng quản trị bộ định tuyến của bạn với tên người dùng và mật khẩu mà bạn đã đặt khi lần đầu tiên định cấu hình nó.
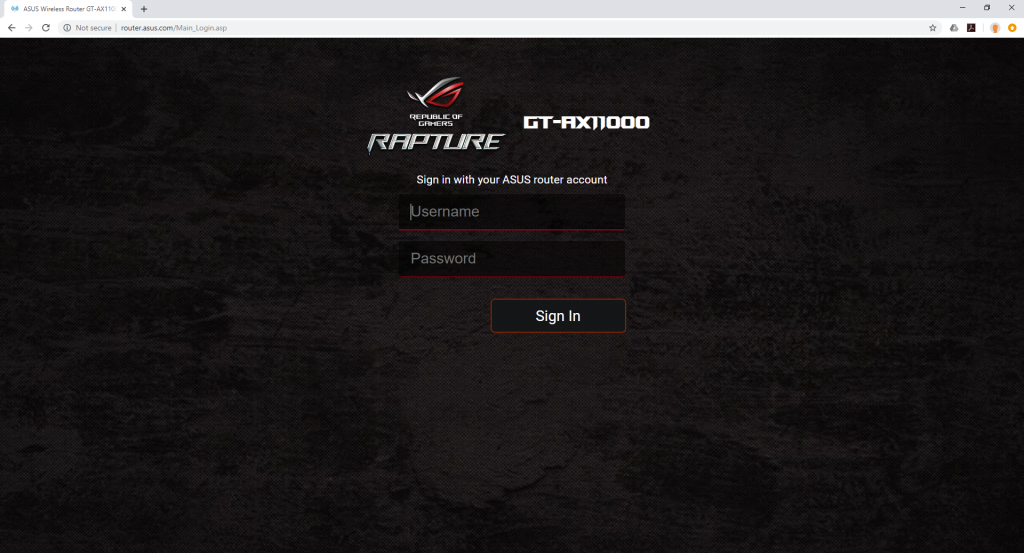
3 Nhấp vào cài đặt mạng WAN.
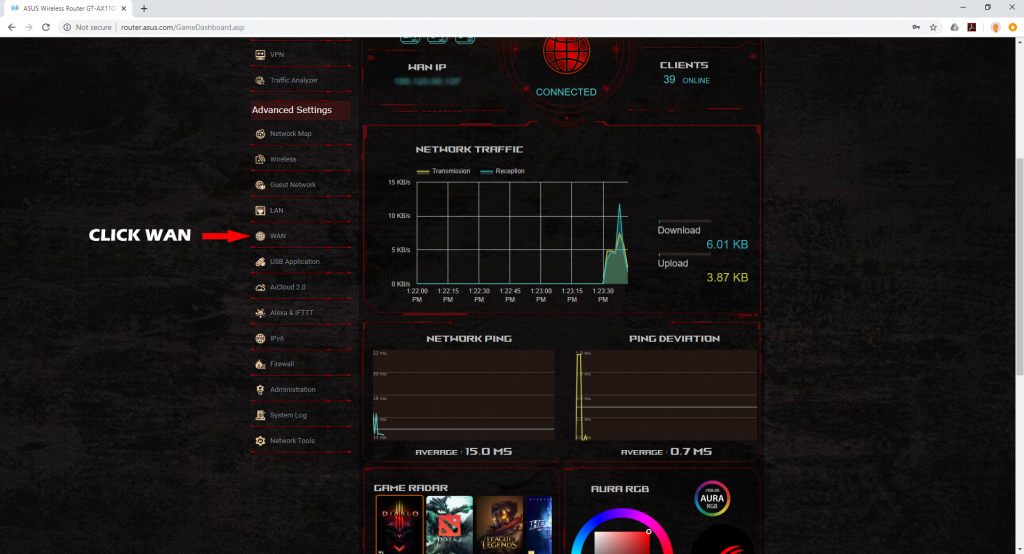
4 Nhập địa chỉ máy chủ DNS Cloudflare mới (1.1.1.1 & 1.0.0.1) và nhấp vào nút Áp dụng hoặc Lưu ở phía dưới.
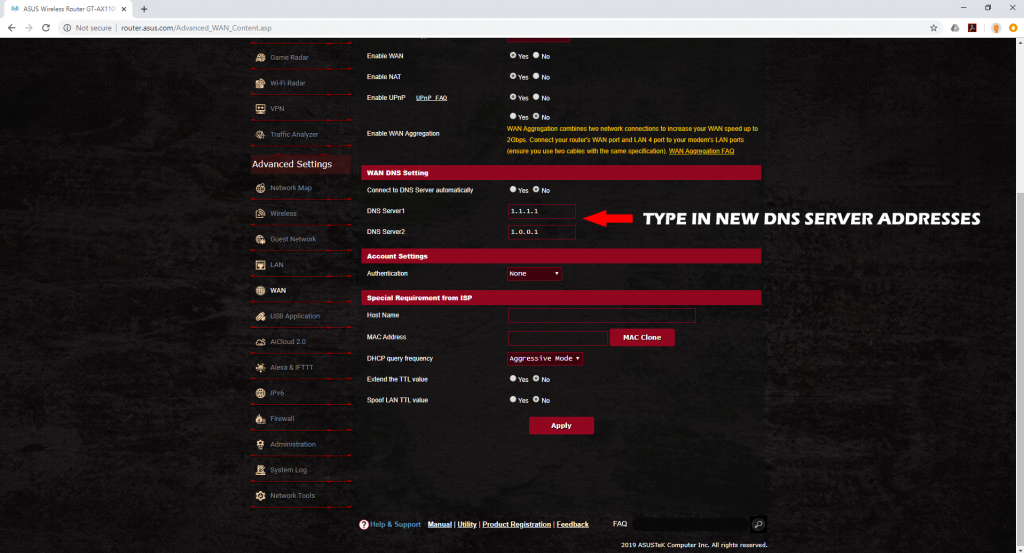
Nếu thay đổi này không giúp ích gì cho bạn, chỉ cần quay lại cài đặt mặc định và nhấp vào nút Áp dụng ở cuối màn hình.
Chi tiết quan trọng về Cài đặt máy chủ DNS của Firestick & Cloudflare
Nếu bạn là người dùng VPN, bạn đã giành chiến thắng, phải lo lắng về việc kết nối của bạn bị gián đoạn. Chúng tôi đã thử nghiệm IPV Biến sau khi khởi chạy Cloudfare và nó hoạt động hoàn hảo.
![]() GIẢM GIÁ ĐỘC QUYỀN ĐỘC QUYỀN – Tiết kiệm 60% cho IPV Biến VPN
GIẢM GIÁ ĐỘC QUYỀN ĐỘC QUYỀN – Tiết kiệm 60% cho IPV Biến VPN
IPV Biến cung cấp một 7Bảo đảm hoàn lại tiền trong ngày để bạn không mất gì.
Giảm giá này sẽ hết hạn sớm.
BẤM VÀO ĐÂY để được giảm giá IPV Biến độc quyền của bạn
Mặc dù bạn có thể mất một số tốc độ tải xuống sau khi kết nối với VPN, nhưng trong trường hợp của chúng tôi, nó vẫn nhanh hơn kết nối ban đầu với Mạng gia đình của chúng tôi.
Nhiều máy cắt dây sử dụng Dịch vụ IPTV để phát trực tiếp và điều này cũng đã được kiểm tra sau khi thiết lập kết nối mới. Bạn có thể thấy rằng thủ thuật này sẽ loại bỏ việc đệm trên Dịch vụ IPTV của bạn mãi mãi.
Điều này là do thực tế là nhiều Nhà cung cấp IPTV sử dụng Cloudflare làm mạng phân phối nội dung (CDN) của họ. Điều này có nghĩa là khoảng cách ít hơn để di chuyển để tra cứu DNS.
Nếu bạn thấy rằng việc kết nối với Cloudlfare không làm tăng tốc độ của thiết bị của bạn, chúng tôi có thể xóa điều này để quay lại mạng ban đầu của bạn.
Thực hiện theo hướng dẫn dưới đây để vô hiệu hóa.
Cách vô hiệu hóa kết nối Cloudflare trên Firestick
Để trở về thiết bị của bạn, cài đặt mạng ban đầu, hãy làm theo các bước dưới đây:
1. Mở Cài đặt và nhấp vào Mạng
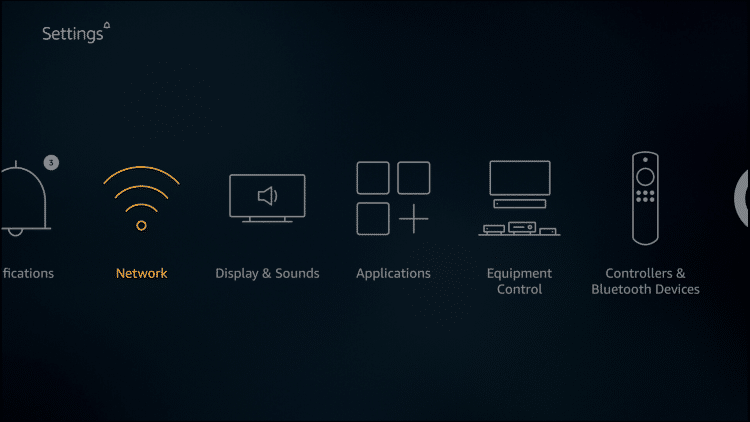
2. Di chuột qua Mạng được kết nối của bạn và nhấp 3 Các đường ngang trên điều khiển từ xa để quên mạng
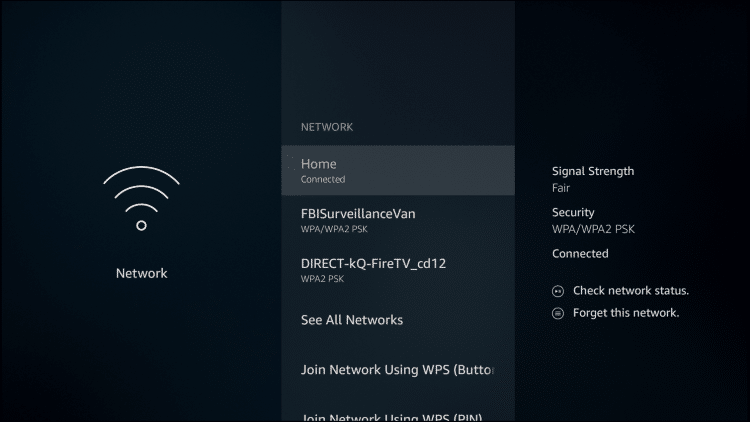
3. Bấm Chọn để Xác nhận
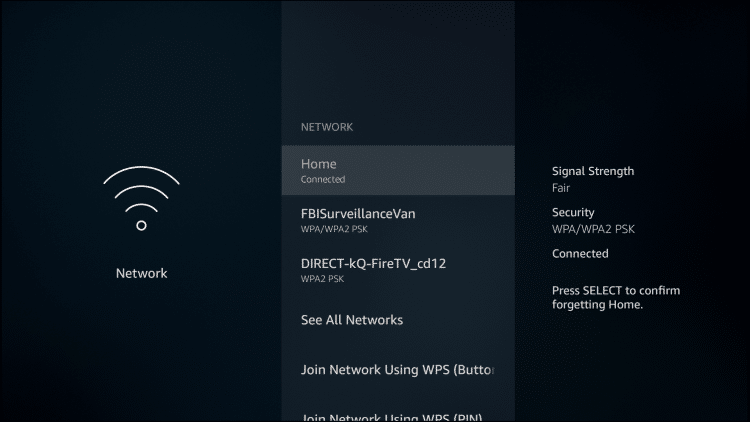
4. Cuộn xuống và nhấp vào Xem tất cả các mạng
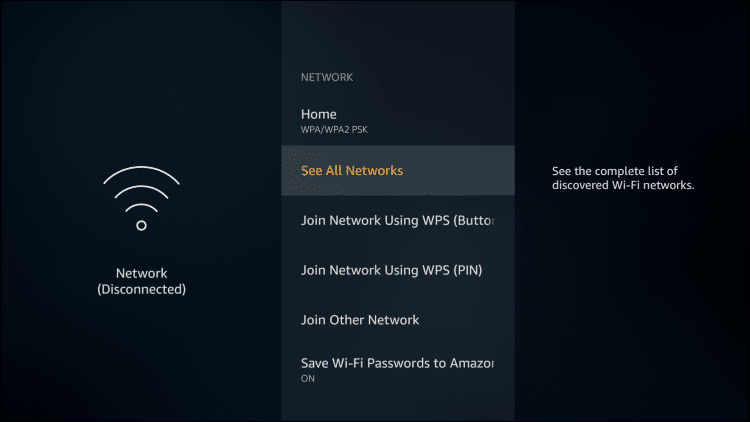
5. Tìm và chọn Mạng của bạn
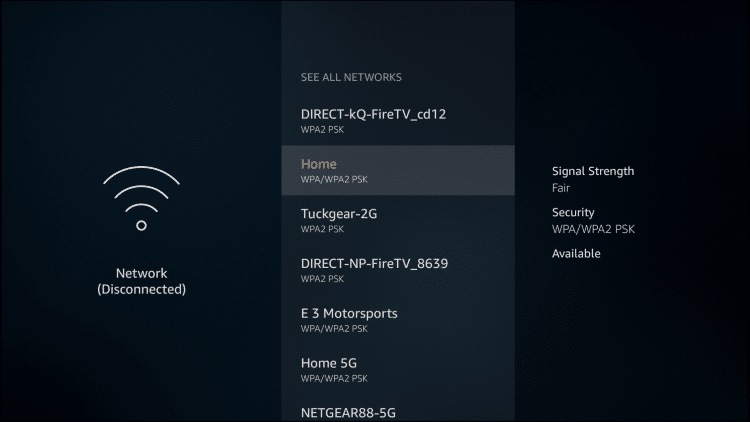
Bạn hiện bị ngắt kết nối khỏi Cloudflare và có thể kết nối lại với lựa chọn Mạng ưa thích của bạn.
Đối với các tin tức và hướng dẫn mới nhất trong thế giới công nghệ và phát trực tuyến, hãy nhớ đăng ký Bản tin TROYPOINT với các bản cập nhật hàng tuần.
Bản tin này cung cấp tất cả các mẹo tốt nhất để tận dụng tối đa các thiết bị phát trực tuyến yêu thích của bạn và hơn thế nữa. Nhấp vào liên kết bên dưới để đăng ký Bản tin TROYPOINT của bạn:
Bản tin TROYPOINT
Vui lòng cho chúng tôi biết trong phần bình luận bên dưới Nhà cung cấp dịch vụ Internet nào bạn đang sử dụng và liệu thay đổi DNS này có giúp ích hay không. Cảm ơn trước thông tin của bạn!
Hãy làm theo và thích chúng tôi:
