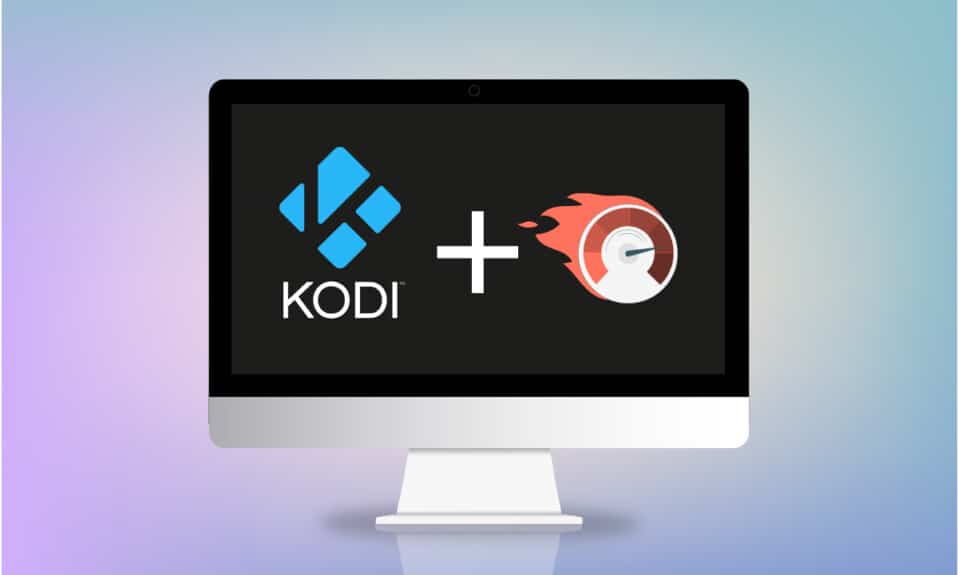
Bạn đang chờ đợi lâu để xem bất kỳ nội dung nào hay video của bạn bị kẹt trong một cảnh thú vị trong ứng dụng Kodi? Bài viết này sẽ giúp bạn tìm cách tối ưu hóa Kodi. Vì vậy, nếu bạn đang tìm cách tăng tốc Kodi, thì bài viết này là dành cho bạn. Tiếp tục đọc.
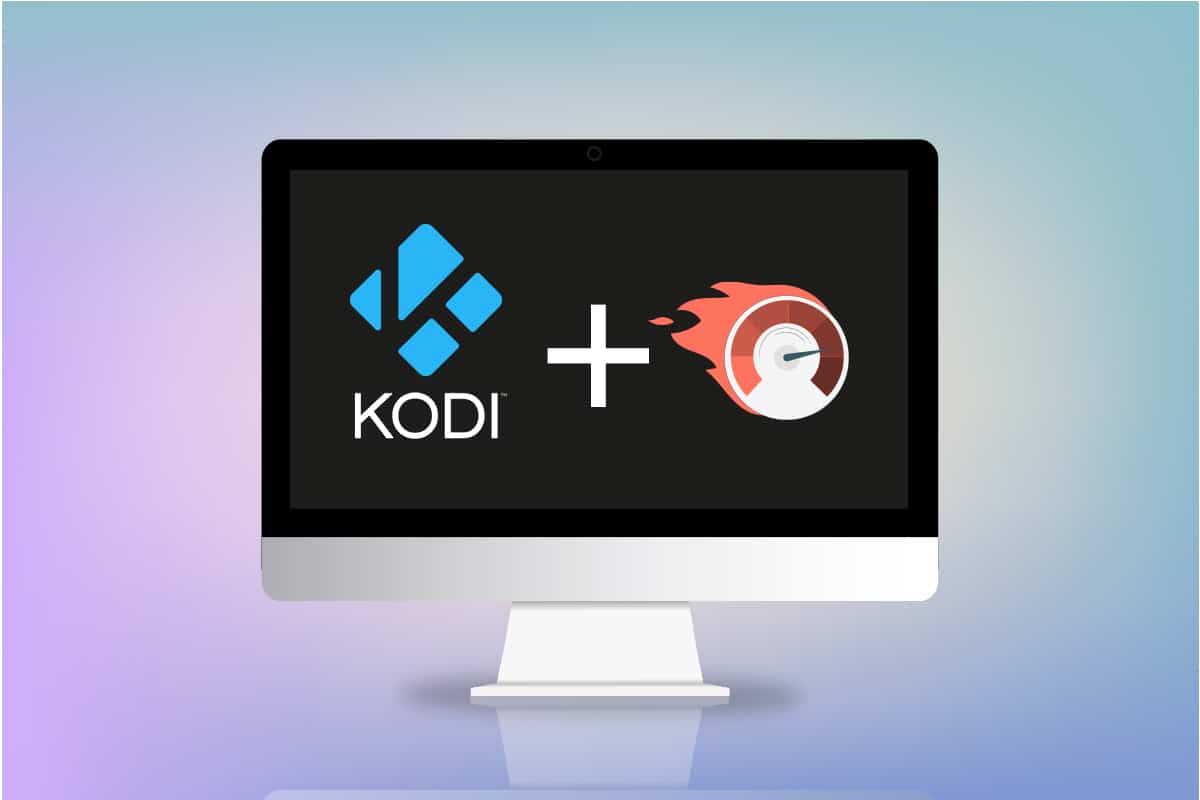
Cách tăng tốc Kodi trên hệ thống của bạn Windows 10?
Luồng trong Kodi của bạn có thể bắt đầu lưu vào bộ đệm vì một số lý do được liệt kê bên dưới:
- Kết nối internet kém,
- điều chỉnh ISP
- sự cố máy chủ,
- Sự cố với cài đặt bộ đệm,
- Băng thông hạn chế từ nguồn phát trực tuyến,
- Nguồn phát trực tuyến có thể quá đông.
Bây giờ bạn có thể làm theo các phương pháp dưới đây về cách tăng tốc Kodi để giải quyết vấn đề.
Kỹ thuật giải quyết vấn đề cơ bản
Nếu bạn muốn tăng tốc độ của ứng dụng Kodi trên máy tính của mình, trước tiên hãy thử các phương pháp khắc phục sự cố cơ bản. Trong hầu hết các trường hợp, việc áp dụng các giải pháp đơn giản có thể khắc phục sự cố và khắc phục sự cố cũng như tối ưu hóa ứng dụng Kodi của bạn.
Khởi động lại ứng dụng Kodi: Đây phải là cách tiếp cận đầu tiên để khắc phục sự cố. Nếu ứng dụng Kodi bị kẹt quá lâu, bạn có thể thử khởi động lại ứng dụng. Đóng ứng dụng Kodi và khởi động lại trên máy tính của bạn.
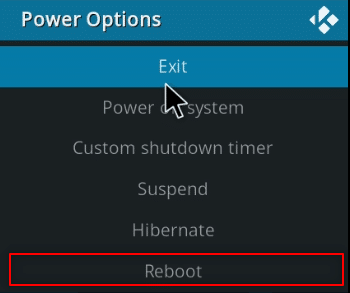
Khởi động lại máy tính của bạn: Nếu sự cố không xảy ra với ứng dụng Kodi mà với máy tính, thì việc khởi động lại đơn giản có thể khắc phục tất cả các trục trặc. Chọn Khởi động lại trên nút nguồn trong menu Bắt đầu để khởi động lại máy tính của bạn.
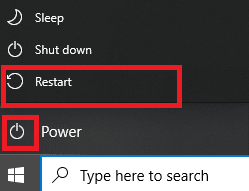
Kiểm tra kết nối internet của bạn: Đảm bảo kết nối internet trên máy tính của bạn ổn định và có tốc độ tốt vì ứng dụng Kodi yêu cầu sử dụng nhiều internet. Ngoài ra, tránh kết nối Internet với bất kỳ thiết bị nào khác có thể cản trở việc sử dụng ứng dụng.
Cập nhật hệ thống Windows: Nếu hệ thống Windows trên máy tính của bạn đã lỗi thời, nó có thể không hỗ trợ ứng dụng như Kodi, vì vậy hãy thử cập nhật hệ thống của bạn Windowsđể giải quyết vấn đề.
Cài đặt dịch vụ VPN: Sử dụng dịch vụ VPN để truyền phát nội dung ứng dụng Kodi. Điều này có thể giúp bạn khắc phục hầu hết các sự cố trên ứng dụng Kodi.
Đóng ứng dụng nền: Đôi khi các ứng dụng nền cũng có thể gây ra sự cố lưu vào bộ đệm này. Do đó, hãy đóng tất cả các ứng dụng nền bằng Trình quản lý tác vụ.
Phương pháp 1: Cập nhật Kodi
Cập nhật Kodi cũng có thể giúp bạn tối ưu hóa Kodi. Làm theo các bước dưới đây.
1. cắm chìa khóa Windows. Nhập Kodi và nhấp vào Mở.
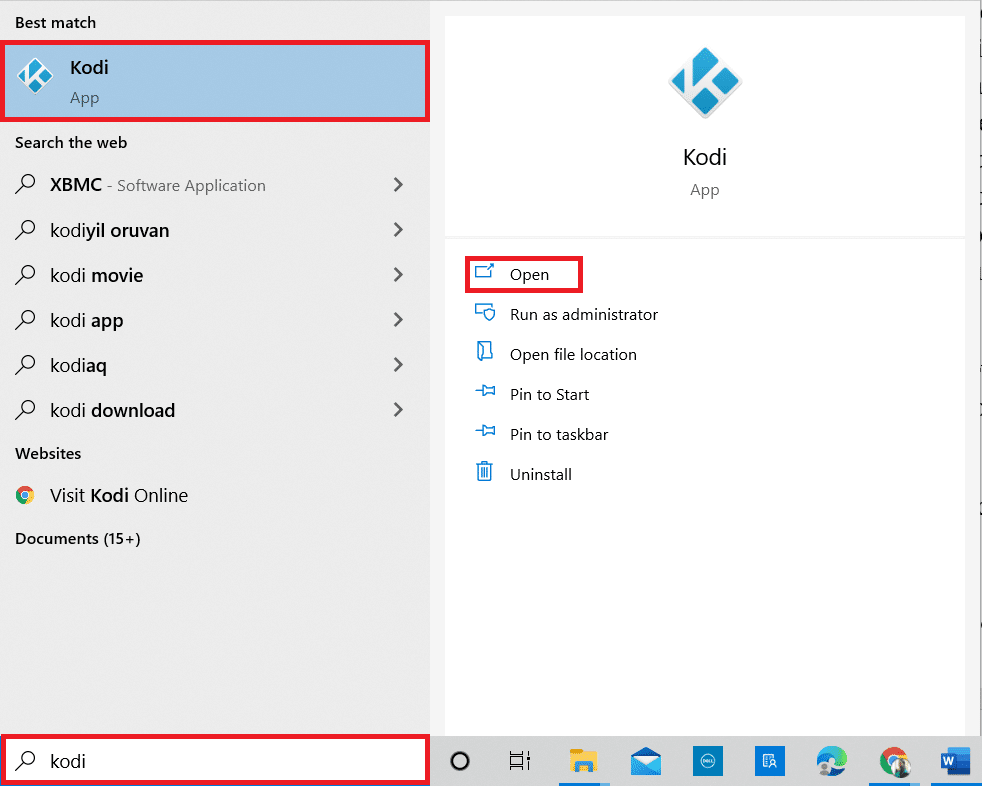
2. Trên trang chủ, nhấp vào Tiện ích bổ sung.
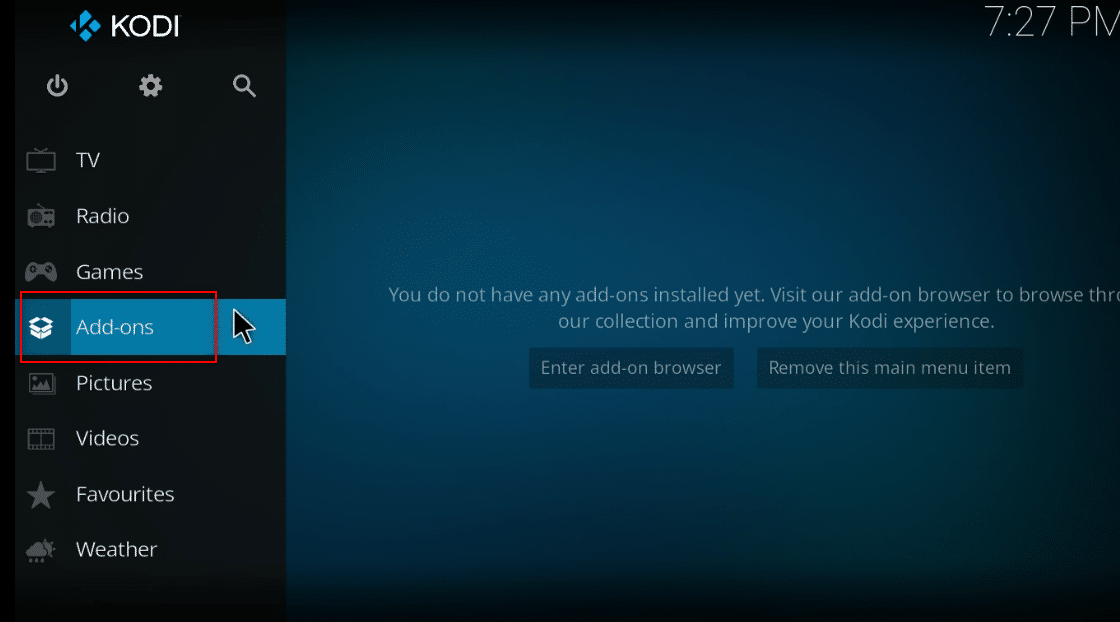
3. Nhấp vào biểu tượng hộp mở ở trên cùng.
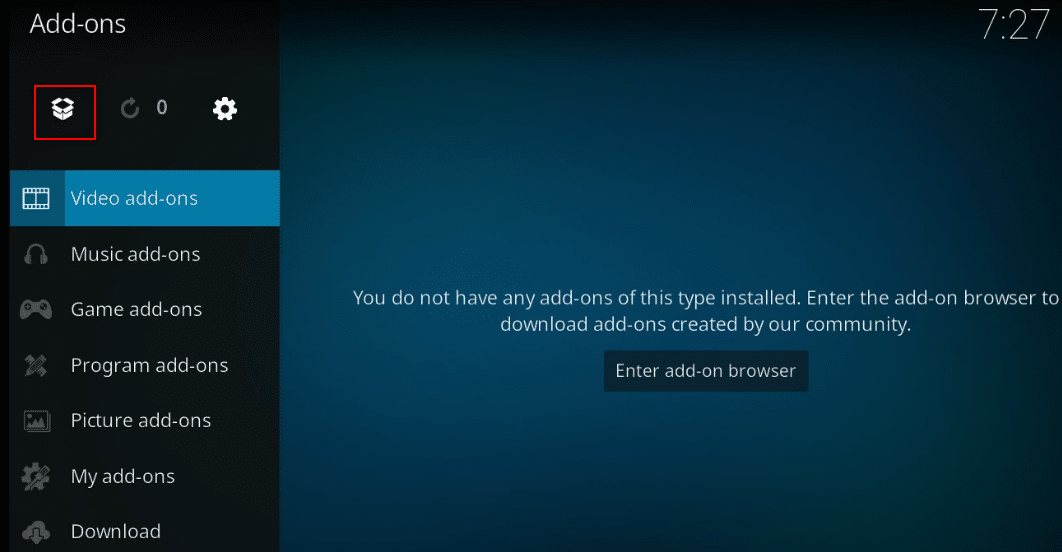
4. Đặt con trỏ ở phía bên trái của màn hình. Một menu sẽ xuất hiện.
5. Nhấp vào Kiểm tra cập nhật.
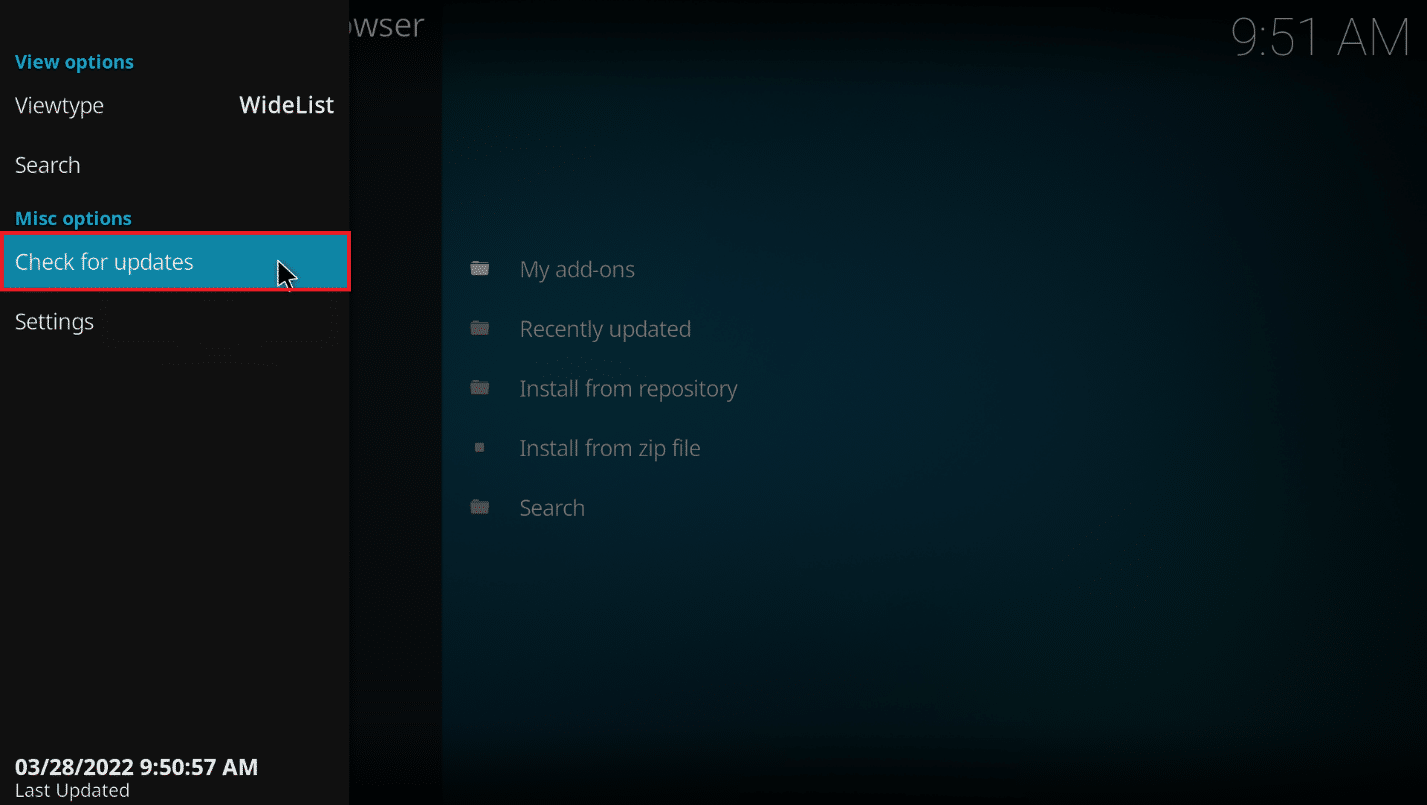
Phương pháp 2: Sửa đổi các tiện ích Kodi hiện có
Nếu sự cố xảy ra với các tiện ích bổ sung hiện có trong ứng dụng Kodi, bạn có thể sửa đổi chúng. Đây là cách tối ưu hóa Kodi bằng cách làm theo bất kỳ điểm nào đã cho.
1. Mở Kodi trên hệ thống của bạn.
2. Nhấp vào Tiện ích bổ sung trong ngăn bên trái.
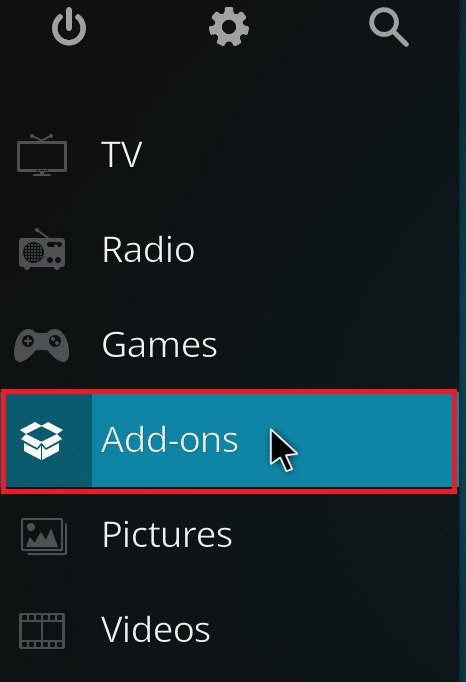
3. Nhấp vào Tiện ích bổ sung của tôi.
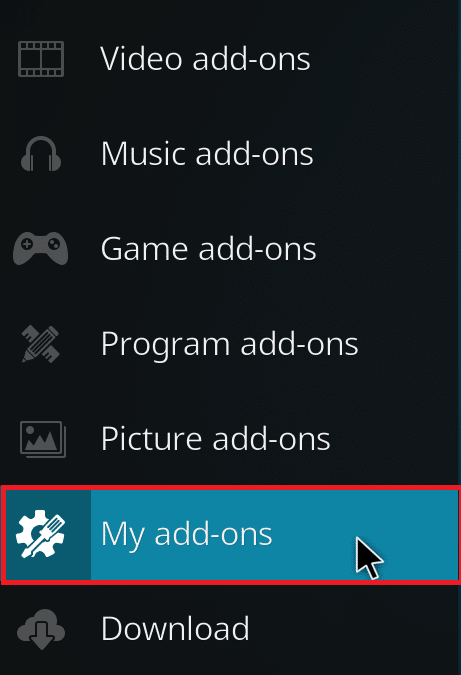
4. Nhấp vào Tất cả.
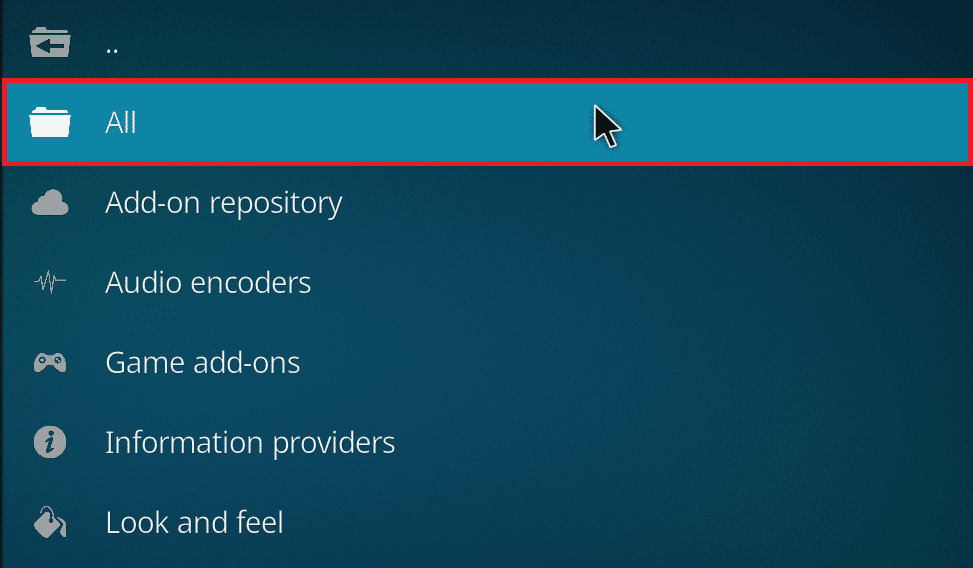
5. Cuộn xuống và nhấp chuột phải vào tiện ích bổ sung không cần thiết mà bạn muốn gỡ cài đặt.
6. Chọn Thông tin.
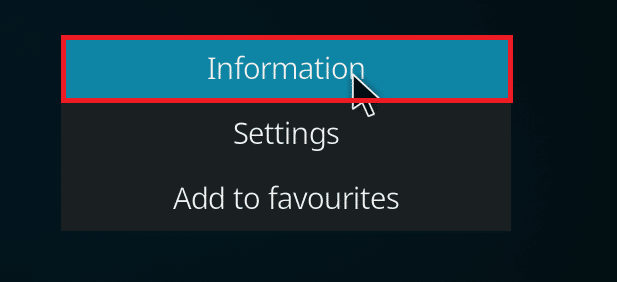
7. Nhấp vào nút Gỡ cài đặt ở cuối màn hình.
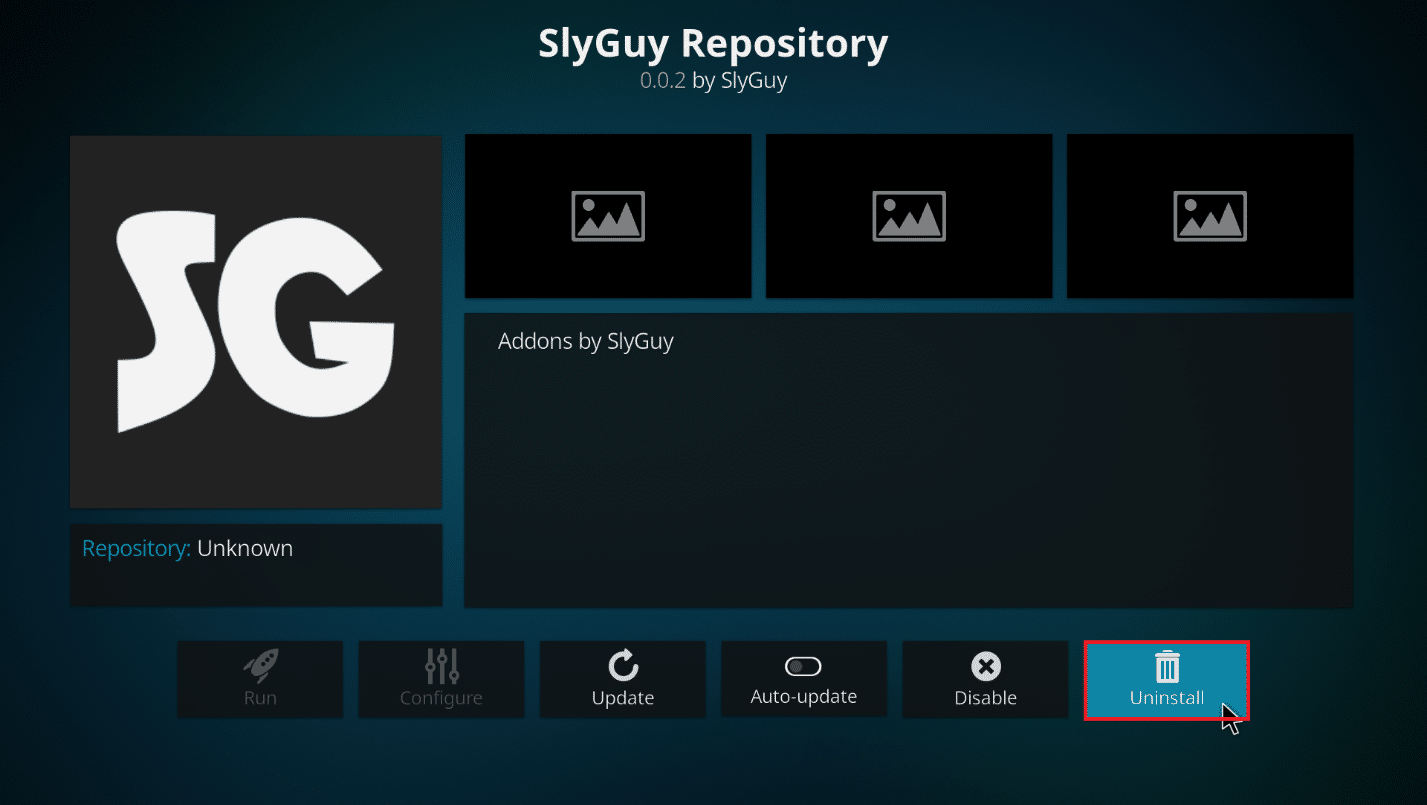
Phương pháp 3: Đặt lại Kodi về cài đặt mặc định
Đặt lại cài đặt Kodi cũng có thể giúp bạn giải quyết vấn đề về bộ đệm. Đây là cách tối ưu hóa Kodi bằng cách làm theo các bước bên dưới để triển khai phương pháp.
1. Khởi chạy ứng dụng Kodi trên hệ thống của bạn như đã thực hiện trước đó.
2. Nhấp vào biểu tượng Cài đặt.
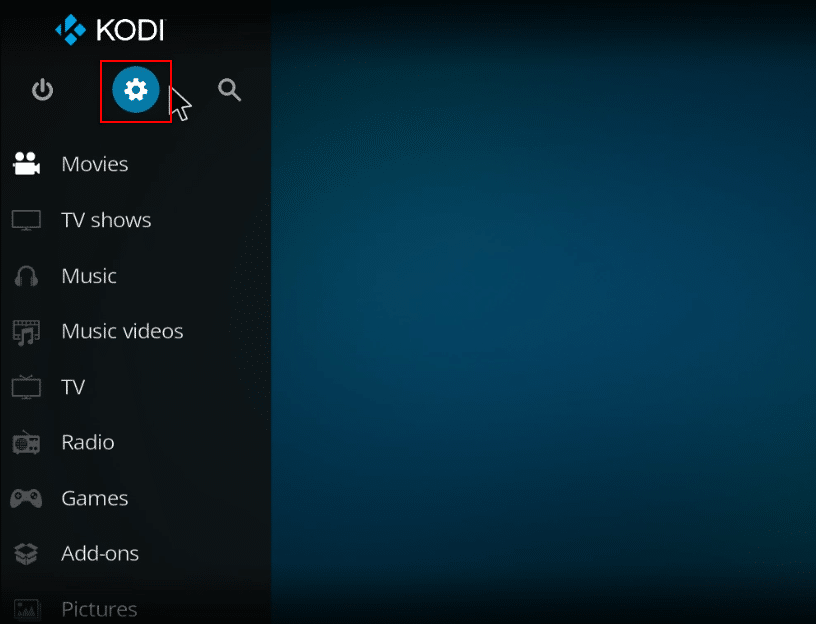
3. Chọn Giao diện từ menu hiển thị trên trang Cài đặt.
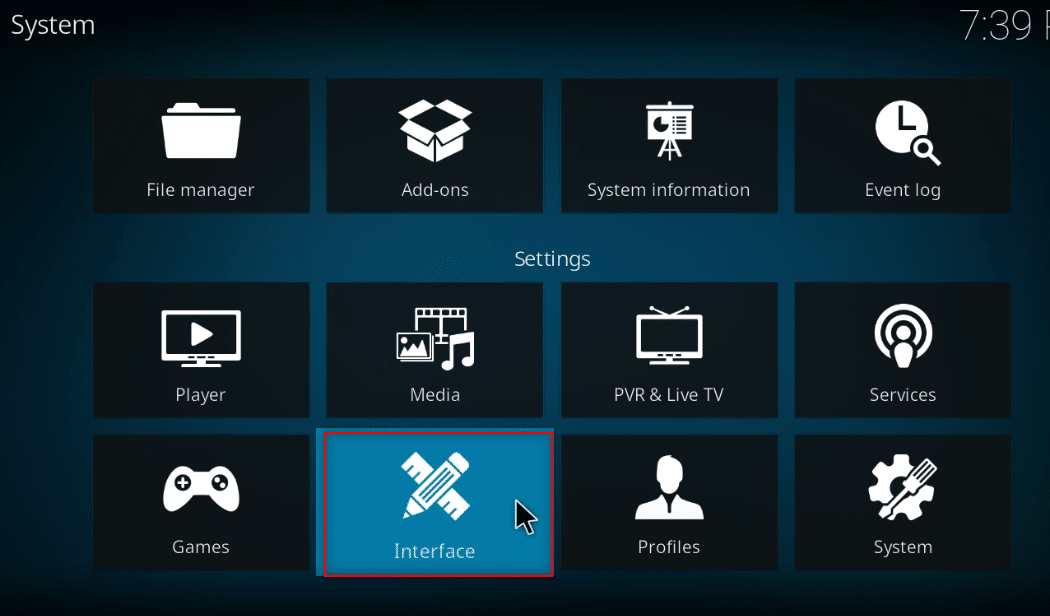
4. Nhấp vào biểu tượng bánh răng ở góc dưới bên trái của màn hình cho đến khi nó chuyển thành Chuyên gia.
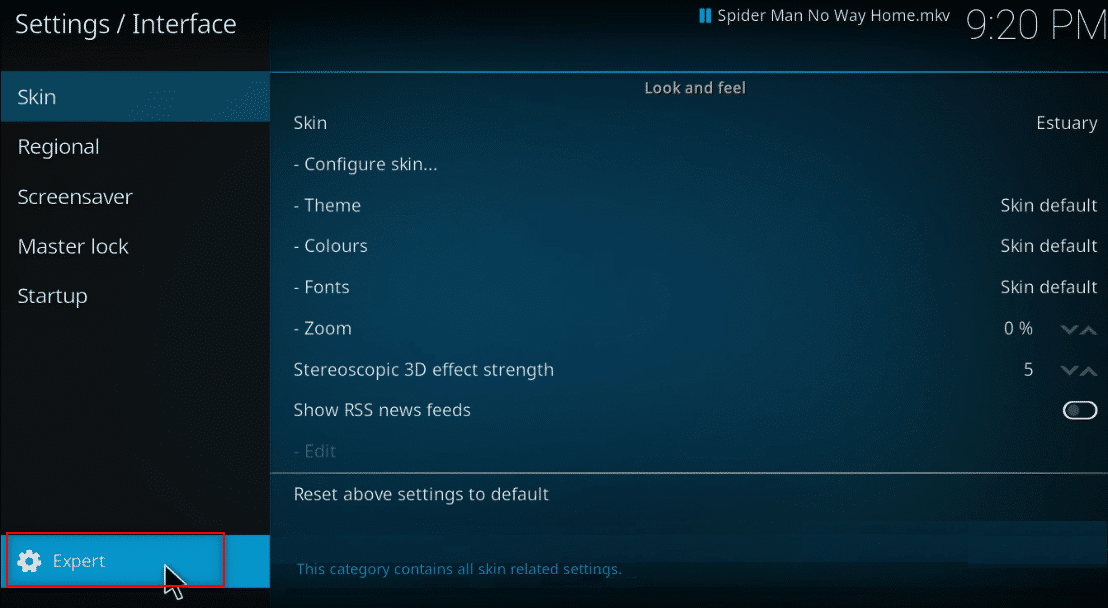
5. Chọn Chủ đề trong ngăn bên trái của cửa sổ.
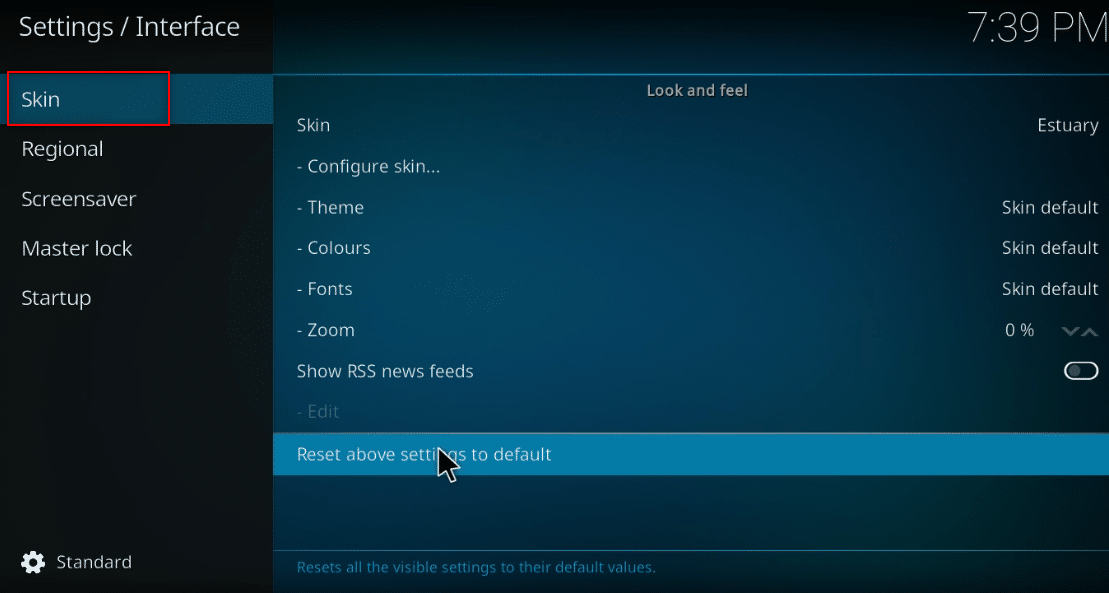
6. Bây giờ hãy nhấp vào Đặt lại cài đặt ở trên thành mặc định trong khung bên phải của màn hình để đưa Kodi trở lại dạng ban đầu.

Phương pháp 4: Thay đổi cài đặt giao diện Kodi
Để tránh sự cố, bạn có thể thay đổi giao diện trong ứng dụng Kodi thành bình thường. Theo mặc định, Skin is Estuary trong ứng dụng Kodi. Ngoài ra, bạn có thể sử dụng giao diện nhẹ như Caz Lite Build. Bằng cách chuyển sang sử dụng giao diện không có hoạt ảnh và hình nền, bạn có thể tăng tốc độ ứng dụng của mình. Đây là cách tối ưu hóa Kodi để thay đổi cài đặt giao diện
1. Khởi chạy ứng dụng Kodi như đã thực hiện trước đó.
2. Nhấp vào biểu tượng Cài đặt.
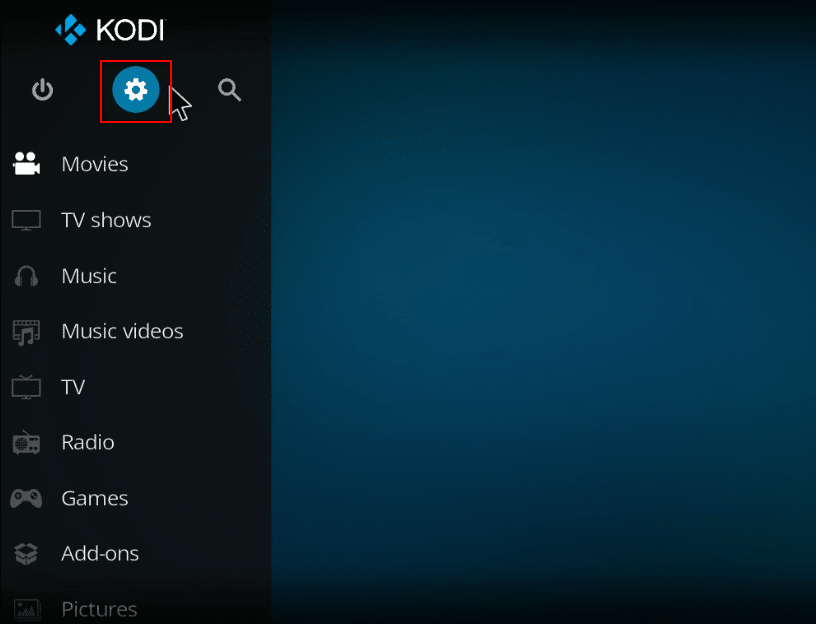
3. Chọn Giao diện từ menu hiển thị trên trang Cài đặt.
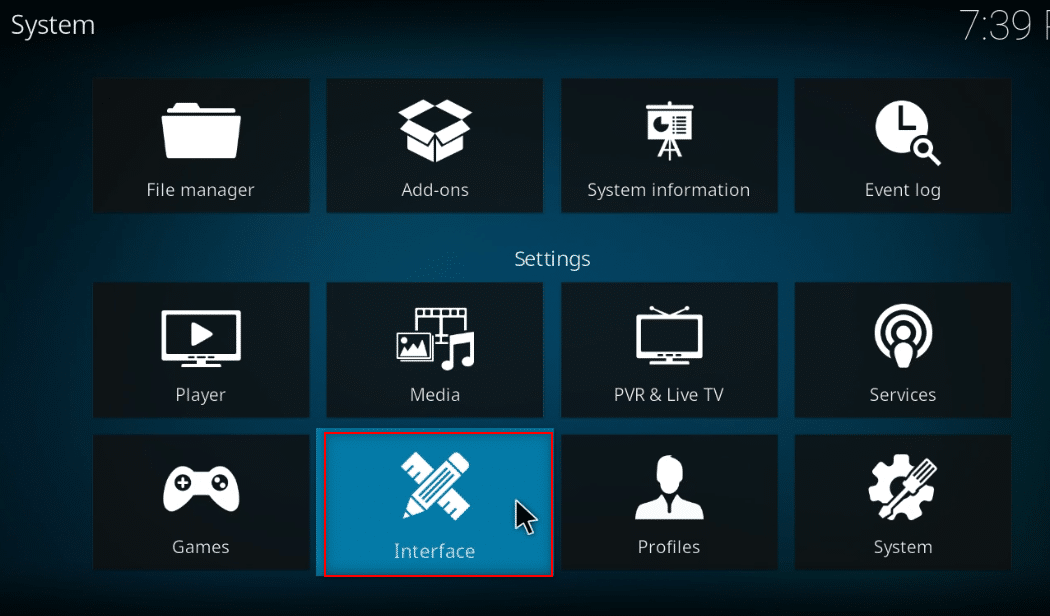
4. Chọn Cấu hình giao diện… trong ngăn bên phải.
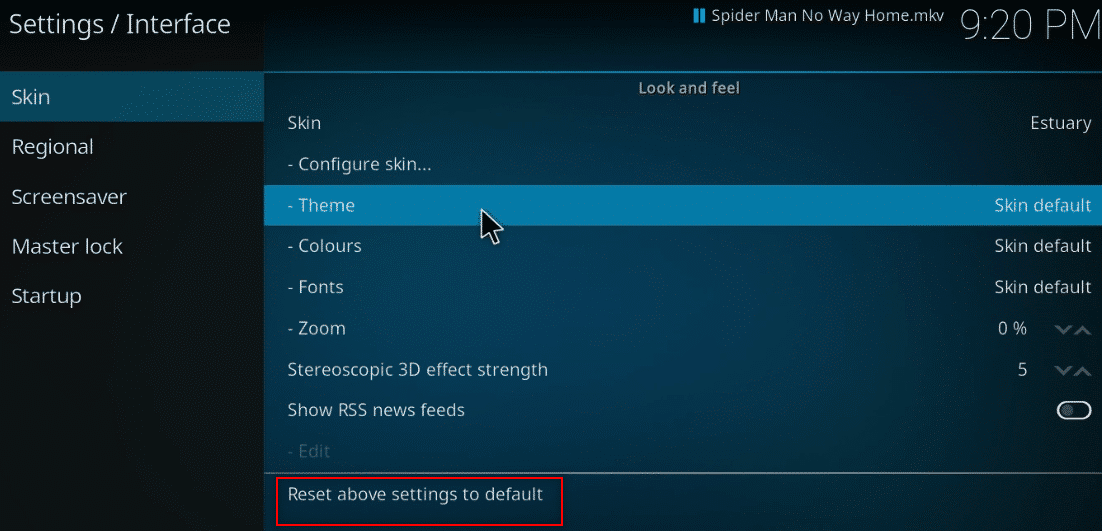
5. Tắt chuyển đổi trong cài đặt, Sử dụng hoạt ảnh trang chiếu, Hiển thị thông tin thời tiết ở thanh trên cùng và Hiển thị cờ phương tiện để tránh các tính năng bổ sung trong ứng dụng Kodi.
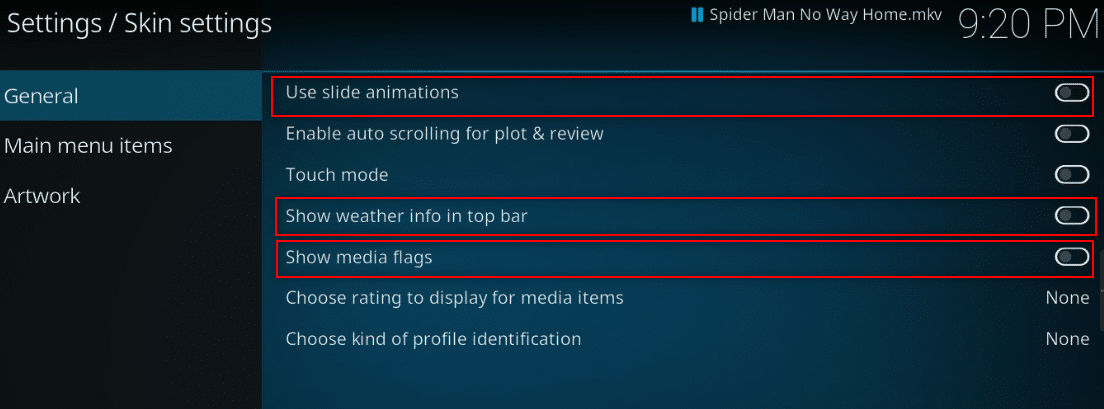
6. Chuyển đến tab Đồ họa.
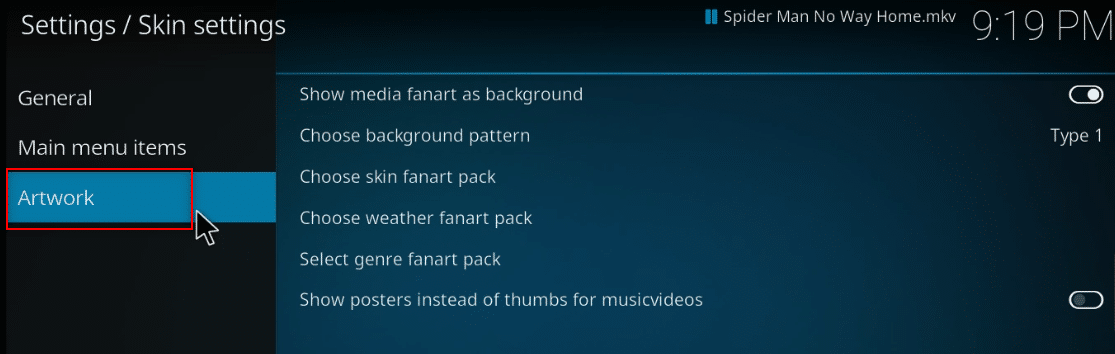
7. Tắt công tắc bên cạnh Hiển thị fanart phương tiện dưới dạng nền để tránh xem fanart được tạo cho video ở chế độ nền.
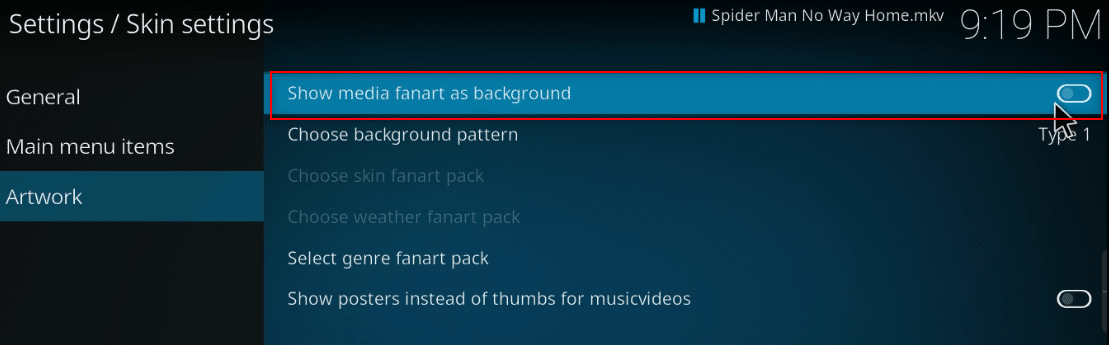
Phương pháp 5: Thay đổi cài đặt video
Sử dụng phương pháp này, bạn có thể truyền phát nội dung video với chất lượng hình ảnh thấp hơn và tắt tính năng tăng tốc phần cứng trên máy tính của mình. Đây là cách tối ưu hóa Kodi với các bước bên dưới.
1. Mở ứng dụng Kodi như đã làm trước đó.
2. Nhấp vào biểu tượng Cài đặt.
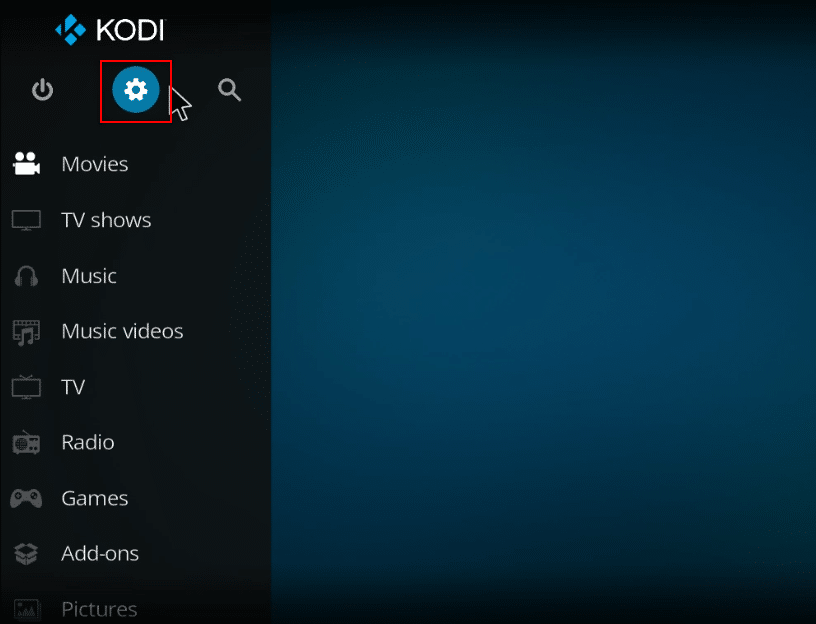
3. Chọn Trình phát từ menu xuất hiện.
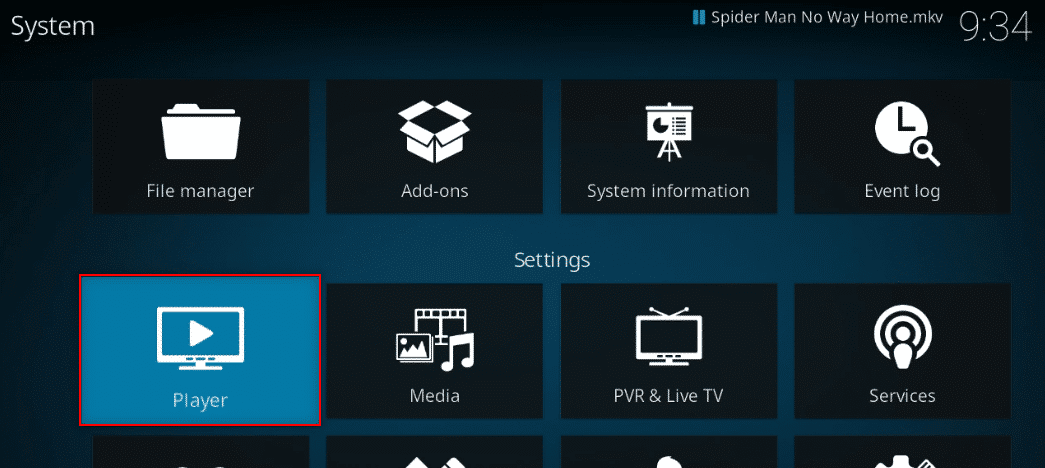
4. Nhấp vào biểu tượng Cài đặt ở góc dưới bên trái của trang cho đến khi nó được sửa đổi thành cài đặt Chuyên gia.
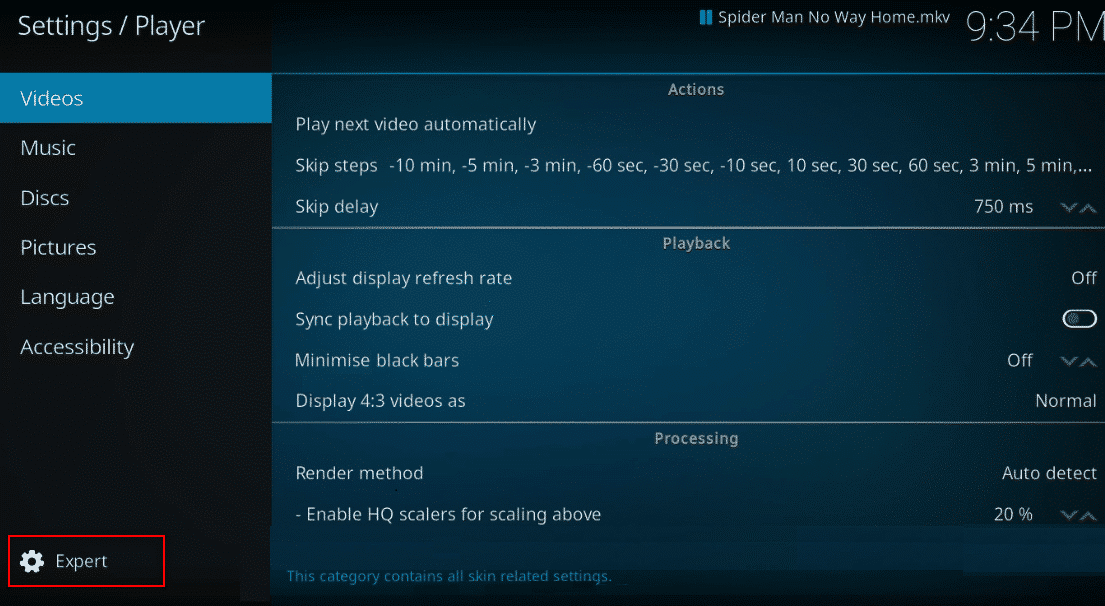
5. Trong ngăn bên phải, cuộn xuống để tìm phần Đang xử lý trong danh sách.
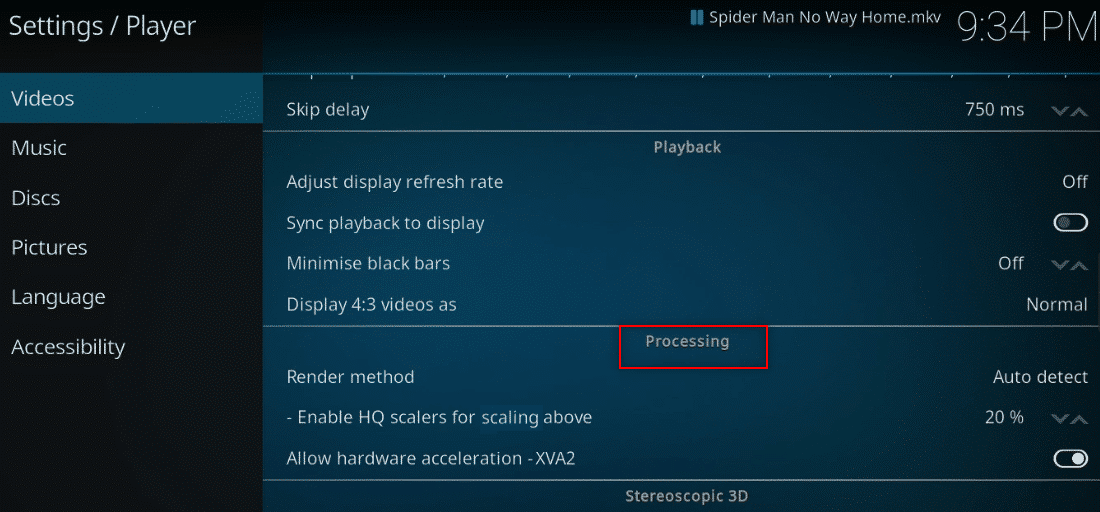
6. Tắt khóa chuyển Cho phép tăng tốc phần cứng – DXVA2.
Lưu ý: Tăng tốc phần cứng chuyển quá trình xử lý từ CPU sang GPU và chủ yếu được sử dụng cho mục đích phát trực tuyến. Tắt cài đặt này có thể cho phép bạn sử dụng ứng dụng Kodi mà không bị gián đoạn.
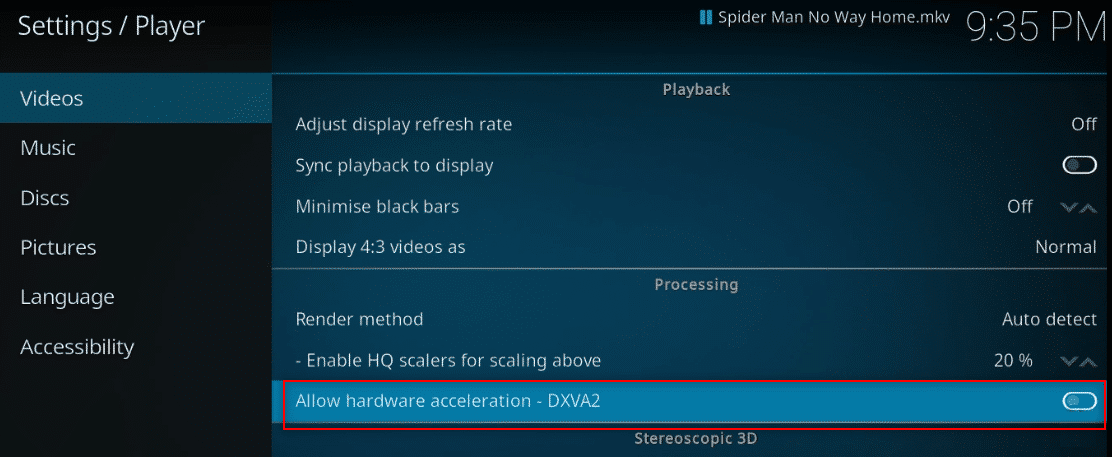
7. Nhấp vào mũi tên xuống bên cạnh Bật bộ chia tỷ lệ HQ để chia tỷ lệ ở trên để hạ thấp tiêu chuẩn chia tỷ lệ.
Lưu ý: Theo mặc định, tỷ lệ trong cài đặt sẽ được đặt thành 20%. Thu hẹp quy mô sẽ tránh phát trực tuyến chất lượng cao và sẽ cho phép bạn sử dụng ứng dụng Kodi một cách dễ dàng.
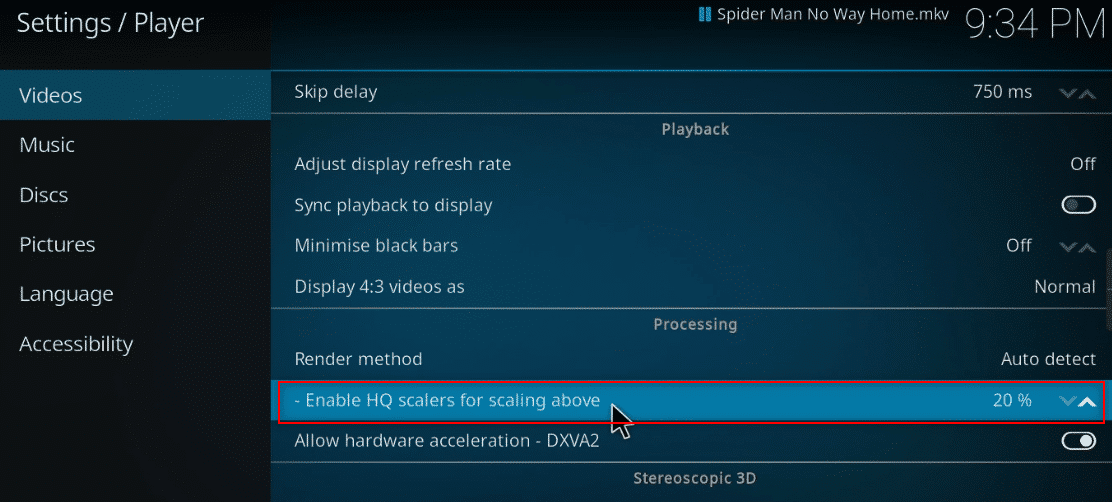
Phương pháp 6: Xóa các tệp cơ sở dữ liệu bị hỏng
Đôi khi nguyên nhân cũng có thể là sự không tương thích của cơ sở dữ liệu bị hỏng với bổ trợ. Để giải quyết vấn đề này, bạn cần xóa tệp cơ sở dữ liệu khỏi Kodi. Việc xóa tệp cơ sở dữ liệu sẽ không ảnh hưởng đến chức năng vì tệp này sẽ được tạo lại sau khi khởi động lại ứng dụng. Thực hiện theo các bước bên dưới để tăng tốc Kodi.
1. Khởi chạy ứng dụng Kodi trên thiết bị của bạn.
2. Nhấp vào biểu tượng Cài đặt ở trên cùng.
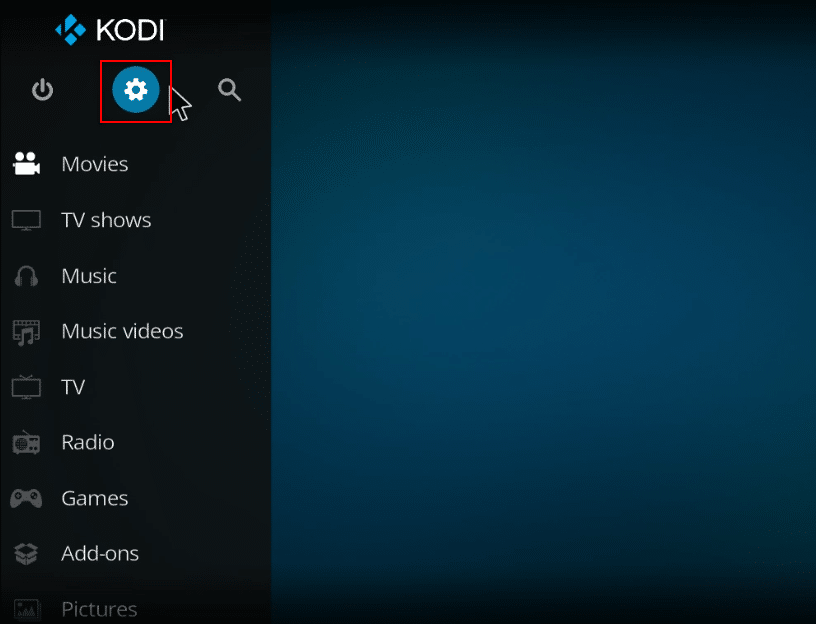
3. Nhấp vào Trình quản lý tệp.
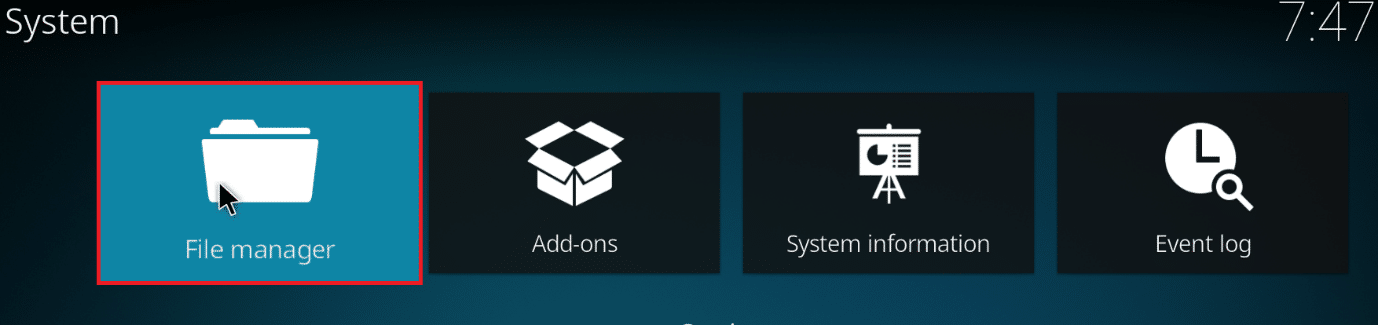
4. Bấm đúp vào Thư mục hồ sơ.

5. Bấm đúp vào Cơ sở dữ liệu.
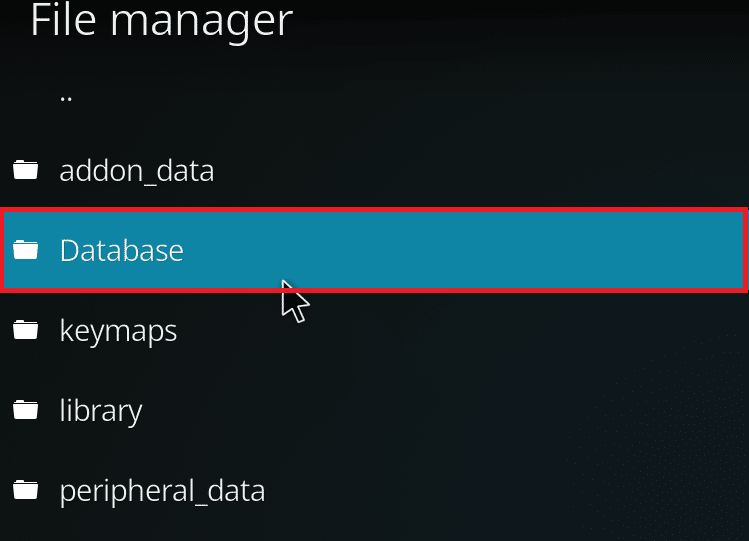
6. Định vị tệp cơ sở dữ liệu Addons33.db.
Lưu ý: Tên tệp có thể thay đổi. Định dạng chung là Addonsxx.db, trong đó xx được thay thế bằng một số.
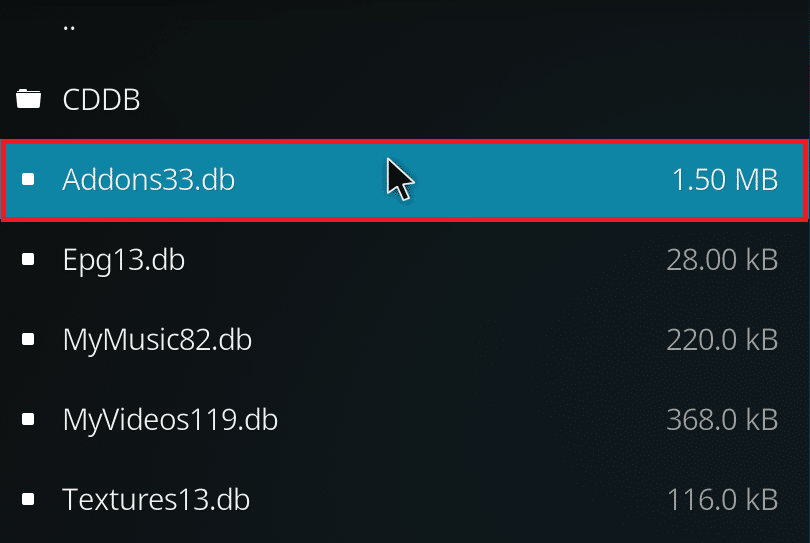
7. Nhấp chuột phải vào tệp cơ sở dữ liệu bổ trợ và chọn Xóa.
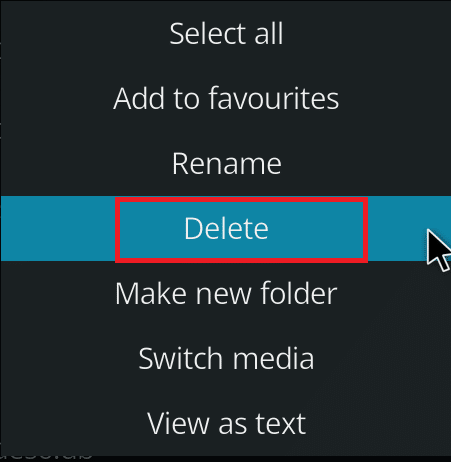
8. Nhấp vào Có để xác nhận.
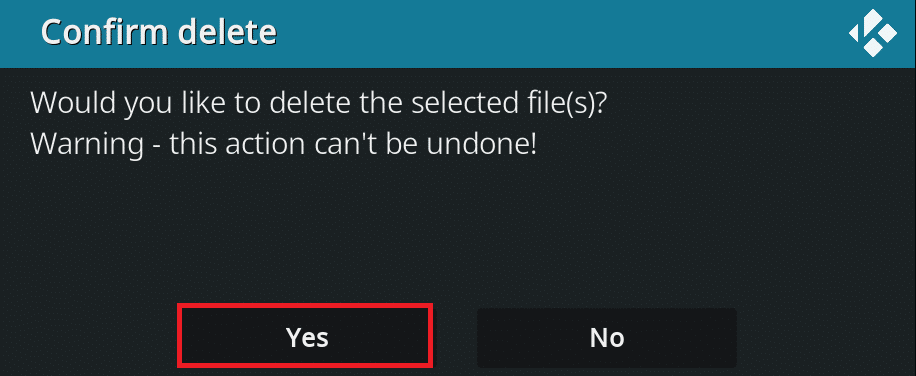
9. Tương tự, xóa tệp Textures13.db.
10. Khởi động lại ứng dụng Kodi.
Phương pháp 7: Nhập mã thủ công
Nếu bạn không thể tăng tốc Kodi và đang cố gắng tìm giải pháp cho sự cố, bạn có thể thử nhập mã theo cách thủ công và sử dụng tệp xml để sử dụng ứng dụng Kodi. Đây là cách tối ưu hóa Kodi bằng cách nhập mã theo cách thủ công như được hiển thị trong các bước nhất định.
1. Khởi chạy ứng dụng Kodi.
2. Nhấp vào biểu tượng Cài đặt.
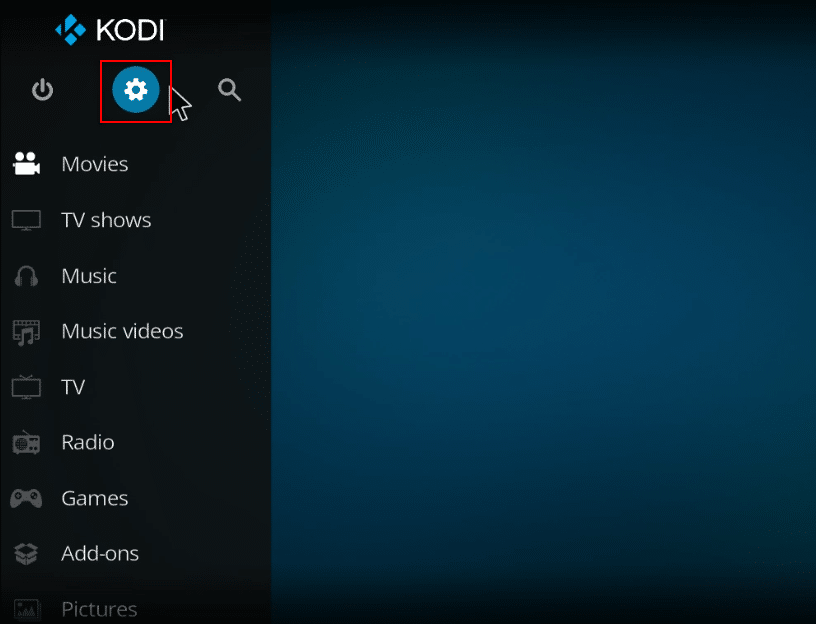
3. Trong menu xuất hiện, chọn Thông tin hệ thống.
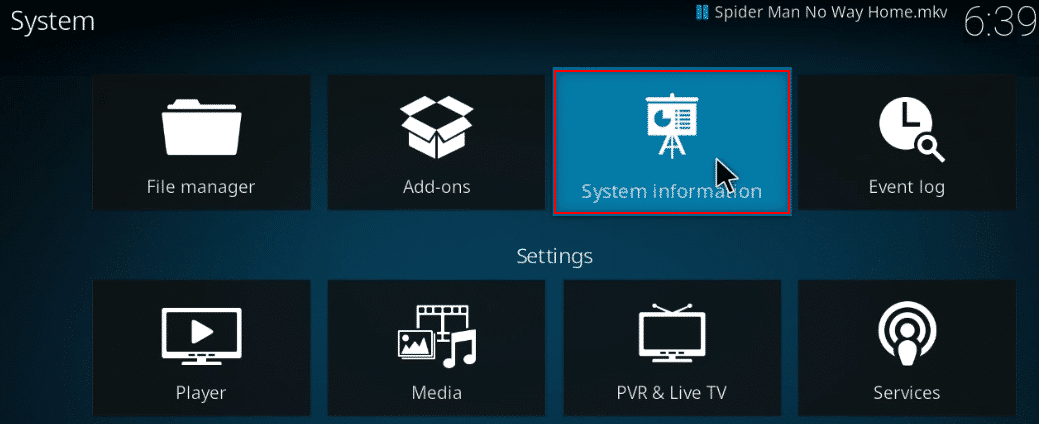
4. Ghi lại mức sử dụng bộ nhớ hệ thống và mức sử dụng CPU hệ thống.
Lưu ý: Bạn có thể quyết định tiếp tục nếu nhận thấy rằng báo cáo của mình đang sử dụng nhiều dữ liệu.
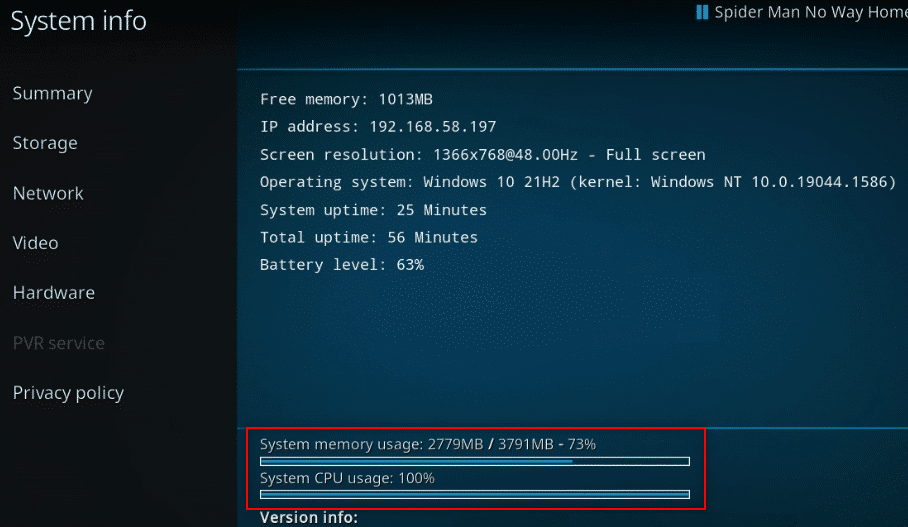
5. Nhập Notepad vào thanh tìm kiếm bên cạnh biểu tượng Bắt đầu và nhấp vào biểu tượng đó để khởi chạy ứng dụng.
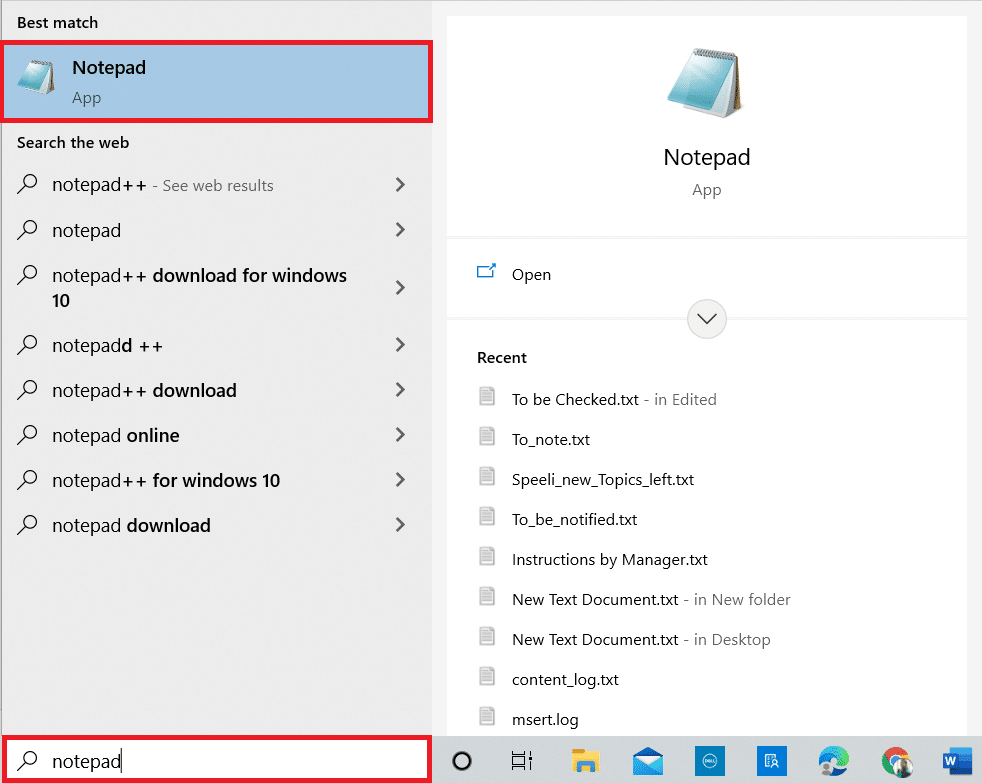
6. Nhập mã sau vào tài liệu văn bản:
<advancedsettings> <network> <buffermode> 1 </buffermode> <readbufferfactor> 1.5 </readbufferfactor> <cachemembuffersize> 104857600 </cachemembuffersize> </network> </advancedsettings>
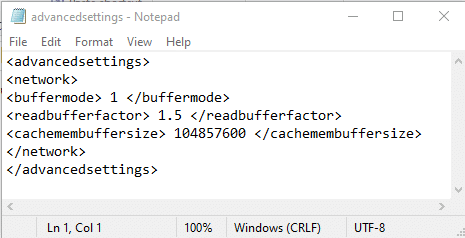
7. Sau khi nhập mã vào tệp Notepad, hãy lưu tệp dưới dạng advancedsettings.xml trong thư mục Desktop.
Lưu ý: Thư mục máy tính để bàn đã được chọn cho mục đích giải thích.
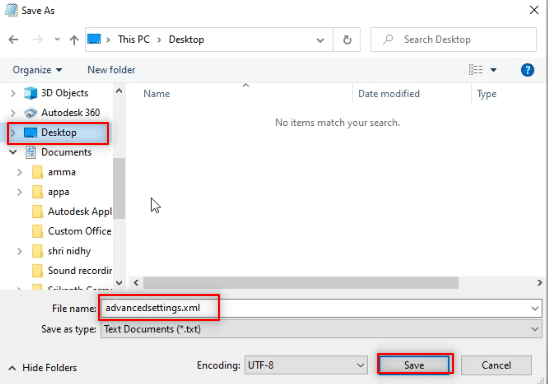
7. Nhấn đồng thời các phím Windows + R để mở hộp thoại Run.
8. Nhập %appdata%codeuserdata vào thanh và nhấp vào OK.
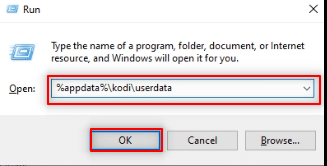
9. Mở thư mục, sao chép tệp advancedsettings.xml vào vị trí này.
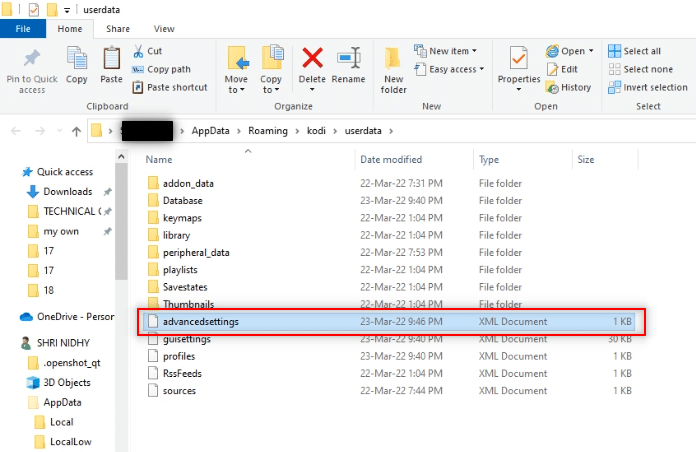
10. Thoát ứng dụng Kodi và khởi động lại để các thay đổi có hiệu lực.
Phương pháp 8: Cập nhật driver card đồ họa
Trình điều khiển đồ họa lỗi thời cũng có thể gây ra sự cố bộ đệm trong Kodi. Đọc hướng dẫn của chúng tôi để cập nhật trình điều khiển đồ họa trên hệ thống của bạn Windows 10 để làm như vậy.
Phương pháp 9: Cài đặt lại ứng dụng Kodi
Cách cuối cùng và cuối cùng để tăng tốc Kodi là cài đặt lại Kodi. Phiên bản lỗi thời của ứng dụng Kodi cũng có thể gây ra sự cố này. Làm theo các bước dưới đây.
1. Nhấn đồng thời các phím Windows + I để mở Cài đặt.
2. Nhấp vào Ứng dụng trong menu xuất hiện.
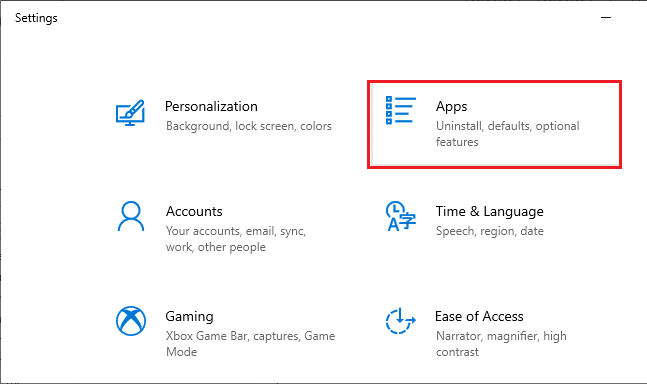
3. Cuộn xuống và nhấp vào ứng dụng Kodi.

4. Bây giờ hãy nhấp vào Gỡ cài đặt.
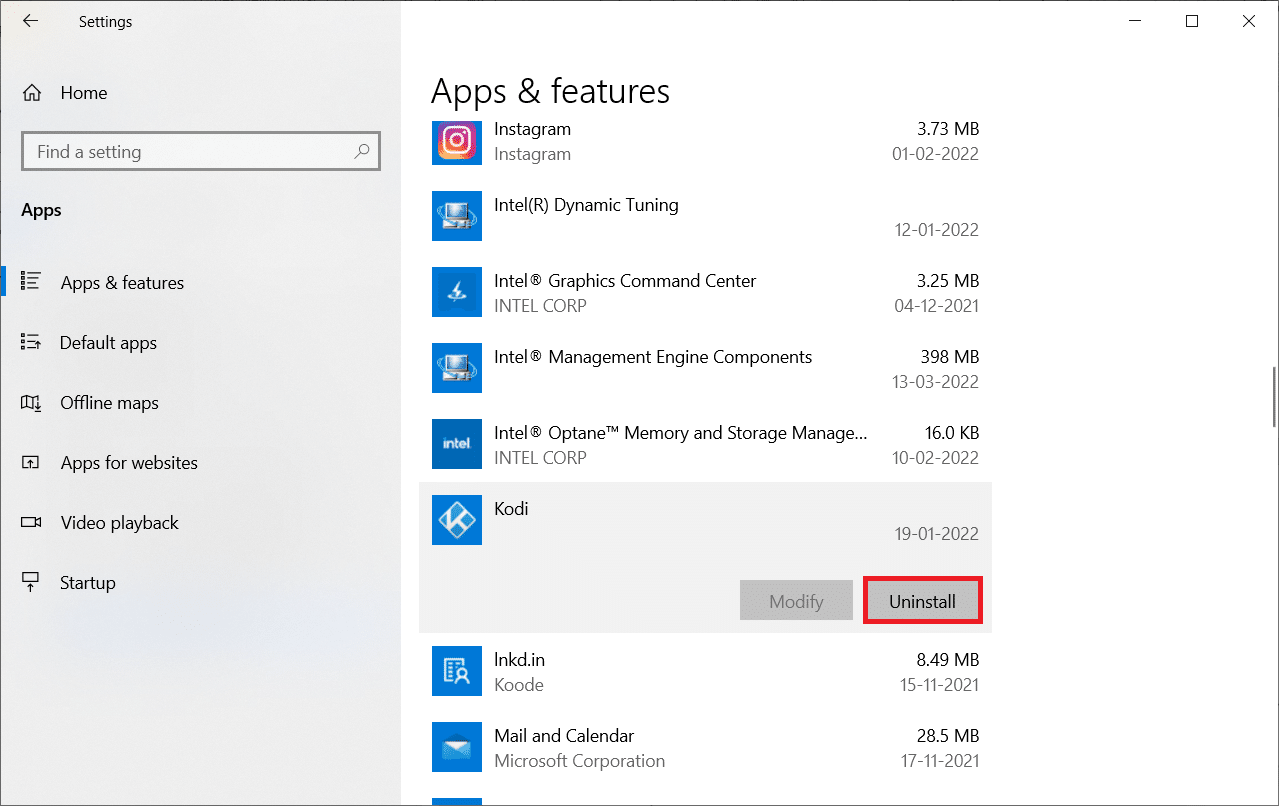
5. Sau đó nhấp vào Gỡ cài đặt trong cửa sổ bật lên.
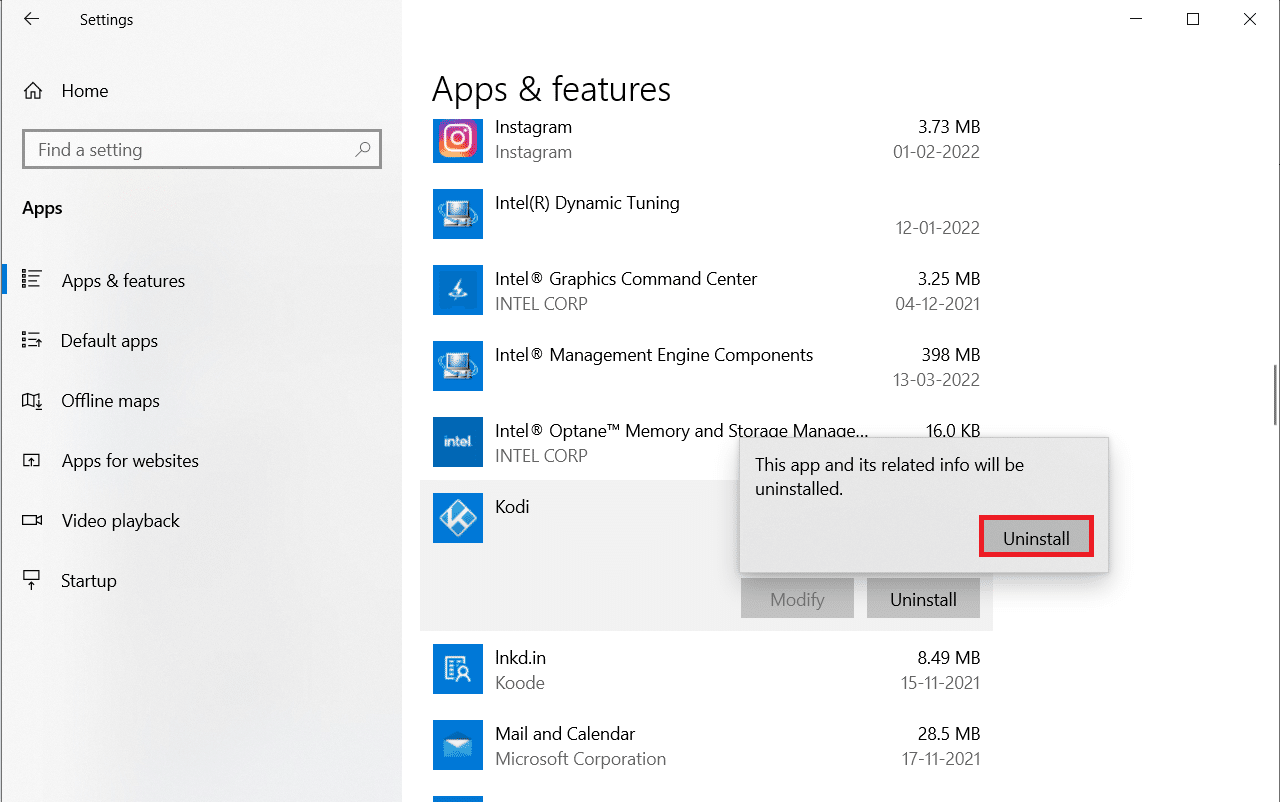
6. Nhấp vào Có trên lời nhắc.
7. Nhấp vào Tiếp theo trong cửa sổ Gỡ cài đặt Kodi.

8. Nhấp vào Tiếp theo một lần nữa trong cửa sổ gỡ cài đặt tiếp theo.
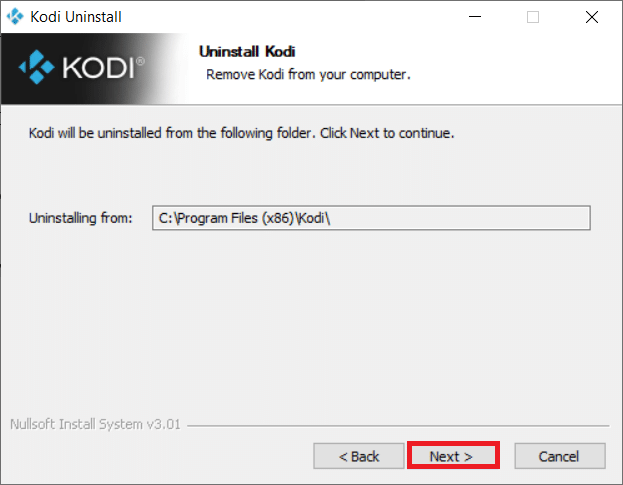
9. Bây giờ hãy nhấp vào Gỡ cài đặt để xác nhận quá trình gỡ cài đặt.
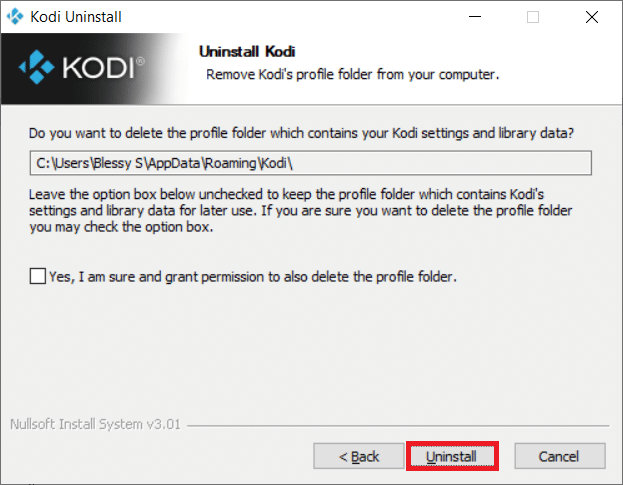
10. Nhấp vào Kết thúc để hoàn tất quy trình.
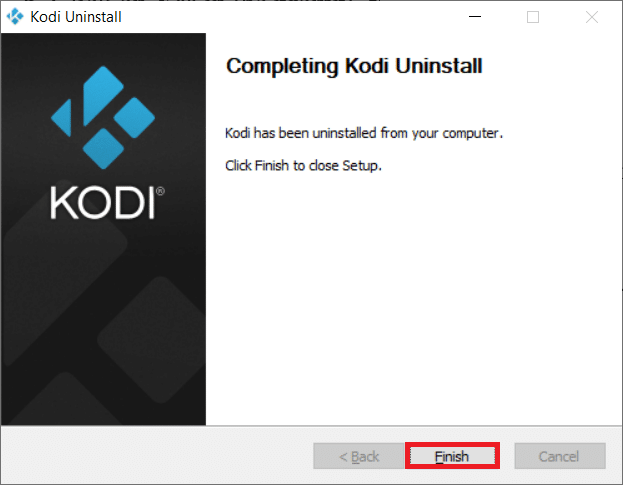
11. Nhập %appdata% vào thanh tìm kiếm hệ thống Windowsđể mở thư mục Chuyển vùng.
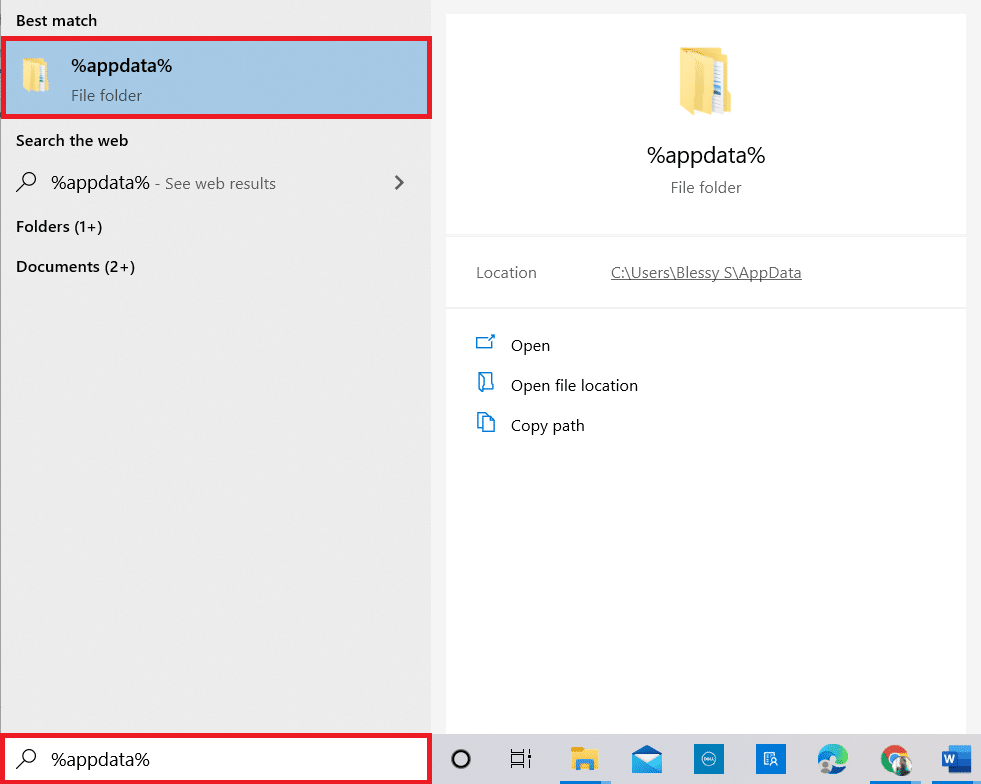
12. Nhấp chuột phải vào Kodi và chọn Xóa.
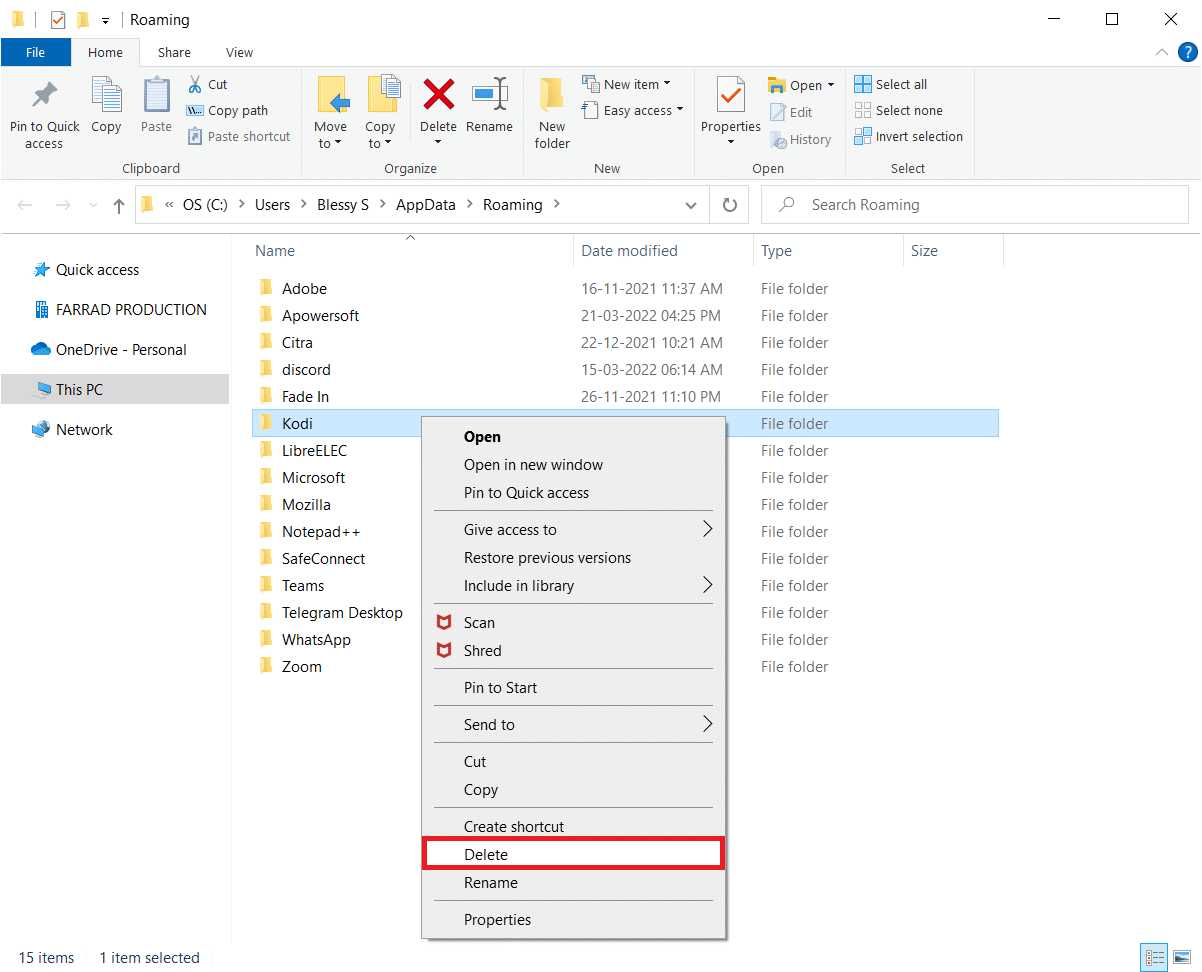
13. Nhập lại %localappdata% vào thanh tìm kiếm hệ thống Windowsđể mở một thư mục cục bộ.
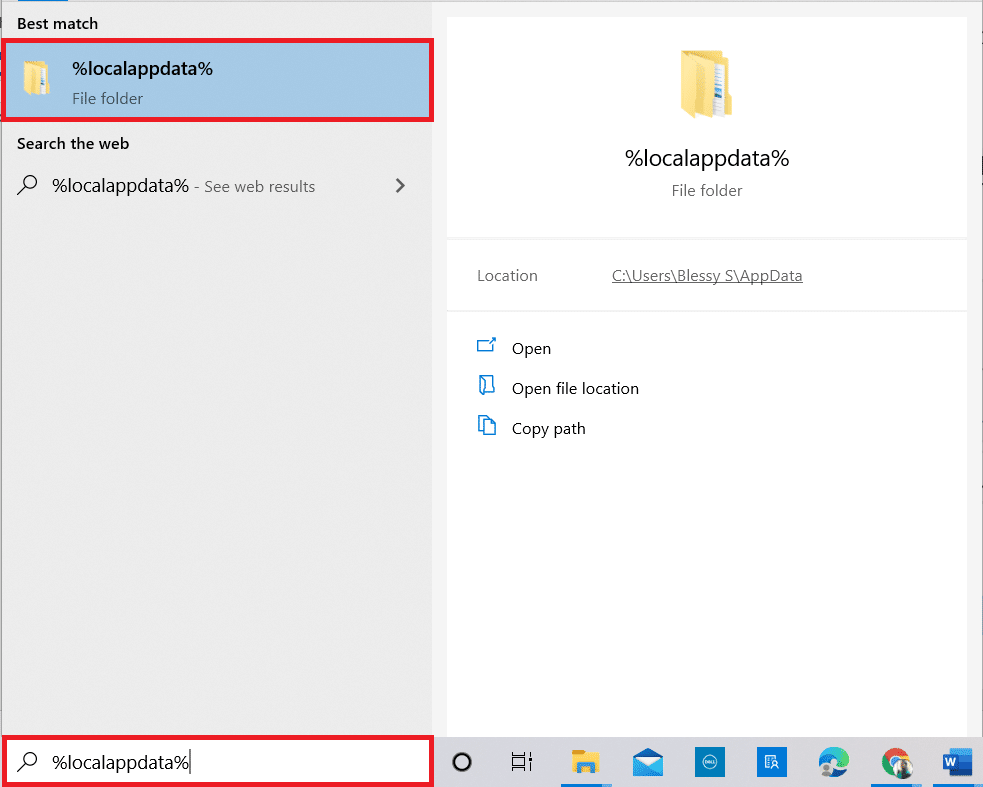
14. Nhấp chuột phải vào Kodi và chọn Xóa.
15. Khởi động lại máy tính của bạn sau khi hoàn thành tất cả các bước trên.
12. Truy cập trang tải xuống Kodi và nhấp vào nút Trình cài đặt (64BIT) như được hiển thị.
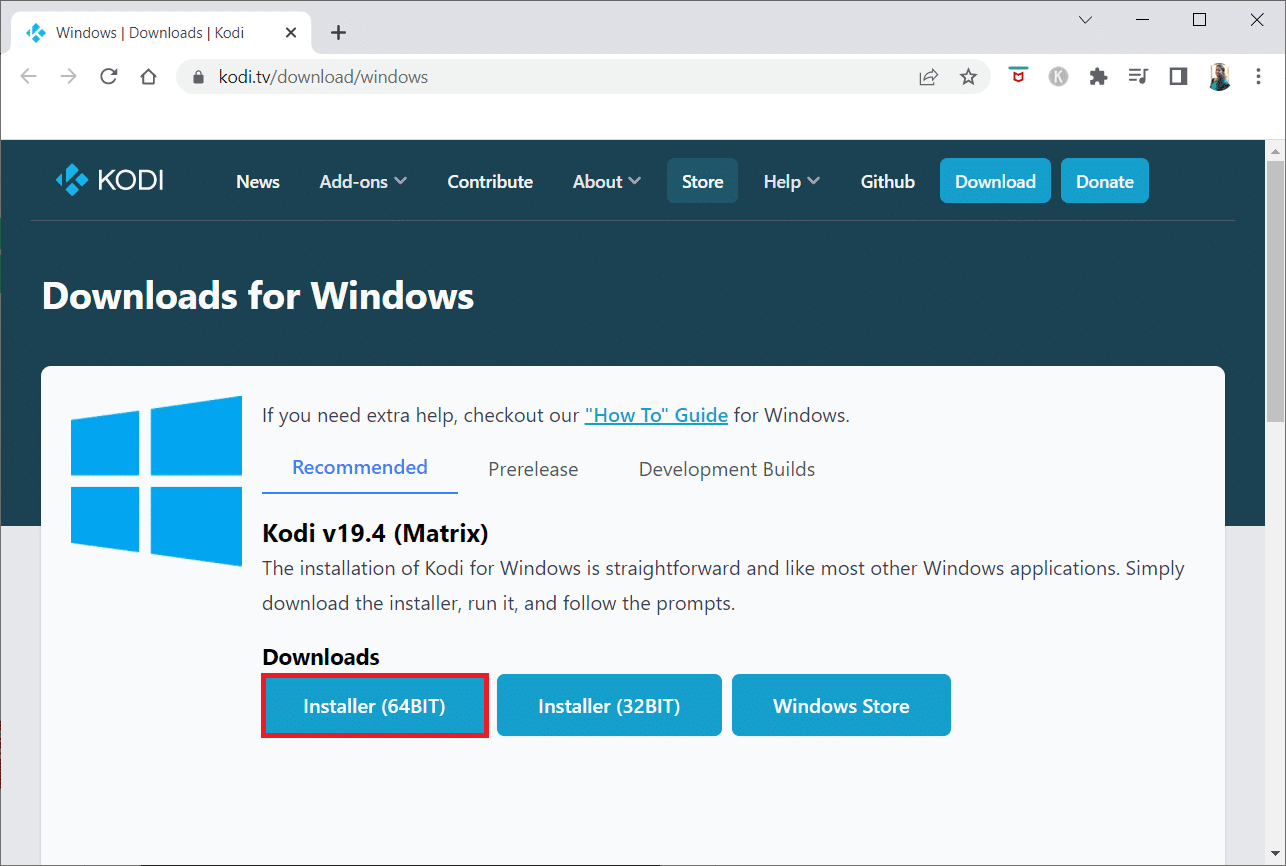
13. Nhấp vào tệp trình cài đặt đã tải xuống ở cuối cửa sổ.
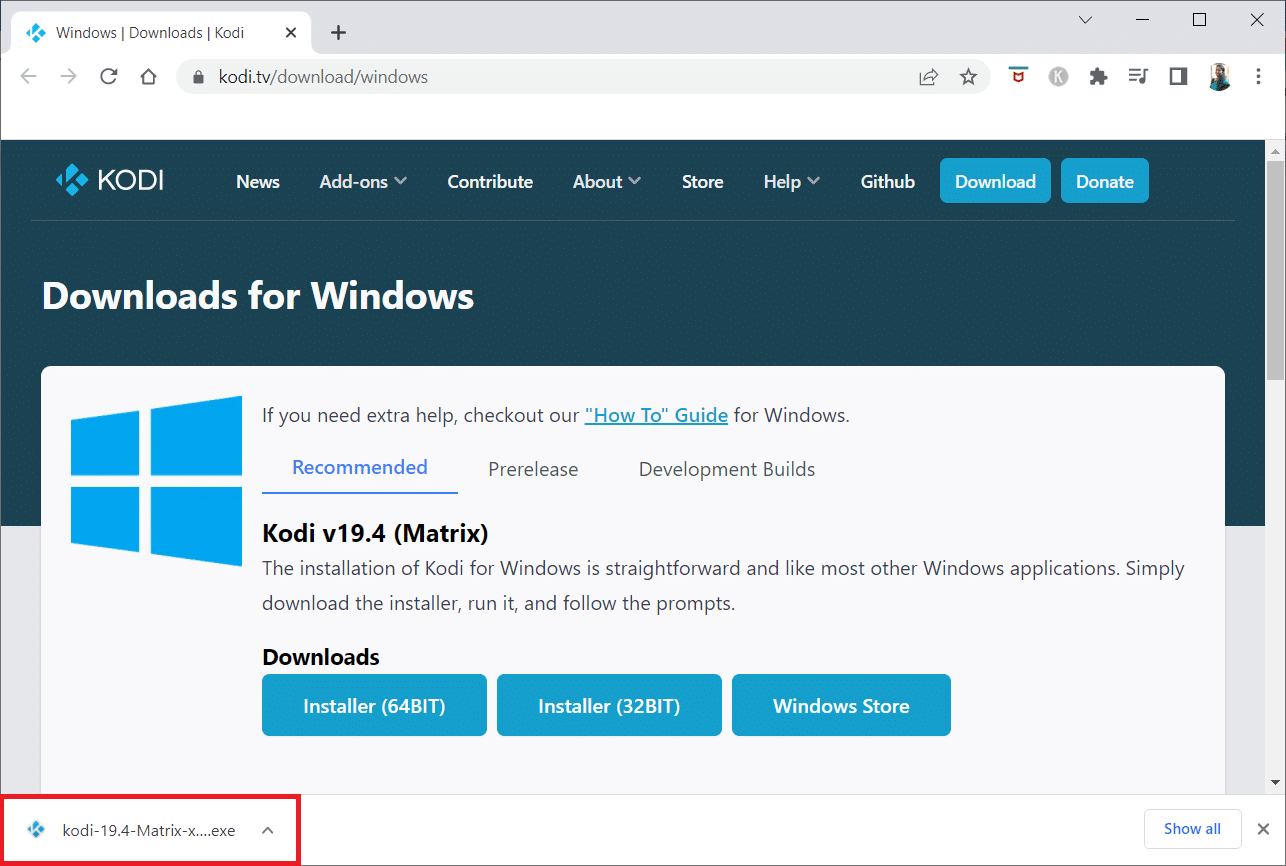
14. Nhấp vào Có trong lời nhắc.
15. Nhấp vào Tiếp theo trong trình hướng dẫn cài đặt.
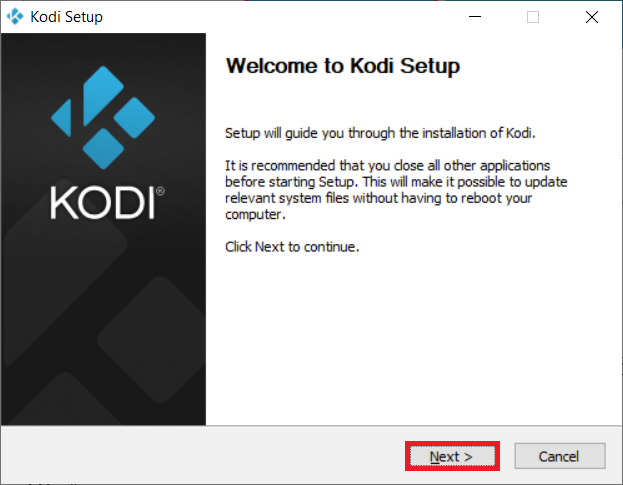
16. Nhấp vào Đồng ý để chấp nhận thỏa thuận cấp phép.
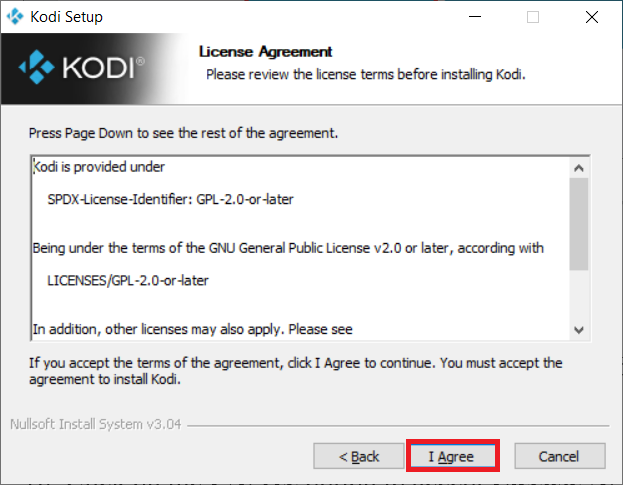
17. Nhấn Next trong cửa sổ tiếp theo.
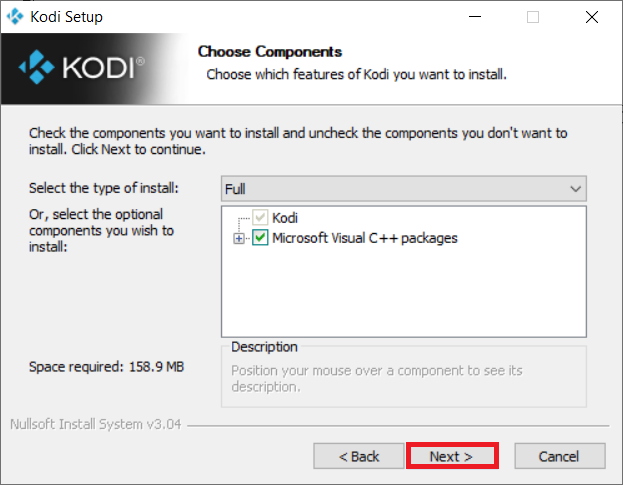
18. Duyệt đến thư mục đích và nhấp vào Tiếp theo.
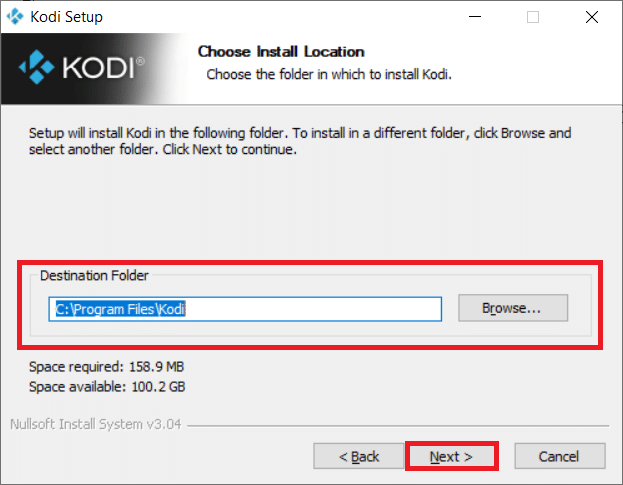
19. Bây giờ hãy nhấp vào Cài đặt để bắt đầu quá trình cài đặt.
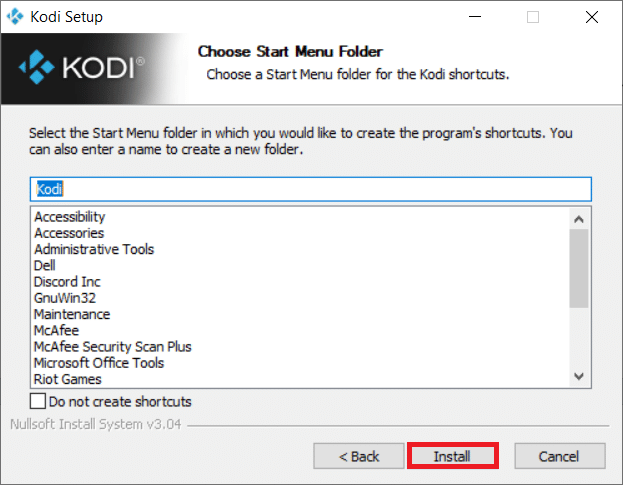
20. Nhấn Finish để hoàn tất quá trình cài đặt.
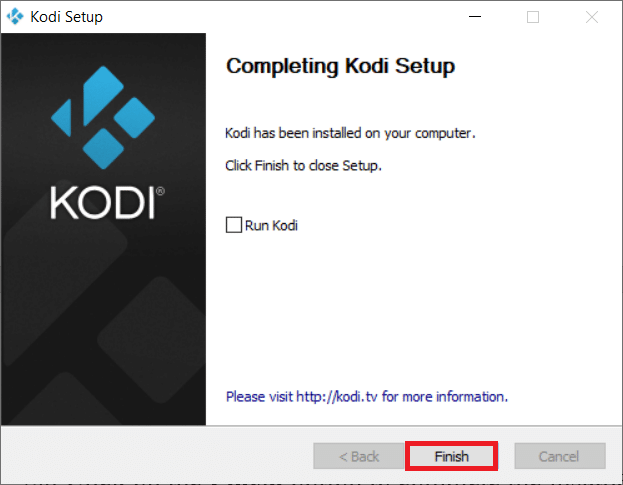
Phương pháp 10: Cài đặt tiện ích thuật sĩ
Nếu bạn không thể tìm thấy câu trả lời về cách tăng tốc Kodi, hãy thử cài đặt các tiện ích bổ sung được liệt kê. Điều này sẽ hoạt động như một tiện ích bổ sung bảo trì cho ứng dụng Kodi. Làm theo hướng dẫn về cách cài đặt tiện ích bổ sung từ các nguồn không xác định để cài đặt các tiện ích bổ sung này. Liên kết nguồn cho các trình hướng dẫn này cũng được liệt kê bên dưới.
Lưu ý: Bạn có thể cài đặt tiện ích bổ sung dưới dạng tệp zip trong ứng dụng Kodi, vì vậy hãy đảm bảo trang web bạn chọn đáng tin cậy.
- Mở trình hướng dẫn: https://a4k-openproject.github.io/repository.openwizard/
- Trình hướng dẫn xây dựng tối cao: http://repo.supremebuilds.com/
- Real Debrid (Dịch vụ trả phí): Bạn cần tạo tài khoản Real Debrid
- Bản dựng guru Fire TV (thích hợp cho Amazon Fire TV): https://firetvguru.net/fire
Sau khi cài đặt, nhấp vào tiện ích bổ sung và chọn Định cấu hình để thay đổi cài đặt trong ứng dụng Kodi. Ngoài ra, bạn có thể xóa bộ nhớ cache trong ứng dụng Kodi bằng cách chuyển đến tab Công cụ trong ứng dụng Kodi. Bằng cách này, bạn có thể tối ưu hóa ứng dụng Kodi.
Các sự cố ứng dụng Kodi khác
Một số vấn đề có thể phát sinh được liệt kê dưới đây.
Màn hình bị đơ: Màn hình bạn đang xem có thể đã bị đơ trong một thời gian dài và có thể khiến bạn không xem được nội dung.
Bộ đệm: Nội dung video bạn đang cố xem có thể đệm liên tục và gây khó khăn khi xem video.
Màn trập: Vấn đề này sẽ gây khó khăn cho việc duy trì tính liên tục của video. Có vẻ như video liên tục bị tạm dừng và phát.
Tải chậm: Ứng dụng được thiết kế để tương thích với mọi thiết bị và gây khó khăn khi xem nội dung.
***
Trong bài viết này, bạn đã học các phương pháp tối ưu hóa Kodi và tìm câu trả lời cho cách tăng tốc Kodi. Hãy thử các phương pháp được liệt kê và cho chúng tôi biết các đề xuất hoặc câu hỏi của bạn về bài viết trong phần nhận xét.
