Trước khi chúng ta bắt đầu
Sau khi dành vài năm ứng dụng mã hóa cho macOS, chúng tôi đã tạo ra một công cụ mà mọi người đều có thể sử dụng. Trình khắc phục sự cố toàn diện của Mac.
Vì vậy, đây là một mẹo: Tải xuống CleanMyMac để nhanh chóng khắc phục một số vấn đề được đề cập trong bài viết này. Nhưng để giúp bạn tự làm tất cả, chúng tôi đã thu thập những ý tưởng và giải pháp tốt nhất của chúng tôi dưới đây.
Chúng ta hãy rõ ràng về một cái gì đó trước khi bạn đi sâu vào: quản lý, chỉnh sửa và xử lý hàng chục hoặc hàng trăm hình ảnh mỗi lần sẽ không nhanh lắm. Tuy nhiên, một người dùng Mac thông thường chắc chắn sẽ nhận thấy rằng Adobe Lightroom thỉnh thoảng chạy chậm.
Mặc dù khởi động lại nhanh đôi khi có thể đủ để khiến mọi thứ trở lại bình thường, bất kỳ quy trình nào chịu trách nhiệm làm Lightroom chậm sẽ xuất hiện lại sớm. May mắn thay, có một số điều bạn có thể làm để liên tục tăng tốc Lightroom.
Tin tốt là hầu hết các mẹo được trình bày ở đây không phải tất cả đều đòi hỏi kỹ thuật nên nó đủ dễ để mọi người thử. Bạn có thể không bao giờ phải chờ đợi trong khi Lightroom xuất khẩu một bộ ảnh khổng lồ một lần nữa!
Cách tăng tốc Lightroom trên MacBook của bạn
Trước khi bạn có thể tăng tốc Lightroom, bạn cần truy cập vào gốc tại sao Lightroom hoạt động chậm trên máy Mac của bạn. Lý do đằng sau hiệu suất kém trong hầu hết các trường hợp thuộc một trong ba loại:
- Kích thước bộ đệm máy ảnh là không đủ
- Sự cố phần mềm, bao gồm cả cách bạn sử dụng Lightroom
- Sự cố phần cứng
Tin tốt là tất cả những điều này có thể được giải quyết, mặc dù với mức độ khó khác nhau.
1. Tăng kích thước bộ đệm mặc định
Giải pháp đơn giản và hiệu quả nhất bạn có thể thực hiện là tăng kích thước bộ đệm của mình: trong khi kích thước bộ đệm mặc định được đặt bởi Lightroom nằm trong khoảng từ 4 Đến 10 GB, nhiều người dùng thấy sự cải thiện bằng cách tăng khoảng 50 đến 70 GB. Không cần phải nói rằng bạn càng làm việc với nhiều hình ảnh, bạn sẽ càng cần nhiều bộ nhớ cache.
Có vẻ như đáng ngạc nhiên khi Adobe đặt kích thước bộ đệm (tương đối) tương đối thấp, vì một người dùng Lightroom thông thường có khả năng làm việc với hàng ngàn, hàng chục nghìn hoặc thậm chí nhiều hình ảnh hơn, nhưng may mắn thay, rất dễ để giải quyết vấn đề này.
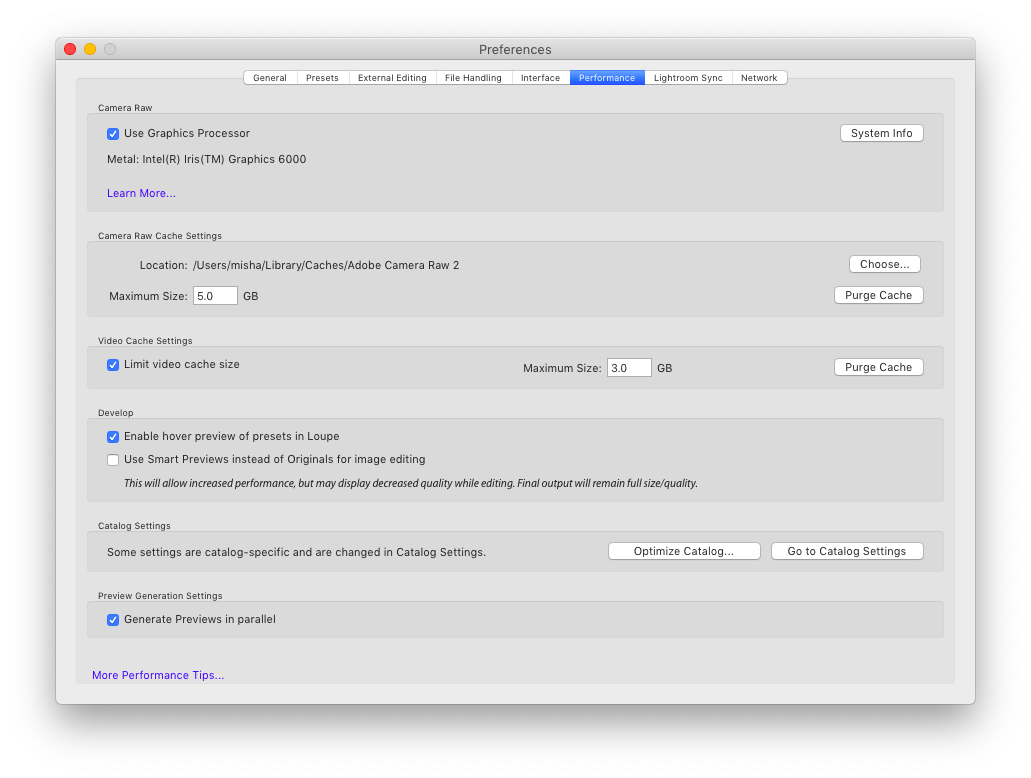
2. Tăng tốc Lightroom với các cài đặt thích hợp
Nếu thay đổi kích thước bộ nhớ cache của bạn không giúp tăng tốc Lightroom, có một số điều khác bạn có thể làm với chính ứng dụng để giảm tốc độ chậm. Một số lượng lớn các cài đặt trước có thể gây ra hiệu suất chậm và (trong khi bạn sẽ cần một số lượng rất lớn để xem bất kỳ tác động tiêu cực nào) quét chúng có thể giúp cải thiện cách ứng dụng hoạt động.
Ngoài ra, nó thường tạo ra các hành động như xem bản xem trước 1: 1 Một thời gian dài vì nó liên quan đến việc xử lý rất nhiều dữ liệu. Thông thường các bản xem trước tiêu chuẩn quan trọng cũng làm như vậy, trừ khi công việc bạn làm chỉ nhỏ. Khi bạn thực sự cần xem trước 1: 1 , Dành thời gian để máy tính một mình và trình bày nó bằng tay thường là giải pháp hiệu quả nhất.
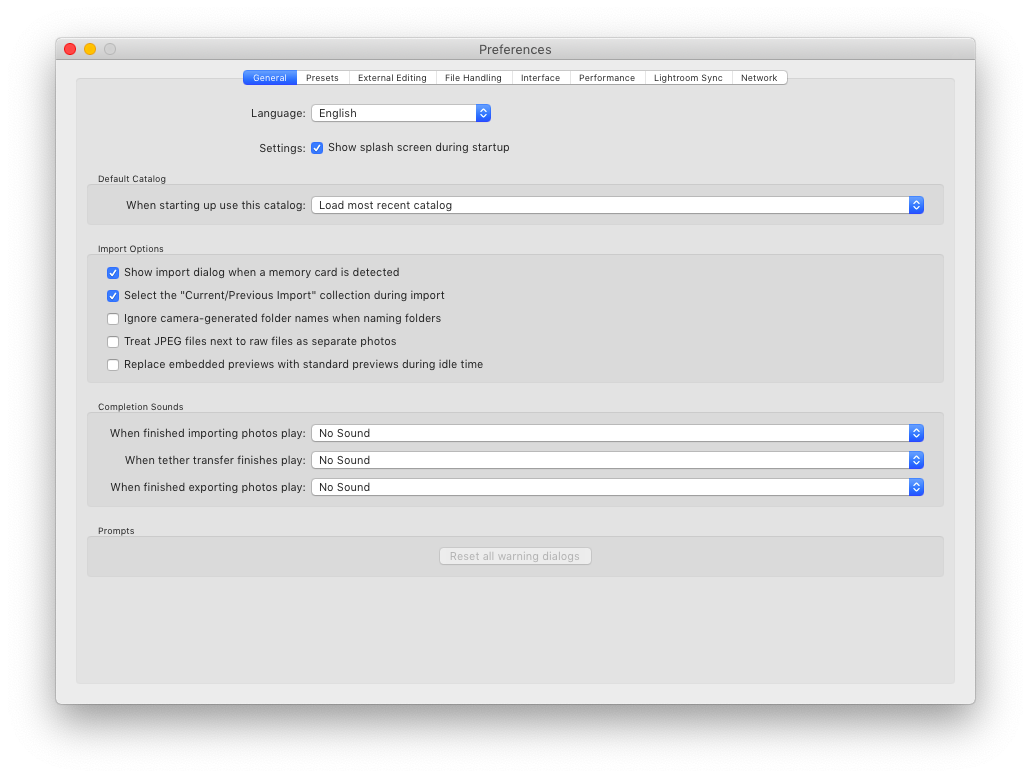
Ngược lại, nó có thể dẫn đến việc tuân thủ xem trước 1: 1 Thay vì bỏ qua chúng để cải thiện hiệu suất dài hạn: khi bạn bỏ qua các bản xem trước 1: 1 Lightroom nên tạo lại các bản xem trước mới nếu bạn cần chúng một lần nữa, ngay cả khi chỉ có những sửa đổi rất nhẹ.
Suy nghĩ quan trọng về cách sửa đổi được áp dụng cũng có thể tăng tốc Lightroom. Chẳng hạn, hiệu chỉnh cục bộ và loại bỏ vết bẩn không được thiết kế để sử dụng trên một số lượng lớn hiệu chỉnh cho mỗi hình ảnh. Adobe cũng khuyến nghị Photoshop cho mức độ hiệu chỉnh này. Nếu bạn đã sẵn sàng sử dụng Lightroom để thực hiện các thay đổi như vậy, việc xóa bảng Lịch sử có thể có tác động rất lớn vì nó không tự động xóa nội dung của nó trừ khi bạn được yêu cầu làm như vậy.
3. Nâng cấp lên phần mềm và hệ thống macOS mới nhất
Là điều cần thiết, luôn đáng để làm theo các mẹo đã được thử nghiệm và thử nghiệm để đảm bảo bạn đang sử dụng phiên bản Lightroom mới nhất. Nếu bạn đang chạy Lightroom CC, đây sẽ không phải là vấn đề, nhưng với những người vẫn đang chỉnh sửa với phiên bản cũ hơn của Lightroom CS, có lẽ đã đến lúc nâng cấp.
Tương tự như vậy, nên nâng cấp lên phiên bản macOS mới nhất khi cố gắng tận dụng tối đa Lightroom. Mặc dù những thay đổi như vậy khó có thể dẫn đến bất kỳ cải tiến lớn nào đối với hiệu suất của Lightroom, nhưng sự thật là các bản phát hành mới thường giải quyết sự không tương thích và lỗi, ngay cả khi chúng có thể đưa ra một số thay đổi mới.
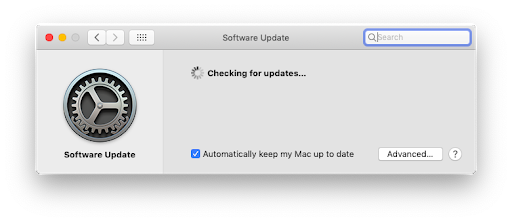
4. Switch Bảo trì tự động Mac
Có thể bạn đã biết nó đang đến, nhưng đã đến lúc xem xét một trong những cách quan trọng nhất để tăng tốc Lightroom: hiệu suất thường chậm do không đủ RAM và dung lượng ổ cứng. Nâng cấp thiết lập của bạn là một tùy chọn nếu thiết bị của bạn hoàn toàn lỗi thời và có thể đáng giá nếu nó cải thiện đáng kể hiệu quả của bạn bằng cách giảm thời gian bạn chờ đợi.
Tuy nhiên, đây sẽ là một tin tốt cho những người gặp khó khăn về tài chính, vì nó không phải là lựa chọn duy nhất! Một ứng dụng như CleanMyMac X, như tên gọi của nó, là một cách tuyệt vời để xóa một số dung lượng ổ cứng và loại bỏ các tệp không cần thiết và lỗi thời khác đang chặn máy Mac của bạn khiến Lightroom chạy chậm.
Sử dụng CleanMyMac X rất đơn giản:
- Tải xuống ứng dụng CleanMyMac X miễn phí và chạy nó
- Tiến hành quét thông minh để đơn giản hóa toàn bộ hệ thống của bạn
- Thực hiện quét bổ sung như tối ưu hóa và đính kèm thư để loại bỏ hoàn toàn chất thải của máy Mac của bạn
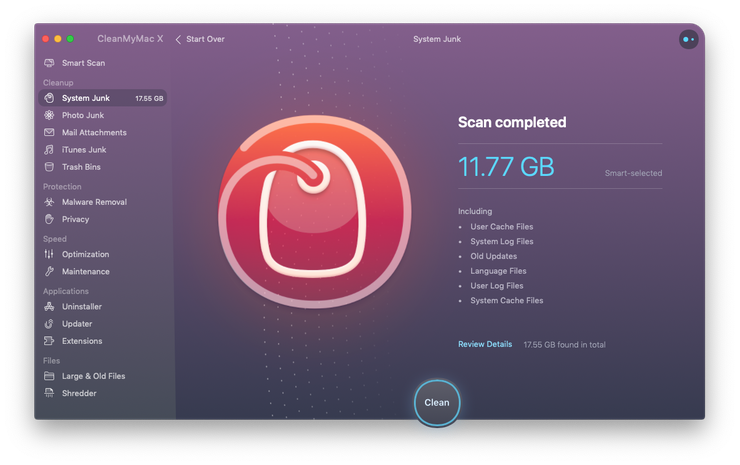
Nâng cấp thiết bị của bạn nên ở cuối danh sách việc cần làm, bởi vì hầu hết các mẹo trên sẽ có hiệu quả rõ rệt ngay lập tức. Nếu bạn vẫn thấy mình hỏi, "Tại sao Lightroom lại chậm như vậy?" Một cách thường xuyên, bạn sẽ cần theo dõi dung lượng ổ đĩa và bộ nhớ khả dụng.
Hầu hết chúng ta, đặc biệt là các nhiếp ảnh gia đã nhận xét về tất cả các bức ảnh này trong nhiều năm, đang làm việc "chỉ trong trường hợp", với ít không gian đĩa và RAM hơn mức cần thiết. Nếu bạn chưa sẵn sàng cho nhiệm vụ hoành tráng là tự sắp xếp tất cả các tệp của mình, một ứng dụng như CleanMyMac X là một tùy chọn tuyệt vời để tự động hóa quy trình và xóa các tệp trùng lặp, bộ nhớ cache cũ và nội dung ẩn mà bạn không còn cần chỉ bằng cách nhấn nút.
