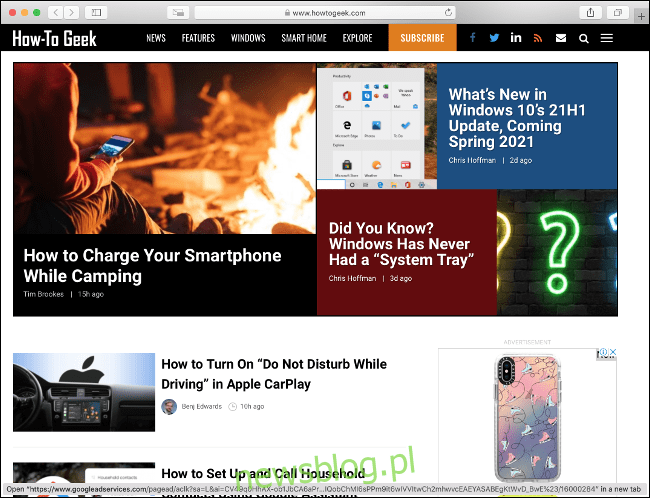
Khi máy Mac của bạn trở nên cũ hơn, nó bắt đầu thể hiện tuổi tác khi sử dụng hàng ngày. Các công việc hàng ngày có thể kéo dài khi máy tính của bạn phải vật lộn để theo kịp. Các ứng dụng và trò chơi đòi hỏi khắt khe hơn thậm chí có thể không chạy được. Đôi khi máy Mac của bạn có thể bị treo. . . dường như mãi mãi.
Nhưng máy Mac của bạn có thể già đi một cách duyên dáng với một chút trợ giúp từ bạn.
Ưu tiên các ứng dụng nhẹ hoặc được tối ưu hóa
Khi máy tính trở nên mạnh mẽ hơn, các nhà phát triển sẽ tận dụng lợi thế của bộ xử lý nhanh hơn, nhiều RAM hơn và đồ họa 3D tốt hơn. Mặc dù điều này có ý nghĩa, nhưng nó có thể khiến chủ sở hữu phần cứng cũ chìm trong bụi.
Một trong những điều tốt nhất bạn có thể làm cho máy Mac cũ là sử dụng phần mềm phù hợp với lứa tuổi. Điều này có nghĩa là loại bỏ các trình duyệt và bộ chỉnh sửa ảnh sử dụng nhiều tài nguyên đó để chuyển sang các ứng dụng và phần mềm nhẹ được tối ưu hóa cho macOS.
Nếu bạn đang sử dụng Chrome hoặc Firefox, hãy thử chuyển sang Safari. Nó được thiết kế dành riêng cho máy Mac, do đó, nó có mức tiêu thụ năng lượng thấp hơn nhiều (và do đó thời lượng pin tốt hơn) so với các đối thủ của nó. Nó cũng có vẻ là một bộ nhớ nhỏ hơn so với Chrome. Đảm bảo bạn đang sử dụng phiên bản macOS mới nhất để tải phiên bản Safari mới nhất.
Trình duyệt của bạn không phải là ứng dụng duy nhất bạn có thể thay đổi để cải thiện hiệu suất. Bộ iWork của công ty Apple chắc chắn là nhẹ hơn Microsoft Office, ít đòi hỏi hệ thống hơn và hoàn toàn miễn phí! Nó bao gồm trình xử lý văn bản Pages, ứng dụng bảng tính Numbers và công cụ thuyết trình Keynote. LibreOffice là một tùy chọn không rườm rà khác.
Evernote và OneNote là những bậc thầy ghi chú không thể bàn cãi, nhưng hầu hết mọi người không sử dụng (hoặc không cần) tất cả các tính năng. Hãy thử bỏ những ứng dụng cồng kềnh đó để chuyển sang ứng dụng Apple Ghi chú, hiện là một giải pháp thay thế khả thi. Bear là một ứng dụng ghi chú chỉ dành cho máy Mac bóng bẩy khác cạnh tranh với Evernote và Simplenote cũng đáng chú ý về tốc độ và sự đơn giản về văn bản.
Khi nói đến chỉnh sửa ảnh, bạn không thể đánh bại Adobe Photoshop về sức mạnh. Tuy nhiên, sức mạnh đó phải trả giá – cho cả ví tiền của bạn và hiệu suất của máy Mac. KORDONEK là một giải pháp thay thế nguồn mở và miễn phí, kém mạnh mẽ hơn nhiều nhưng có thể thực hiện hầu hết các tác vụ chỉnh sửa phổ biến.
Tuy nhiên, nếu GIMP không có thứ bạn cần, hãy dùng thử Photo Affinity hoặc Pixelmator Pro miễn phí và xem chúng hoạt động như thế nào.
Cuối cùng, bạn cũng có thể loại bỏ bất kỳ phần mềm chống vi-rút cồng kềnh nào vì bạn thực sự không cần nó chạy trên máy Mac của mình mọi lúc.
Hãy chắc chắn rằng bạn có không gian trống
MacOS cần có chỗ để thở và điều đó có nghĩa là giữ một vùng đệm trống trên ổ đĩa khởi động của bạn. Không có quy tắc nào về dung lượng mà máy tính của bạn sẽ yêu cầu tại bất kỳ thời điểm nào – kinh doanh Apple không bao giờ đưa ra khuyến nghị cụ thể. Tuy nhiên, chúng tôi khuyên bạn nên giữ khoảng 10 phần trăm dung lượng ổ đĩa khả dụng của mình mọi lúc.
Nếu bạn nhận được thông báo cảnh báo rằng máy tính của bạn sắp hết dung lượng, đã đến lúc bạn phải làm gì đó với nó. Khi máy Mac của bạn hết dung lượng, nó không thể thực hiện các tác vụ thông thường như tải xuống và giải nén các bản cập nhật macOS.
Bất kỳ phần mềm nào bạn sử dụng để tạo các tệp tạm thời lớn đều có thể gặp sự cố về độ ổn định hoặc sự cố nếu bạn không có đủ dung lượng trên máy tính. Máy Mac của bạn thậm chí có thể từ chối khởi động hoàn toàn nếu bạn hết dung lượng.
Những sự cố này có thể ảnh hưởng đến máy Mac ở mọi lứa tuổi. Nhưng sự kết hợp giữa phần cứng cũ kỹ và macOS tranh giành dung lượng tạo ra một cơn bão đóng băng hoàn hảo và chờ đợi lâu trong khi PC của bạn phải vật lộn để duy trì hoạt động.
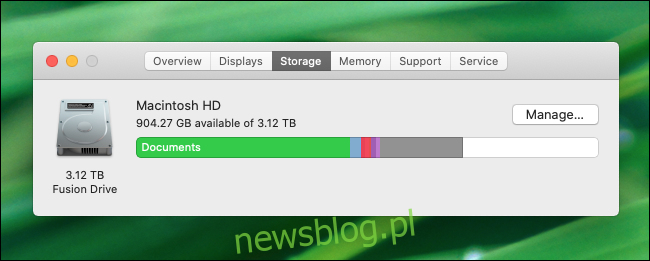
May mắn thay, có rất nhiều điều bạn có thể làm để giải phóng dung lượng trên máy Mac của mình. Trước tiên, tránh lưu trữ bản sao lưu iPhone hoặc iPad trên máy Mac của bạn – thay vào đó hãy sử dụng iCloud. Bạn cũng có thể bật Ảnh iCloud để lưu trữ hình ảnh và video có kích thước đầy đủ trên đám mây, trong khi vẫn giữ các phiên bản được tối ưu hóa nhỏ hơn trên ổ đĩa cục bộ của mình.
Việc di chuyển các bản sao lưu và phương tiện ra khỏi máy Mac của bạn sẽ giúp tăng thêm dung lượng trống, nhưng vẫn có những cách khác cần thử. Tìm kiếm thư mục “Ứng dụng” và xóa các ứng dụng bạn không cần nữa.
Ngoài ra, hãy thường xuyên làm trống thư mục Tải xuống của bạn hoặc yêu cầu macOS tự động làm điều đó bằng cách nhấp vào Finder > Preferences > Advanced, sau đó chọn tùy chọn “Xóa các mục khỏi Tash sau 30 ngày”.
Bạn cũng có thể có các tệp lớn trên ổ đĩa khởi động của máy tính mà bạn quên mất. May mắn thay, macOS có thể giúp bạn tìm thấy chúng. Chỉ cần nhấp vào menu Apple, sau đó là “Giới thiệu về máy Mac này”. Nhấp vào tab “Lưu trữ”, sau đó nhấp vào “Quản lý”. Một cửa sổ mới sẽ xuất hiện.
Nhấp vào “Tài liệu” trong thanh bên để xem danh sách các tệp lớn trên ổ đĩa của bạn và đang chiếm dung lượng quý giá.
Cài đặt lại macOS cho “máy Mac mới” này
Đối với nhiều người, macOS đáng tin cậy là lý do họ trả giá cao hơn cho phần cứng Apple. Tuy nhiên, ngay cả macOS cũng có thể bị sa lầy sau nhiều năm sử dụng – một thứ thường gắn liền với hệ thống Windows. Một trong những điều tốt nhất bạn có thể làm đối với máy Mac cũ là thổi bay trang web.
Điều này có nghĩa là xóa mọi thứ và bắt đầu lại sau khi sao lưu máy Mac của bạn. Bạn có thể làm điều này tương đối dễ dàng với phân vùng phục hồi Apple. Để truy cập phần này, chỉ cần nhấn và giữ R trong khi khởi động máy Mac của bạn. Bằng cách định dạng lại máy Mac của bạn và cài đặt lại macOS, bạn sẽ loại bỏ tất cả rác tích tụ trong nhiều năm sử dụng.

Điều này không chỉ giúp bạn tiết kiệm không gian đĩa quý giá mà còn cho bạn cơ hội bắt đầu lại từ đầu. Điều quan trọng là chỉ ra rằng bạn không phải làm điều này một cách thường xuyên. Bạn rất có thể sẽ được hưởng lợi từ điều này nếu bạn cài đặt nhiều ứng dụng hoặc thực hiện các chỉnh sửa cho hệ thống của mình và sau đó quên chúng đi.
Cân nhắc nâng cấp SSD và RAM
Tùy thuộc vào độ tuổi của máy Mac, bạn có thể không có ổ cứng thể rắn (SSD). Không giống như các ổ đĩa cứng (HDD) truyền thống sử dụng một đĩa xoay và một cánh tay có thể thu vào, SSD sử dụng bộ nhớ flash để tăng tốc độ và độ tin cậy.
Trong khi hầu hết các máy tính xách tay Mac được sản xuất trong thập kỷ qua đều có ổ SSD, các mẫu như iMac và Mac mini thì không. Chúng thường được trang bị ổ Fusion, kết hợp một lượng nhỏ bộ nhớ flash với ổ cứng truyền thống. Mặc dù chúng có hiệu quả về chi phí, nhưng chúng thường không tốt hơn ổ cứng tiêu chuẩn.
Chuyển từ ổ cứng sang SSD có thể mang lại hiệu suất rất lớn. tôi sẽ sửa nó là một trong những biện pháp khắc phục tốt nhất cho việc này. Để bắt đầu, chỉ cần tìm kiếm kiểu máy của bạn để xem ý nghĩa của việc nâng cấp. Nếu bạn không biết mình có kiểu máy nào, bạn có thể tìm thấy nó trên máy tính của mình bằng cách nhấp vào Apple> Giới thiệu về Macintosh này.
Bạn có thể mua một bộ chứa mọi thứ bạn cần từ OWC. Giá dao động từ khoảng $99 cho 256 GB lên đến $500 mỗi ổ đĩa 2 TB. Bạn cũng có thể nâng cấp một số mẫu MacBook Pro và Air.

Nếu bạn có iMac hoặc Mac mini, việc nâng cấp RAM tương đối dễ dàng. IMac có một khe cắm mở rộng bộ nhớ ở mặt sau, trong khi Mac mini cho phép truy cập vào các bộ phận bên trong thông qua một ngăn ở dưới cùng của thiết bị.
Tuy nhiên, điều quan trọng là phải mua đúng bộ nhớ. Điều này thường có nghĩa là khớp tốc độ của RAM hiện có với RAM mới. Để biết thông số kỹ thuật bộ nhớ hiện tại, bấm vào đây Apple> Giới thiệu về máy Mac này > Báo cáo Hệ thống. Sau đó nhấp vào tab “Bộ nhớ” để xem dung lượng RAM được cài đặt, tốc độ đang chạy và trạng thái hiện tại.
OWC cũng bán bộ nhớ cho các kiểu máy Mac cụ thể, vì vậy bạn sẽ không mua nhầm. Sau đó, bạn có thể hoàn tất cập nhật bằng cách làm theo hướng dẫn trên trang web Apple (iMac, Mac mini).
Thật không may, nếu bạn sở hữu một chiếc MacBook, có lẽ bạn đã không gặp may vì RAM đã được hàn vào bo mạch chủ trên hầu hết các kiểu máy kể từ năm 2012.
Sử dụng bản phân phối Linux nhẹ
Nếu bạn đang sử dụng máy Mac cho macOS, việc chuyển sang Linux có thể không hấp dẫn lắm. Tuy nhiên, nếu bạn muốn hồi sinh một máy cũ hoặc tìm cách sử dụng mới cho nó, Linux là một lựa chọn tuyệt vời.
Thật không may, việc chọn một hương vị của Linux có thể khó khăn. Ubuntu là giải pháp cho nhiều người vì nó có một thư viện khổng lồ gồm các tệp nhị phân phần mềm được tạo sẵn. Đây cũng là một lựa chọn tốt cho máy Mac vì nó thường hoạt động “vượt trội”. Bạn cũng sẽ không phải lùng sục trên web trong nhiều năm để tìm trình điều khiển mạng hoặc âm thanh.
Tuy nhiên, nếu máy Mac của bạn thực sự cũ, có lẽ bạn sẽ cần một bản phân phối nhẹ hơn. Các tùy chọn như Lubuntu, Linux Mint hoặc Puppy Linux chỉ tập trung vào hiệu suất. Với điều này, bạn có thể phải nỗ lực nhiều hơn một chút để mọi thứ hoạt động. Tuy nhiên, sau đó, bạn sẽ có một cỗ máy rất nhạy với ít chi phí.

Cuối cùng, có Hệ điều hành cơ bản. Bản phân phối Linux này đã cố gắng mang lại tính thẩm mỹ giống như máy Mac. Nó có một dock, một ‘App Store’, kiểm soát của phụ huynh và thậm chí cả các phím tắt kiểu macOS để giúp bạn tăng tốc nhanh chóng.
Bạn có thể cài đặt tất cả các bản phân phối Linux này trên thẻ nhớ USB và thử tất cả chúng trước khi cam kết.
Xem xét những hạn chế của máy của bạn
Sử dụng máy Mac cũ giống như lái một chiếc ô tô cũ. Để có kết quả tốt nhất, bạn phải làm việc trong giới hạn của máy. Nó có thể là một điều tốt mặc dù. Ví dụ, một chiếc MacBook PowerPC cũ là hoàn hảo cho một nhà văn dễ bị phân tâm vì nó quá hạn chế về phần mềm có sẵn và sức mạnh tính toán.
Sau khi bạn hiểu máy Mac của mình không còn khả năng làm được những gì, bạn có thể tránh sử dụng máy cho mục đích đó. Tuy nhiên, điều này hoạt động tốt nhất nếu bạn có một máy Mac hoặc PC khác có thể khắc phục tình trạng chậm chạp.
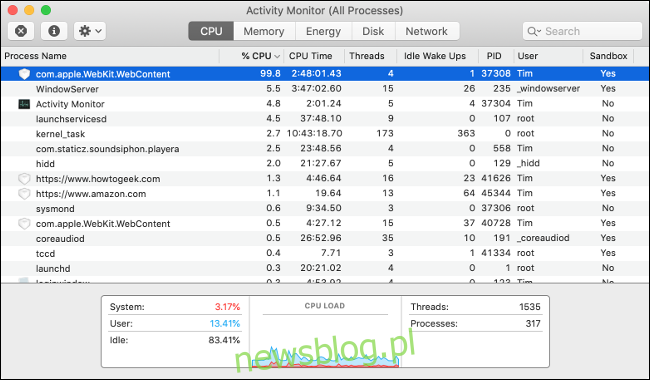
Nó cũng có nghĩa là sự tàn nhẫn trong việc quản lý tài nguyên hệ thống. Có thể bạn sẽ muốn bỏ tất cả các tiện ích mở rộng của trình duyệt và hạn chế các trang web ngốn tài nguyên như Facebook. Bạn cũng sẽ muốn mở càng ít tab trình duyệt càng tốt.
Chắc chắn sẽ rất đáng để học cách sử dụng Trình giám sát hoạt động để cô lập và loại bỏ các quy trình nền tham lam.
Biết khi nào cần cập nhật
Hầu hết mọi người trì hoãn các giao dịch mua lớn càng lâu càng tốt. Tuy nhiên, cuối cùng sẽ đến lúc bạn cần mở ví của mình. Nếu máy Mac của bạn đang ảnh hưởng tiêu cực đến năng suất của bạn hoặc thậm chí ngăn cản bạn thực hiện một số tác vụ nhất định, thì đã đến lúc cân nhắc nâng cấp.
Trong khi chủ sở hữu của hệ thống Windows có thể thay thế dần linh kiện PC cũ, hệ sinh thái Apple không quá cập nhật thân thiện. Ngoài một số điều chỉnh mà bạn có thể tự thực hiện, bản chất độc quyền của Mac có nghĩa là cách duy nhất để tiến lên thường là một chiếc máy mới.
May mắn thay, bạn vẫn có một vài lựa chọn có thể giúp bạn tiết kiệm một số tiền. Thị trường máy Mac đã qua sử dụng mang lại khoản tiết kiệm lớn cho các máy cũ, nhưng đừng mong đợi mức giá thấp nhất – phần cứng Apple có xu hướng giữ nguyên giá trị của nó.

Apple cũng có chương trình tân trang bán các mẫu cũ hơn một chút đã được các kỹ sư tân trang lại Apple. Các máy được bảo hành đầy đủ và cũng đủ điều kiện cho AppleCare.
Nếu bạn đang đi trên con đường tân trang hoặc đồ cũ, hãy đảm bảo rằng bạn đã tự làm quen với bất kỳ vấn đề nào mà thiết bị cũ hơn một chút của bạn có thể gặp phải. Cụ thể, MacBook Pro có các vấn đề như điều tiết nhiệt trên các mẫu gần đây nhất là năm 2019. Tất cả các MacBook cho đến những mẫu được phát hành vào năm 2020 cũng có bàn phím có vấn đề Apple “Con bướm”.
