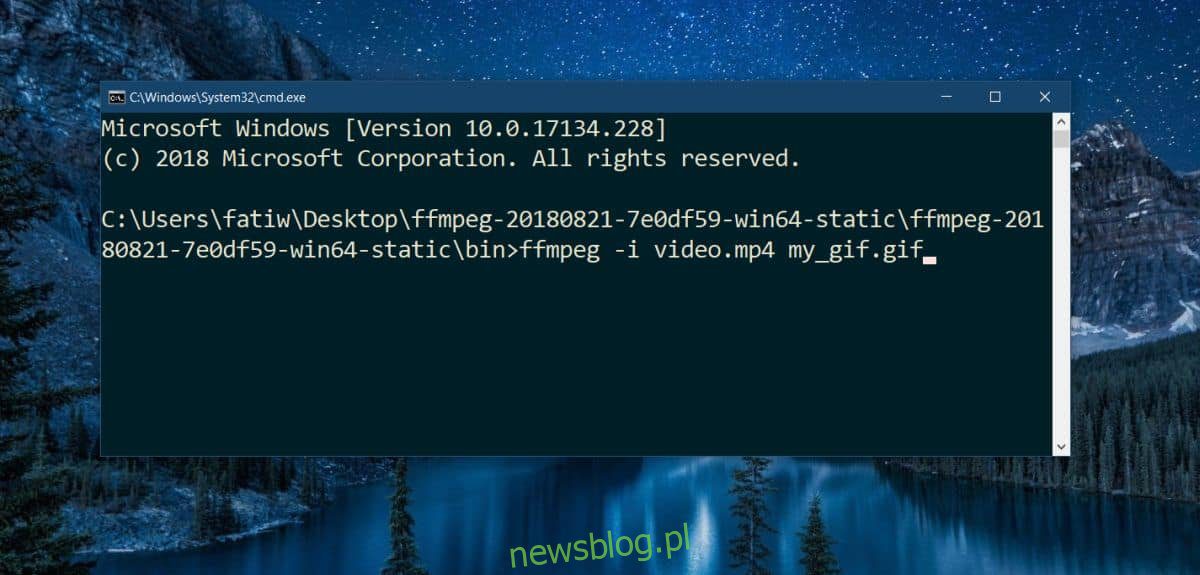
Tạo một GIF khá đơn giản. Có rất nhiều ứng dụng miễn phí cho phép bạn tạo ảnh GIF từ hình ảnh hoặc tạo chúng từ tệp video. Chỉ khi bạn muốn kiểm soát độ phân giải và tốc độ khung hình thì bạn mới gặp rắc rối. Tạo HD không phải lúc nào cũng dễ dàng hoặc miễn phí khi bạn cần kiểm soát quá nhiều. Bạn có thể thử Giphy và nó có thể hiển thị một GIF lớn 1920×1080, nhưng đó là trường hợp. Bạn không thể buộc nó vừa với kích thước của video. Điều đó nói rằng, nếu bạn có thể sử dụng FFMpeg, việc tạo một GIF sẽ dễ dàng.
FFMpeg là một công cụ tuyệt vời. Nhược điểm duy nhất là nó là một công cụ dòng lệnh, có nghĩa là không nhiều người cảm thấy thoải mái với nó. Khi nói đến việc tạo GIF bằng FFMpeg, chúng tôi sẽ đơn giản hóa nó để bạn chỉ phải chỉnh sửa lệnh để bao gồm tên tệp.
GIF từ FFMpeg
FFMpeg có thể cắt video, tuy nhiên, tốt hơn hết bạn nên sử dụng ứng dụng TV & Phim cho việc này. Nó có GUI cho phép bạn cắt video và nếu bạn có GUI có thể làm điều đó, thì bạn không muốn đi qua FFMpeg.
Tải xuống FFMpeg và giải nén tệp. Bên trong, mở thư mục Bin. Nhấp vào bên trong thanh vị trí và sao chép đường dẫn thư mục. Mở dấu nhắc lệnh và sử dụng lệnh sau để điều hướng đến thư mục đã giải nén.
cú pháp
cd path-to-folder
Thí dụ
cd C:UsersfatiwDesktopffmpeg-20180821-7e0df59-win64-staticffmpeg-20180821-7e0df59-win64-staticbin
Lấy video (cắt chính xác phần) và đặt nó vào thư mục thùng rác. Chạy lệnh sau để chuyển đổi video thành GIF.
cú pháp
ffmpeg -i video.mp4 my_gif.gif
Bạn nên chỉnh sửa tên của tệp video và tên của tệp GIF nơi bạn muốn lưu GIF. Bạn cũng có thể sử dụng hầu hết mọi định dạng tệp video để chuyển đổi thành GIF. Nó có thể là AVI hoặc MP4.
ví dụ
ffmpeg -i my_video.mp4 gif_file.gif ffmpeg -i my_video.avi gif_file.gif
Điều này sẽ chuyển đổi nó thành GIF ở 20 khung hình và độ phân giải chính xác giống như video. Ví dụ: nếu video có độ phân giải 1920×1080, GIF sẽ có cùng kích thước.
Bạn có thể sử dụng lệnh này để thay đổi tốc độ khung hình và độ phân giải.
cú pháp
ffmpeg -i video.mp4 -r 20 -vf scale=240:-1 my_gif.gif
-R 20 chỉ định số khung hình mỗi giây. Nếu bạn muốn đặt thành 60, bạn nên thay đổi nó thành -r 60. -vf scale = 240:-1 đặt chiều rộng thành 240 và chiều cao được thay đổi theo tỷ lệ. Nếu bạn muốn đặt chiều rộng thành 1920, bạn cần thay đổi nó thành -vf scale=1920:-1.
Thí dụ
ffmpeg -i my_video.mp4 -r 60 -vf scale=1920:-1 my-gif.gif
