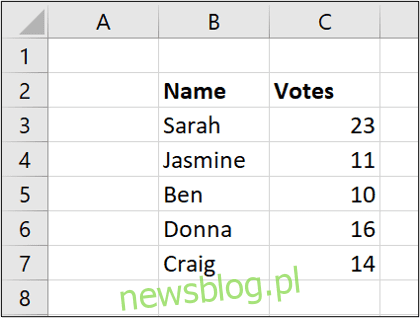
Biểu đồ trùng hợp là một bảng các thẻ biểu thị tần suất xảy ra sự cố. Microsoft Excel có sẵn nhiều loại biểu đồ tích hợp sẵn, nhưng không có tùy chọn biểu đồ tương thích. May mắn thay, điều này có thể được tạo bằng các công thức Excel.
Trong ví dụ này, chúng tôi muốn tạo một biểu đồ phù hợp để trực quan hóa các phiếu bầu mà mỗi người trong danh sách nhận được.
Tạo một hệ thống kiểm đếm
Biểu đồ phù hợp thường được hiển thị dưới dạng bốn dòng theo sau là một đường chéo cho kết quả thứ năm. Điều này cung cấp một nhóm hình ảnh tốt đẹp.
Điều này khó tái tạo trong Excel, vì vậy, thay vào đó, chúng tôi sẽ nhóm các giá trị bằng cách sử dụng bốn ký hiệu thanh dọc theo sau là dấu gạch nối. Biểu tượng thanh dọc là một đường thẳng đứng phía trên ký tự dấu gạch chéo ngược trên bàn phím Hoa Kỳ hoặc Vương quốc Anh.
Vì vậy, mỗi nhóm năm người sẽ được liệt kê là:
||||-
Sau đó, một biểu tượng ống đơn cho một trường hợp duy nhất (1) sẽ xuất hiện dưới dạng:
|
Nhập các ký hiệu này vào các ô D1 và E1 trong bảng tính của bạn.

Chúng tôi sẽ tạo biểu đồ khớp bằng công thức và tham chiếu hai ô này để hiển thị các thẻ chính xác.
Lập nhóm năm người
Để có tổng số nhóm năm người, chúng tôi làm tròn số phiếu bầu xuống bội số gần nhất của năm, sau đó chia kết quả cho năm. Chúng ta có thể sử dụng một hàm gọi là FLOOR.MATH để làm tròn giá trị.
Trong ô D3, nhập công thức sau:
=FLOOR.MATH(C3,5)/5
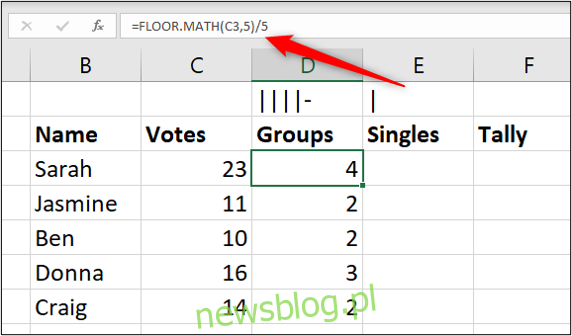
Điều này làm tròn giá trị của C3 (23) xuống bội số gần nhất 5 (20) rồi chia kết quả cho 5đưa ra câu trả lời 4.
Tổng số đĩa đơn còn lại
Bây giờ chúng ta cần tính toán những gì còn lại của nhóm năm người. Đối với điều này, chúng ta có thể sử dụng chức năng MOD. Hàm này trả về phần còn lại sau khi chia hai số.
Trong ô E3, nhập công thức sau:
=MOD(C3,5)

Tạo biểu đồ kiểm đếm bằng công thức
Bây giờ chúng ta đã biết số lượng nhóm năm người, cũng như số lượng đĩa đơn xuất hiện trên bảng xếp hạng. Chúng ta chỉ cần kết hợp chúng thành một hàng đánh dấu.
Để làm điều này, chúng ta sẽ sử dụng hàm REPT để lặp lại các lần xuất hiện của từng ký tự theo số lần cần thiết và nối chúng lại với nhau.
Trong ô F3, nhập công thức sau:
=REPT($D$1,D3)&REPT($E$1,E3)

Hàm REPT lặp lại văn bản một số lần đã chỉ định. Chúng tôi đã sử dụng hàm này để lặp lại các ký tự bộ đếm nhiều lần như đã chỉ định trong các công thức nhóm và đơn. Chúng tôi cũng đã sử dụng ký tự & (&) để nối chúng lại với nhau.
Ẩn các cột phụ trợ
Để hoàn thành biểu đồ đồng dạng, chúng ta sẽ ẩn các cột phụ trợ D và E.
Chọn cột D và E, nhấp chuột phải, sau đó chọn “Ẩn”.

Biểu đồ tóm tắt hoàn chỉnh của chúng tôi cung cấp một biểu diễn trực quan đẹp mắt về số phiếu bầu mà mỗi người đã nhận được.

