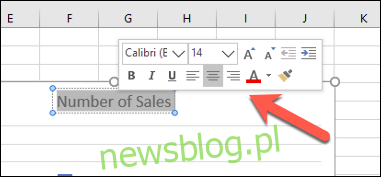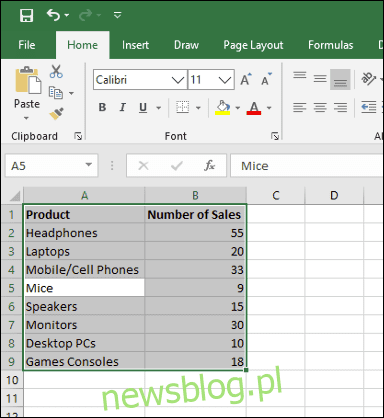
Biểu đồ thanh (hoặc biểu đồ thanh) là một trong những cách dễ nhất để trình bày dữ liệu trong Excel, sử dụng các thanh ngang để so sánh các giá trị dữ liệu. Dưới đây là cách tạo và định dạng biểu đồ thanh trong Microsoft Excel.
Chèn biểu đồ thanh trong Microsoft Excel
Mặc dù bạn có khả năng biến bất kỳ tập dữ liệu Excel nào thành biểu đồ thanh, nhưng sẽ hợp lý hơn khi thực hiện điều đó với dữ liệu khi có thể so sánh đơn giản, chẳng hạn như so sánh dữ liệu bán hàng cho nhiều sản phẩm. Bạn cũng có thể tạo biểu đồ kết hợp trong Excel, nơi biểu đồ thanh có thể được kết hợp với các loại biểu đồ khác để hiển thị hai loại dữ liệu cùng nhau.
Chúng tôi sẽ sử dụng dữ liệu bán hàng giả làm tập dữ liệu mẫu để giúp bạn hình dung cách dữ liệu này có thể được chuyển đổi thành biểu đồ thanh trong Excel. Đối với các phép so sánh phức tạp hơn, các loại biểu đồ thay thế như biểu đồ có thể là các tùy chọn tốt hơn.
Để chèn biểu đồ thanh trong Microsoft Excel, hãy mở sổ làm việc Excel và chọn dữ liệu. Bạn có thể thực hiện việc này theo cách thủ công bằng chuột hoặc bạn có thể chọn một ô trong phạm vi của mình và nhấn Ctrl + A để tự động chọn dữ liệu.
Với dữ liệu của bạn đã chọn, bấm vào Chèn > Chèn Cột hoặc Biểu đồ Thanh.
Có nhiều biểu đồ cột khác nhau, nhưng để chèn biểu đồ thanh tiêu chuẩn, hãy nhấp vào tùy chọn “Biểu đồ nhóm”. Biểu đồ này là biểu tượng đầu tiên được liệt kê trong “Cột 2-TRONG”.
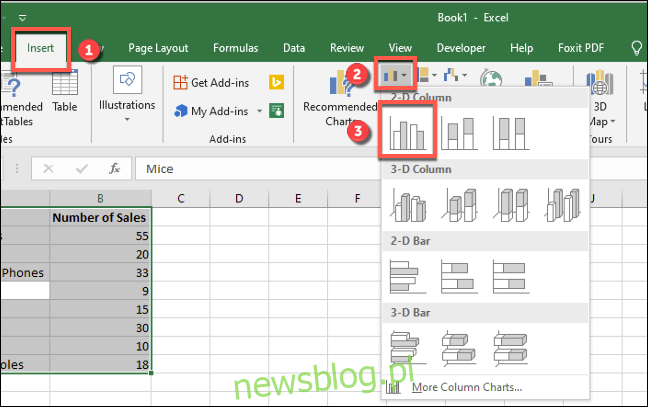
Excel sẽ tự động lấy dữ liệu từ tập dữ liệu của bạn để tạo biểu đồ trong cùng một trang tính, sử dụng nhãn cột để đặt trục và tiêu đề biểu đồ. Bạn có thể di chuyển hoặc định cỡ lại biểu đồ sang một vị trí khác trên cùng một trang tính hoặc cắt hoặc sao chép biểu đồ sang một trang tính hoặc tệp sổ làm việc khác.
Trong ví dụ của chúng tôi, dữ liệu bán hàng đã được chuyển đổi thành biểu đồ thanh hiển thị so sánh số lượng bán hàng cho từng sản phẩm điện tử.
Đối với tập dữ liệu này, chuột được mua ít nhất 9 doanh số, trong khi tai nghe được mua nhiều nhất với 55 lần bán. So sánh này là trực quan rõ ràng từ biểu đồ hiển thị.
Định dạng biểu đồ thanh trong Microsoft Excel
Theo mặc định, biểu đồ thanh trong Excel được tạo bằng kiểu đã đặt, với tiêu đề biểu đồ được ngoại suy từ một trong các nhãn cột (nếu có).
Bạn có thể thực hiện nhiều thay đổi định dạng biểu đồ nếu muốn. Bạn có thể thay đổi màu và kiểu biểu đồ, thay đổi tiêu đề biểu đồ và thêm hoặc chỉnh sửa nhãn trục ở cả hai bên.
Cũng có thể thêm các đường xu hướng vào biểu đồ Excel, cho phép bạn xem các mẫu (xu hướng) lớn hơn trong dữ liệu của mình. Điều này sẽ đặc biệt quan trọng đối với dữ liệu bán hàng, trong đó đường xu hướng có thể hình dung số lượng bán hàng giảm hoặc tăng theo thời gian.
Thay đổi văn bản tiêu đề biểu đồ
Để thay đổi văn bản tiêu đề biểu đồ thanh, bấm đúp vào hộp văn bản tiêu đề phía trên biểu đồ. Sau đó, bạn sẽ có thể chỉnh sửa hoặc định dạng văn bản theo yêu cầu.
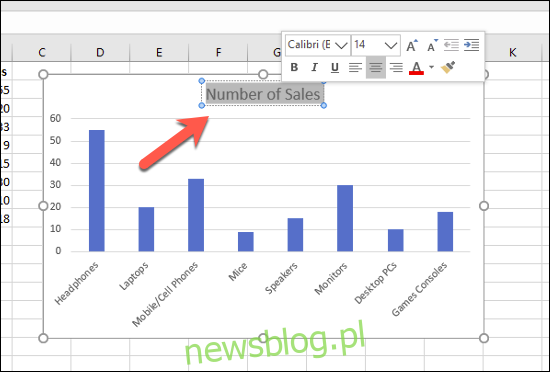
Nếu bạn muốn xóa hoàn toàn tiêu đề biểu đồ, hãy chọn biểu đồ và nhấp vào biểu tượng “Thành phần biểu đồ” ở bên phải, hiển thị trực quan dưới dạng biểu tượng “+” màu lục.
Từ đây, nhấp vào hộp kiểm bên cạnh “Tiêu đề biểu đồ” để bỏ chọn.
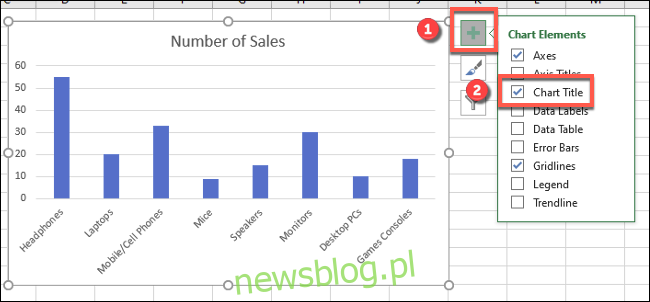
Tiêu đề biểu đồ sẽ bị xóa khi bạn xóa hộp kiểm.
Thêm và chỉnh sửa nhãn trục
Để thêm nhãn trục vào biểu đồ thanh, hãy chọn biểu đồ và nhấp vào biểu tượng “Thành phần biểu đồ” màu lục (biểu tượng “+”).
Trong menu “Thành phần biểu đồ”, chọn hộp kiểm “Tiêu đề trục”.
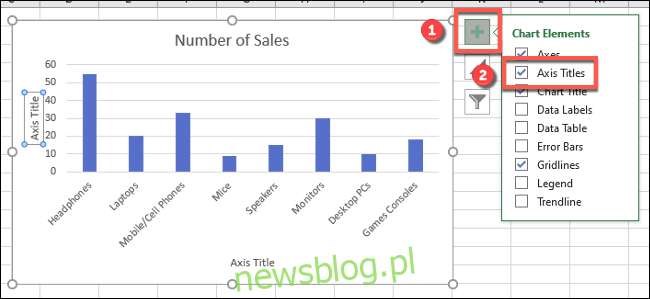
Nhãn trục sẽ xuất hiện cho cả trục x (dưới cùng) và trục y (trái). Chúng sẽ xuất hiện dưới dạng hộp văn bản.
Để chỉnh sửa nhãn, bấm đúp vào hộp văn bản bên cạnh mỗi trục. Chỉnh sửa văn bản trong từng hộp văn bản cho phù hợp và sau khi thực hiện thay đổi, hãy chọn bên ngoài hộp văn bản.

Nếu bạn muốn xóa nhãn, hãy làm theo các bước tương tự để xóa hộp kiểm khỏi menu “Thành phần biểu đồ” bằng cách nhấn biểu tượng “+” màu lục. Xóa hộp kiểm bên cạnh “Tiêu đề trục” sẽ ngay lập tức xóa nhãn khỏi chế độ xem.
Thay đổi kiểu biểu đồ và màu sắc
Microsoft Excel cung cấp nhiều chủ đề biểu đồ (kiểu được đặt tên) mà bạn có thể áp dụng cho biểu đồ thanh. Để áp dụng chúng, hãy chọn biểu đồ và sau đó nhấp vào biểu tượng “Kiểu biểu đồ” ở bên phải trông giống như một cây cọ vẽ.
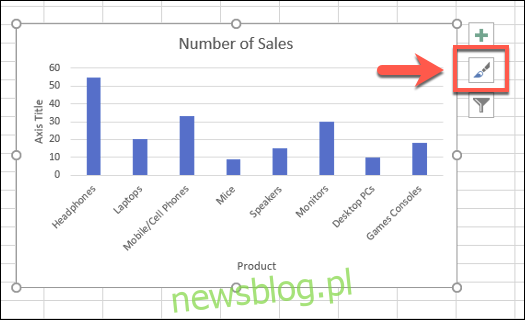
Một danh sách các tùy chọn kiểu sẽ xuất hiện trong trình đơn thả xuống bên dưới “Kiểu”.
Chọn một trong các kiểu này để thay đổi giao diện trực quan của biểu đồ, bao gồm thay đổi bố cục thanh và nền.
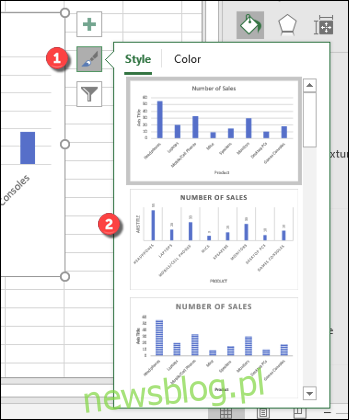
Có thể truy cập các kiểu biểu đồ tương tự bằng cách nhấp vào tab “Thiết kế” trong phần “Công cụ biểu đồ” của thanh ruy-băng.
Các kiểu biểu đồ tương tự sẽ hiển thị trong phần “Kiểu biểu đồ” – nhấp vào bất kỳ tùy chọn nào được hiển thị sẽ thay đổi kiểu biểu đồ giống như với phương pháp trên.
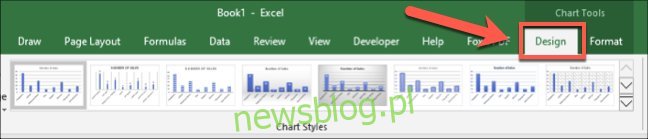
Bạn cũng có thể thay đổi màu được sử dụng trong biểu đồ trong phần “Màu” của menu Kiểu biểu đồ.
Các tùy chọn màu được nhóm lại, vì vậy hãy chọn một trong các nhóm bảng màu để áp dụng các màu đó cho biểu đồ của bạn.
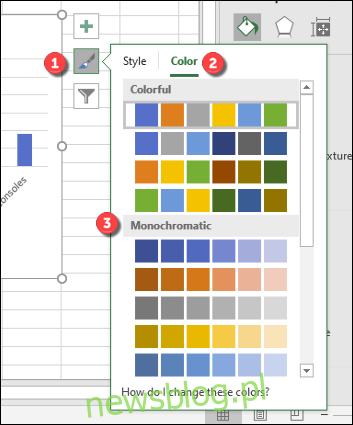
Bạn có thể kiểm tra từng kiểu màu bằng cách di chuột qua chúng. Biểu đồ của bạn sẽ thay đổi để hiển thị biểu đồ trông như thế nào khi bạn áp dụng những màu này.
Các tùy chọn định dạng khác cho biểu đồ thanh
Bạn có thể thực hiện các thay đổi định dạng khác cho biểu đồ thanh bằng cách nhấp chuột phải vào biểu đồ và chọn “Khu vực biểu đồ định dạng”.
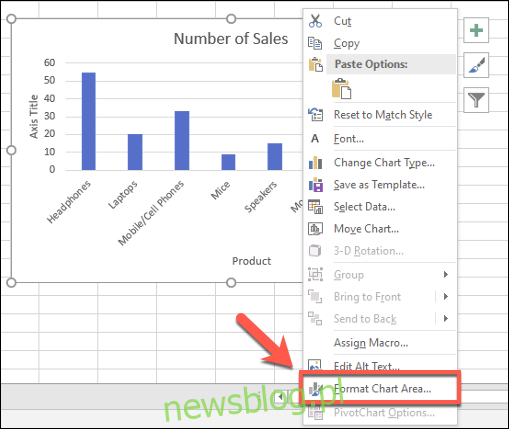
Thao tác này sẽ hiển thị menu “Khu vực biểu đồ định dạng” ở bên phải. Từ đây, bạn có thể thay đổi phần đệm, đường viền và các tùy chọn định dạng biểu đồ khác trong phần “Tùy chọn biểu đồ”.
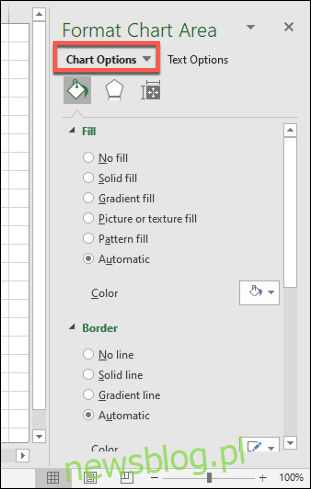
Bạn cũng có thể thay đổi cách hiển thị văn bản trong biểu đồ trong phần “Tùy chọn văn bản”, cho phép bạn thêm màu, hiệu ứng và mẫu vào tiêu đề và nhãn trục, đồng thời thay đổi cách văn bản được căn chỉnh trong biểu đồ.
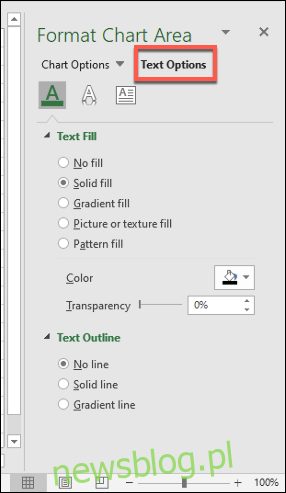
Nếu muốn thực hiện thêm các thay đổi đối với định dạng văn bản, bạn có thể thực hiện bằng cách sử dụng các tùy chọn định dạng văn bản tiêu chuẩn trên tab “Trang chủ” khi chỉnh sửa nhãn.
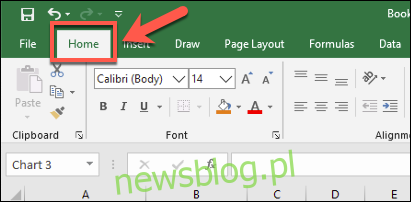
Bạn cũng có thể sử dụng menu định dạng bật lên xuất hiện phía trên tiêu đề biểu đồ hoặc hộp văn bản nhãn trục khi chỉnh sửa chúng.