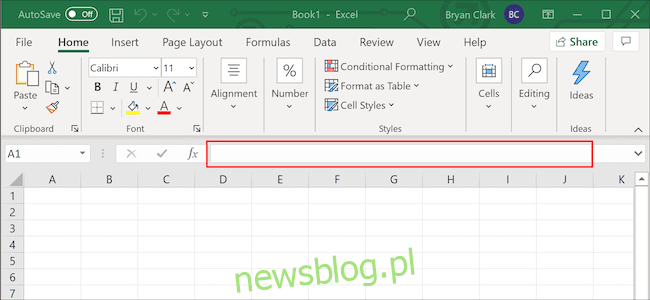
Tạo dữ liệu ngẫu nhiên để điền vào sổ làm việc Excel cũng đơn giản như thêm một vài công thức ít được biết đến. Những công thức này hữu ích khi bạn cải thiện kỹ năng Microsoft Excel của mình vì chúng cung cấp dữ liệu giả để thực hành trước khi bạn có nguy cơ mắc lỗi trong thực tế.
Sử dụng thanh công thức
Để bắt đầu, chúng ta sẽ nhập một trong vài công thức vào thanh công thức. Đây là cửa sổ bên dưới dải băng có thể được tìm thấy ở đây.
Từ đó, tất cả chỉ là thêm dữ liệu bạn muốn và sau đó làm sạch một chút.
Thêm số ngẫu nhiên
Để cộng ngẫu nhiên một số nguyên, chúng ta sẽ sử dụng hàm “RANDBETWEEN”. Ở đây chúng ta có thể chỉ định một dãy số ngẫu nhiên, trong trường hợp này là một số từ một đến 1000, sau đó sao chép nó vào từng ô trong cột bên dưới.
Bấm để chọn ô đầu tiên bạn muốn thêm số ngẫu nhiên vào.
Sao chép công thức sau và dán vào thanh công thức Excel. Bạn có thể thay đổi số trong ngoặc cho phù hợp với nhu cầu của mình. Công thức này chọn một số ngẫu nhiên từ 1 lên đến 1000.
= RANDGIỮA (1.1000)
Nhấn “Enter” trên bàn phím của bạn hoặc nhấp vào mũi tên “màu xanh lá cây” để áp dụng công thức.
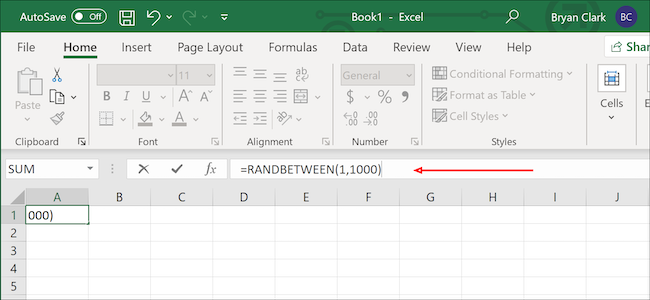
Ở góc dưới bên phải, di chuột qua ô cho đến khi biểu tượng “+” xuất hiện. Nhấp và kéo đến ô cuối cùng trong cột mà bạn muốn áp dụng công thức.
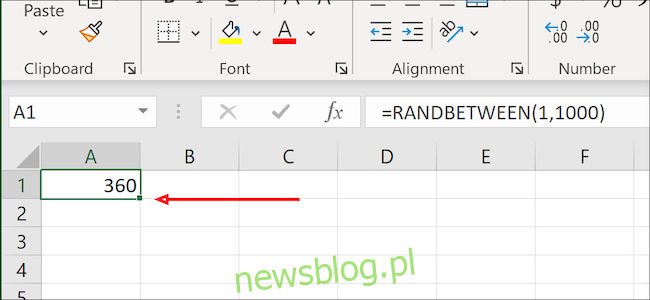
Bạn có thể sử dụng cùng một công thức cho các giá trị tiền tệ với một tinh chỉnh đơn giản. Theo mặc định, RANDBETWEEN chỉ trả về số nguyên, nhưng chúng ta có thể thay đổi điều này bằng cách sử dụng một công thức được sửa đổi một chút. Chỉ cần thay đổi ngày trong ngoặc cho phù hợp với nhu cầu của bạn. Trong trường hợp này, chúng tôi chọn một số ngẫu nhiên từ 1 $ lên đến $1000.
= RANDGIỮA (1.1000)/100
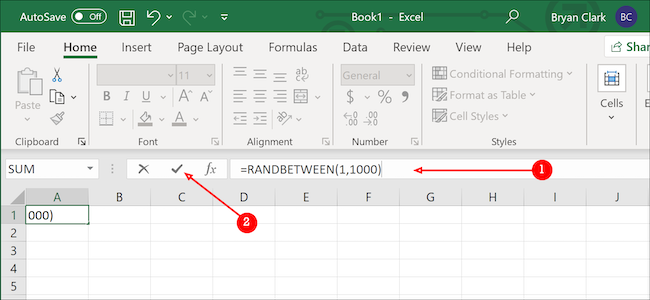
Sau khi hoàn tất, bạn sẽ cần dọn dẹp dữ liệu của mình một chút. Bắt đầu bằng cách nhấp chuột phải vào bên trong ô và chọn “Định dạng ô”.
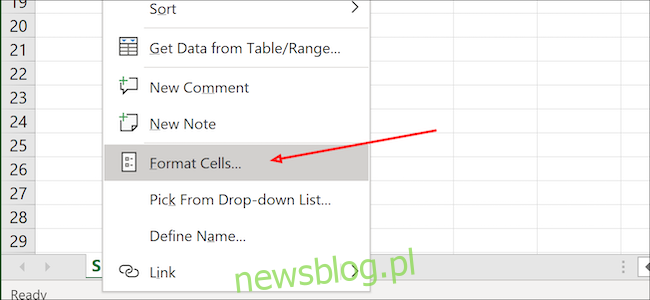
Tiếp theo, chọn “Tiền tệ” trong menu “Danh mục”, sau đó chọn tùy chọn thứ hai trong tùy chọn “Số âm”. Nhấn “Enter” trên bàn phím của bạn để hoàn tất.
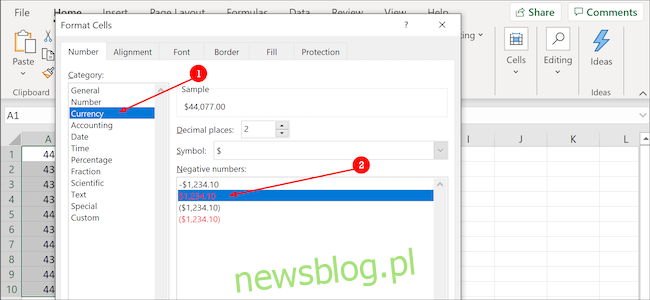
Thêm ngày
Lịch tích hợp của Excel coi mỗi ngày là một số, với số một là số một 1 Tháng 1 năm 1900. Tìm số cho ngày bạn cần không phải là dễ dàng, nhưng chúng tôi đã bảo vệ bạn.
Chọn ô bắt đầu, sau đó sao chép và dán công thức sau vào thanh công thức Excel. Bạn có thể thay đổi mọi thứ trong ngoặc cho phù hợp với nhu cầu của mình. Mẫu của chúng tôi là chọn một ngày ngẫu nhiên vào năm 2020.
=RANDBETWEEN(DATE(2020,1,1),DATE(2020,12,31))
Nhấn “Enter” trên bàn phím của bạn hoặc nhấp vào mũi tên “Xanh lục” ở bên trái của thanh Công thức để áp dụng công thức.
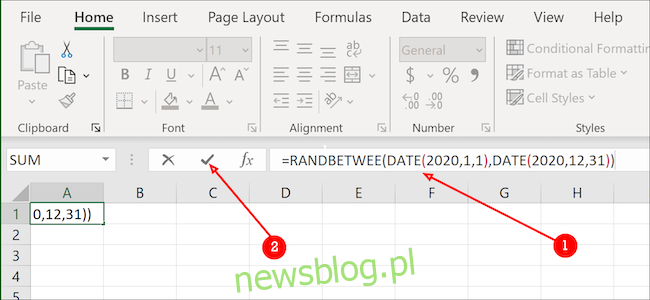
Bạn sẽ nhận thấy rằng nó vẫn chưa giống như một ngày. Được rồi. Tương tự như phần trước, chúng tôi sẽ nhấp vào dấu “+” ở góc dưới bên phải của ô và kéo nó xuống nếu cần để thêm dữ liệu ngẫu nhiên bổ sung.
Khi bạn hoàn tất, hãy chọn tất cả dữ liệu trong cột.
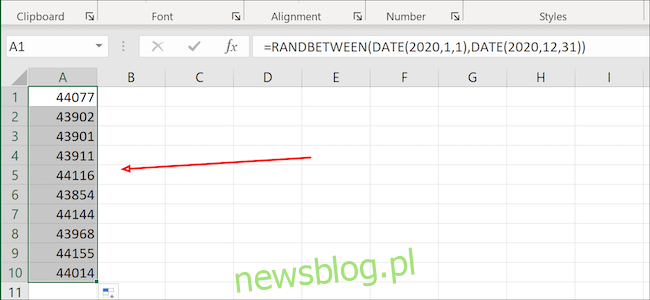
Nhấp chuột phải và chọn “Định dạng ô” từ menu.
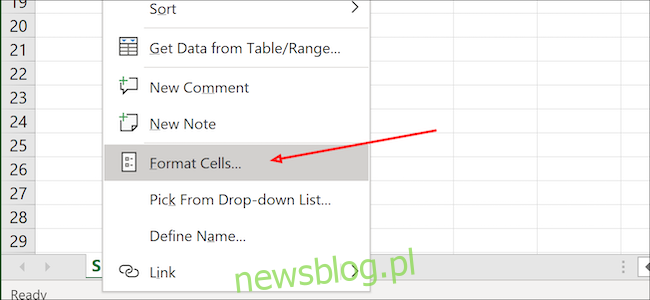
Từ đây, chọn tùy chọn “Ngày” và sau đó chọn định dạng ưa thích của bạn từ danh sách có sẵn. Nhấn “OK” (hoặc “Enter” trên bàn phím của bạn) khi hoàn tất. Bây giờ tất cả các số ngẫu nhiên của bạn sẽ giống như ngày tháng.
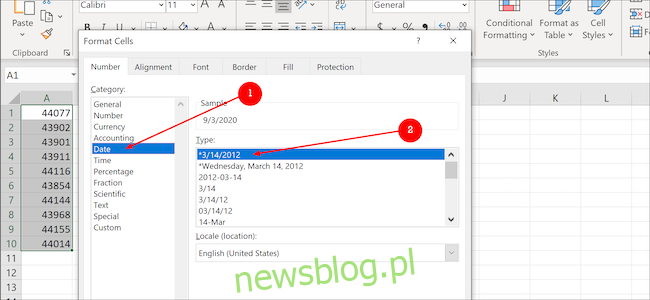
Thêm dữ liệu vị trí
Dữ liệu ngẫu nhiên trong Excel không chỉ giới hạn ở số hoặc ngày. Sử dụng chức năng “VLOOKUP”, chúng ta có thể tạo một danh sách các sản phẩm, đặt tên cho nó và sau đó lấy từ danh sách đó để tạo một danh sách ngẫu nhiên trong một cột khác.
Để bắt đầu, chúng ta cần tạo một danh sách những thứ ngẫu nhiên. Trong ví dụ này, chúng tôi sẽ thêm động vật từ một cửa hàng thú cưng tưởng tượng, bắt đầu từ ô B2 và kết thúc ở ô B11. Bạn cần đánh số thứ tự từng sản phẩm vào cột đầu tiên, bắt đầu bằng A2 và kết thúc bằng A11, trùng với sản phẩm bên phải. Ví dụ: chuột đồng có số sản phẩm là 10. Các tiêu đề trong ô A1 và B1 là không cần thiết, mặc dù số sản phẩm và tên bên dưới chúng là cần thiết.
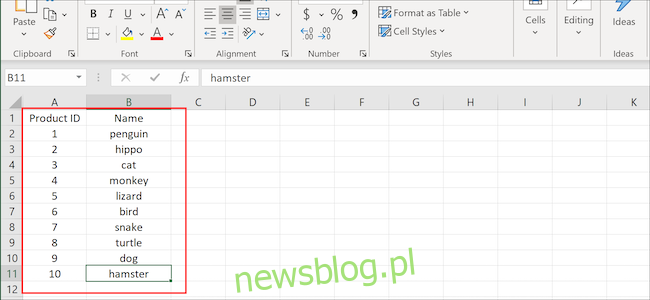
Sau đó, chúng tôi sẽ đánh dấu toàn bộ cột, nhấp chuột phải vào cột đó và chọn tùy chọn “Xác định tên”.
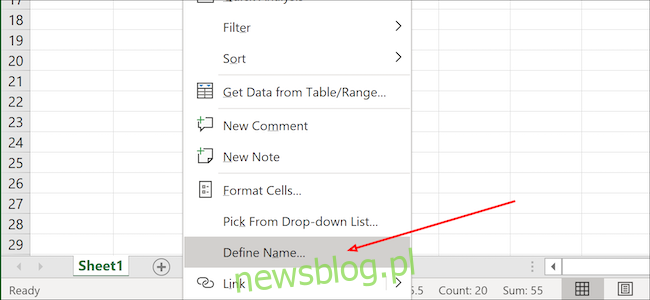
Trong trường “Nhập tên phạm vi ngày”, chúng tôi sẽ thêm tên rồi nhấp vào nút “OK”. Bây giờ chúng tôi đã tạo danh sách của mình để bạn có thể lấy dữ liệu ngẫu nhiên.
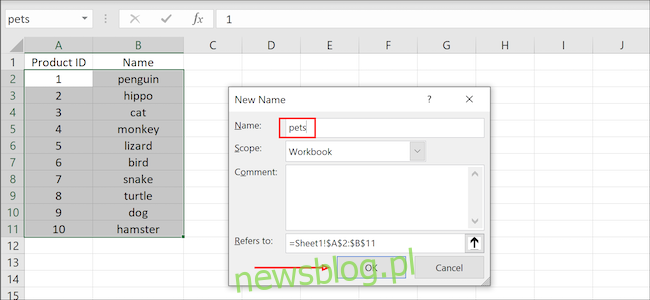
Chọn ô bắt đầu và nhấp để tô sáng nó.
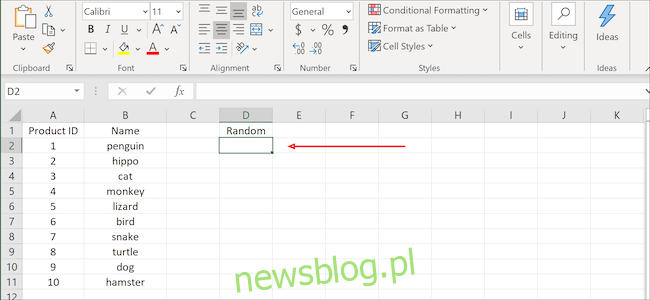
Sao chép và dán công thức vào thanh công thức, sau đó nhấn “Enter” trên bàn phím của bạn hoặc nhấp vào mũi tên “xanh lục” để áp dụng. Bạn có thể thay đổi các giá trị (1,10) và đặt tên (“sản phẩm”) theo nhu cầu của bạn:
=VLOOKUP(RANDBETWEEN(1,10),products,2)
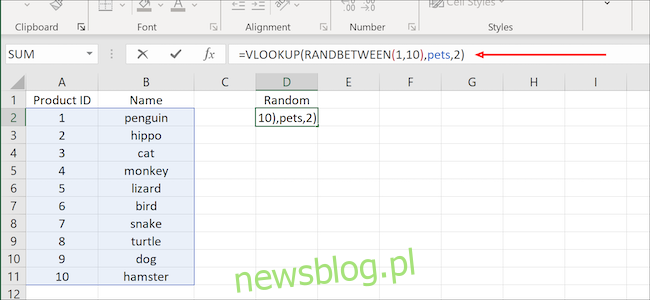
Nhấp và kéo dấu “+” ở góc dưới bên phải của ô để sao chép dữ liệu sang các ô bổ sung bên dưới (hoặc sang bên cạnh).
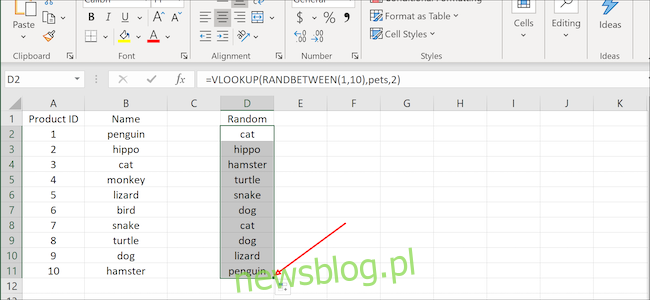
Cho dù bạn đang học bảng tổng hợp, thử nghiệm định dạng hay học cách tạo biểu đồ cho bản trình bày tiếp theo của mình, thì dữ liệu giả này có thể chính là thứ bạn cần để hoàn thành công việc.
