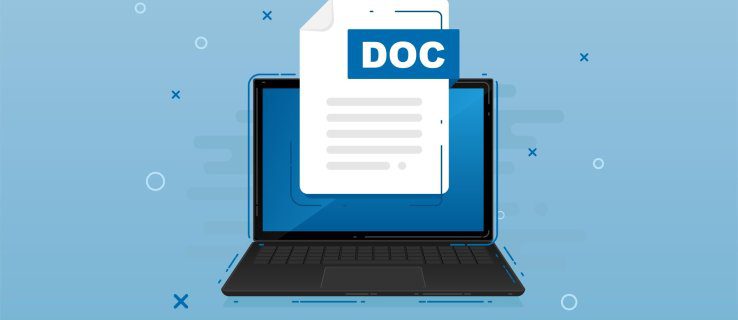
Google Documents cho phép bạn tùy chỉnh tài liệu của mình theo nhiều cách khác nhau. Tương tự như Microsoft Word, bạn có tùy chọn tạo đầu trang và chân trang trong tài liệu Google Docs. Nếu muốn tiến thêm một bước, bạn thậm chí có thể tạo các tiêu đề khác nhau cho các trang khác nhau trong văn bản Google Tài liệu của mình.
Trong bài viết này, chúng tôi sẽ chỉ cho bạn cách tạo các tiêu đề khác nhau cho các trang khác nhau trong Google Docs. Điều này bao gồm tạo các tiêu đề khác nhau cho trang đầu tiên của tài liệu cũng như các tiêu đề khác nhau cho các trang chẵn và lẻ.
Cách tạo các tiêu đề khác nhau cho các trang khác nhau trong Google Docs
Thêm tiêu đề vào văn bản của bạn cho phép bạn thêm thông tin liên quan mà người đọc có thể kiểm tra trên mỗi trang. Tiêu đề cực kỳ hữu ích cho thư xin việc, sơ yếu lý lịch, tiểu luận, bài báo và nhiều loại tài liệu nhiều trang khác. Bạn có thể sử dụng đầu đề để thêm tiêu đề tài liệu, ngày tháng, tên tác giả hoặc thông tin bổ sung có liên quan.
Nếu bạn sử dụng Google Tài liệu để viết tài liệu, bạn có thể đã nhận thấy rằng có một tùy chọn để thêm tiêu đề. Nhưng bạn có thể tự hỏi liệu bạn có thể tùy chỉnh các tiêu đề hay không và ở mức độ nào. Mặc dù bạn có thể tùy chỉnh tiêu đề theo nhiều cách nhưng không có cách nào để tạo tiêu đề riêng cho mỗi trang trong tài liệu Google Docs.
Mặc dù bạn không có tùy chọn tạo tiêu đề duy nhất cho mỗi trang trong Google Tài liệu, trình xử lý văn bản trực tuyến này cho phép bạn chọn giữa hai tùy chọn:
- Các tiêu đề trang đầu tiên khác nhau
- Các tiêu đề khác nhau cho các trang chẵn và lẻ
Nếu muốn, bạn chỉ có thể sử dụng một trong các tùy chọn này hoặc cả hai trong cùng một tài liệu. Trước tiên, hãy xem cách tạo tiêu đề trong Google Docs, sau đó chúng ta sẽ chuyển sang phần tùy chỉnh chúng.
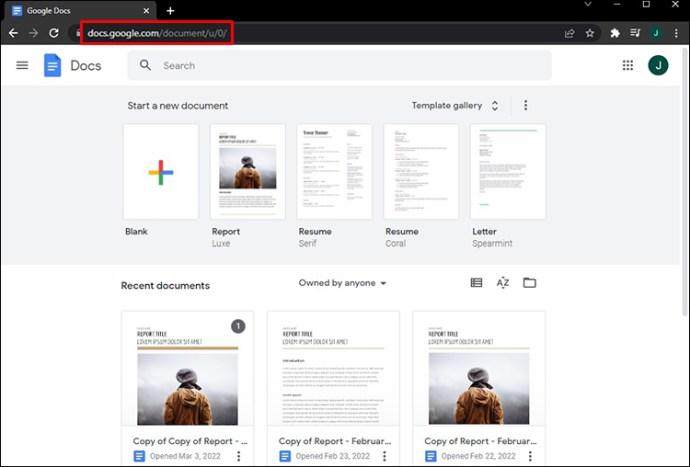
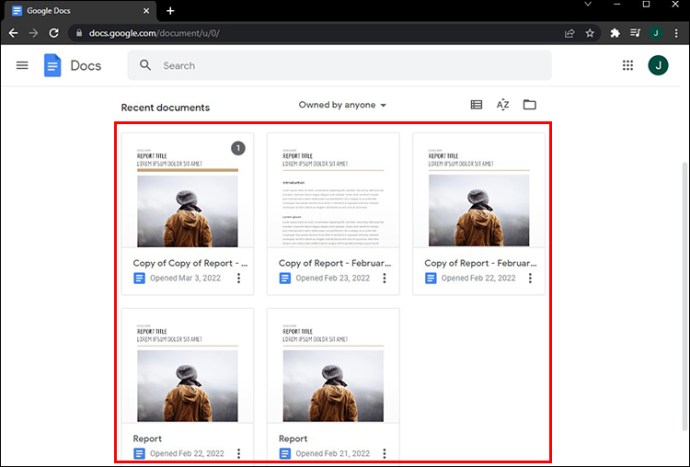
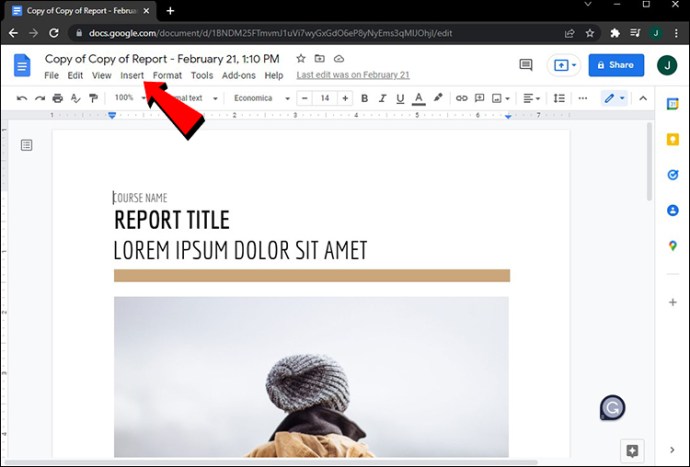
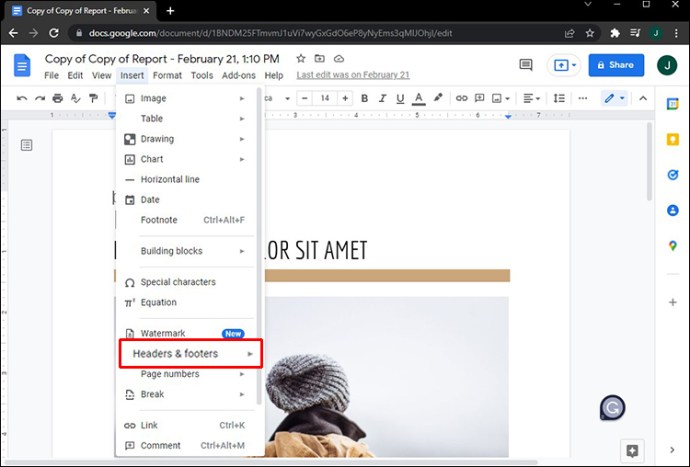
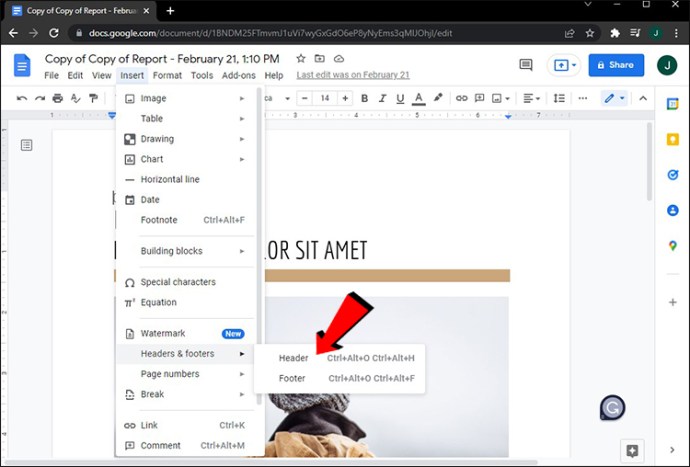
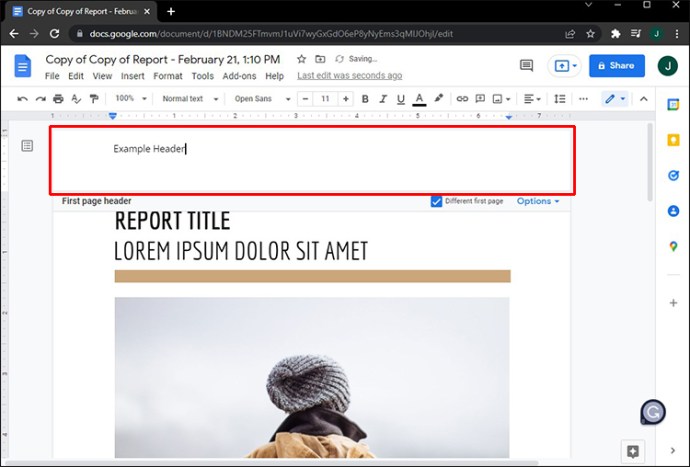
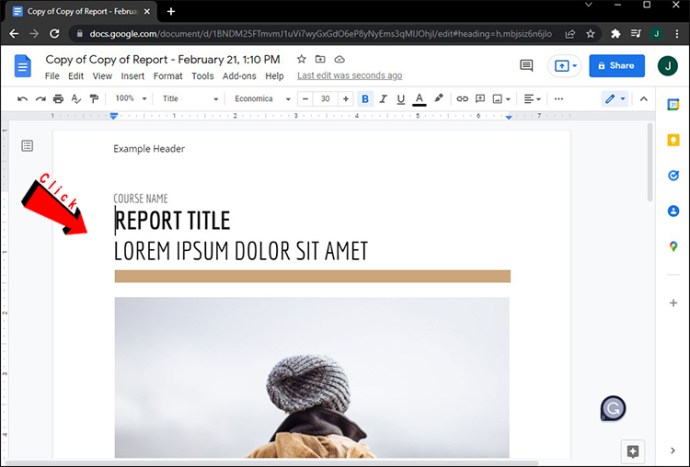
Một trong những tính năng tiện lợi nhất của Google Documents là tất cả các thay đổi đều được lưu tự động. Do đó, bạn sẽ không cần thực hiện thêm bất kỳ bước nào để lưu tiêu đề của mình.
Một cách khác để nhanh chóng chèn tiêu đề vào Google Tài liệu là mở tệp và nhấp đúp vào đầu tài liệu. Bạn thậm chí không cần nhấp đúp vào trang đầu tiên – bất kỳ trang nào cũng được. Điều này hữu ích cho các tệp lớn có hơn 10 trang, vì vậy bạn không cần phải cuộn xuống hết cỡ để thêm tiêu đề.
Nếu bạn mở một tài liệu cũ, bạn sẽ nhận thấy rằng tiêu đề đã xuất hiện ở đầu mỗi trang của tệp. Google Docs cho phép bạn tùy chỉnh các tiêu đề gần giống như cách mà Microsoft Word thực hiện. Ví dụ: bạn có thể thay đổi phông chữ, kích thước, căn chỉnh, màu và in đậm, in nghiêng hoặc gạch chân của tiêu đề. Bạn thậm chí có thể đặt lề chính xác cho cả đầu trang và chân trang.
Để xóa tiêu đề trong Google Tài liệu, tất cả những gì bạn phải làm là xóa mọi thứ được viết trong trường đó. Nếu bạn nhấp vào bất kỳ đâu bên ngoài tiêu đề, nó sẽ biến mất và phần trên cùng của trang sẽ trống. Bạn cũng có thể nhấp vào tab “Tùy chọn” ở góc trên bên phải và chọn “Xóa tiêu đề”.
Một trang đầu khác
Như chúng tôi đã đề cập trước đó, bạn không có tùy chọn đặt tiêu đề khác cho mỗi trang trong tệp Google Tài liệu của mình. Tuy nhiên, tiêu đề trang đầu tiên có thể trông hoàn toàn khác với tất cả các tiêu đề khác. Đây là cách mà nó được hoàn thành:
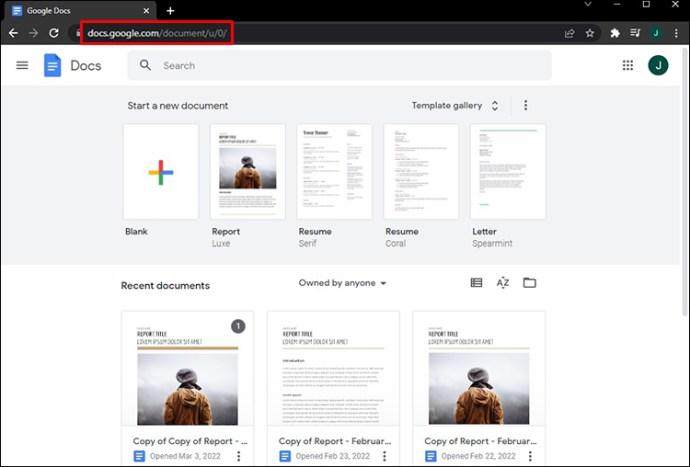
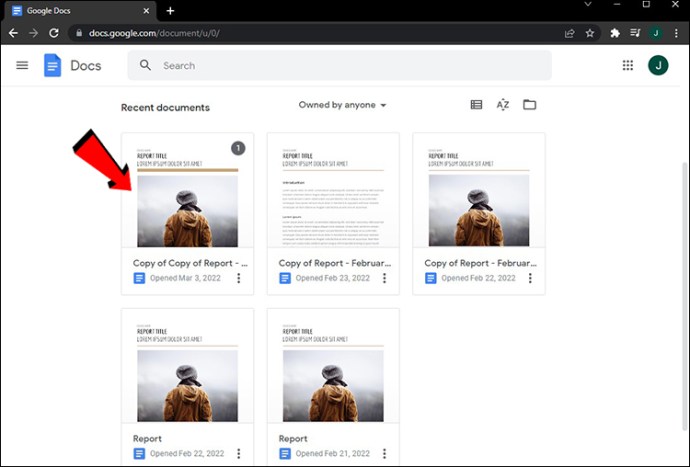
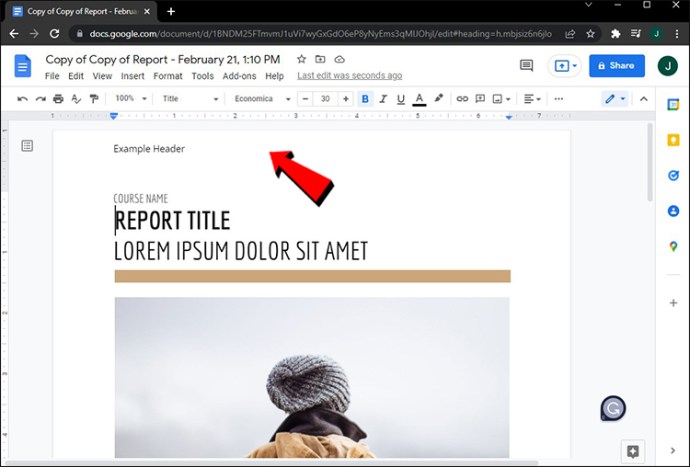
Lưu ý: Nếu bạn muốn tiêu đề giống nhau trên tất cả các trang, bạn có thể nhấp vào bất kỳ trang nào. Tuy nhiên, đối với tiêu đề trang đầu tiên khác, bạn phải làm như vậy trên trang đầu tiên của tài liệu này.

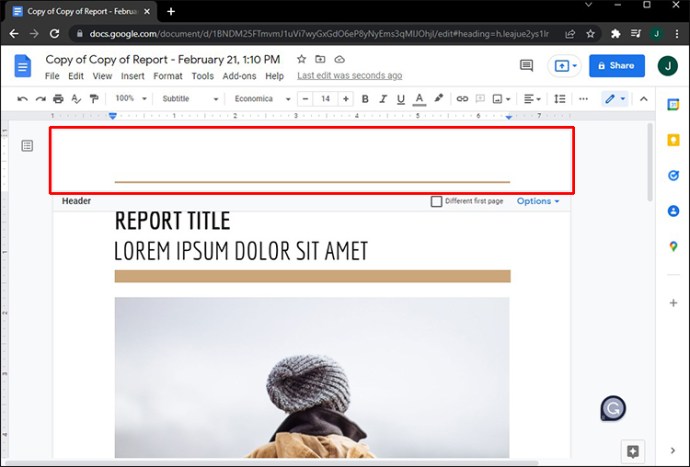


Các thay đổi của bạn sẽ được lưu tự động. Xin lưu ý rằng bạn phải chọn hộp “Trang đầu tiên khác” trước khi nhập tiêu đề của mình. Nếu bạn làm theo cách khác và nhập tiêu đề đầu tiên, nó sẽ biến mất khỏi trang đầu tiên khi bạn chọn hộp. Hãy chắc chắn rằng bạn làm theo các bước này theo đúng thứ tự.
Có một cách khác để tạo tiêu đề khác cho trang đầu tiên của tài liệu. Đây là cách mà nó được hoàn thành:
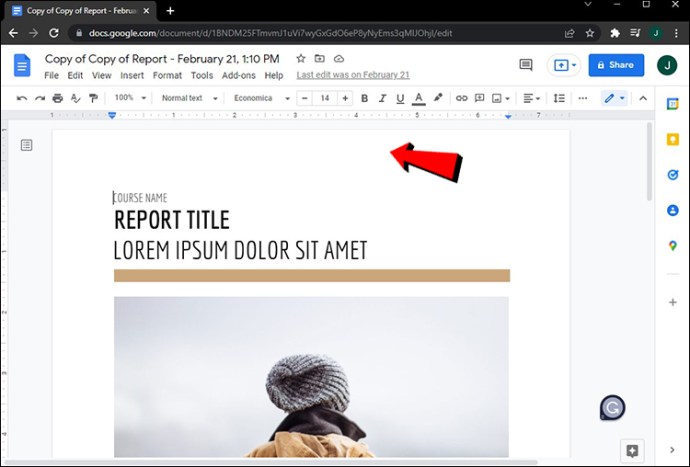
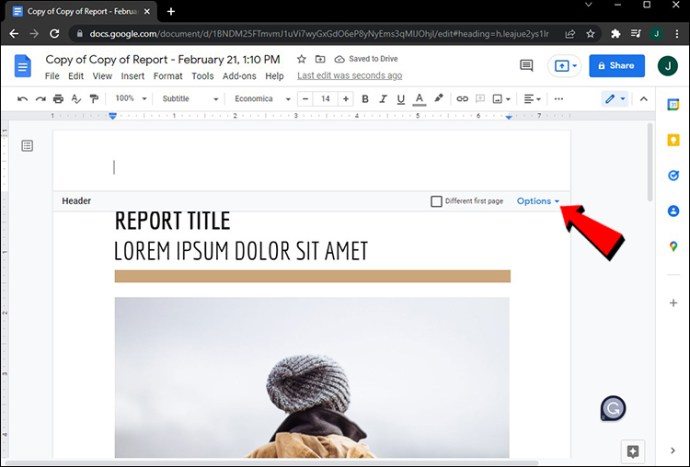
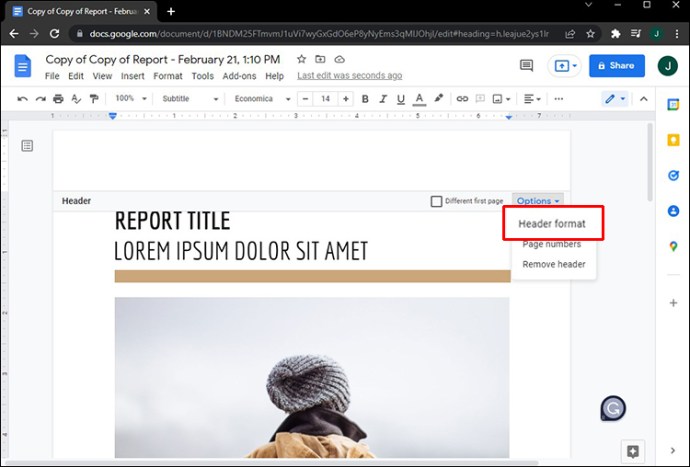
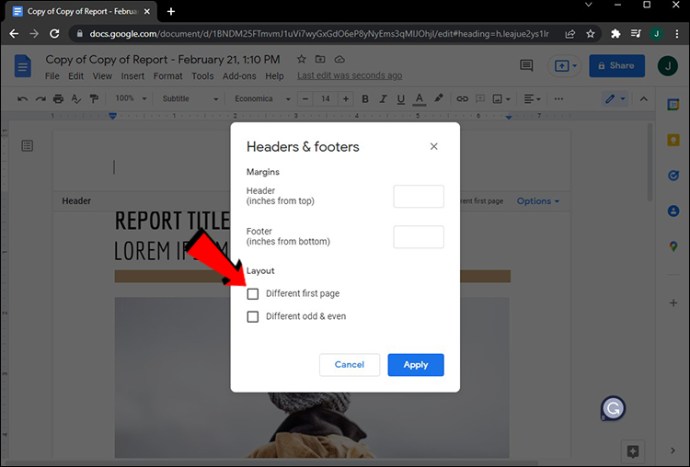
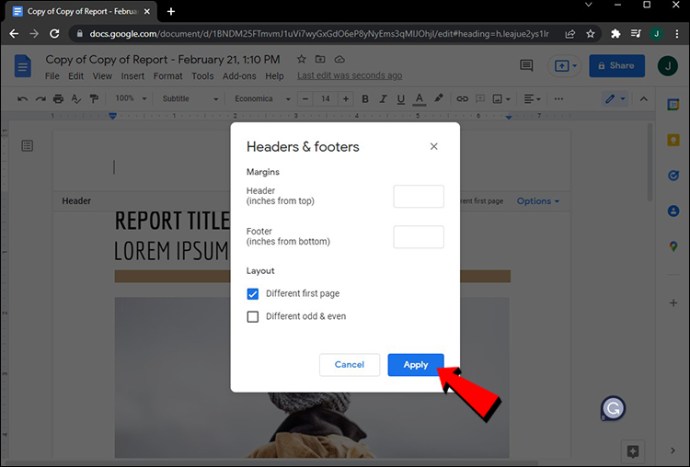
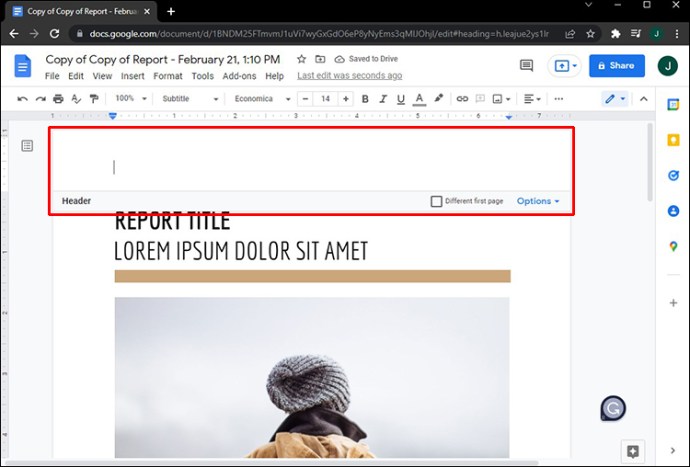
Các trang chẵn và lẻ khác nhau
Google Docs cũng cho phép bạn tạo các tiêu đề khác nhau cho các trang chẵn và lẻ. Quá trình này tương tự như đặt tiêu đề trang đầu tiên khác trong văn bản Google Tài liệu của bạn. Thực hiện theo các bước dưới đây để tìm hiểu làm thế nào:
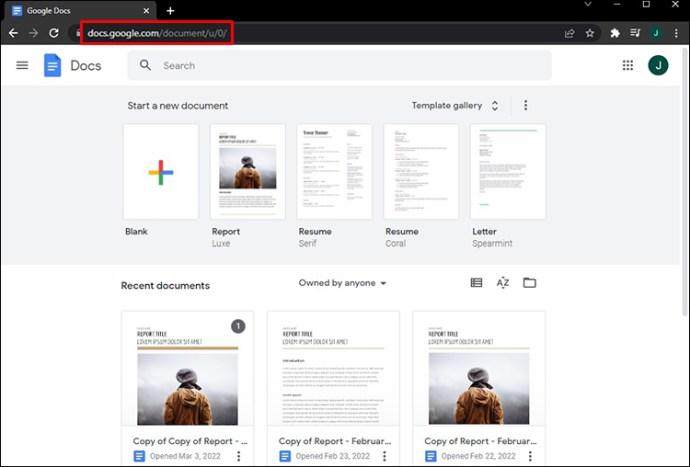
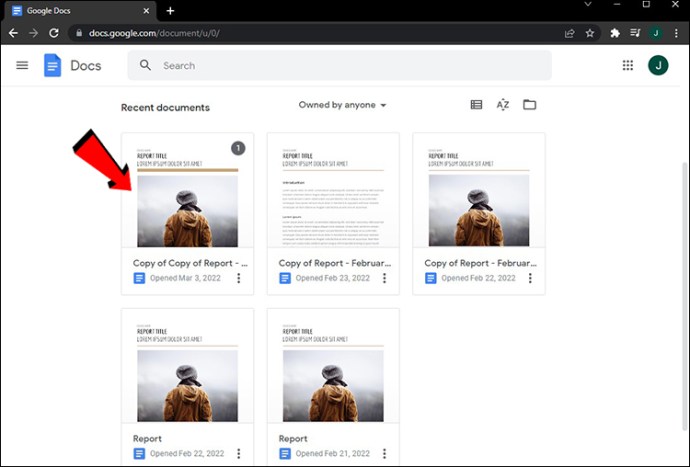
Lưu ý: Nếu bạn muốn sử dụng tiêu đề khác cho trang đầu tiên, không nhấp chuột phải vào trang đầu tiên của tài liệu này. Bất kỳ trang nào khác sẽ đủ.
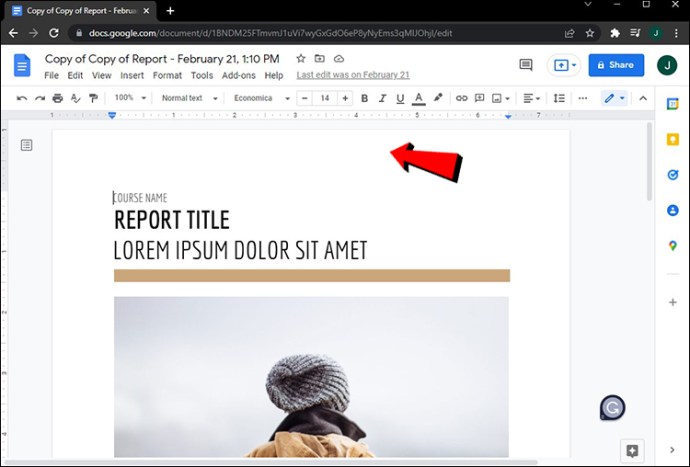
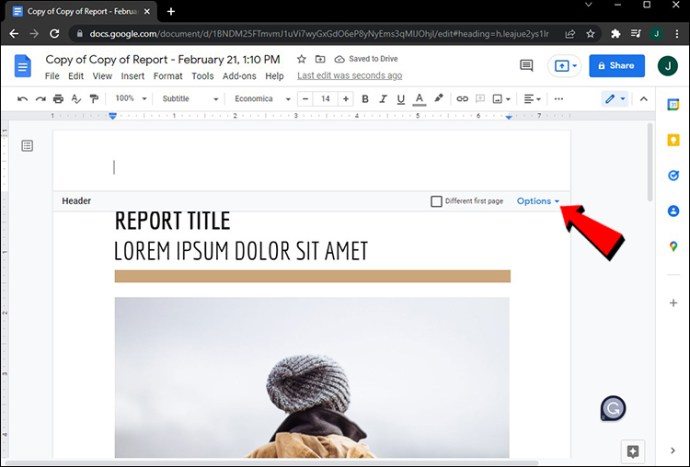
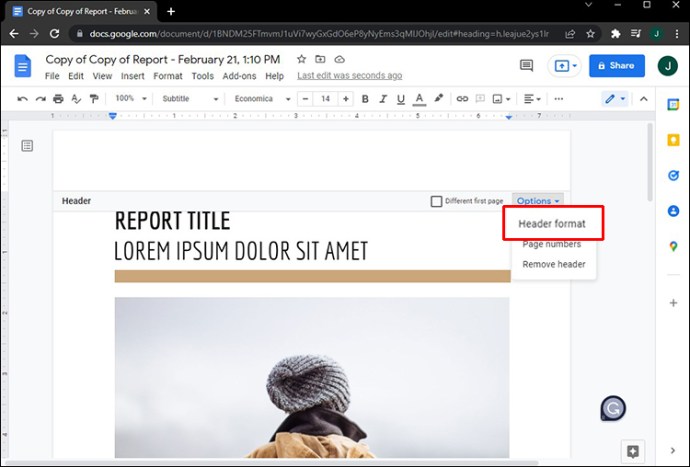

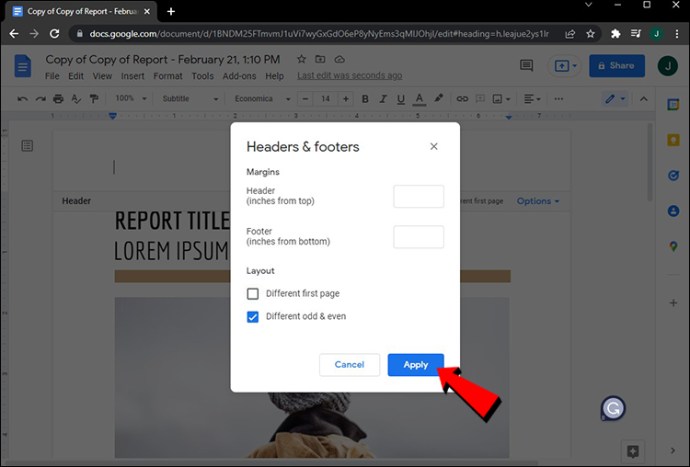

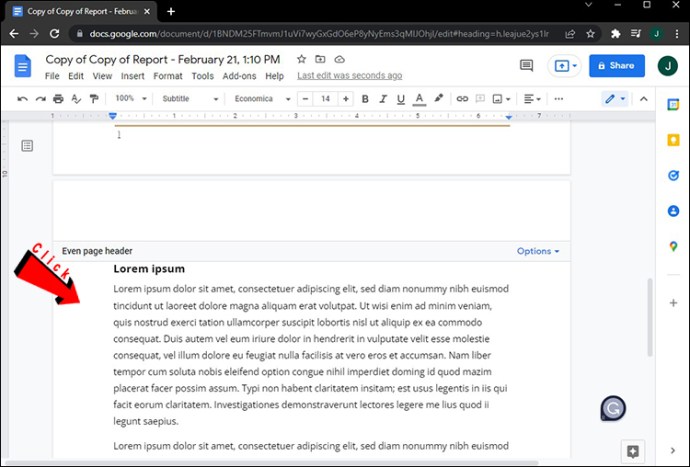
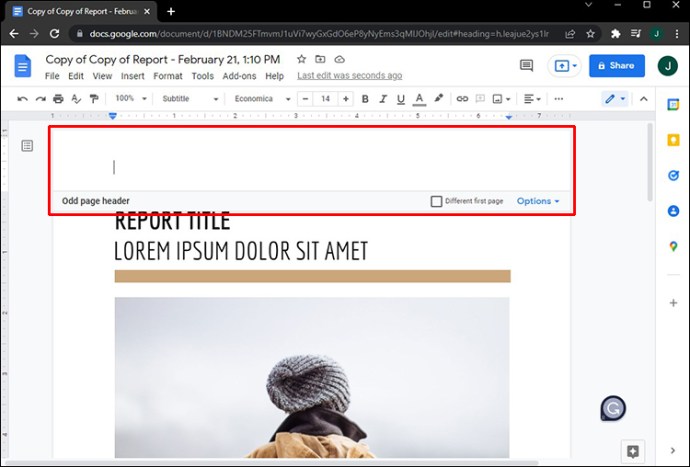
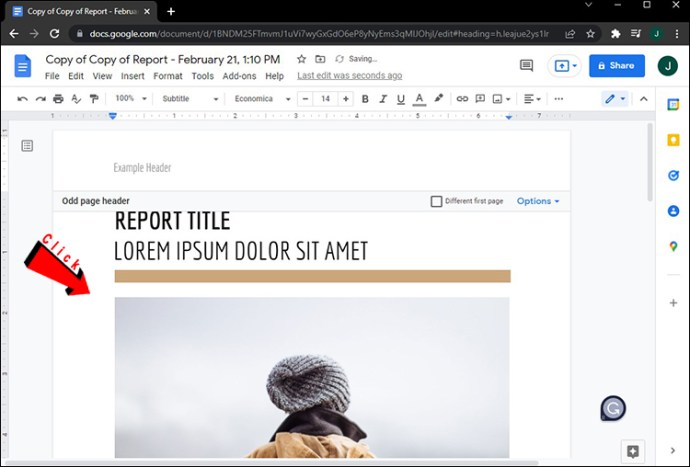
Đó là tất cả. Cuộn xuống tài liệu, bạn sẽ nhận thấy các tiêu đề khác nhau cho các trang chẵn và lẻ. Như đã đề cập trước đó, bạn cũng có thể kết hợp các tùy chọn tiêu đề “Lẻ & Chẵn khác nhau” và “Trang đầu tiên khác nhau”.
Hãy nhớ rằng mọi thứ chúng ta đã thảo luận cho đến nay đều có thể được áp dụng cho phần chân trang trong Google Tài liệu. Bạn cũng có thể tạo một chân trang riêng cho trang đầu tiên của văn bản, cũng như các chân trang khác nhau cho các trang chẵn và lẻ.
Tùy chỉnh tiêu đề của bạn trong Google Documents
Việc chèn đầu đề vào tài liệu giúp tài liệu được sắp xếp hợp lý hơn và mang đến cho bạn cơ hội để thêm thông tin quan trọng. Google Docs thậm chí còn cho phép bạn tạo một tiêu đề khác cho trang đầu tiên của tài liệu, cũng như các tiêu đề khác cho các trang chẵn và lẻ. Ngoài ra, bạn có thể làm tương tự với footer, giúp văn bản trong Google Docs có nhiều thông tin hơn và có tổ chức hơn.
Trước đây bạn đã bao giờ tạo các tiêu đề khác nhau cho các trang khác nhau trong Google Tài liệu chưa? Bạn chỉ sử dụng một tiêu đề khác cho trang đầu tiên hay bạn đã chèn các tiêu đề khác nhau cho các trang lẻ và trang chẵn? Hãy cho chúng tôi biết trong phần bình luận bên dưới.
