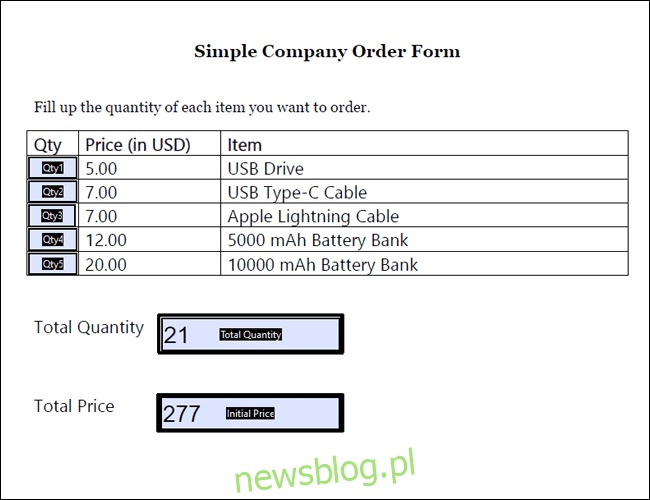
Có một số cách để tạo các phép tính phức tạp trong một tệp PDF rõ ràng, trang nhã. Đây là cách tích hợp các công thức có điều kiện trong tài liệu tiếp theo.
Công thức có điều kiện trong Acrobat
Trước đó, chúng tôi đã đề cập đến những điều cơ bản về tính toán tự động trong Adobe Acrobat. Các công thức có điều kiện cho phép bạn vượt ra ngoài những điều cơ bản bằng cách tạo các công thức phức tạp hơn trong tệp PDF của mình.
Nếu bạn sử dụng công thức trong Excel hoặc Google Sheets, có thể bạn đã biết công thức có điều kiện là gì. Còn được gọi là công thức logic, chúng hiển thị một giá trị cụ thể hoặc kích hoạt phép tính nếu một điều kiện nhất định được đáp ứng, chẳng hạn như nếu một số âm hoặc nếu kết quả cao hơn dấu đạt. Một số công thức điều kiện phổ biến nhất trong Excel là “IF” tiêu chuẩn cũng như “SUMIF” và COUNTIF. Ngoài ra còn có định dạng có điều kiện trong đó các thay đổi định dạng được thực hiện nếu một ô đáp ứng một điều kiện nhất định.
Sử dụng các trường được tính toán, các loại công thức này cũng có thể được áp dụng cho các tệp Adobe PDF. Bạn có thể hiển thị một số, văn bản hoặc chạy một phép tính dựa trên kết quả của một trường nhập liệu khác. Chúng cũng có thể được sử dụng cùng với các trường được tính toán khác. Các công thức có điều kiện rất hữu ích cho nhiều loại biểu mẫu PDF, chẳng hạn như:
Tài liệu Tài chính: Ví dụ: nếu vốn chủ sở hữu xác định lãi suất của ai đó, bạn có thể sử dụng công thức có điều kiện để hiển thị giá phù hợp dựa trên số tiền bạn nhập.
Bài kiểm tra và bài kiểm tra: Bạn có thể chấm điểm sẽ tự động hiển thị “đạt” hoặc “không đạt” ở cuối dựa trên tổng điểm của người làm bài kiểm tra.
Bán hàng: Nếu bạn sử dụng điều này cho các giao dịch, bạn có thể tạo hộp đề xuất sản phẩm tùy thuộc vào phản hồi của người mua tiềm năng đối với các câu hỏi nhất định.
Lưu ý rằng mặc dù các trường được tính toán chỉ có thể được tạo trong Adobe Acrobat, phép tính thực tế sẽ được hiển thị trong bất kỳ trình đọc PDF nào.
Tạo câu điều kiện đơn giản
Các trường được tính toán tùy chỉnh của Adobe Acrobat sử dụng javascript làm ngôn ngữ lập trình. May mắn thay, bạn không cần phải biết cách lập trình javascript để tạo một trường điều kiện đơn giản; bạn chỉ cần một hình mẫu cơ bản.
Trong ví dụ bên dưới, chúng tôi sẽ sử dụng mẫu đơn đặt hàng công ty đơn giản này. Nó hiện có bảy trường: một trường cho số lượng của từng sản phẩm trong số năm sản phẩm, tổng số lượng và tổng giá.
Một câu lệnh điều kiện trong Adobe javascript có cú pháp cơ bản như sau:
var tên biến = this.getField(“tên trường”). giá trị;
if (điều kiện tên biến) event.value = kết quả đúng
khác event.value = kết quả sai
Dòng đầu tiên chỉ định giá trị sẽ được sử dụng trong công thức có điều kiện. Trong trường hợp cụ thể này, chúng tôi đã sử dụng “this.getField” để lấy giá trị của một trong các trường khác trong tài liệu. Trong dòng thứ hai, chúng tôi chỉ định điều kiện. Như trong Excel, chúng tôi chỉ định một điều kiện là lớn hơn, nhỏ hơn hoặc bằng một giá trị đã chỉ định.
Cuối cùng, chúng tôi xác định kết quả. Kết quả thực sự là giá trị sẽ được hiển thị nếu điều kiện được đáp ứng. Trong dòng tiếp theo, chúng tôi sử dụng “else” để tạo kết quả sai, là giá trị sẽ được hiển thị nếu điều kiện không được đáp ứng.
Để áp dụng điều này vào thực tế, chúng tôi đã tạo một trường được tính toán có tên là “Đặt hàng số lượng lớn”. Để nhập tập lệnh tính toán tùy chỉnh, nhấp chuột phải vào trường đã chọn trong Acrobat và chọn “Thuộc tính”. Sau đó vào “Tính toán > Tập lệnh Calc tùy chỉnh > Chỉnh sửa”.
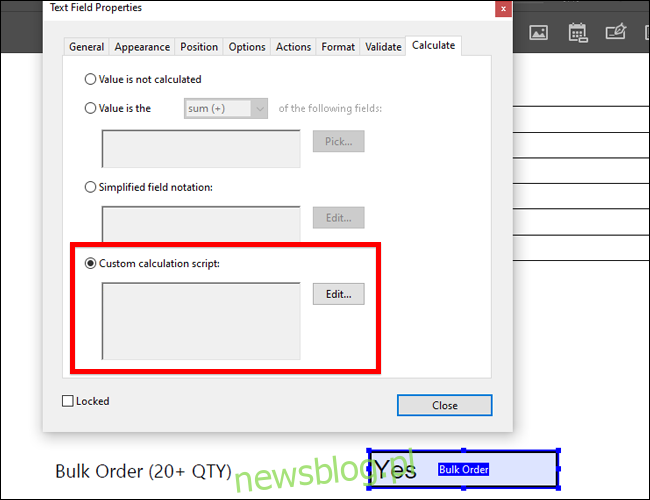
Trường này xác định xem đơn đặt hàng có được tính là số lượng lớn hay không. Trường sẽ hiển thị “Có” nếu tổng số lượng nhiều hơn 20 chiếc và “Không” nếu ít hơn 20. Với những điều kiện này, chúng ta có công thức:
var TQ = this.getField(“Tổng Số Lượng”). giá trị;
if (TQ>20) event.value = “Có”
khác event.value = “Không”
Trong hình trên, bạn có thể thấy rằng chúng tôi đã đặt tên biến thành “TQ” và truy xuất giá trị TQ từ trường “Tổng số lượng”. Lưu ý rằng các trường này phân biệt chữ hoa chữ thường. Sau đó, chúng tôi đặt điều kiện của mình là TQ phải lớn hơn 20. Nếu nó đáp ứng điều kiện này, nó sẽ hiển thị “Có”. Nếu không, trường sẽ tạo ra “Không”.
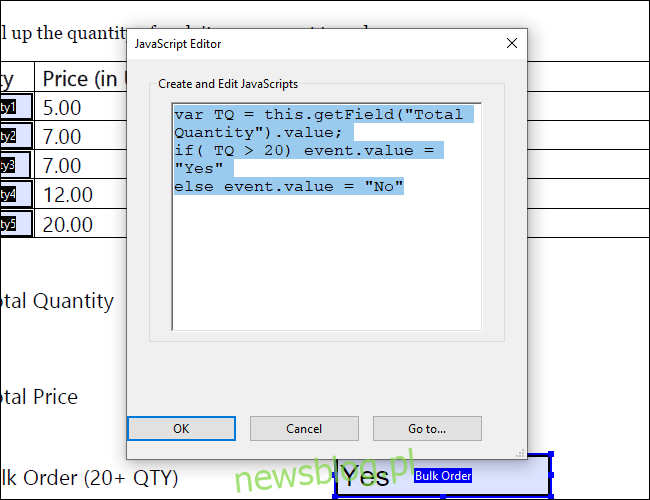
Ví dụ: nếu chúng tôi đặt hàng tổng cộng 11 dây cáp sét và 10 pin, chúng tôi sẽ có tổng cộng 21 mặt hàng. Sau đó, nó sẽ được coi là một đơn đặt hàng số lượng lớn và cho ra kết quả như sau:
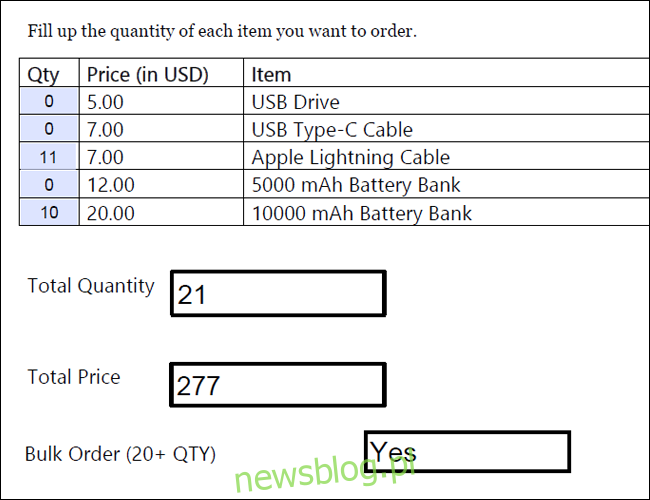
nhiều điều kiện
Có những trường hợp bạn có thể muốn đáp ứng nhiều điều kiện thay vì chỉ một điều kiện. May mắn thay, có một cách để tạo trường có điều kiện tạo ra các giá trị dựa trên nhiều điều kiện.
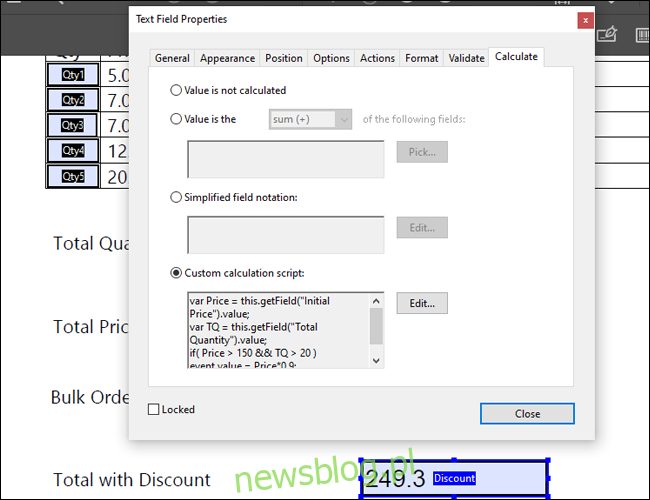
Giả sử trong cửa hàng của bạn, tất cả các đơn đặt hàng có ít nhất 20 sản phẩm và tổng giá là 150 đều được chiết khấu 10%. Số tiền cuối cùng sẽ xuất hiện trong trường “Tổng số có chiết khấu”. Trong trường hợp này, chúng ta sẽ phải chỉ định hai biến và hai điều kiện. Chúng ta sẽ có trường sau:
var Price = this.getField(“Giá ban đầu”). giá trị;
var TQ = this.getField(“Tổng Số Lượng”). giá trị;
if (Giá > 150 && TQ > 20) event.value = Giá * 0,9;
khác event.value = Giá;
Như bạn có thể thấy, chúng tôi đã xác định hai biến trong hai dòng riêng biệt. Bạn cũng sẽ cần sử dụng ký hiệu “&&” để kết hợp hai điều kiện khác nhau. Lưu ý rằng giá trị cuối cùng cũng là một phép tính chiết khấu.
Do đó, nếu chúng ta sử dụng tổng giống như trong ví dụ trên, chúng ta sẽ tạo ra kết quả sau:
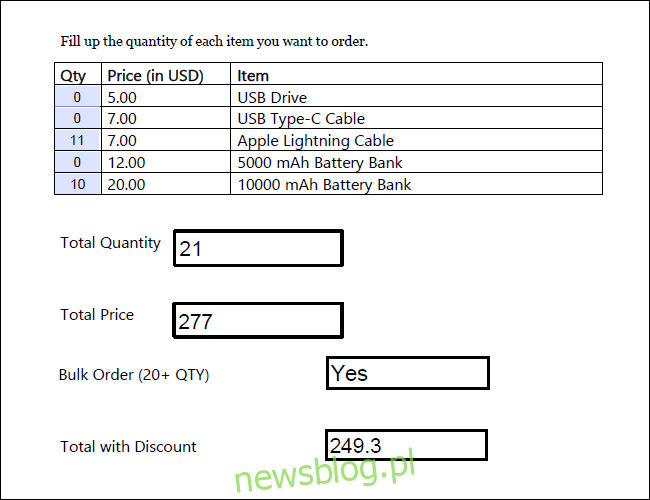
lệnh tính toán
Một điểm quan trọng cần xem xét là thứ tự tính toán. Không giống như Excel, vốn hiển thị các phép tính đồng thời, Acrobat dựa vào người dùng để xác định công thức nào đến trước.
Để đặt thứ tự tính toán, hãy chuyển đến thanh bên “Chỉnh sửa biểu mẫu” và chuyển đến Khác > Đặt thứ tự tính toán trường. Trong ví dụ trên, vì các công thức cho đơn đặt hàng số lượng lớn và tổng chiết khấu phụ thuộc vào tổng số lượng và tổng giá, nên chúng tôi muốn đảm bảo rằng TQ và TP được tính toán trước.
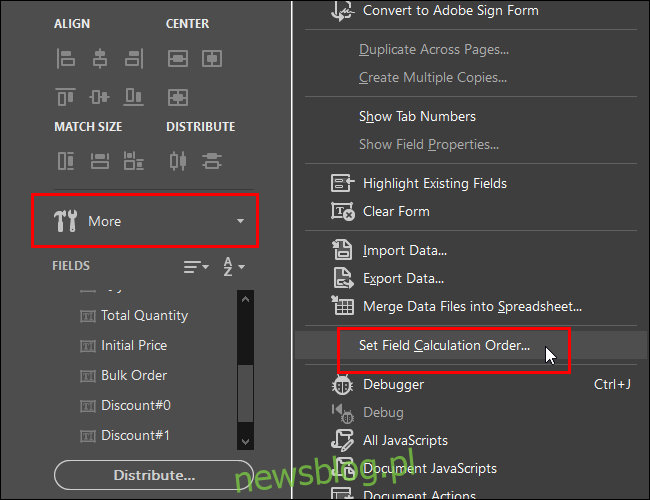
Xem lại thứ tự tính toán trước khi xuất bản biểu mẫu. Bạn nên thử một vài đầu vào mẫu trong biểu mẫu của mình để đảm bảo mọi thứ đều hoạt động chính xác.
