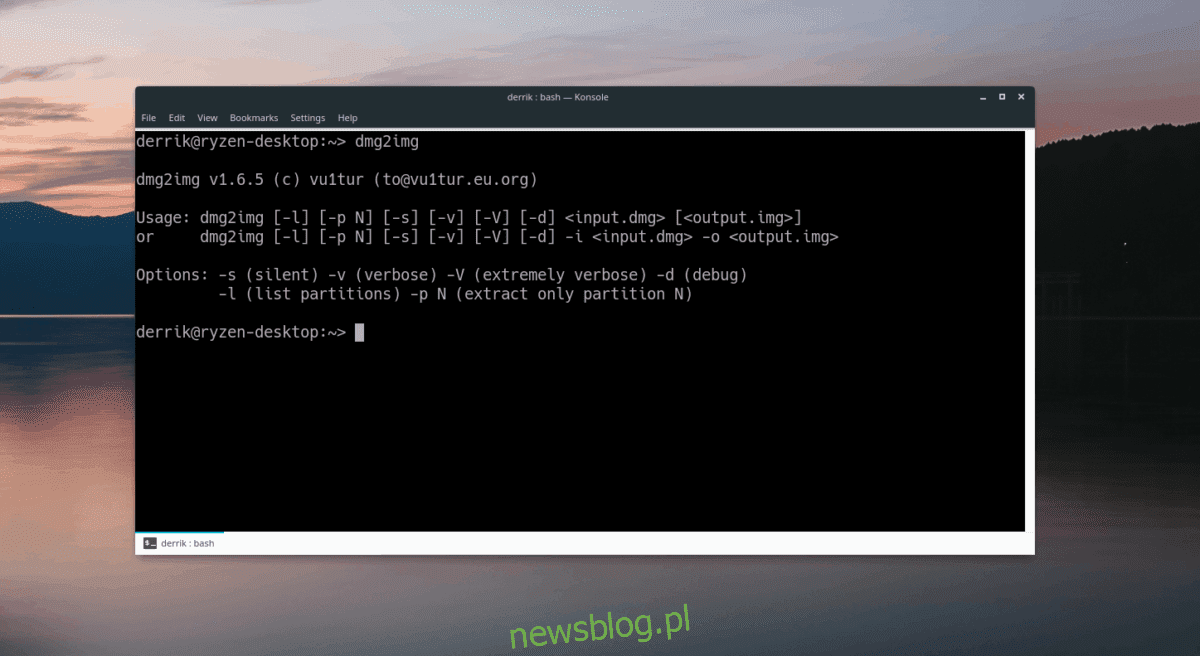
Có một chiếc Macbook hoặc iMac bị hỏng? Cần cài đặt macOS mới để sửa lỗi này nhưng chỉ có quyền truy cập vào máy Linux? Đừng lo! Với ứng dụng Dmg2Img, có thể tạo đĩa cài đặt macOS trên Linux.
Xin lưu ý rằng ứng dụng Dmg2Img không hoạt động 100% thời gian. Sử dụng có nguy cơ của riêng bạn!
Cài đặt Dmg2Img
Trước khi tạo ảnh cài đặt mới, bạn phải cài đặt ứng dụng Dmg2Img trên máy tính của mình. Trong phần hướng dẫn này, chúng tôi sẽ giới thiệu cách cài đặt Dmg2Img trên hầu hết các hệ điều hành Linux, bao gồm Ubuntu, Debian, Arch Linux, Fedora Linux, OpenSUSE và thậm chí từ nguồn.
Ubuntu
Để cài đặt Dmg2Img trên Ubuntu, trước tiên bạn phải kích hoạt kho phần mềm “Universe”. Để kích hoạt nó, hãy mở một cửa sổ đầu cuối và nhập lệnh sau vào đó.
sudo add-apt-repository universe sudo apt update
Khi Universe đang chạy, bạn sẽ có thể cài đặt Dmg2Img bằng trình quản lý gói Apt.
sudo apt install dmg2img
Debian
Dmg2Img có sẵn trên Debian Linux trong kho phần mềm “Chính”. Để cài đặt nó, hãy khởi chạy cửa sổ đầu cuối bằng Ctrl + Alt + T hoặc Ctrl + Shift + T. Sau đó nhập lệnh Apt-get sau vào cửa sổ đầu cuối.
sudo apt-get install dmg2img
Vòm Linux
Người dùng Arch có thể cài đặt Dmg2Img qua AUR. Để cài đặt ứng dụng, hãy khởi chạy một thiết bị đầu cuối. Sau đó, khi đã mở, hãy sử dụng công cụ đóng gói Pacman để cài đặt các gói Base-devel và Git.
sudo pacman -S git base-devel
Bây giờ các gói đã được cài đặt, đã đến lúc sử dụng công cụ git clone để lấy ảnh chụp nhanh Dmg2Img từ Arch Linux AUR.
git clone https://aur.archlinux.org/dmg2img.git
Sau khi thực hiện xong lệnh git clone, hãy di chuyển cửa sổ đầu cuối sang thư mục “dmg2img” mới trên máy tính của bạn.
cd dmg2img
Cuối cùng, sử dụng lệnh makepkg để xây dựng và cài đặt Dmg2Img trên PC Arch Linux của bạn.
makepkg -sri
mũ phớt
Dmg2Img có sẵn cho người dùng Fedora Linux thông qua các nguồn phần mềm truyền thống. Để cài đặt nó, hãy khởi chạy một cửa sổ đầu cuối bằng Ctrl + Alt + T hoặc Ctrl + Shift + T. Sau đó, nhập lệnh sau để đóng gói Dnf.
sudo dnf install dmg2img -y
mởSUSE
Không giống như nhiều bản phân phối Linux khác trong danh sách này, Dmg2Img không có sẵn trực tiếp cho các bản phát hành OpenSUSE. Thay vào đó, nếu muốn ứng dụng hoạt động, bạn cần tải xuống tệp RPM từ internet và tải tệp đó lên.
Theo thử nghiệm của chúng tôi, Dmg2Img hoạt động tốt trên cả OpenSUSE Tumbleweed và OpenSUSE Leap 15.0. Để tải xuống RPM, hãy khởi chạy thiết bị đầu cuối bằng cách nhấn Ctrl + Alt + T hoặc Ctrl + Shift + T. Sau đó, sử dụng lệnh wget bên dưới.
OpenSUSE Tumbleweed
wget ftp://ftp.pbone.net/mirror/ftp5.gwdg.de/pub/opensuse/repositories/filesystems/openSUSE_Tumbleweed/x86_64/dmg2img-1.6.5-1.4.x86_64.rpm
Bước nhảy OpenSUSE
wget ftp://ftp.pbone.net/mirror/ftp5.gwdg.de/pub/opensuse/repositories/filesystems/SLE_12/x86_64/dmg2img-1.6.5-1.2.x86_64.rpm
Sau khi tải xuống tệp RPM, hãy sử dụng trình quản lý gói Zypper để tải Dmg2Img lên PC Linux của bạn.
sudo zypper install dmg2img-*.x86_64.rpm
Linux chung
Mã nguồn của ứng dụng Dmg2Img có sẵn trên Github. Thậm chí tốt hơn, có hướng dẫn chi tiết về cách biên dịch nó từ mã nguồn. Nếu bạn đang sử dụng hệ điều hành Linux ít được biết đến hơn, hãy nhấp vào liên kết này và bạn sẽ có thể làm cho nó hoạt động!
Ghi vào USB – Dmg2Img
Bây giờ, ứng dụng DMG2Img đã được thiết lập, chúng ta có thể sử dụng ứng dụng này để ghi tệp DMG. Để bắt đầu, hãy đặt tệp hình ảnh macOS trên PC Linux của bạn. Sau đó làm theo các bước dưới đây để tạo đĩa khởi động.
Bươc 1: Kết nối bộ nhớ USB tương thích với máy tính của bạn. Đảm bảo rằng nó đủ lớn – ít nhất là 8 GB.
Bươc 2: Khởi chạy cửa sổ đầu cuối trên PC Linux của bạn bằng cách nhấn Ctrl + Alt + T hoặc Ctrl + Shift + T trên bàn phím.
Bươc 3: Sử dụng Dmg2Img để chuyển đổi macOS DMG thành tệp ISO với khả năng ghi âm. Xin lưu ý rằng /path/to/image_file.dmg là vị trí chính xác của tệp DMG trên PC Linux của bạn và /path/to/image_file.iso là vị trí bạn muốn lưu tệp mới ISO hệ điều hành Mac. Đảm bảo thay đổi cả hai dòng này trong lệnh bên dưới.
dmg2img -v -i /path/to/image_file.dmg -o /path/to/image_file.iso
Bươc 4: Khi ứng dụng Dmg2Img đã hoàn tất việc chuyển đổi tệp macOS DMG thành tệp ISO tương thích với Linux, hãy chạy lệnh lsblk và xác định nhãn của ổ USB là gì. Trong ví dụ này, nhãn đĩa là /dev/sdd. Của bạn sẽ khác.
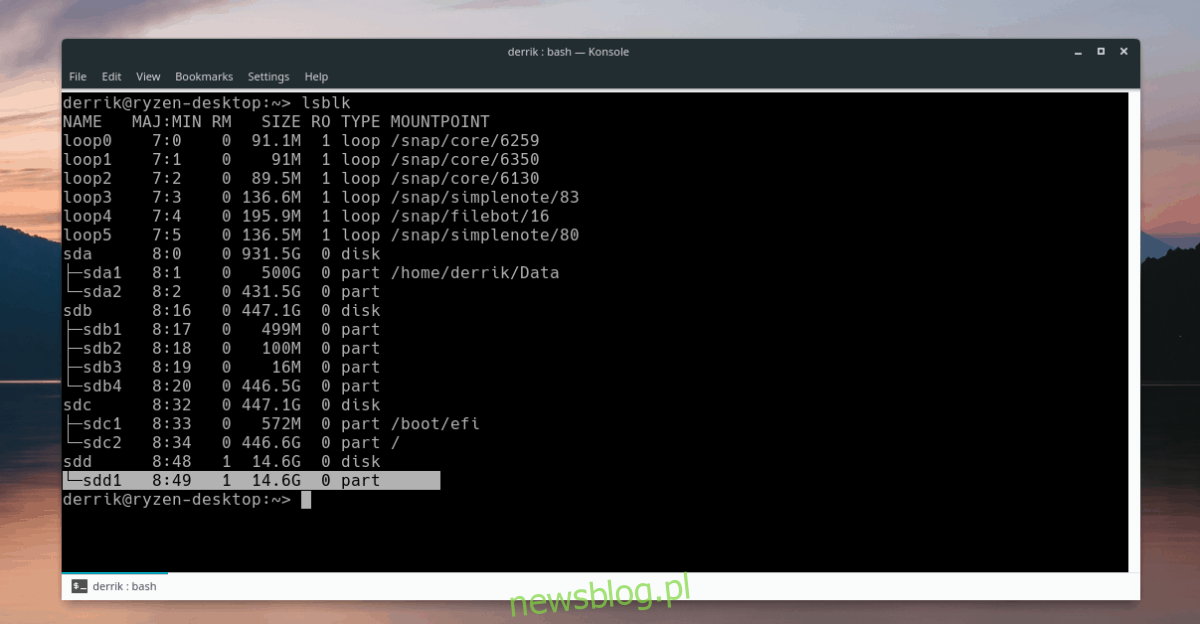
lsblk
Cần trợ giúp tìm hiểu nhãn ổ USB trong Linux là gì? Kiểm tra bài đăng của chúng tôi về việc tìm kiếm thông tin ổ cứng trong Linux! Nó trình bày chi tiết cách sử dụng lsblk để tìm nhanh thông tin về ổ cứng và các thiết bị di động khác.
Bươc 5: Sử dụng lệnh DD để ghi một tập tin mới ISO macOS vào ổ USB. Lưu ý rằng lệnh này phải chạy với sudo nếu không nó sẽ thất bại!
Hãy nhớ rằng, trong ví dụ này, USB là /dev/sdd. Đảm bảo thay thế =/dev/sdd trong lệnh bên dưới bằng nhãn của thẻ nhớ USB trên hệ thống của bạn.
sudo dd if=/path/to/image_file.iso of=/dev/sdd
Khi lệnh DD đã lưu xong, thiết bị đầu cuối sẽ sẵn sàng để sử dụng lại. Từ đây, ngắt kết nối thanh USB khỏi máy tính của bạn và sử dụng nó để cài đặt lại macOS trên thiết bị của bạn Apple!
