
Trong vòng một năm, Zoom đã trải qua một sự gia tăng lớn về mức độ phổ biến. Nó đã được chứng minh là vượt trội hơn nhiều lần so với các lựa chọn thay thế cho hội nghị ảo.
Zoom cho phép người dùng tạo các cuộc thăm dò giúp thu thập phản hồi từ những người tham dự cuộc họp. Cho phép bạn tạo các cuộc thăm dò một hoặc nhiều lựa chọn và truy cập kết quả trực tiếp. Bài viết này sẽ hướng dẫn bạn cách tạo cuộc thăm dò cho Cuộc họp thu phóng trên các thiết bị được hỗ trợ.
Yêu cầu
Trước khi đi vào trọng tâm của vấn đề, chúng ta hãy xem một số yêu cầu để tạo khảo sát trên Zoom. Trước hết, máy chủ lưu trữ phải là người dùng được cấp phép. Nói cách khác, bạn phải là người dùng trả phí. Vì vậy, một trong những tính năng bổ sung mà người dùng được cấp phép có là tính năng bỏ phiếu.
Một yếu tố hạn chế khác là các cuộc thăm dò chỉ có thể được tạo cho các cuộc họp đã lên lịch và ngay lập tức (nơi người tổ chức sử dụng ID cuộc họp cá nhân).
Cuối cùng, bạn cần đảm bảo rằng phiên bản Zoom bạn đang sử dụng đã được cập nhật.
- Nếu bạn đang sử dụng máy khách để bàn cho hệ thống Windowsphiên bản của bạn phải là 3.5.63382.0829 trở lên.
- Nếu bạn đang sử dụng máy khách Mac, đây phải là phiên bản 3.5.63439.0829 trở lên.
- Đối với Linux, phiên bản máy khách phải là 2.0.70790.1031 trở lên.
Vì vậy, nếu bạn gặp sự cố khi bỏ phiếu cho khách hàng của mình, bạn nên thử cập nhật phần mềm.
Cách tạo khảo sát thu phóng từ ứng dụng dành cho thiết bị di động
Zoom được sử dụng rộng rãi trên các thiết bị di động. Tất nhiên, có cả phiên bản Android và iOS. Nhưng khi nói đến các cuộc thăm dò, mọi thứ không hoàn toàn giống như trong phiên bản Zoom dành cho máy tính để bàn.
Tất cả những người tham gia cuộc họp đều có thể tham gia khảo sát – họ không cần phải là thành viên trả phí.
Tuy nhiên, người dùng được cấp phép sẽ không thể quản lý hoặc tạo khảo sát trong ứng dụng dành cho thiết bị di động. Để làm điều này, các máy chủ phải sử dụng máy khách để bàn.
Vì vậy, câu trả lời là bạn không thể tạo khảo sát trong Zoom từ ứng dụng dành cho thiết bị di động.
Cách tạo khảo sát zoom từ hệ thống WindowsMac hoặc Chromebook
Đối với bất kỳ thiết bị nào ở trên, cách tốt nhất để tạo khảo sát là sử dụng trình duyệt web.
Mở trình duyệt của bạn và truy cập trang chủ Zoom. Tại đó, hãy đăng nhập bằng thông tin đăng nhập của bạn và chọn ảnh hồ sơ của bạn ở góc trên bên phải màn hình. Bây giờ bạn sẽ thấy trang hồ sơ của bạn.
Kích hoạt các cuộc thăm dò
Trước khi có thể sử dụng khảo sát trên Zoom, chúng tôi cần kích hoạt chúng. Đây là cách:
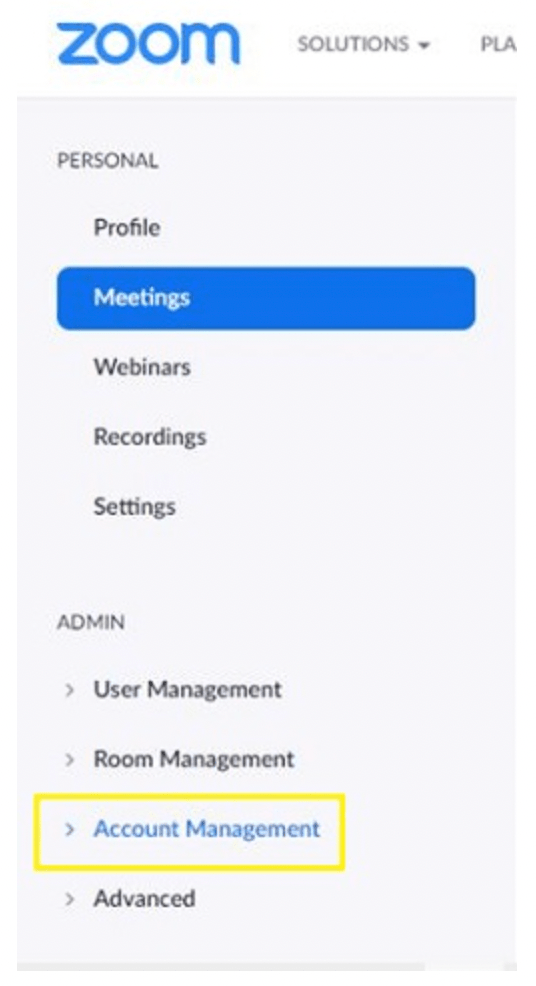
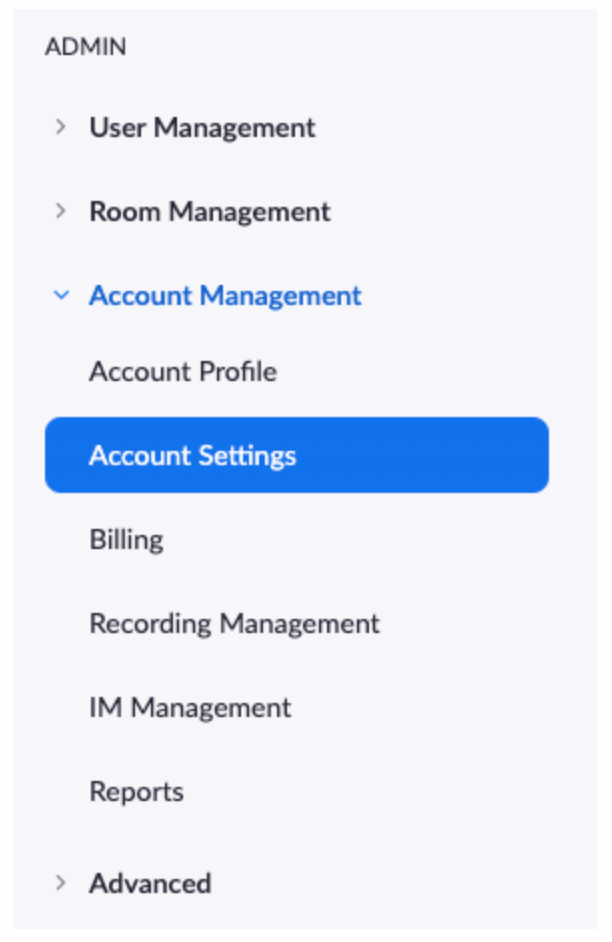
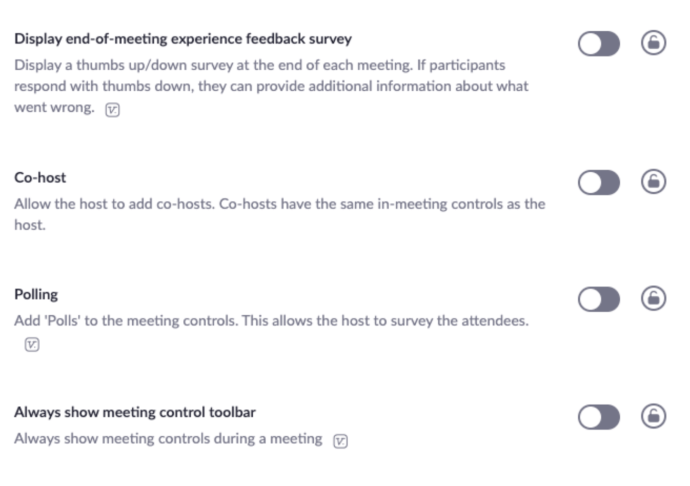
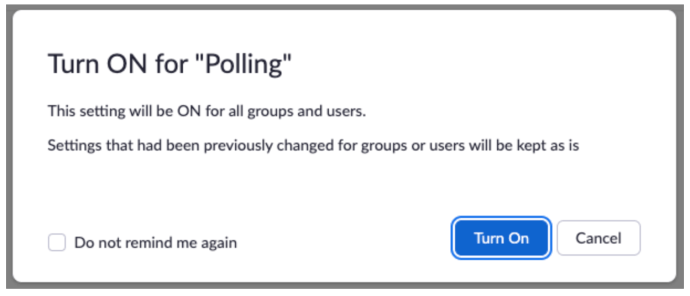
Nếu bạn muốn tùy chọn bỏ phiếu là bắt buộc đối với tất cả người dùng trong tài khoản của mình, hãy chọn biểu tượng khóa và xác nhận.
Tạo một cuộc khảo sát
Bây giờ bạn đã bật tùy chọn bỏ phiếu, đã đến lúc tạo cuộc thăm dò. Đây là cách:
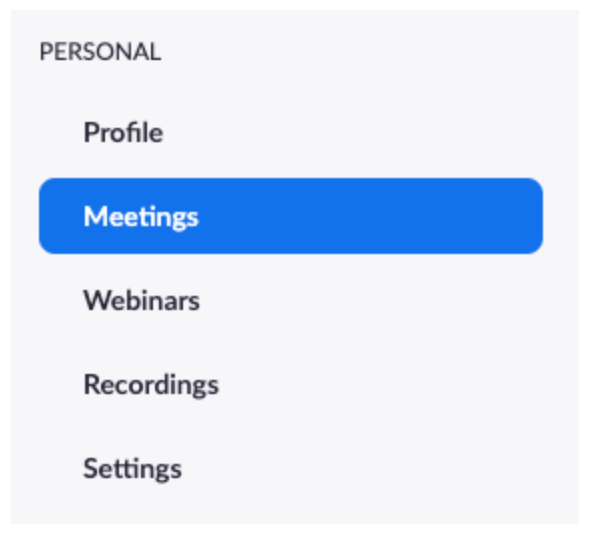
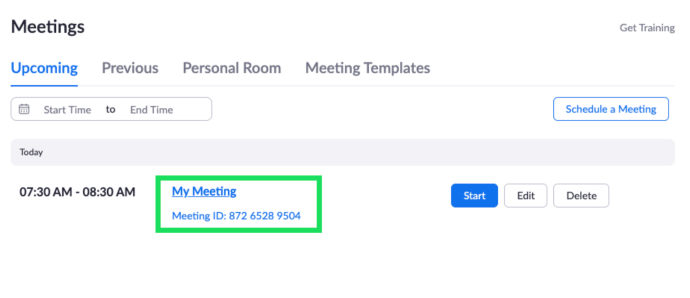
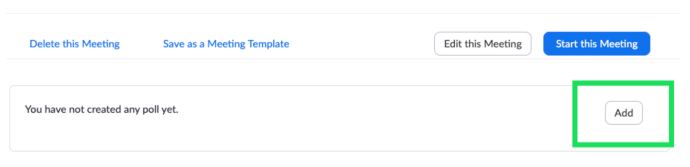
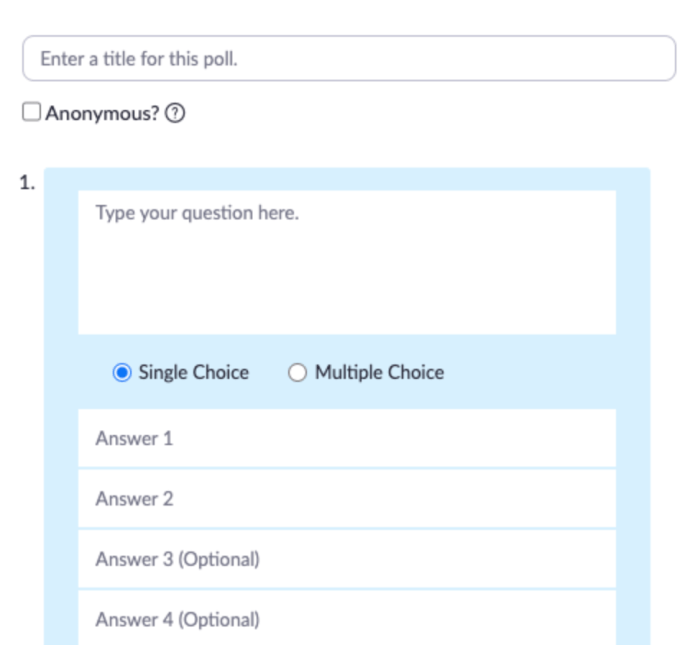
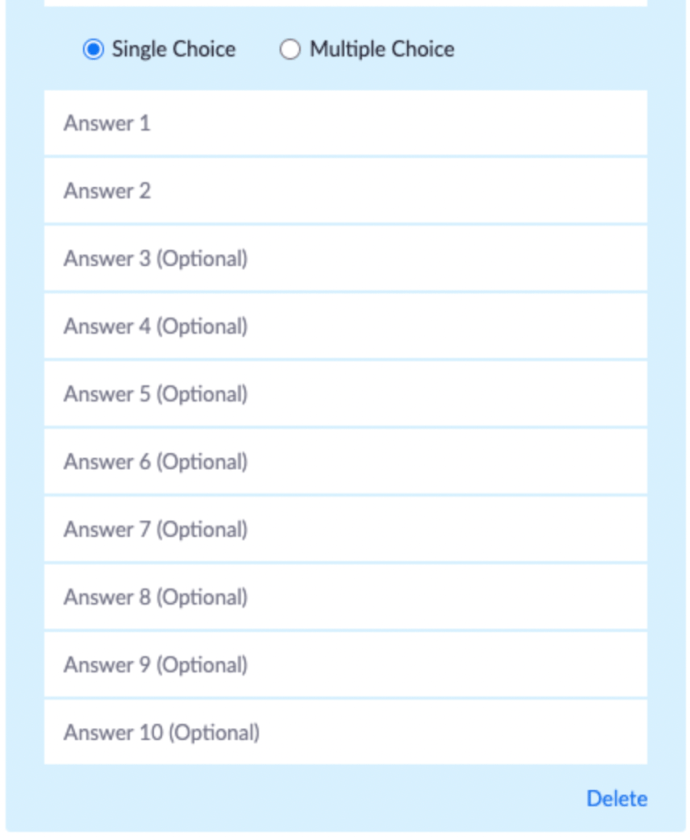
Để tạo cuộc thăm dò ý kiến trong cuộc họp, hãy nhấp vào Cuộc thăm dò ý kiến. Điều này sẽ tự động mở trình duyệt ưa thích của bạn và cho phép bạn tạo một cuộc khảo sát theo cách tương tự như trên. Xin lưu ý rằng có tối đa 25 cuộc bỏ phiếu cho mỗi cuộc họp.
Bắt đầu khảo sát
Khi bạn đã tạo cuộc thăm dò ý kiến của mình, chỉ cần chạy nó. Cuộc họp phải đang diễn ra để bạn thêm các cuộc thăm dò ý kiến.
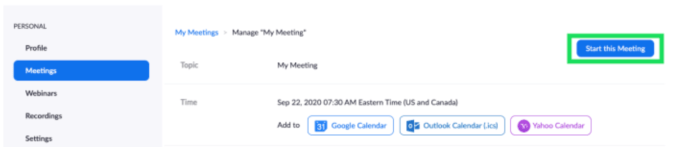

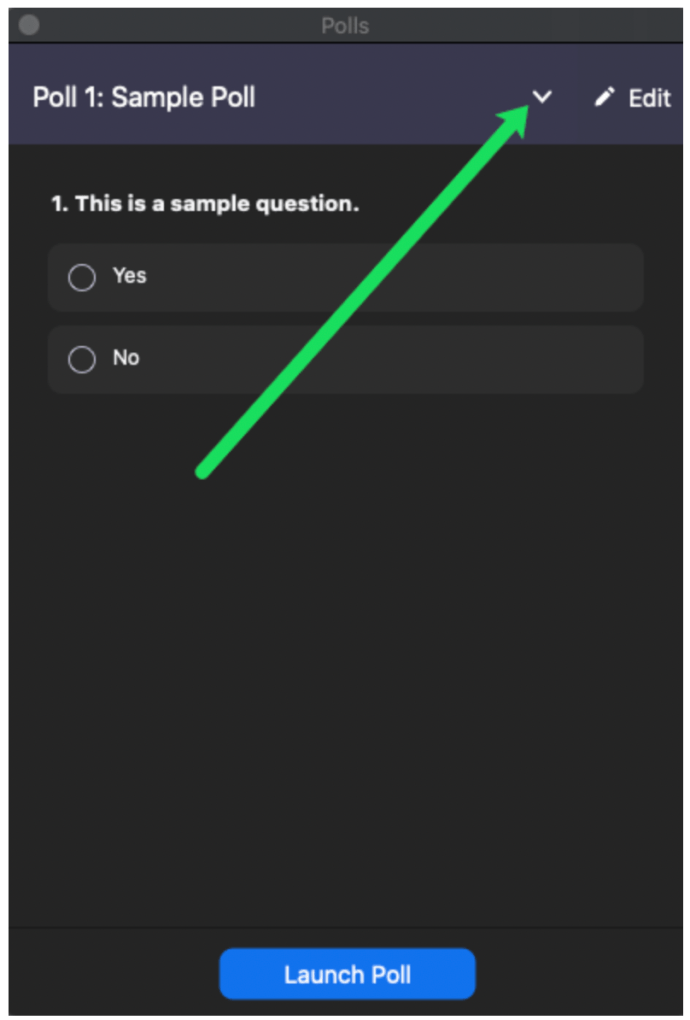
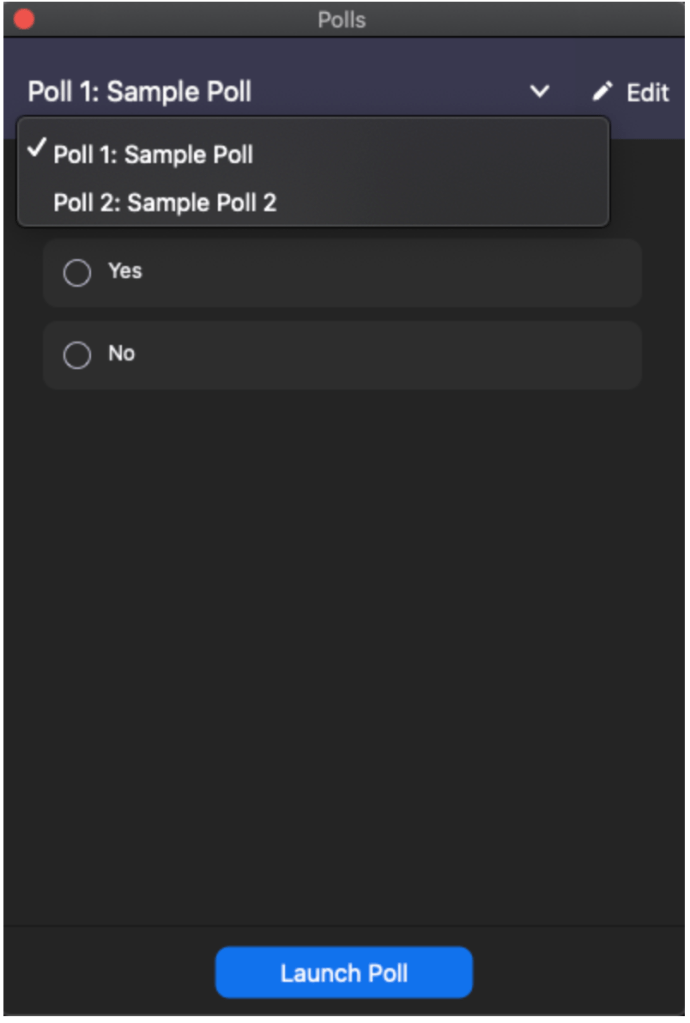
Sau khi cuộc khảo sát được đưa ra, tất cả những người tham gia sẽ có thể tham gia vào cuộc khảo sát đó. Là người dẫn chương trình, bạn sẽ có thể xem tỷ số trực tiếp.
Hoàn thành khảo sát
Là chủ nhà, bạn là người có thể kết thúc khảo sát bất cứ lúc nào. Để hoàn thành khảo sát, vui lòng làm như sau:
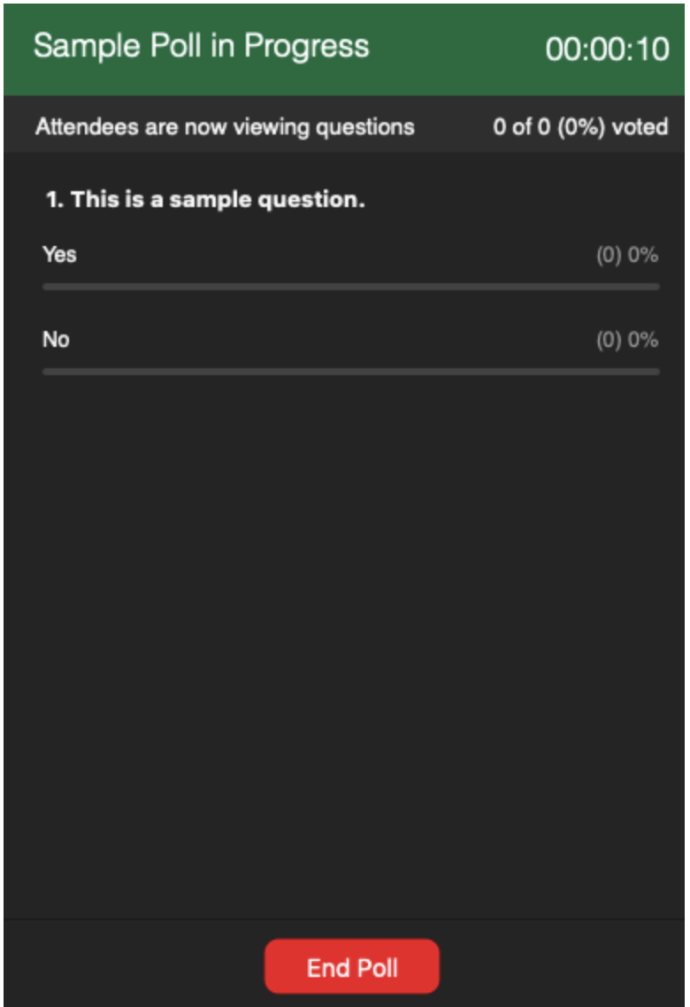
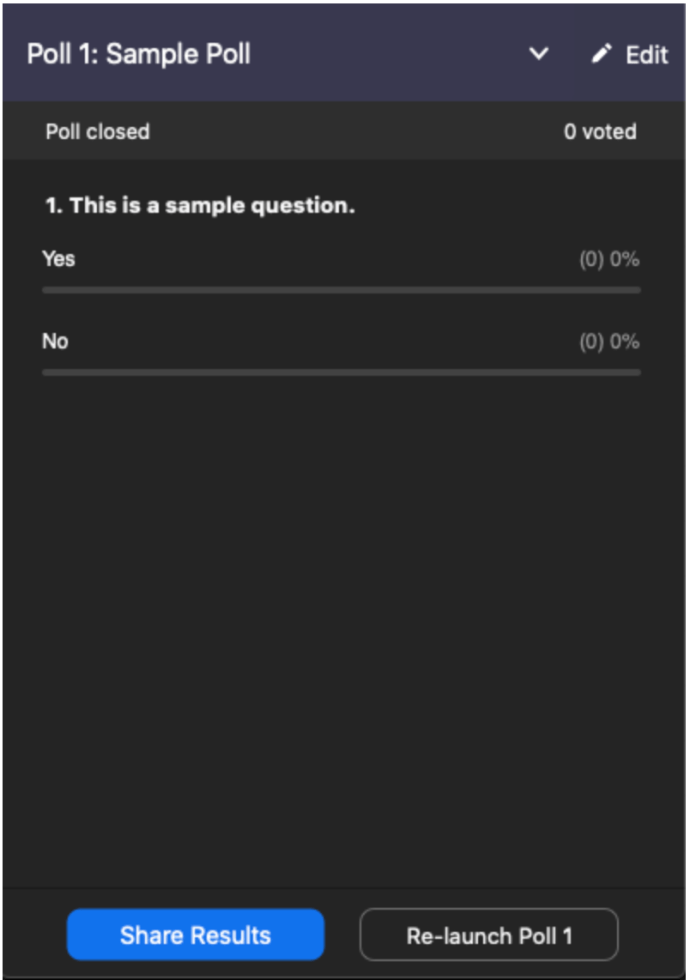
Để ngừng chia sẻ kết quả của bạn, hãy chọn Ngừng chia sẻ.
Kích hoạt bỏ phiếu cho nhóm
Nếu bạn muốn một nhóm cụ thể mà bạn phục vụ truy cập vào tính năng thăm dò ý kiến. Đây là cách để làm điều đó.
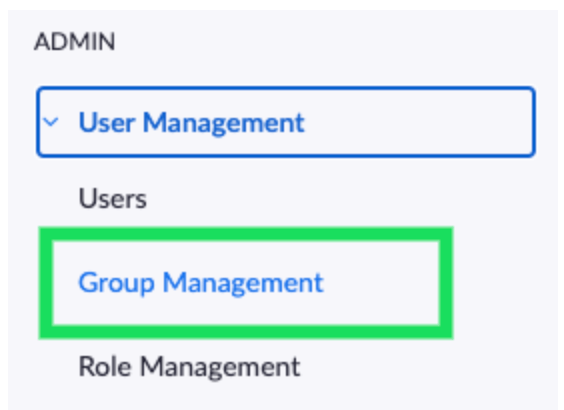
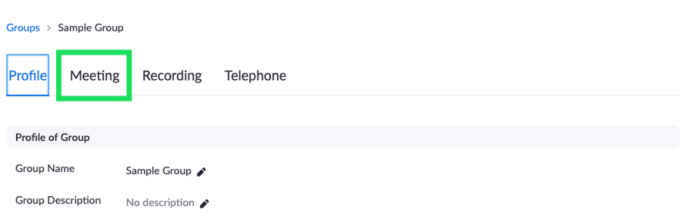
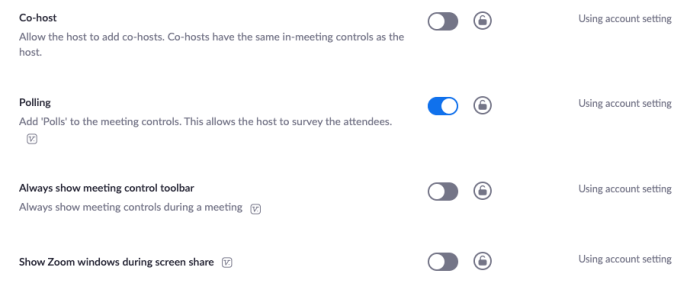
Bật tính năng bỏ phiếu cho chính bạn
Bạn có thể muốn kích hoạt bỏ phiếu cho mục đích của riêng bạn. Để thực hiện việc này, hãy làm theo các hướng dẫn ở trên, nhưng đi tới Quản lý tài khoản rồi đến Cài đặt tài khoản (thay vì Quản lý người dùng).
Câu hỏi thường gặp bổ sung
Dưới đây là câu trả lời cho các câu hỏi khác về khảo sát người tham dự trên Zoom.
Tôi có thể xem kết quả khảo sát ở đâu?
Như đã đề cập ở trên, bạn sẽ có quyền truy cập vào kết quả khảo sát khi hoàn thành khảo sát. Kết quả thăm dò ý kiến có thể được chia sẻ với các thành viên khác trong nhóm và việc chia sẻ có thể dừng bất kỳ lúc nào. Nếu bạn muốn những người tham gia khác xem kết quả cuộc thăm dò ý kiến của mình theo tên người tham gia, bạn phải bỏ chọn tùy chọn Ẩn danh khi tạo cuộc thăm dò ý kiến.
Các cuộc thăm dò cần được tạo trước hoặc sau khi cuộc họp bắt đầu?
Các cuộc thăm dò thu phóng có thể được tạo trước và sau khi cuộc họp bắt đầu. Điều duy nhất bạn cần hiểu là bạn sẽ tiến hành khảo sát trong trình duyệt máy tính để bàn của mình. Vì vậy, ngay cả khi bạn đang sử dụng ứng dụng khách trên máy tính để bàn, bạn sẽ được chuyển hướng đến trình duyệt mặc định của mình khi bạn chọn tạo khảo sát.
Tuy nhiên, việc tạo một cuộc thăm dò không tự động khởi chạy nó. Bạn phải có một cuộc họp tích cực để tiến hành một cuộc khảo sát. Một lần nữa, bạn sẽ không thể chạy cuộc thăm dò trước khi phiên bắt đầu.
Làm cách nào để gửi tin nhắn cho mọi người trên Zoom?
Trong cuộc họp, hãy chạm vào màn hình hoặc di chuyển con trỏ chuột để hiển thị các điều khiển. Sau đó chọn Thêm rồi Trò chuyện. Nhập tin nhắn bạn muốn gửi cho người khác và chọn Gửi. Nếu bạn muốn gửi tin nhắn cho một người hoặc một nhóm người cụ thể, hãy nhấp vào mũi tên bên cạnh Gửi và chọn những người mà bạn muốn gửi tin nhắn.
Có bao nhiêu người có thể tham gia cuộc họp Zoom?
Bạn có thể tổ chức tối đa 100 người tham gia trong một cuộc họp Zoom. Tuy nhiên, có một tiện ích bổ sung có tên là Cuộc họp lớn cho phép bạn tổ chức tới 1.000 người tham dự.
Thu phóng có tốt hơn không Skype?
Skype là người khổng lồ ban đầu của các cuộc họp trực tuyến. Nó phổ biến đến mức người ta gọi là gọi video qua internet skyping. Đặt cạnh nhau Skype và Zoom có lợi thế của họ. Thường xuyên Skype là một công cụ kinh doanh toàn diện hơn. Mặt khác, Zoom là một lựa chọn tuyệt vời cho các nhóm giao tiếp trực tuyến nhiều và có nhiều cuộc họp.
Tôi có cần trở thành thành viên Zoom được cấp phép không?
Nếu mục tiêu của bạn là có quyền truy cập vào những thứ như tạo cuộc thăm dò ý kiến và các tính năng nâng cao hơn, thì có, bạn cần phải là thành viên trả phí. Tuy nhiên, nếu bạn chỉ muốn tổ chức các cuộc họp thông thường để liên lạc với những người khác từ xa, thì việc sử dụng Zoom miễn phí là hoàn toàn ổn. Có, bạn có thể tổ chức các cuộc họp với tư cách là người dùng miễn phí.
Tôi có thể chia sẻ khảo sát mà không phải trả tiền cho dịch vụ cao cấp không?
Có các trang web của bên thứ ba cung cấp các tùy chọn bỏ phiếu miễn phí với các liên kết có thể nhấp được. Miễn là bạn bật tính năng trò chuyện trong cuộc họp, bạn có thể đăng liên kết đến trang khảo sát bên ngoài và bỏ qua tính năng Thu phóng cao cấp.
cuộc thăm dò mở rộng
Việc tạo và quản lý cuộc thăm dò ý kiến chỉ dành cho các thành viên Zoom được cấp phép. Điều này cũng áp dụng cho các trình duyệt máy tính. Tuy nhiên, tất cả thành viên đều có thể tham gia thăm dò ý kiến và truy cập kết quả thăm dò ý kiến nếu người tổ chức chọn chia sẻ với nhóm.
Chúng tôi hy vọng bài viết này đã giúp việc tạo các cuộc thăm dò trong Zoom trở nên dễ hiểu hơn. Nếu bạn có bất kỳ câu hỏi hoặc mẹo nào về khảo sát trên Zoom, vui lòng để lại phần nhận xét bên dưới và liên hệ với cộng đồng của chúng tôi.
