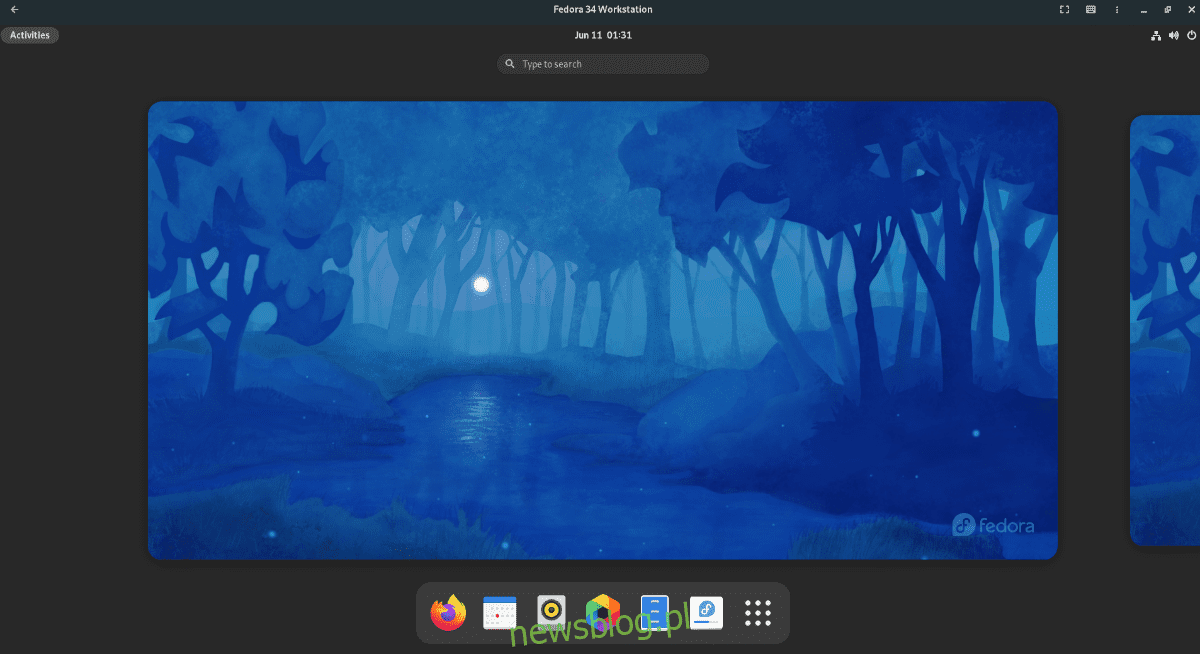
Cần một máy ảo KVM trong Ubuntu nhưng không biết bắt đầu từ đâu? Hóa ra, ứng dụng Gnome Boxes giúp việc thiết lập máy ảo KVM trong Ubuntu trở nên dễ dàng. Trong hướng dẫn này, chúng tôi sẽ chỉ cho bạn cách thực hiện!
Cách tạo Máy ảo KVM trong Ubuntu – Gnome Boxes
Cách dễ nhất và nhanh nhất để tạo một máy ảo KVM trong Ubuntu là sử dụng tiện ích Gnome Boxes. Chương trình này giúp người dùng không phải đau đầu khi thiết lập môi trường KVM trên Linux bằng cách thực hiện hầu hết mọi thứ cho người dùng.
Điều đó nói rằng, ứng dụng Gnome Boxes, mặc dù tuyệt vời, nhưng không được cài đặt sẵn trên Ubuntu. Vì vậy, trước khi bắt đầu tạo bất kỳ thứ gì với ứng dụng, chúng ta cần tìm hiểu cách cài đặt nó trên Ubuntu.
Cài đặt bằng phần mềm Ubuntu
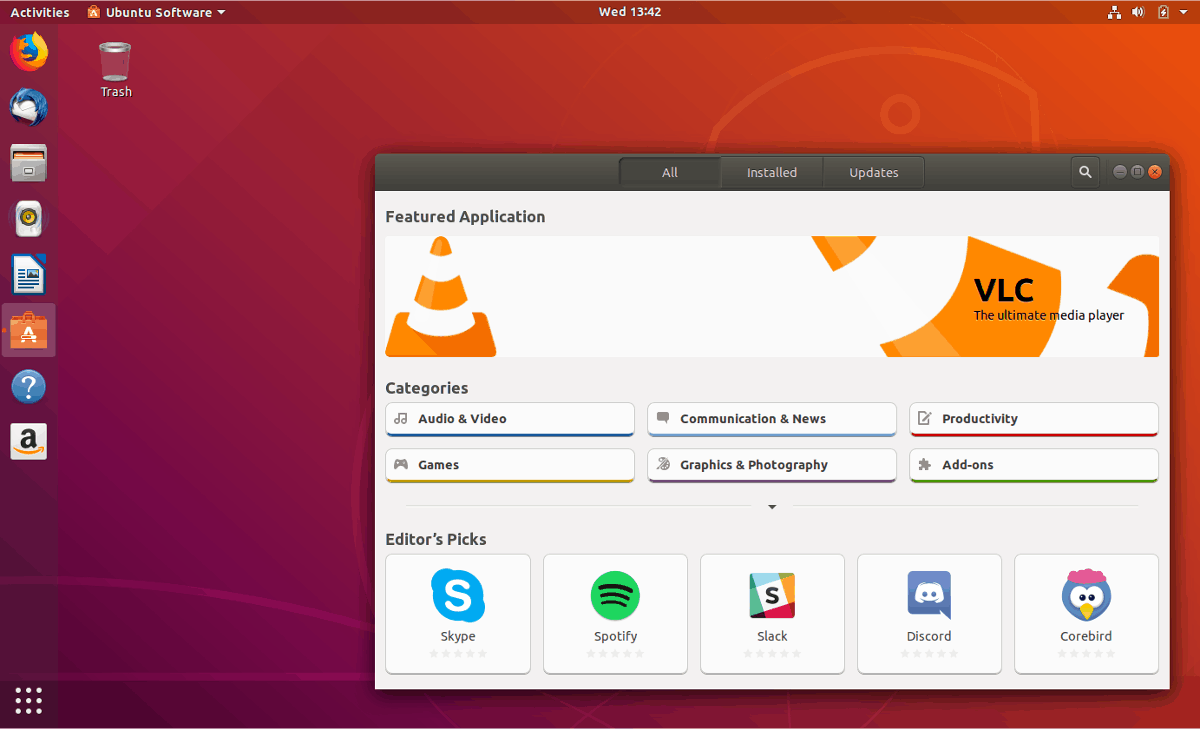
Nếu bạn là người dùng Ubuntu điển hình, bạn có thể muốn cài đặt phần mềm thông qua ứng dụng Phần mềm Ubuntu hơn là xử lý thiết bị đầu cuối. Để cài đặt Boxy bằng phần mềm Ubuntu, hãy làm theo các bước sau.
Đầu tiên, khởi chạy Phần mềm Ubuntu bằng cách nhấn Win, tìm kiếm “Phần mềm Ubuntu” và mở ứng dụng thông qua biểu tượng túi mua hàng màu cam. Sau khi mở, tìm hộp tìm kiếm ở góc trên bên trái và nhấp vào nó bằng chuột.
Trong hộp tìm kiếm, nhập “Hộp Gnome” và nhấn Enter. Ứng dụng Gnome Boxes phải là kết quả tìm kiếm đầu tiên. Nhấp vào nó bằng chuột để truy cập trang phần mềm của nó.
Trên trang phần mềm Gnome Boxes, tìm nút “Cài đặt” và dùng chuột nhấp vào nút đó để bắt đầu cài đặt Hộp trên Ubuntu. Nó chỉ nên mất một vài giây.
Cài đặt qua Terminal
Nếu dùng Ubuntu và yêu thích terminal, bạn có thể khởi chạy nhanh ứng dụng Gnome Boxes thông qua dòng lệnh. Để bắt đầu, hãy mở một cửa sổ terminal trên màn hình Ubuntu của bạn bằng cách nhấn Ctrl + Alt + T trên bàn phím hoặc bằng cách tìm kiếm “Terminal” trong menu ứng dụng.
Khi cửa sổ đầu cuối mở và sẵn sàng hoạt động, hãy sử dụng lệnh apt install để cài đặt gói “gnome-boxes” trên máy tính của bạn. Quá trình cài đặt này sẽ chỉ mất vài giây.
sudo apt install gnome-boxes
Cài đặt qua Flatpak
Hộp Gnome cũng có sẵn dưới dạng Flatpak trên cửa hàng ứng dụng Flathub. Vì vậy, nếu bạn thích Flatpak hơn những gì đi kèm với Ubuntu, bạn có thể thiết lập và chạy nó một cách nhanh chóng. Để bắt đầu, bạn cần cài đặt thời gian chạy Flatpak trên Ubuntu.
Để cài đặt thời gian chạy Flatpak, hãy làm theo hướng dẫn này về chủ đề này. Khi bạn đã hoàn tất việc định cấu hình thời gian chạy Flatpak cho Ubuntu, bạn cần kích hoạt cửa hàng ứng dụng Flathub bằng lệnh bên dưới.
flatpak remote-add --if-not-exists flathub https://flathub.org/repo/flathub.flatpakrepo
Cuối cùng, bạn có thể cài đặt ứng dụng Gnome Boxes từ cửa hàng ứng dụng Flathub bằng lệnh cài đặt flatpak sau.
sudo flatpak install flathub org.gnome.Boxes
Cách tạo máy ảo KVM trên Ubuntu – VM setup
Đầu tiên, hãy mở Hộp Gnome trên máy tính để bàn Ubuntu của bạn. Sau khi mở, nhấn biểu tượng + ở góc bên trái. Sau khi nhấn nút này, menu “Tạo máy ảo” sẽ xuất hiện.
Trong menu này, hãy tìm menu “Tải xuống được đề xuất”. Trong khu vực này, bạn có thể tải xuống Red Hat Enterprise Linux, Fedora cũng như Fedora Silverblue. Ngoài ra, nếu bạn muốn tải xuống một hệ điều hành khác, hãy tìm “Chọn nguồn hệ điều hành” và chọn “Tải xuống hệ điều hành” để tải xuống bất kỳ hệ điều hành nào trực tiếp vào Hộp Gnome.

Sau khi bạn thực hiện lựa chọn tải xuống, Hộp Gnome sẽ hiển thị cho bạn một thanh tải xuống. Sau đó, nó sẽ cố gắng tải phần mềm xuống máy tính của bạn. Xin lưu ý rằng quá trình tải xuống này sẽ mất một chút thời gian vì hầu hết các hệ điều hành đều có kích thước vài gigabyte.
Khi quá trình tải xuống hoàn tất, cửa sổ “Xem lại và tạo” sẽ xuất hiện. Trong cửa sổ này, Gnome Boxes sẽ hiển thị cấu hình mặc định của máy ảo KVM trong Ubuntu. Tìm và nhấp vào nút “Tạo” để tạo một máy ảo.
Sau khi chọn nút “Tạo”, KVM VM sẽ được bắt đầu ngay lập tức. Kể từ thời điểm này, bạn sẽ phải trải qua quá trình cài đặt để cài đặt hệ điều hành máy ảo KVM trong Gnome Boxes.
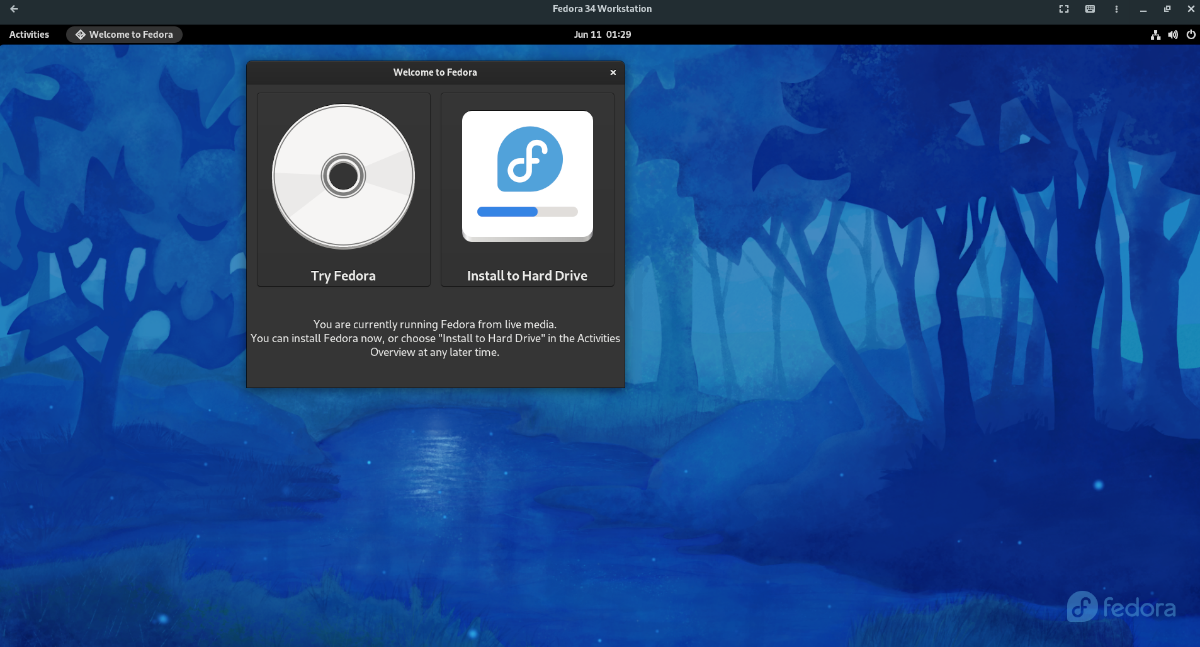
Sau khi cài đặt hoàn tất, hãy khởi động lại nó. Sau khi khởi động lại, bạn có thể tắt nó đi.
Cách tạo máy ảo KVM trên Ubuntu – Virtual Machine Access
Từ đây, bất cứ khi nào bạn muốn truy cập vào một máy ảo, chỉ cần nhấp vào nó trong Hộp Gnome để khởi chạy nó. Khi bạn nhấp vào biểu tượng máy ảo trong Hộp Gnome, nó sẽ khởi chạy và sẵn sàng sử dụng.
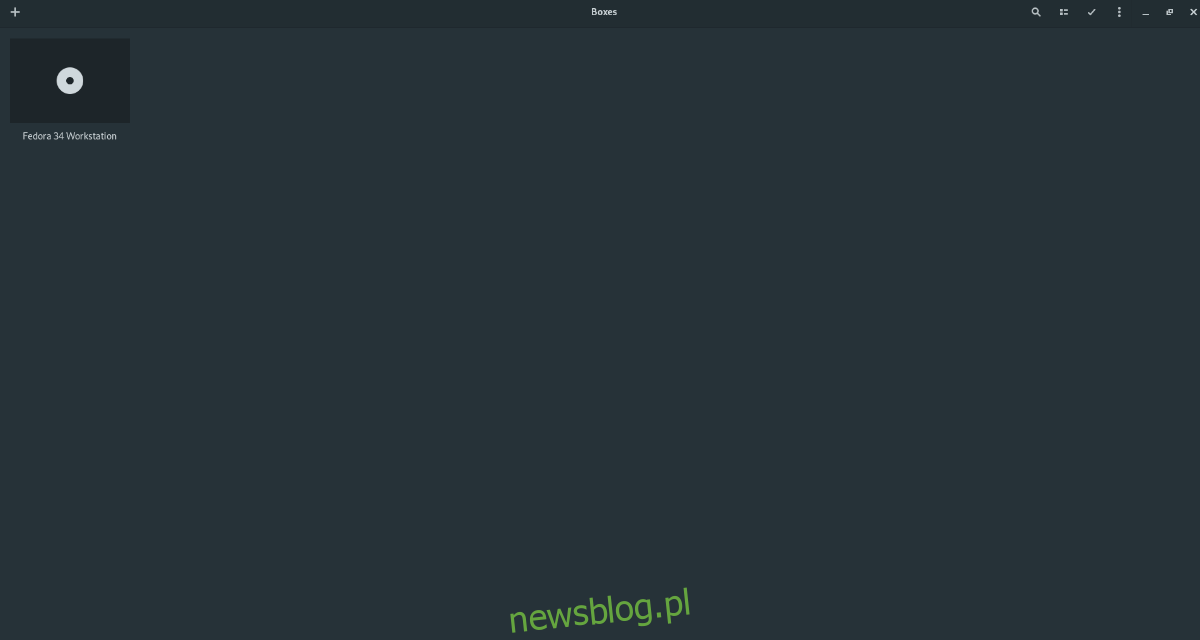
Nếu bạn muốn truy cập các tính năng khác của máy ảo, hãy nhấp vào menu bên cạnh nút thu nhỏ. Nó tiết lộ nhiều tính năng hữu ích có thể nâng cao trải nghiệm máy ảo KVM.
