
Máy chủ sao lưu Dropbox không đầu bắt đầu bằng việc cài đặt phiên bản Dropbox từ dòng lệnh. Trong trường hợp này, chúng tôi sẽ sử dụng trình tải lên Dropbox. Đây là tập lệnh giúp dễ dàng tự động tải nội dung lên Dropbox bằng dòng lệnh.
Cài đặt Git
Bạn phải cài đặt gói Git trên PC Linux của mình để nhận tập lệnh này. Mở một cửa sổ đầu cuối và nhập các lệnh sau để bắt đầu sử dụng Git.
Ubuntu
sudo apt install git
Debian
sudo apt-get install git
Vòm Linux
sudo pacman-S git
mũ phớt
sudo dnf install git
mởSUSE
sudo zypper install git
Các hệ thống Linux khác
Git có mặt khắp nơi. Do đó, người dùng của ngay cả bản phân phối Linux khó hiểu nhất cũng có thể cài đặt nó. Sử dụng trình quản lý gói của bạn để tìm kiếm “git” và cài đặt nó. Ngoài ra, hãy xem Pkgs.org để biết trình cài đặt có thể tải xuống.
Trình tải lên Dropbox
Khi Git được cài đặt, chúng ta có thể sử dụng nó để tải mã cho Dropbox Uploader. Trong thiết bị đầu cuối, sao chép mã nguồn trên PC Linux của bạn:
git clone https://github.com/andreafabrizi/Dropbox-Uploader.git
Sử dụng lệnh CD, di chuyển thiết bị đầu cuối đến thư mục Dropbox-Uploader mới được sao chép.
cd Dropbox-Uploader
Từ đây, bạn có thể sử dụng tập lệnh, nhưng tập lệnh sẽ không hoạt động bình thường. Để đảm bảo rằng Trình tải lên Dropbox hoạt động bình thường trên Linux, bạn cần cập nhật các quyền của nó. Cuối cùng, Dropbox Uploader là một shell script, do đó, một chmod đơn giản là đủ.
chmod +x dropbox_uploader.sh
Trình tải lên Dropbox hoạt động bằng cách chạy dropbox_uploader.sh. Tuy nhiên, công cụ này cũng bao gồm một số tập lệnh khác mà người dùng có thể sử dụng để làm việc với Dropbox. Theo tùy chọn, hãy cập nhật quyền trên các tệp này thành:
chmod +x dropShell.sh chmod +x testUnit.sh
Định cấu hình API Dropbox
Giờ đây, phần mềm sao lưu Dropbox đã có trên PC Linux của bạn, chúng tôi có thể thiết lập hệ thống sao lưu. Bước đầu tiên là tạo mã ứng dụng Dropbox mới. Mã này sẽ được sử dụng để đăng nhập Dropbox vào tài khoản của bạn. Để tạo một ứng dụng mới, hãy truy cập trang web chính thức của nhà phát triển, tìm nút “tạo ứng dụng” và nhấp vào nó.
Nhấp vào “Tạo ứng dụng” sẽ đưa bạn đến trang API. Chọn “Dropbox API” để tiếp tục.
Sau đó, chọn cấp độ truy cập Trình tải lên Dropbox cần có. Để có kết quả tốt nhất, hãy chọn “Truy cập đầy đủ”. Điều này sẽ giữ cho nó chạy trên nhiều thư mục, trên toàn bộ tài khoản của bạn, không chỉ một khu vực.
Nhập tên ứng dụng và nhấn nút “Tạo ứng dụng” là xong.
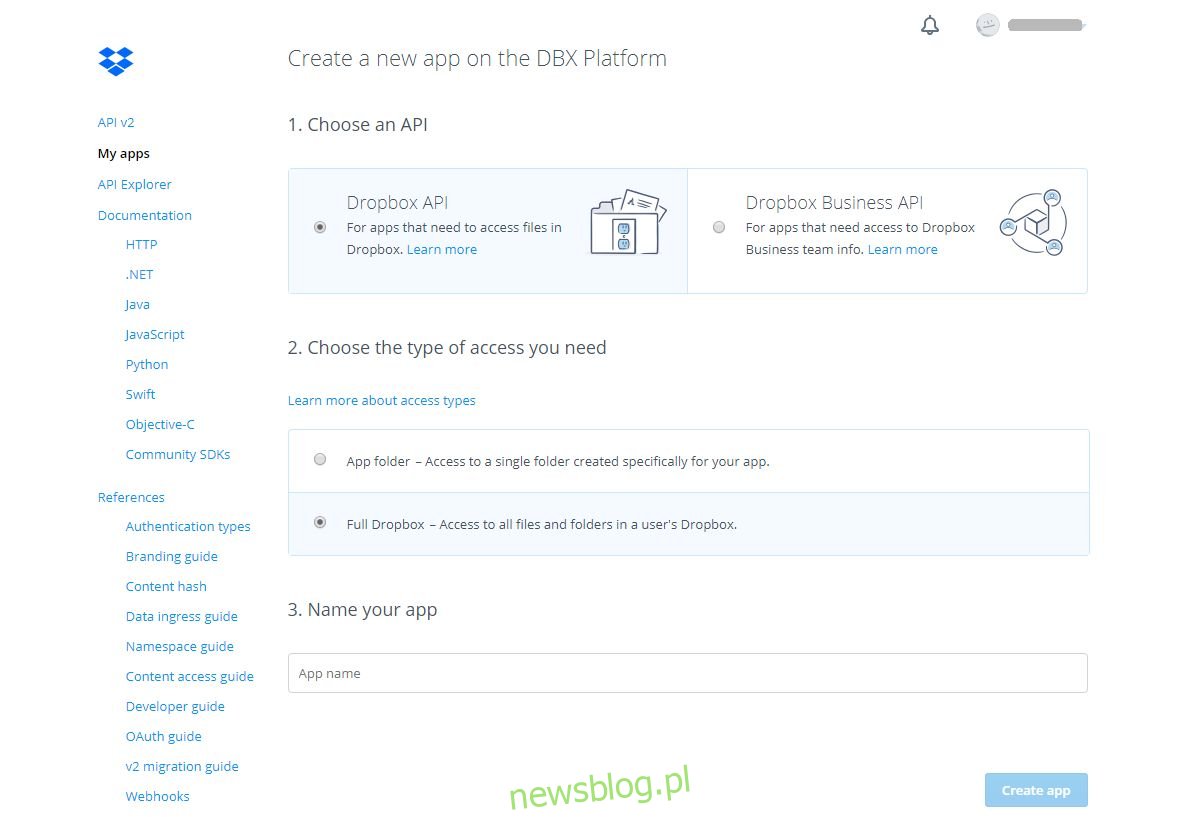
Khi bạn đã trải qua quá trình phát triển ứng dụng trong trung tâm nhà phát triển, bạn sẽ được đưa đến mục nhập ứng dụng Dropbox cho công cụ tải lên. Cuộn xuống, tìm “Mã thông báo truy cập đã tạo” và nhấp vào nút “Tạo”.
Sao lưu
Bạn đã thiết lập trang API Dropbox cho người tải lên và mã thông báo truy cập để sử dụng với họ. Bước tiếp theo là liên kết tập lệnh với tài khoản của bạn. Để thực hiện việc này, hãy chuyển đến thiết bị đầu cuối và chạy công cụ Trình tải lên Dropbox.
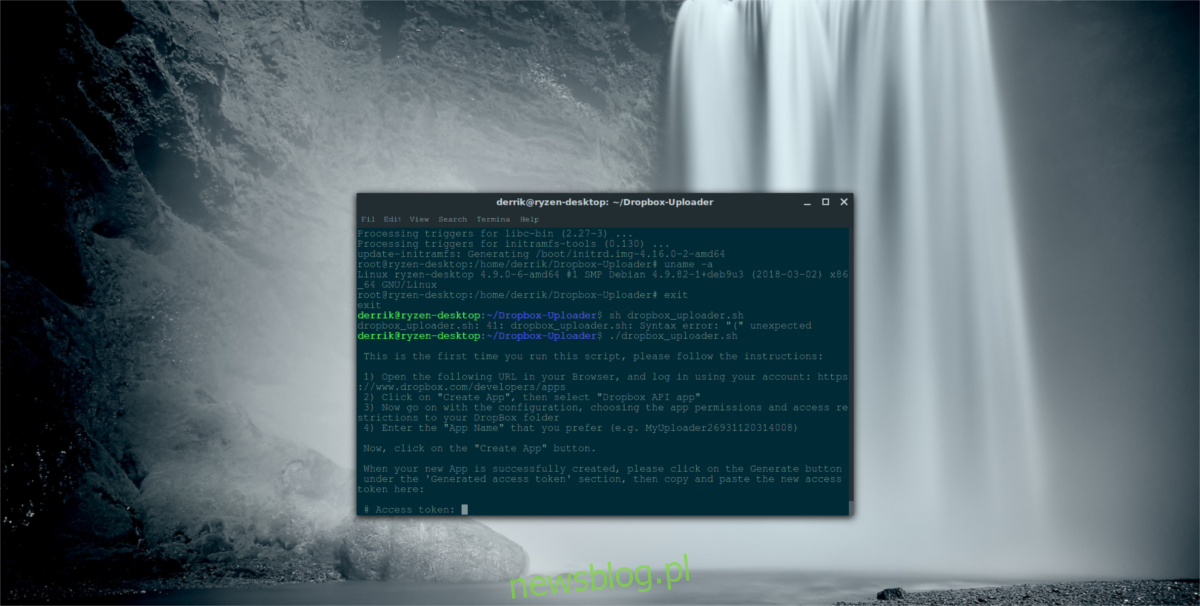
./dropbox_uploader.sh
Khi bạn chạy tập lệnh lần đầu tiên, tập lệnh sẽ yêu cầu bạn cung cấp mã thông báo truy cập. Quay lại trang API Dropbox và sao chép mật mã mới từ phiên bản trước.
Sau khi thêm mật khẩu mới, bạn có thể bắt đầu sao lưu một cách an toàn. Bắt đầu bằng cách sử dụng trình tải lên để tạo một thư mục mới:
./dropbox_uploader.sh mkdir Backup
Chạy mkdir sẽ tạo một thư mục sao lưu từ xa trong tài khoản Dropbox của bạn. Từ đây bạn sẽ có thể tải các tập tin lên đó. Để tải lên, hãy chạy lệnh bên dưới.
Lưu ý: Trình tải lên Dropbox không chỉ hỗ trợ các tệp Tar.gz. Điều chỉnh lệnh bên dưới để tải lên bất kỳ tệp nào.
./dropbox_uploader.sh upload /home/username/location/of/file.tar.gz
Tự động sao lưu của bạn
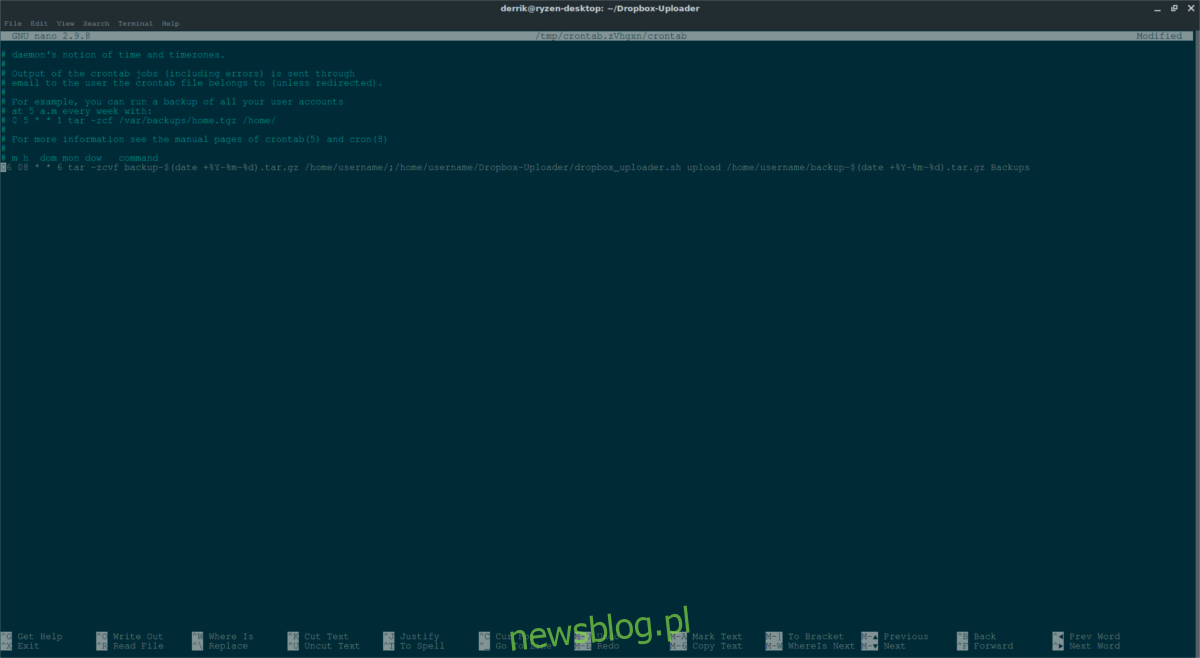
Tải lên thủ công là tốt, nhưng tốt hơn là tự động hóa loại điều này. Cron là tốt nhất cho công việc này. Trong thiết bị đầu cuối, nhận Root bằng su hoặc sudo.
su-
hoặc
sudo -s
Trong Root Shell, truy cập Cron:
crontab -e
Chọn sử dụng Nano làm trình chỉnh sửa của bạn. Sau đó dán phần sau vào tệp cron.
Lưu ý: Lệnh cron này sẽ yêu cầu PC Linux của bạn nén bản sao lưu và tải nó lên thư mục Sao lưu trong Dropbox hàng ngày tại 8:06.
06 08 * * 6 tar -zcvf backup-$(date +%Y-%m-%d).tar.gz /home/username/;/home/username/Dropbox-Uploader/dropbox_uploader.sh upload /home/username/backup-$(date +%Y-%m-%d).tar.gz Backups
Lưu lệnh trong Cron. Sau khi được lưu, máy tính của bạn sẽ tự động chụp nhanh /home/username/, nén nó vào kho lưu trữ Tar.gz, ghi ngày tháng và tải nó lên Dropbox. Bạn không muốn sao lưu toàn bộ thư mục nhà của mình theo lịch biểu? Tùy chỉnh đường dẫn thư mục để trỏ đến một thư mục cụ thể.
Nếu mọi thứ đều ổn, hãy lưu tệp cron mới trong Nano bằng Ctrl + O.
Tắt sao lưu tự động
Sao lưu tự động vào Dropbox rất tốt, nhưng nếu bạn chỉ muốn xử lý thủ công, hãy xóa lệnh khỏi Cron:
su - crontab -e
Như trước đây, hãy lưu các thay đổi bằng Ctrl + O. Sau khi lưu, quá trình sao lưu tự động sẽ dừng lại.
