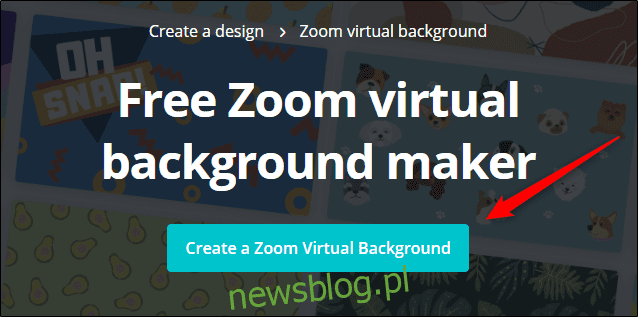
Mọi người thường sử dụng Zoom cho các cuộc họp công việc và cuộc gọi hội nghị, nhưng không nhất thiết phải chỉ có công việc và không có niềm vui! Bạn có thể tạo hình nền tùy chỉnh của riêng mình và nổi bật giữa đám đông trong khi vẫn giữ được sự chuyên nghiệp.
Tạo nền thu phóng tùy chỉnh
Tất nhiên, các nhà thiết kế chuyên nghiệp có thể tạo hình nền Thu phóng của riêng họ trong phần mềm như Photoshop, nhưng không phải tất cả chúng ta đều có tài năng đó. May mắn thay, có những ứng dụng web mà bạn có thể tùy ý sử dụng mà không cần hoặc có ít kinh nghiệm để sử dụng. Hơn nữa, hầu hết trong số họ là miễn phí.
Chúng tôi sẽ sử dụng Canva. Nó cực kỳ dễ sử dụng, có gói miễn phí, cung cấp thư viện hình ảnh lớn và cung cấp rất nhiều công cụ chỉnh sửa. Tuy nhiên, trước khi bạn có thể sử dụng nó, bạn sẽ phải tạo một tài khoản.
Sau khi thiết lập, hãy truy cập Trình tạo nền ảo thu phóng của Canva và nhấp vào “Tạo nền ảo thu phóng”.
Bây giờ bạn sẽ ở trong tab “Mẫu” của bảng điều khiển. Tại đây, bạn sẽ tìm thấy các hình ảnh tùy chỉnh với văn bản và các hiệu ứng đặc biệt. Bạn cũng có thể duyệt trong tab “Ảnh” để tìm ảnh bạn thích và chỉnh sửa ảnh đó. Hầu hết chúng đều miễn phí; nếu không, bạn sẽ thấy nhãn “Pro”.
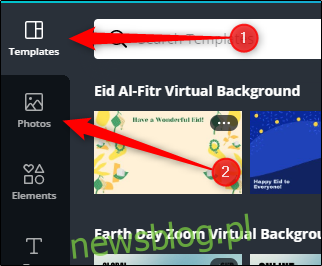
Nếu bạn muốn tải lên ảnh của chính mình và sử dụng nó, chỉ cần nhấp vào tab “Tải lên”.
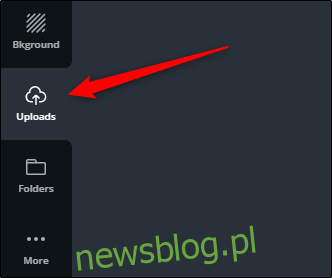
Sau đó nhấp vào “Tải hình ảnh hoặc video lên” rồi kéo nó từ máy tính để bàn của bạn.
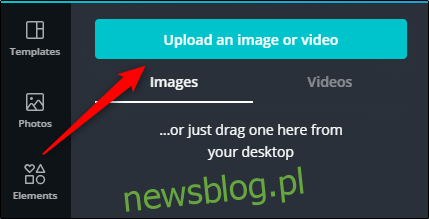
Tải ảnh lên chỉ mất vài giây. Khi nó xuất hiện, bấm vào hình ảnh của bạn.
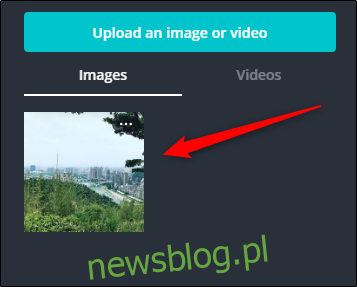
Hình ảnh của bạn sẽ xuất hiện trên canvas bên phải và bây giờ bạn có thể chỉnh sửa nó theo cách bạn muốn. Nếu bạn nhấp vào tab “Thành phần”, bạn sẽ thấy nhãn dán, biểu đồ, đường kẻ, độ dốc và nhiều thứ khác mà bạn có thể sử dụng trên hình ảnh của mình. Chúng tôi đang thêm một yếu tố chuyển màu vào hình ảnh của mình.
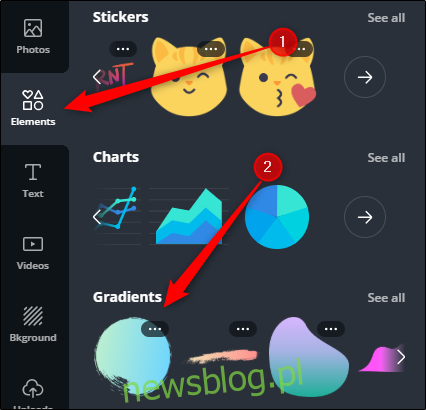
Để thay đổi kích thước một phần tử, hãy chọn phần tử đó trên canvas, sau đó nhấp và kéo các góc. Để di chuyển nó, hãy nhấp và kéo toàn bộ mục đến nơi bạn muốn.
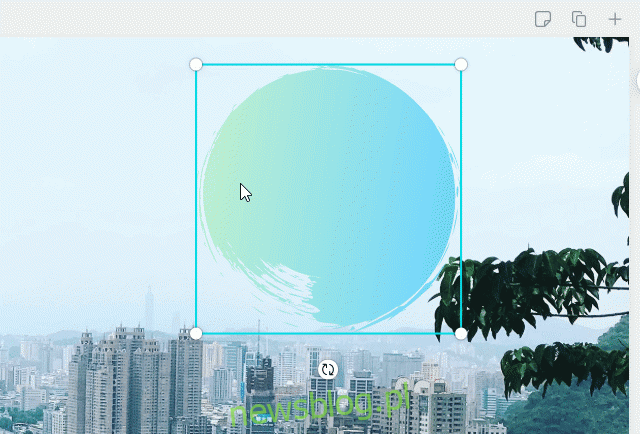
Bạn cũng có thể thêm văn bản vào hình ảnh trong tab “Văn bản”. Tại đây, bạn có thể duyệt các phông chữ khác nhau và thêm tiêu đề, phụ đề hoặc văn bản vào hình ảnh.
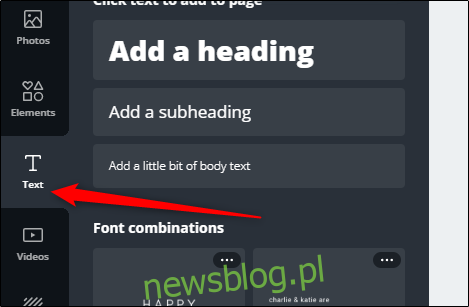
Chúng tôi thêm một chút của tất cả mọi thứ vào hình ảnh của chúng tôi.
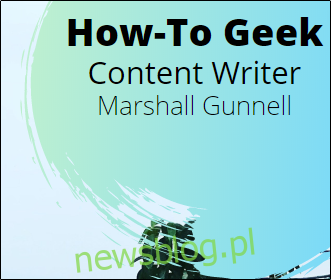
Khi bạn chỉnh sửa ảnh xong, hãy nhấp vào biểu tượng Tải xuống ở góc trên bên phải.
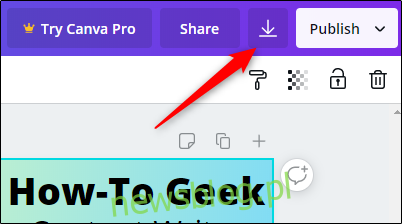
Trong menu thả xuống, hãy chọn loại tệp bạn muốn lưu hình ảnh dưới dạng đó, sau đó chọn độ phân giải. Nhấp vào “Tải xuống” khi bạn đã sẵn sàng lưu ảnh nền.
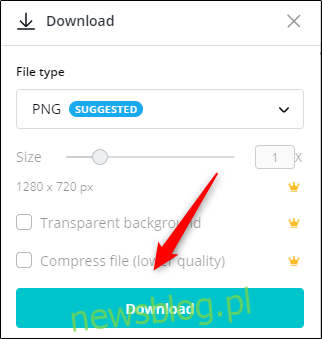
Sau khi hình ảnh được tải xuống, bạn có thể sử dụng nó làm nền Thu phóng của mình.
Sử dụng nền thu phóng tùy chỉnh
Bây giờ chúng ta đã tạo một nền tùy chỉnh, hãy xem nó trông như thế nào trong Zoom. Để thực hiện việc này, hãy mở ứng dụng khách Zoom trên PC của bạn Windows 10 hoặc Duster. Nhấp vào biểu tượng Cài đặt ở góc trên bên phải.
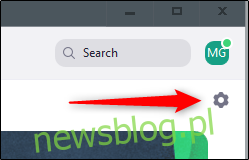
Trong cửa sổ cài đặt, nhấp vào “Nền ảo”.
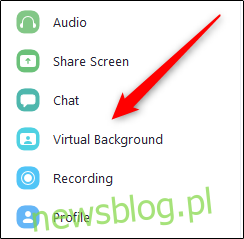
Trong phần “Chọn nền ảo”, nhấp vào dấu cộng (+) để mở File Explorer (Windows) hoặc Finder (Mac).
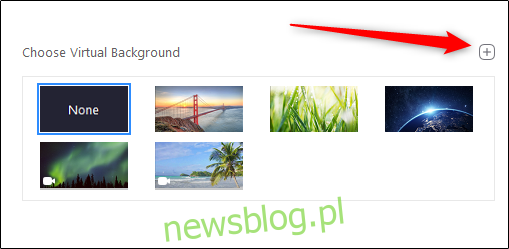
Điều hướng đến hình ảnh tùy chỉnh trên máy tính của bạn và chọn nó. Sau khi được thêm vào Thu phóng, nó sẽ xuất hiện trong nền của tất cả các cuộc gọi điện video của bạn.

Bây giờ bạn sẽ nổi bật giữa đám đông!
