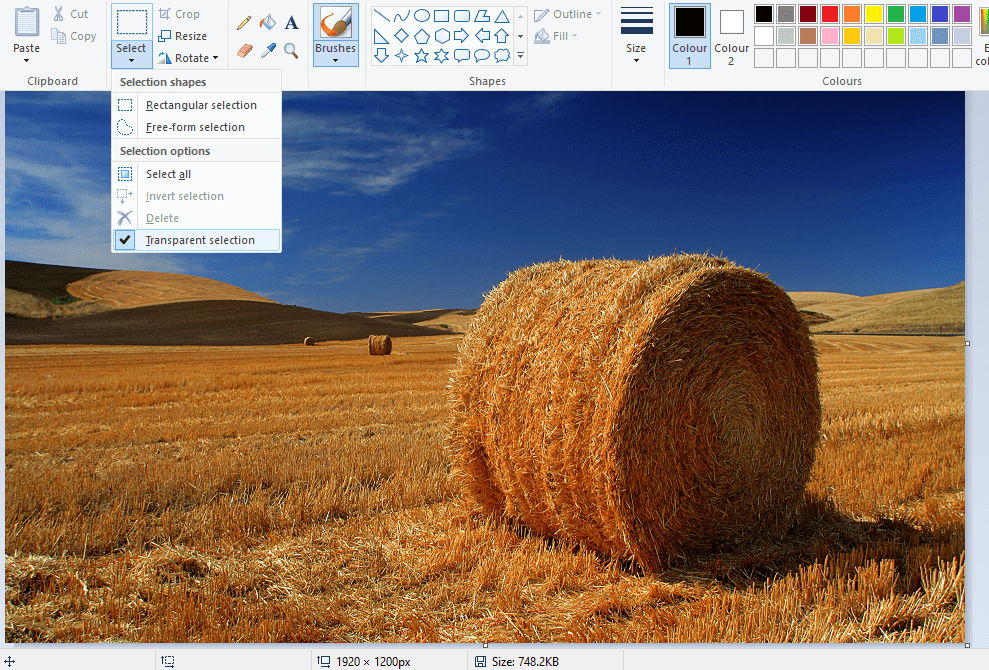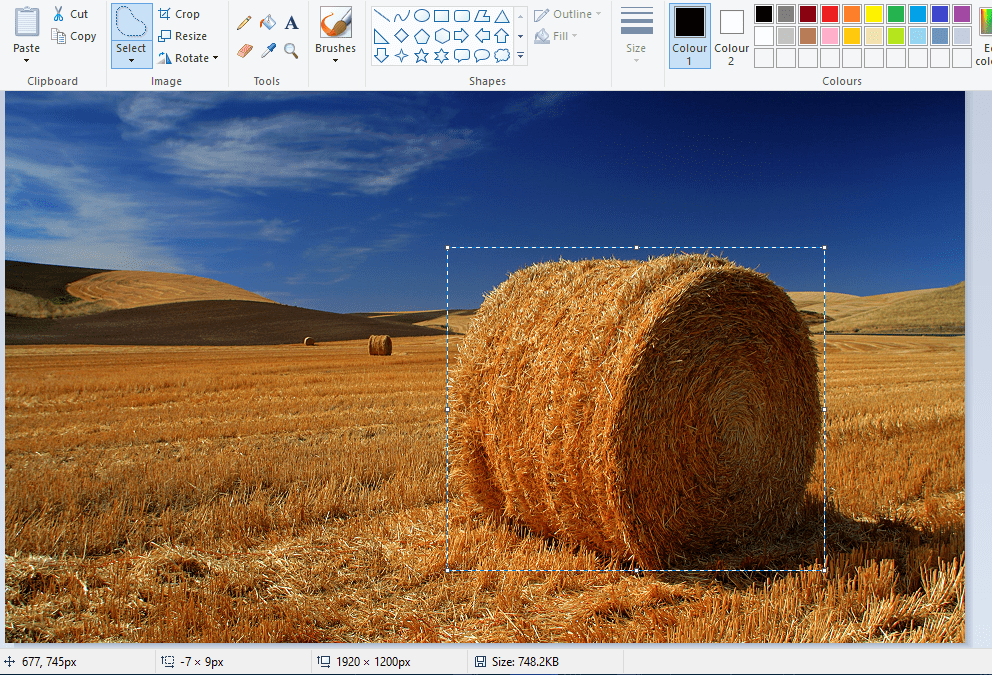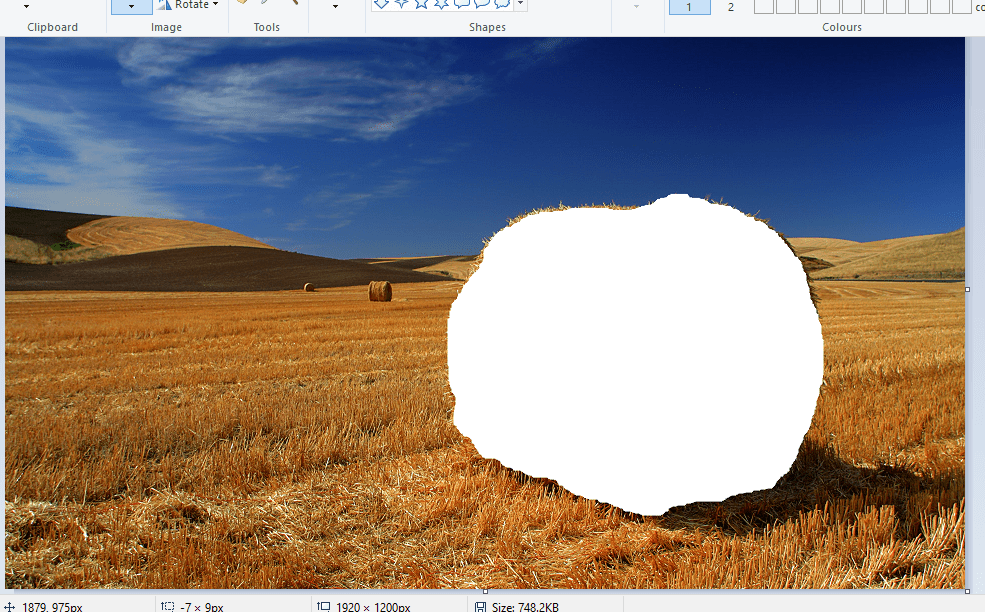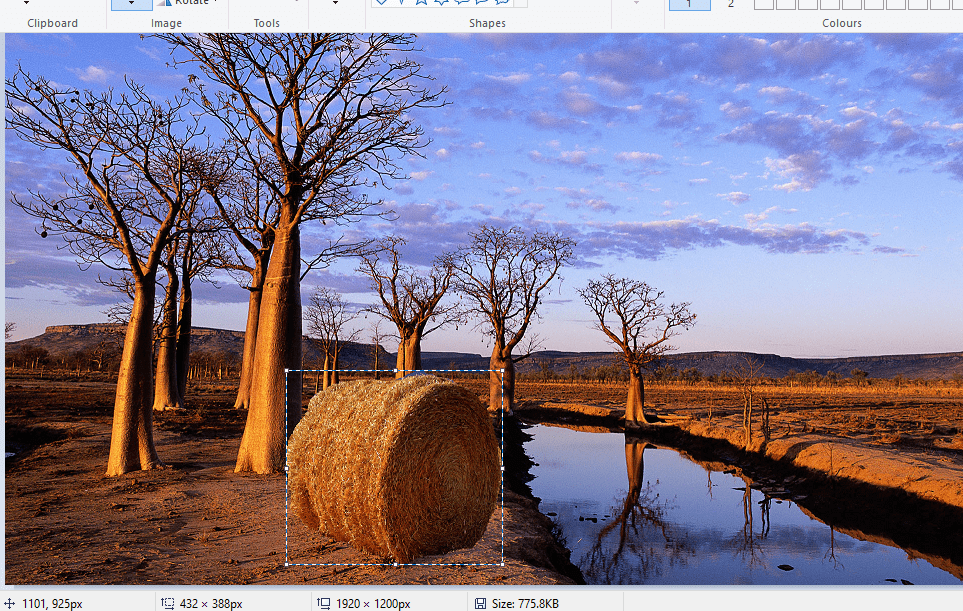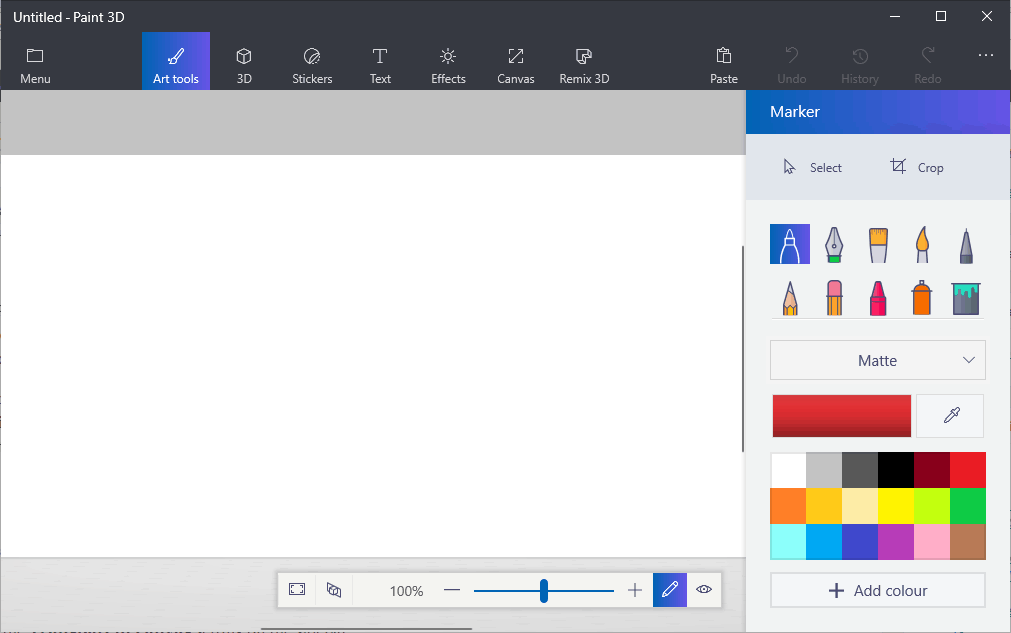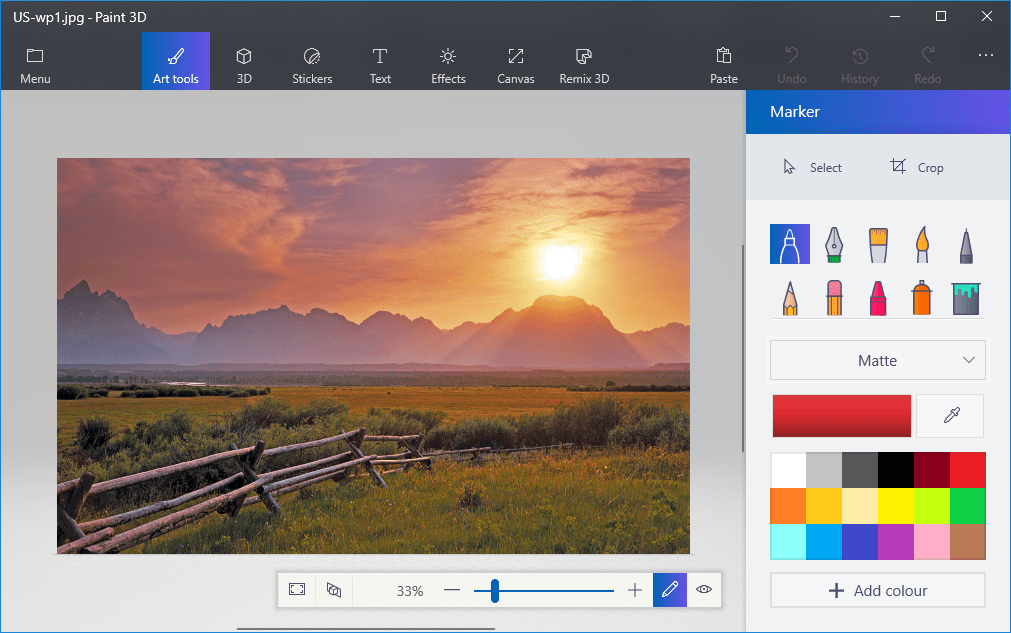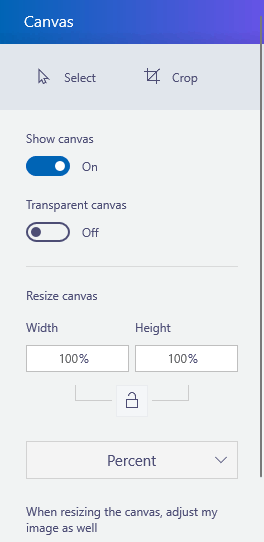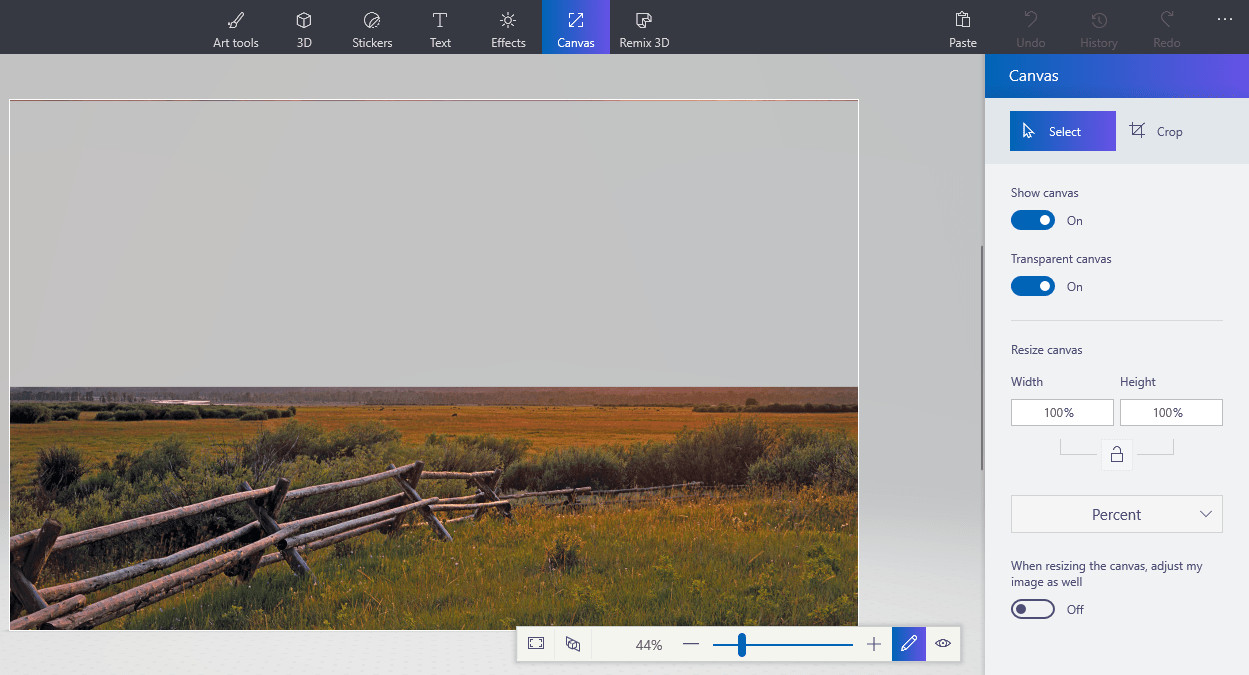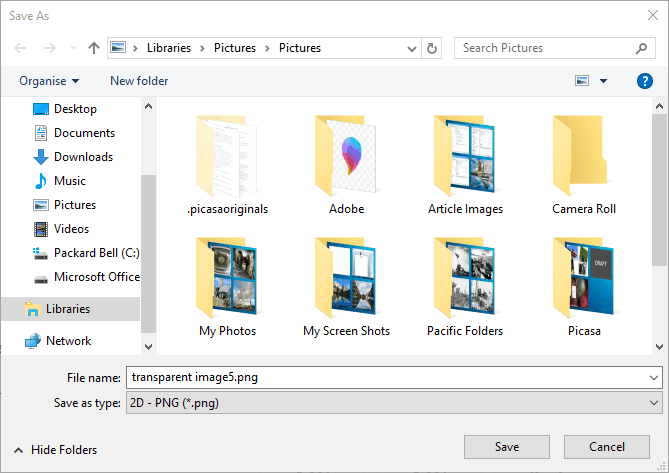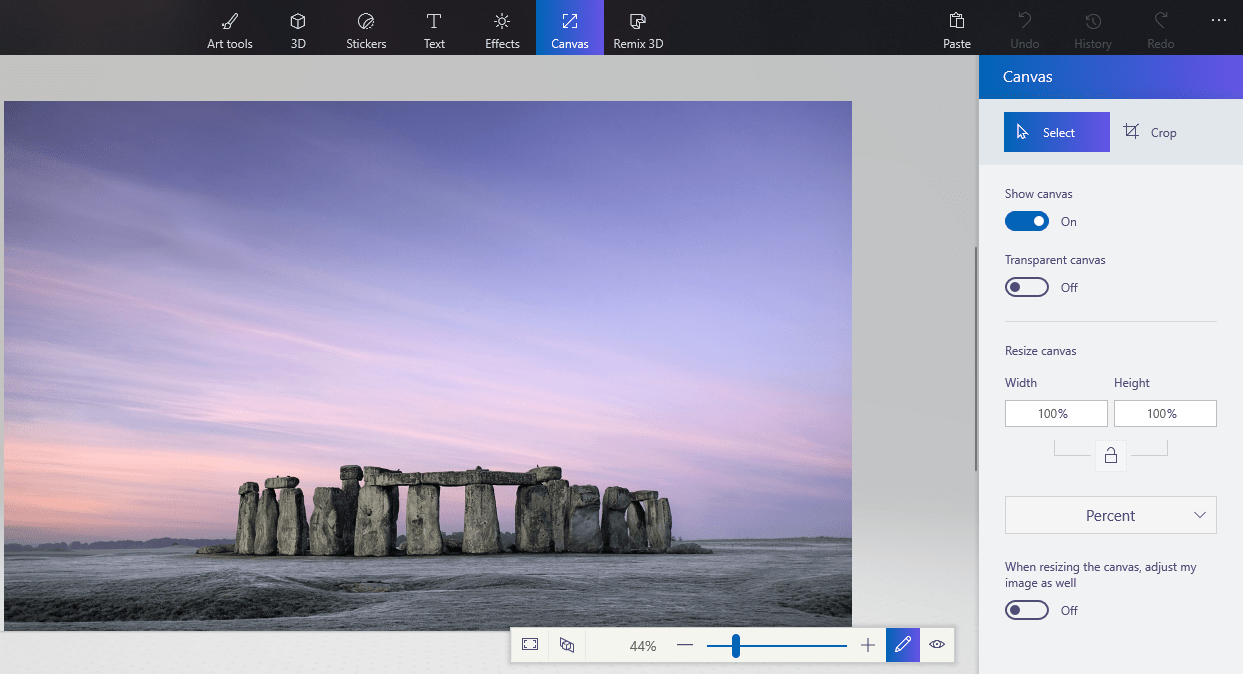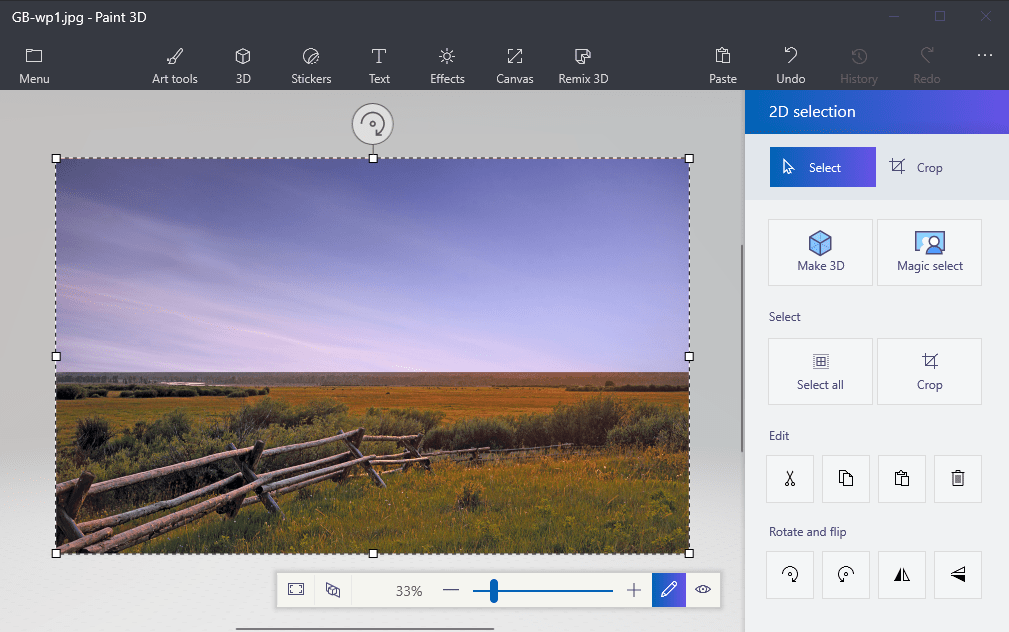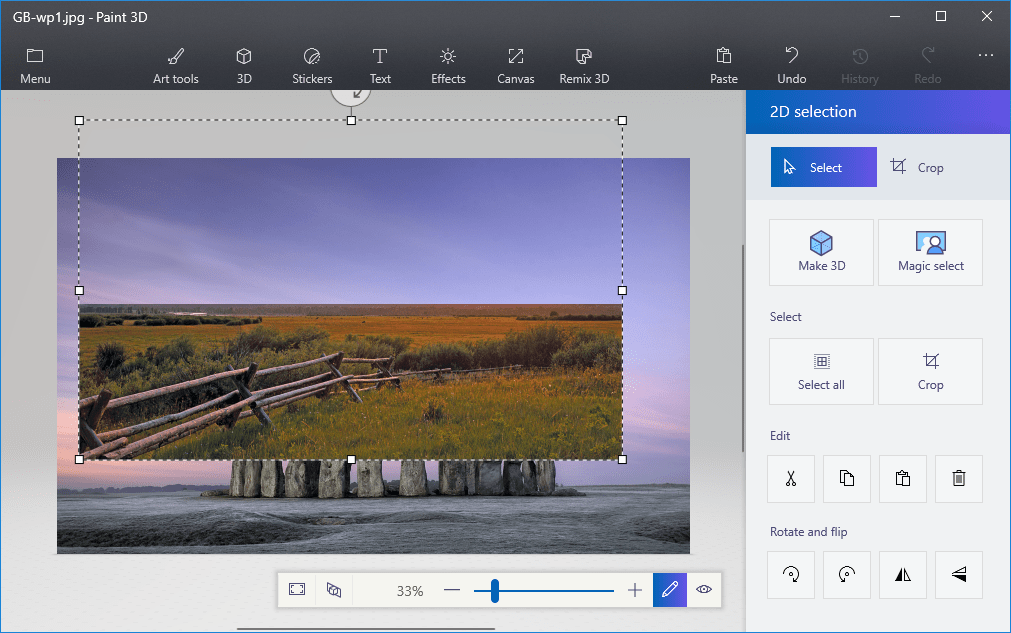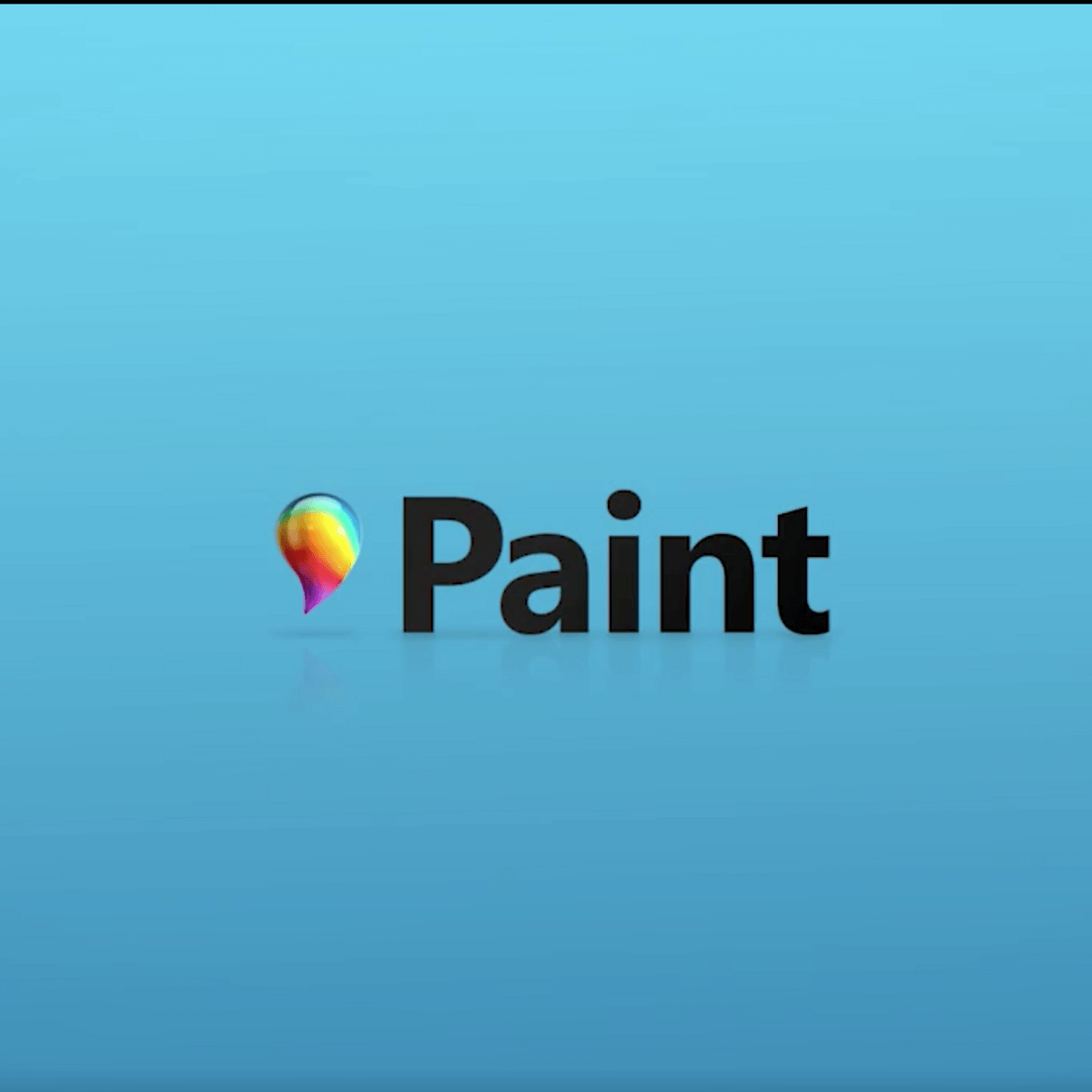
Paint là trình chỉnh sửa hình ảnh đi kèm Windows. Hầu hết các nhiếp ảnh gia có thể bỏ qua MS Paint hoặc Paint 3D mới để chỉnh sửa ảnh, vì họ có các công cụ tương đối hạn chế so với Photoshop. Tuy nhiên, một điều bạn có thể làm là tạo một nền trong suốt trong Paint and Paint 3D để Windows 10. Đây là cách.
Làm cách nào để xóa màu nền trong Paint?
Vậy làm cách nào để tạo nền trong suốt trong Paint? Có hai cách bạn có thể làm cho nền của một hình ảnh trong suốt trong Paint để Windows 10. Phương pháp đầu tiên là cắt một khu vực tiền cảnh thành một hình ảnh để phần còn lại của nền xung quanh trở nên trong suốt. Sau đó, bạn có thể dán tiền cảnh lên một hình ảnh khác.
Phương pháp thứ hai là loại bỏ một khu vực của hình ảnh để có một khu vực trong suốt mà bạn có thể lấp đầy bằng cách thêm một lớp hình ảnh nền thứ hai.
Bạn có thể thêm nền trong suốt để chọn cận cảnh với sơn gốc. Tuy nhiên, đó Windows Phụ kiện không lưu nền trong suốt để bạn có thể kết hợp hình ảnh với các lớp.
Tuy nhiên, bạn có thể thiết lập các lớp hình ảnh với nền trong suốt trong Paint 3D. Dưới đây bạn có thể thấy cách bạn có thể làm cho nền trong suốt 100% trong cả Paint và Paint 3D.
1. Cách thêm nền trong suốt cho ảnh bằng Paint
- Mở Paint bằng cách nhấp vào nút Cortana. Nhập từ khóa "Paint" vào hộp tìm kiếm của Cortana và chọn để mở Paint.
- Sau đó bấm vào Lưu trữ > Mở; và chọn một hình ảnh để mở.
- nhấn Lựa chọn và sau đó bấm vào Lựa chọn minh bạch Lựa chọn.

- Chọn Lựa chọn hình thức miễn phí trong tùy chọn Lựa chọn nút menu
- Theo dõi xung quanh khu vực tiền cảnh để giữ hình ảnh gốc bằng con trỏ bằng cách giữ nút chuột trái. Phần còn lại của hình ảnh bên ngoài khu vực được vẽ sẽ là một nền trong suốt.

- Nhấp chuột phải vào bên trong hình chữ nhật xuất hiện xung quanh khu vực được chọn. Lựa chọn Cắt trong menu ngữ cảnh để loại bỏ tiền cảnh đã chọn khỏi hình ảnh như trong ảnh chụp bên dưới.

- Bây giờ hãy mở một hình ảnh hoàn toàn mới trong Paint.
- Nhấn phím nóng Ctrl + V để dán khu vực tiền cảnh mà bạn đã vẽ từ hình ảnh đầu tiên. Vì hình ảnh đó bây giờ có nền trong suốt, bạn có thể thấy phần còn lại của hình ảnh thứ hai phía sau nó như được hiển thị bên dưới.

- Bây giờ, nhấp chuột trái vào hình ảnh nền trước đã dán và kéo nó vào một vị trí phù hợp trên hình ảnh nền.
Bạn không hài lòng với kết quả? Nhìn vào những cái này 6 biên tập ảnh miễn phí có thể giúp bạn đạt được một cái tốt hơn.
2. Thêm hình nền trong suốt cho hình ảnh trong Paint 3D
Cắt nền trước trong Paint để lại một vùng trống trong ảnh gốc. Tuy nhiên, đó không trở thành một vùng trong suốt trong ảnh gốc khi bạn lưu ảnh.
Do đó, khu vực cắt vẫn trống khi bạn mở hình ảnh và sử dụng các lớp trong phần mềm chỉnh sửa hình ảnh khác như trong ảnh chụp ngay bên dưới.

Tuy nhiên, Vẽ 3D trên Windows 10 lưu các khu vực trong suốt trong hình ảnh. Mặc dù ứng dụng không bao gồm một công cụ lớp đầy đủ, bạn cũng có thể chèn một hình ảnh lên trên một hình ảnh khác để nó chồng lên nhau.
Đây là cách bạn có thể lấp đầy khu vực trong suốt còn lại trong một hình ảnh bằng một hình ảnh lớp nền trong Paint 3D.
- Nhập "Vẽ 3D" trong Windows 10 hộp tìm kiếm. Nếu bạn chưa có bản cập nhật Người tạo, vui lòng thêm ứng dụng vào Windows 10 trang web này.
- Chọn để mở ứng dụng Paint 3D bên dưới.

- Nhấp vào Thực đơn > Mở > Tìm kiếm tập tinvà chọn một hình ảnh để mở trong Paint 3D.

- nhấn Canvas nút để mở thanh bên hiển thị ngay bên dưới.
- Bấm vào Vải trong suốt phù hợp trong thanh bên.
- nhấn Lựa chọn và sau đó kéo hình chữ nhật lựa chọn trên một khu vực của hình ảnh để xóa.

- Nhấn phím nóng Ctrl + X để cắt vùng hình ảnh như trong ảnh chụp bên dưới. Điều đó để lại hình ảnh với một vùng trong suốt trống mà bất kỳ lớp nền nào cũng có thể lấp đầy.

- Nhấp vào Thực đơn > Lưu dưới dạngVà chọn 2D 2D Lựa chọn.
- Nhập tiêu đề tệp vào hộp văn bản và nhấn Tiết kiệm cái nút.

- Nhấp vào Thực đơn > Mới để mở một khung vải trống.
- Lựa chọn Thực đơn > Mở > Tìm kiếm tập tinvà chọn để mở một hình ảnh lớp nền cho hình ảnh trong suốt bạn vừa lưu.

- Nhấp vào Thực đơn > Chèn, và chọn để mở hình ảnh trong suốt bạn đã lưu. Hình ảnh trong suốt sẽ mở ở trên cùng của lớp nền như thể hiện trong ảnh chụp nhanh bên dưới.

- Như bạn có thể thấy, lớp hình ảnh nền hiện lấp đầy vùng trong suốt trong hình ảnh lớp phủ. Bạn có thể thay đổi kích thước hình ảnh lớp phủ bằng cách di chuyển con trỏ đến một trong các góc của đường viền lựa chọn, giữ nút chuột trái, sau đó kéo con trỏ.

- Để xoay lớp hình ảnh nền trước, di chuột qua vòng tròn xoay ở trên cùng của viền chọn và giữ nút chuột trái. Kéo con trỏ sang trái hoặc phải để xoay lớp đã chọn theo chiều kim đồng hồ hoặc ngược chiều kim đồng hồ.
Sơn 3d không hoạt động Windows 10? Hướng dẫn này sẽ giúp bạn đứng dậy và chạy trong thời gian không.
Vậy đây là cách Windows 10 người dùng có thể thêm nền trong suốt cho hình ảnh bằng Paint. Sau đó, bạn có thể kết hợp các hình ảnh trong suốt với các hình ảnh khác bằng cách dán tiền cảnh đã chọn hoặc chồng chúng lên các lớp.
3. Phương pháp thay thế để thêm nền trong suốt cho hình ảnh trong Windows 10
Mặc dù các tùy chọn mặc định có thể cung cấp trải nghiệm chỉnh sửa cơ bản, công cụ của bên thứ ba đi kèm với các tính năng bổ sung. Chúng tôi đề nghị hai trong số tốt nhất để sử dụng ngay bây giờ.
ACDSee Photo Studio có một tùy chọn trên menu Image có tên Add Visibility Mask. Cho phép bạn định cấu hình công cụ Wand hoặc sử dụng công cụ Lasso để chọn các pixel không mong muốn và sau đó xóa chúng.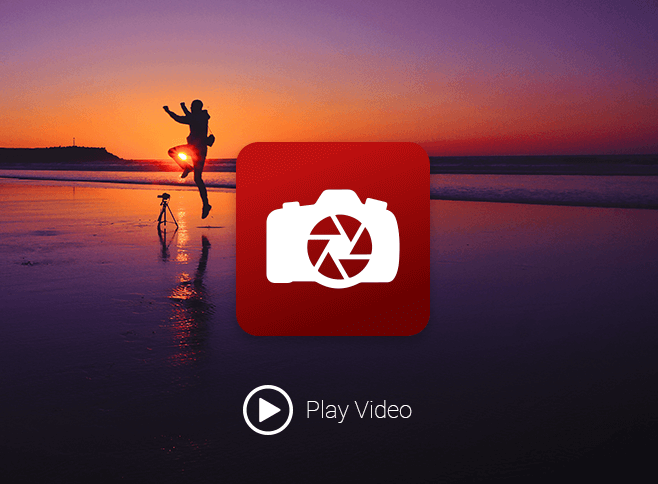
Tất cả những gì bạn cần làm là chọn vùng ảnh bằng công cụ chọn và sao chép ảnh vào bảng tạm. Bạn có thể dán hình ảnh vào nền bằng mức độ trong suốt đã chọn.
Fotor là một trình chỉnh sửa hình ảnh tuyệt vời với tất cả các công cụ hữu ích bạn có thể sử dụng, bao gồm cả tính minh bạch và nhân bản. Đây là một lựa chọn tốt để sử dụng trực tuyến là tốt.
Nếu bạn cần thêm ý tưởng về cách thực hiện các lựa chọn trong suốt trong Paint, chúng tôi đã viết một hướng dẫn tương tự về chủ đề này. Kiểm tra nó ở đây.
Ngoài ra, trong trường hợp bạn muốn xóa ảnh nền ảnh mà không sử dụng bất kỳ phần mềm xóa ảnh nền nào, vui lòng tham khảo hướng dẫn này để biết thêm thông tin.
CÂU CHUYỆN LIÊN QUAN ĐỂ XEM:
Từ biên tập viên Note: Bài đăng này ban đầu được xuất bản vào tháng 4 năm 2018 và kể từ đó đã được cập nhật về độ mới và độ chính xác.