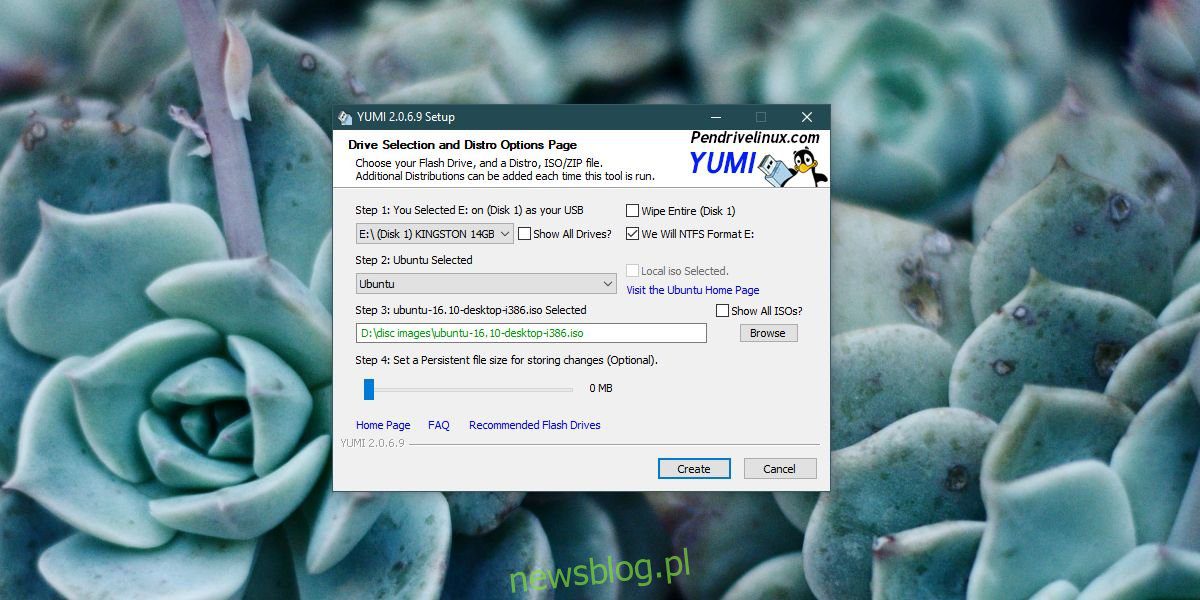
Bạn có thể cài đặt cả hai Windows 10 cũng như bất kỳ hệ điều hành Linux nào từ ổ USB. Tất cả những gì bạn cần là một hình ảnh hệ điều hành, một ổ USB có đủ dung lượng để chứa các tệp của bạn và một số dung lượng bổ sung để giải nén chúng và một ứng dụng có thể ghi hình ảnh đĩa vào USB. Quá trình ghi hình ảnh mất một chút thời gian, nhưng có những ứng dụng GUI đảm nhận hầu hết mọi việc. Bạn có thể cài đặt nhiều hệ điều hành trên hệ thống của mình, nhưng bạn cũng có thể sử dụng một cổng USB duy nhất để ghi nhiều ảnh đĩa hệ điều hành. Tất cả những gì bạn cần là công cụ phù hợp và bạn có thể tạo ổ USB multiboot.
Ổ USB Multiboot trong hệ thống Windows 10
Công cụ chúng tôi khuyên dùng để tạo ổ USB đa điểm trên hệ thống của bạn Windows 10 là Yumi. Lý do tại sao chúng tôi khuyên dùng nó là vì nó có thể được sử dụng để ghi lại cả hình ảnh hệ thống và Linux Windows. Không phải tất cả các công cụ ghi đĩa đều hỗ trợ cả hai loại hình ảnh.
Tải YUMI.
YUMI có thể tải xuống hình ảnh Ubuntu nhưng không thể tải xuống hình ảnh ISO cho hệ thống Windows. Điều đó nói rằng, có lẽ nên tải xuống các hình ảnh cho hệ điều hành mà bạn muốn ghi. Đồng thời, đảm bảo rằng ổ USB bạn đang sử dụng có đủ dung lượng để chứa tất cả các hình ảnh hệ điều hành mà bạn định ghi vào đó.
Kết nối USB với hệ thống của bạn. Khởi chạy YUMI và chọn ổ đĩa của bạn.
Chọn loại hình ảnh hệ điều hành bạn muốn ghi bằng cách mở menu thả xuống Bước 2.
Chọn hình ảnh hệ điều hành. Nếu muốn, bạn cũng có thể thay đổi hệ thống tệp mà ổ đĩa được định dạng và liệu bạn có muốn xóa nó hay không, mặc dù ứng dụng có thể thay đổi các cài đặt này để phù hợp với loại hình ảnh hệ điều hành mà bạn đang ghi.
Nhấp vào Tạo và cho phép ứng dụng ghi lại hình ảnh. Nó sẽ tốn chút thời gian.
Đây là hình ảnh đầu tiên được ghi trên ổ USB. Sau khi hoàn tất, nó sẽ hỏi bạn có muốn ghi hình ảnh thứ hai lên đó không. Chọn Có, rồi làm theo các bước sau.
Mở trình đơn thả xuống Bước 2 và chọn loại hình ảnh hệ điều hành bạn muốn ghi.
Trong trường Bước 3 chọn hình ảnh hệ điều hành.
Nhấp vào Tạo.
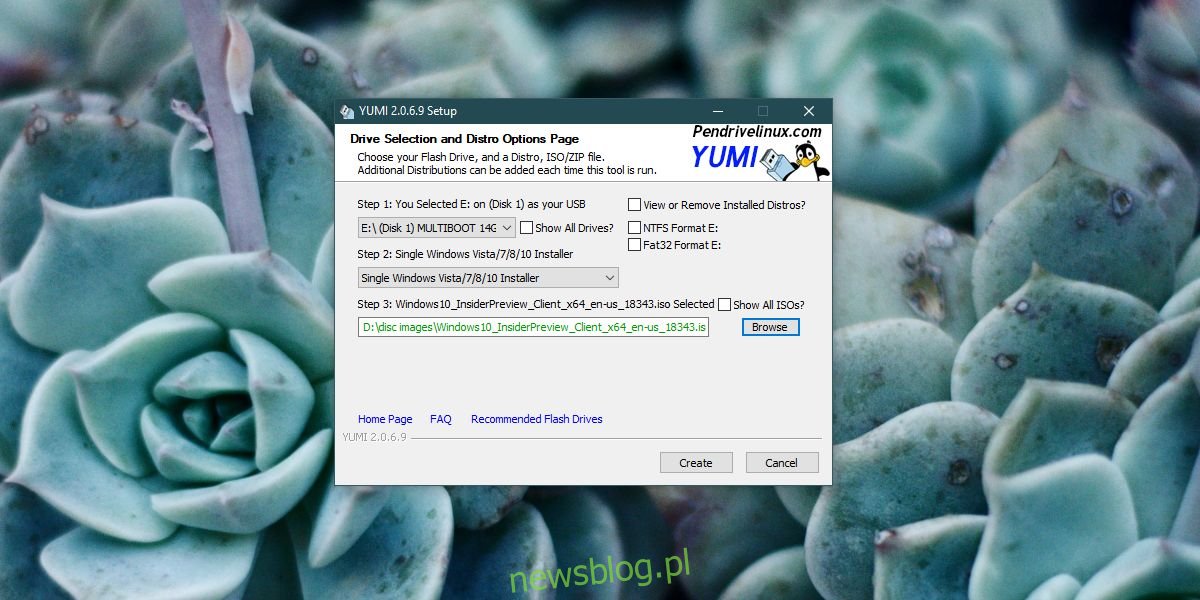
Một lần nữa, bạn sẽ phải đợi một lúc để hình ảnh được ghi. Sau khi quá trình ghi hoàn tất, bạn có thể kết nối nó với hệ thống mà bạn muốn cài đặt hệ điều hành. Khi bạn vào menu bắt đầu, bạn sẽ phải chọn cái nào sẽ khởi chạy.
