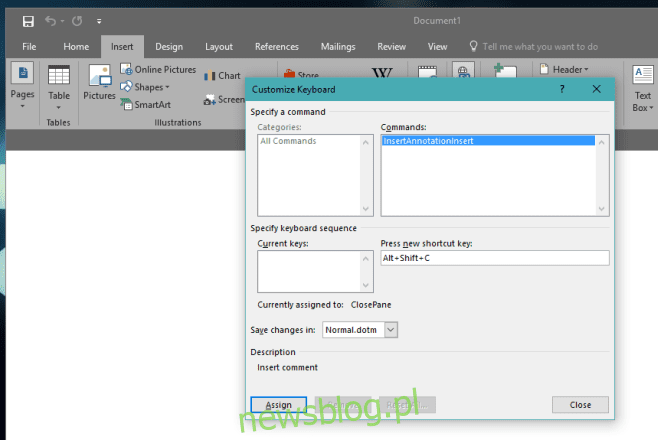
MS Office là một bộ năng suất rất mạnh mẽ và MS Word là một trong những trình xử lý văn bản mạnh mẽ nhất trên thị trường. Nó có nhiều tính năng và các công cụ được sử dụng phổ biến nhất có thể được truy cập thông qua phím tắt. Có thể mất một chút thời gian để làm quen với chúng, nhưng bạn có thể tăng và giảm kích thước phông chữ, kích hoạt trình vẽ định dạng, tìm và thay thế một từ, v.v. bằng bàn phím. Tất nhiên, không phải tất cả các công cụ đều có thể được sử dụng bằng phím tắt. Trên thực tế, có nhiều công cụ trong MS Word không có phím tắt. Thay vào đó, MS Word cung cấp cho bạn cách ghi lối tắt của riêng bạn vào hầu hết mọi công cụ bạn muốn. Đây là cách.
MS Word có chức năng tích hợp sẵn để tạo lối tắt cũng như chỉnh sửa các lối tắt hiện có. Bạn có thể ghi lại phím tắt theo một trong hai cách. Chúng tôi đã chi tiết cả hai.
Phương pháp 1:
Mở MS Word và gõ phím tắt Ctrl + Alt + nút Plus trên bàn phím số. Khi được kích hoạt, con trỏ sẽ thay đổi thành biểu tượng phím lệnh của macOS, tức là ⌘
Bấm vào nút trên ruy-băng mà bạn muốn gán phím tắt. Ví dụ: nếu bạn muốn gán phím tắt cho nút “Thêm nhận xét mới”, hãy nhấp vào nút đó.
Một hộp thoại sẽ mở ra nơi bạn có thể ghi phím tắt.
Nếu bạn đã nhấp vào nút đã có phím tắt, hộp thoại này sẽ cho phép bạn thay đổi phím tắt đó.
Phương pháp 2:
Mở MS Word. Đi tới Tệp > Tùy chọn. Chọn “Tùy chỉnh Ribbon”
Ở cột bên trái, hãy chọn nút mà bạn muốn thêm phím tắt vào
Nhấp vào nút “Tùy chỉnh” ở dưới cùng
Điều này sẽ mở cùng một trình chỉnh sửa phím tắt trong phương thức 1. Chỉ cần ghi lại phím tắt bạn muốn đặt là xong.
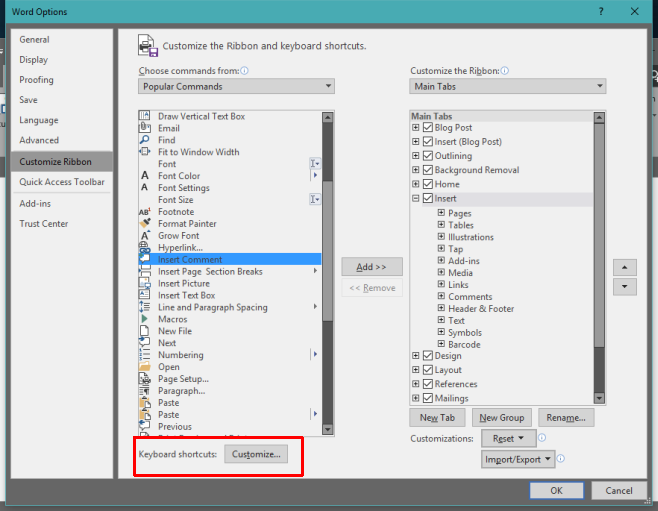
MS Excel không hỗ trợ trình ghi phím tắt tương tự. Có vẻ như bạn không thể ghi lối tắt cho công cụ mở hộp thoại, ví dụ: bạn không thể ghi lối tắt cho công cụ “Chèn hình ảnh”.
