
Gmail đã cải thiện đáng kể phương tiện giao tiếp của chúng tôi với bạn bè, gia đình, đồng nghiệp và nhà tuyển dụng. Tuy nhiên, nhiều người nhận được một số lượng lớn email mỗi ngày khiến hộp thư đến của họ bị lộn xộn. Nếu đây là trường hợp của bạn, một tùy chọn để sắp xếp email của bạn sẽ cực kỳ hữu ích.

May mắn thay, Gmail có các bộ lọc cho phép bạn tạo các quy tắc Gmail để xử lý thư đến. Các quy tắc này thay mặt bạn quản lý email, cho phép bạn tự động hóa quy trình tổ chức hộp thư đến.
Trong bài đăng này, chúng tôi sẽ giải thích cách tạo quy tắc trong Gmail.
Cách tạo quy tắc trong Gmail
Bạn có thể sử dụng bộ lọc để tạo quy tắc cho tài khoản Gmail của mình. Như tên cho thấy, mục đích của chúng là lọc các email trong tương lai theo các tiêu chí nhất định. Ví dụ: bạn có thể chọn nhận email để lưu trữ, gắn nhãn, gắn dấu sao hoặc thậm chí tự động xóa chúng. Ngoài ra còn có một tùy chọn để kiểm tra và chuyển tiếp các email trong tương lai tới những người nhận cụ thể.
Như bạn sẽ thấy, có nhiều cách để thiết lập quy tắc trong Gmail.
Cách tạo quy tắc trong Gmail để di chuyển email đến một thư mục
Để yêu cầu Gmail di chuyển một số email vào một thư mục, bạn cần thực hiện một số sửa đổi đối với cài đặt:
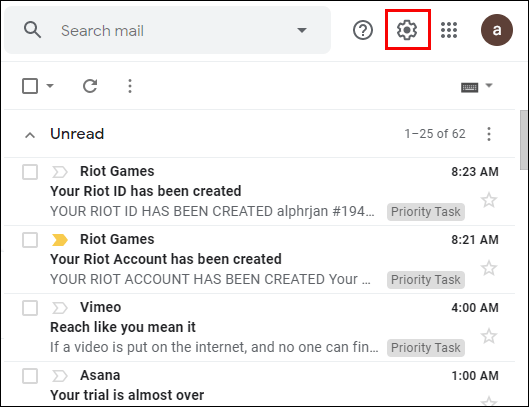
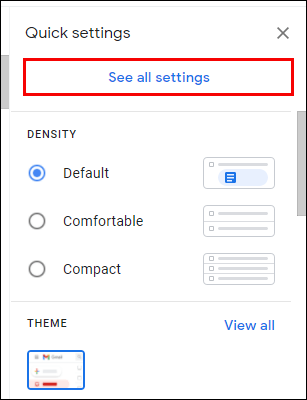
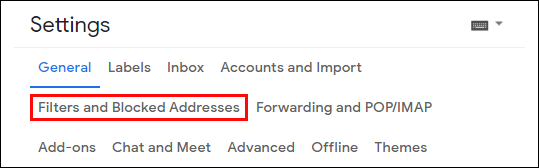
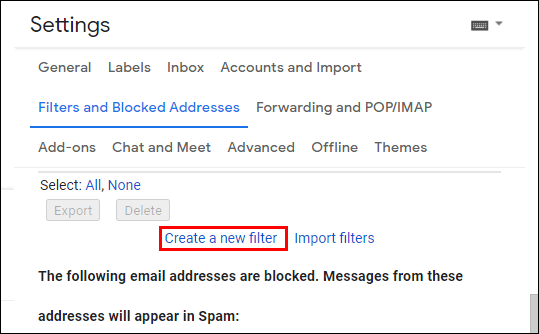
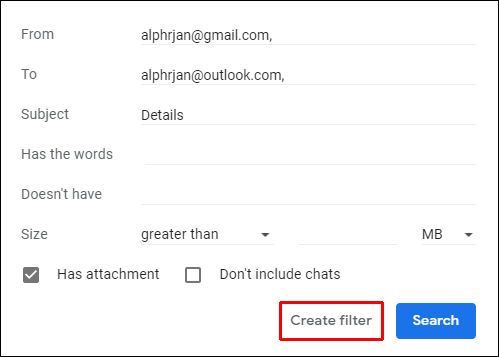
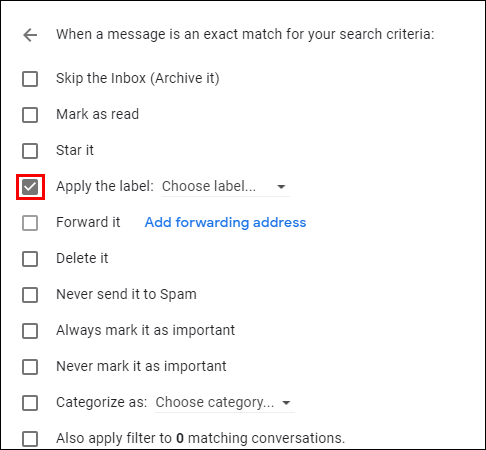
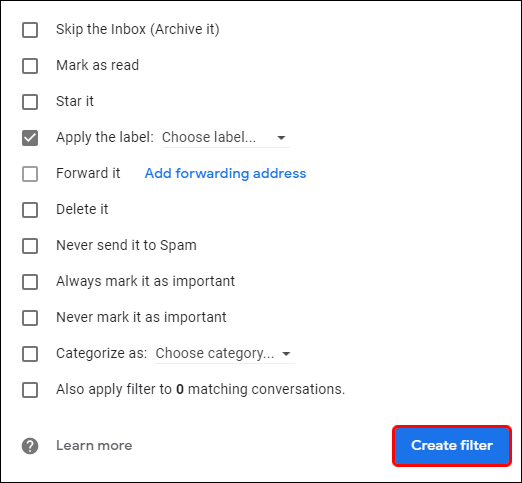
Cách tạo quy tắc trong ứng dụng Gmail
Thật không may, quy tắc Gmail không hoạt động trong ứng dụng Gmail. Điều này là do giao diện người dùng của ứng dụng không cho phép người dùng tạo bộ lọc, nghĩa là bạn phải sử dụng phiên bản dành cho máy tính để bàn để tạo quy tắc.
Cách tạo quy tắc trong hộp thư đến Gmail của bạn
Bạn cũng có thể tạo quy tắc từ hộp thư đến Gmail của mình:
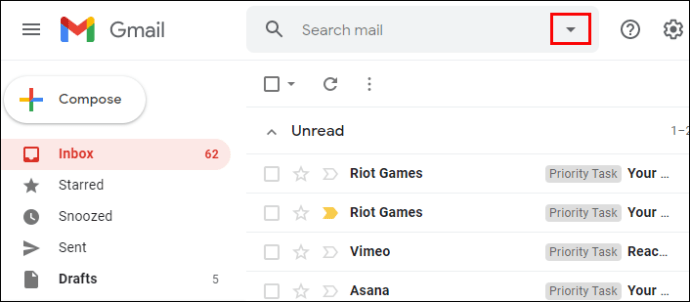
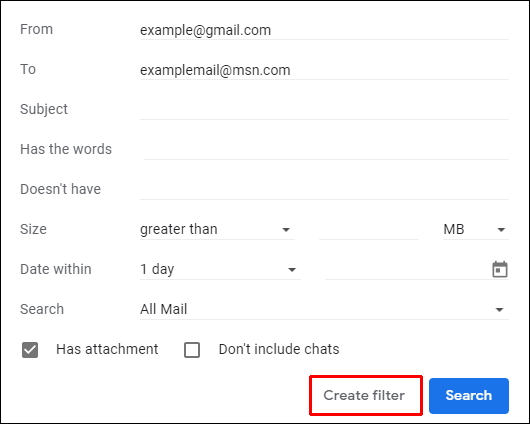
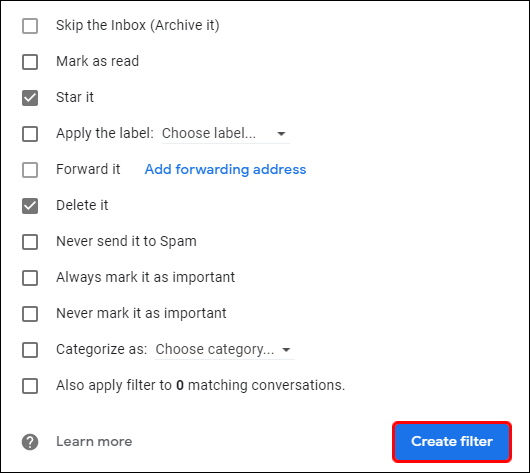
Cách tạo quy tắc trong gmail trên iphone
Vì Google không cho phép bạn tạo quy tắc trong phiên bản ứng dụng, điều đó có nghĩa là bạn sẽ phải thực hiện một cách tiếp cận khác để sắp xếp hộp thư đến của mình. Bạn nên thêm hoặc xóa các tab và danh mục trong hộp thư đến của mình. Bằng cách này, bạn có thể sắp xếp email của mình vào các tab khác nhau như Quảng cáo hoặc Cộng đồng. Do đó, khi bạn mở Gmail, bạn sẽ không thấy tất cả thư của mình cùng một lúc, giúp bạn điều hướng hộp thư đến dễ dàng hơn.
Đây là cách thêm hoặc xóa các tab và danh mục trong hộp thư đến trên iPhone của bạn:
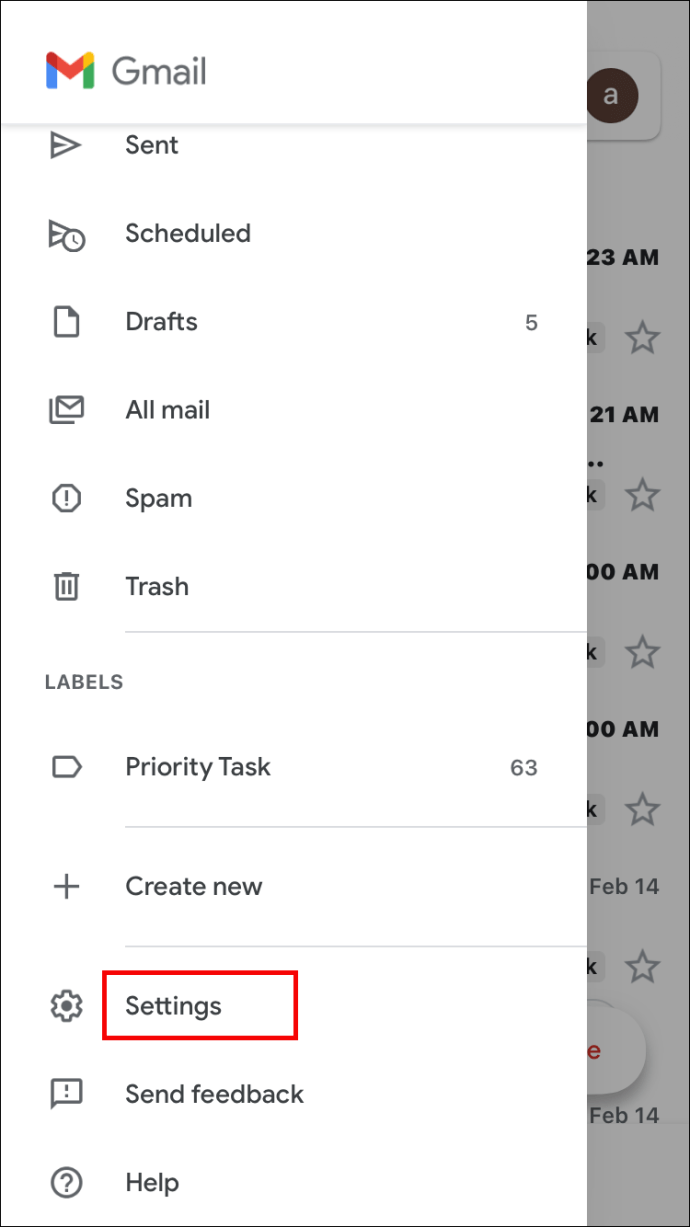
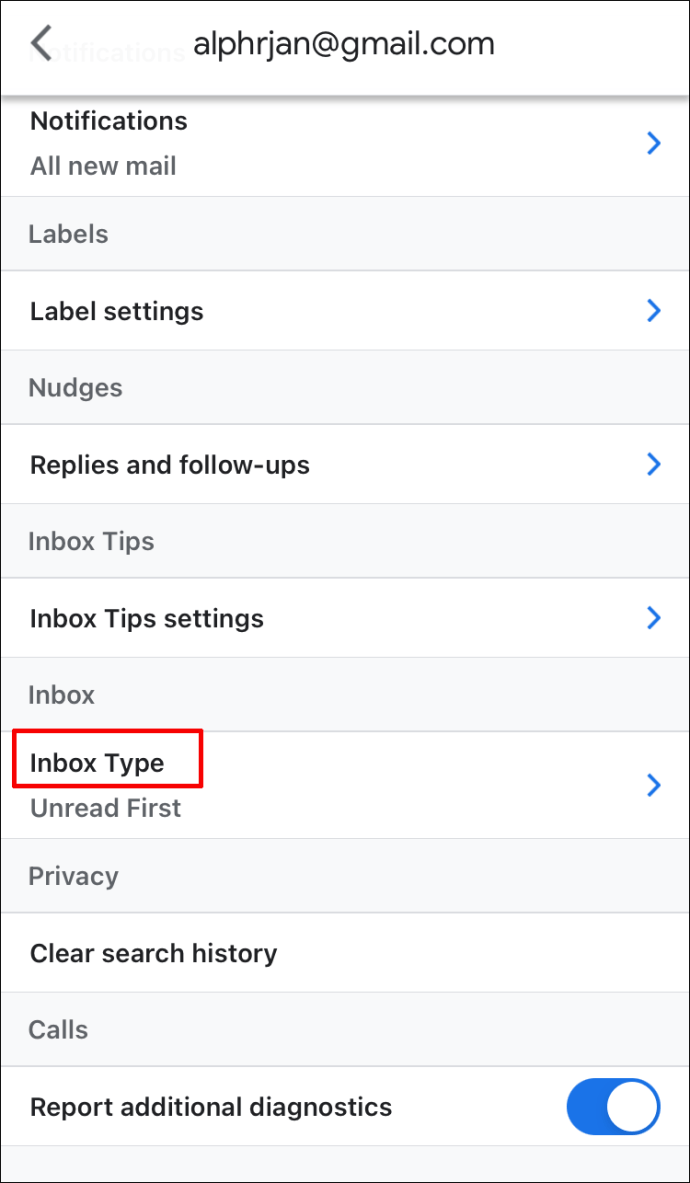
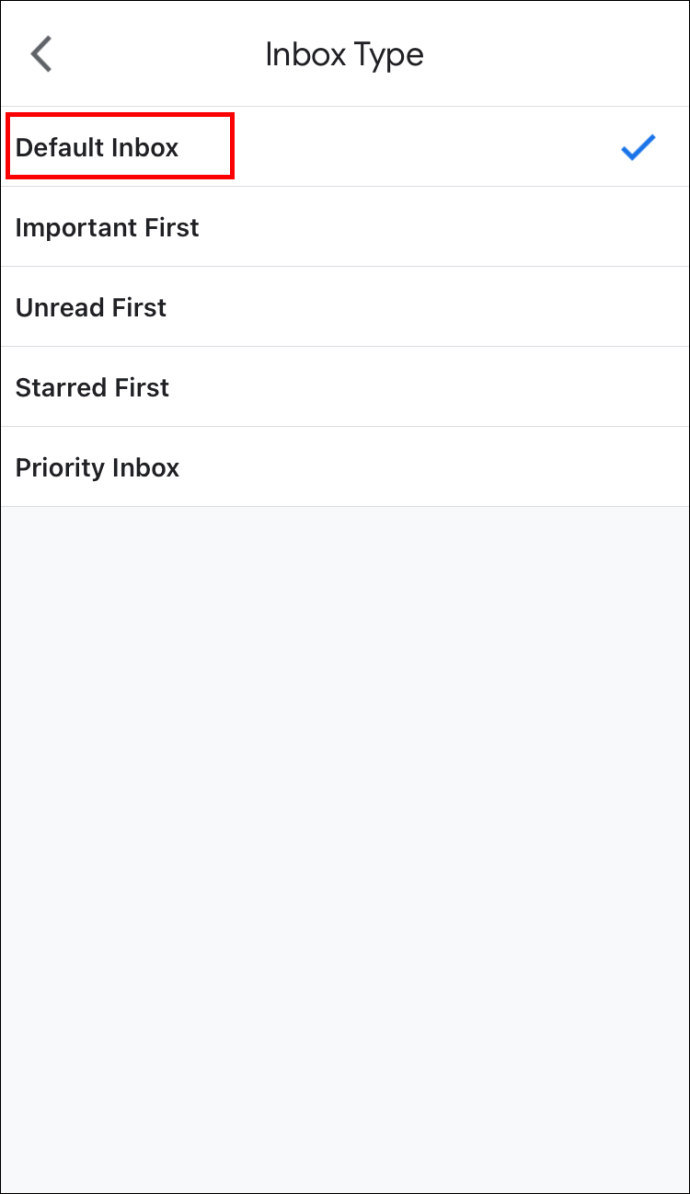
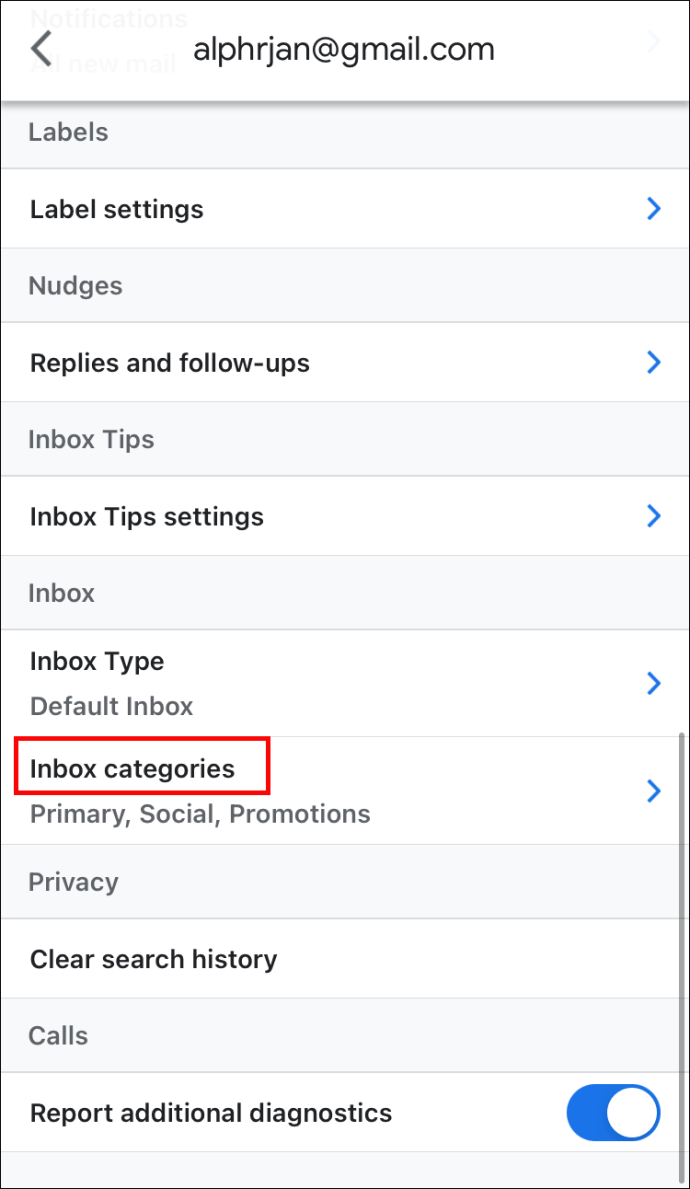
Cách tạo quy tắc trong Gmail trên iPad
Tạo quy tắc Gmail trên iPad hoạt động theo cách tương tự:
Cách tạo quy tắc trong gmail cho android
Phiên bản Android của ứng dụng Gmail cũng không hỗ trợ tạo quy tắc. May mắn thay, vẫn còn nhiều điều bạn có thể làm để cải thiện hộp thư của mình. Ví dụ: thêm nhãn vào thư sẽ cho phép bạn nhóm chúng lại và tìm tất cả chúng ở một nơi.
Đây là cách thêm nhãn vào email bạn đang đọc:
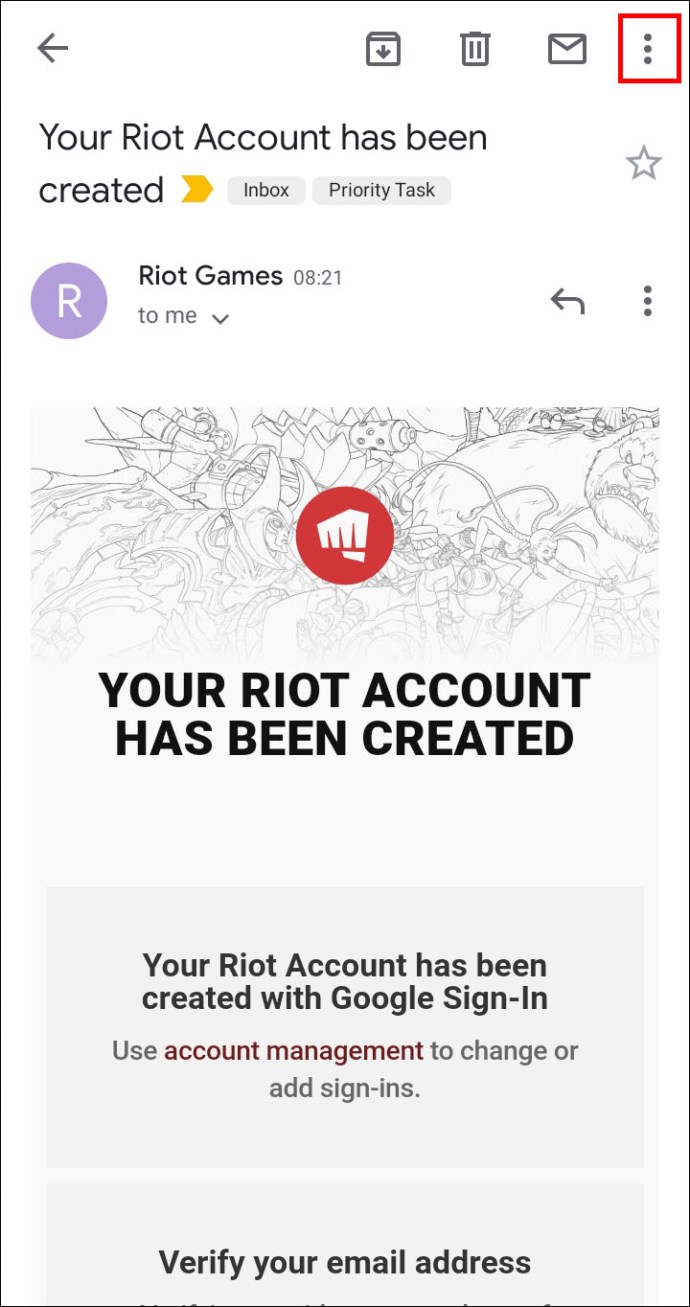
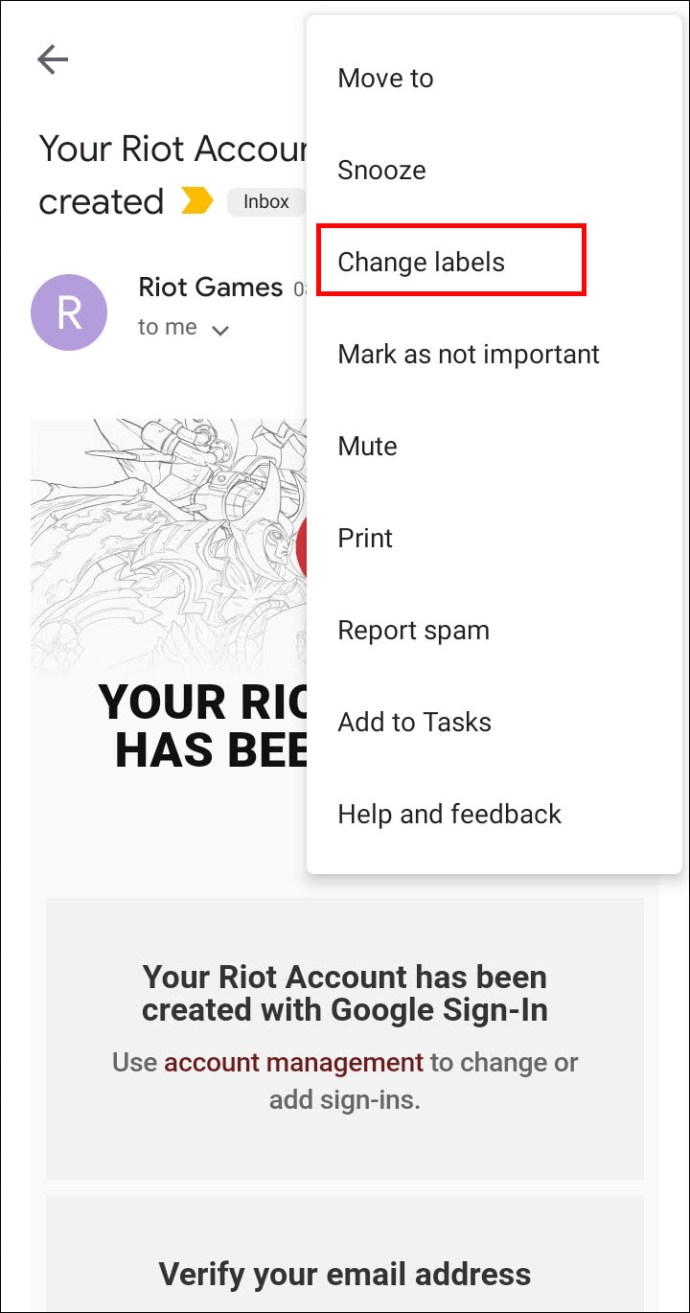
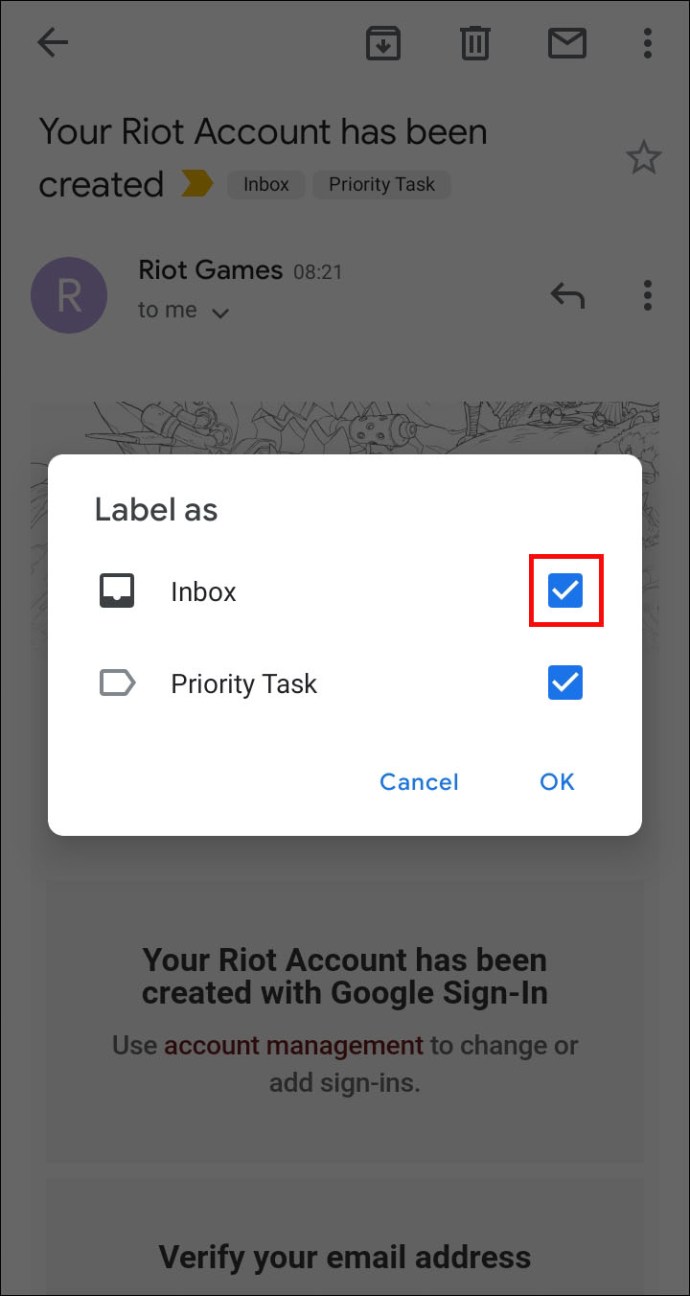
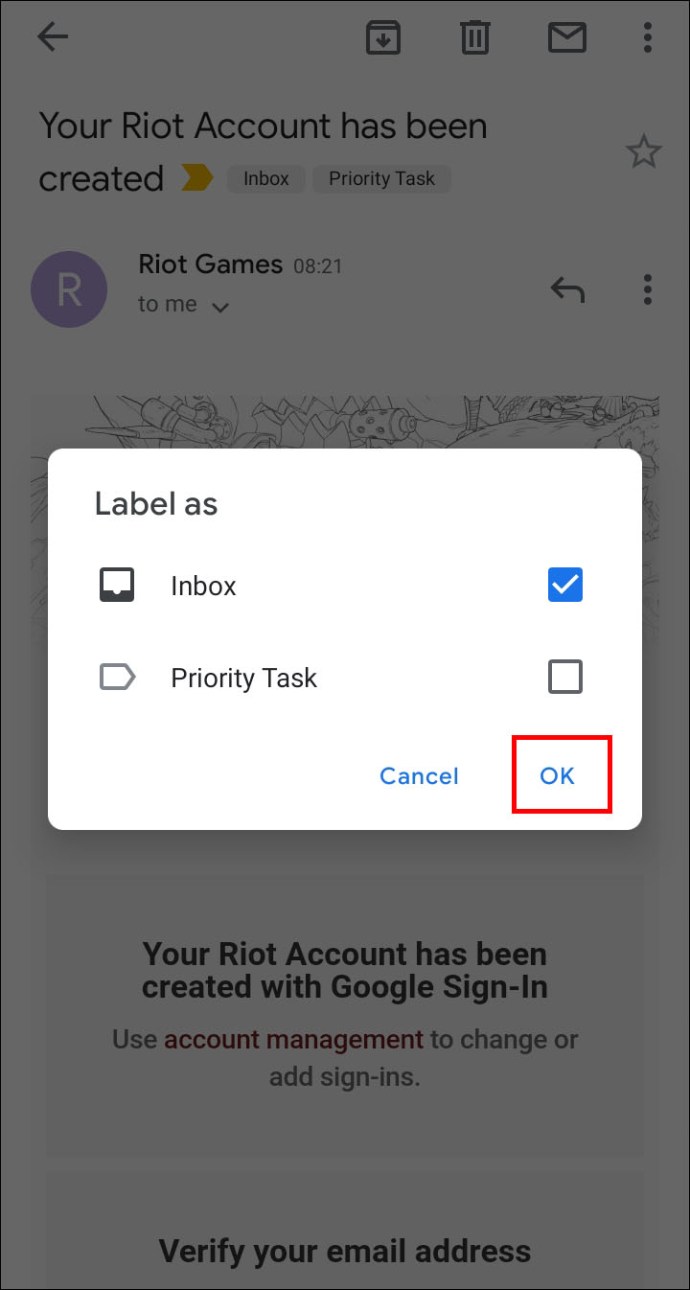
Bạn cũng có thể thêm nhãn cho nhiều email từ hộp thư đến của mình:
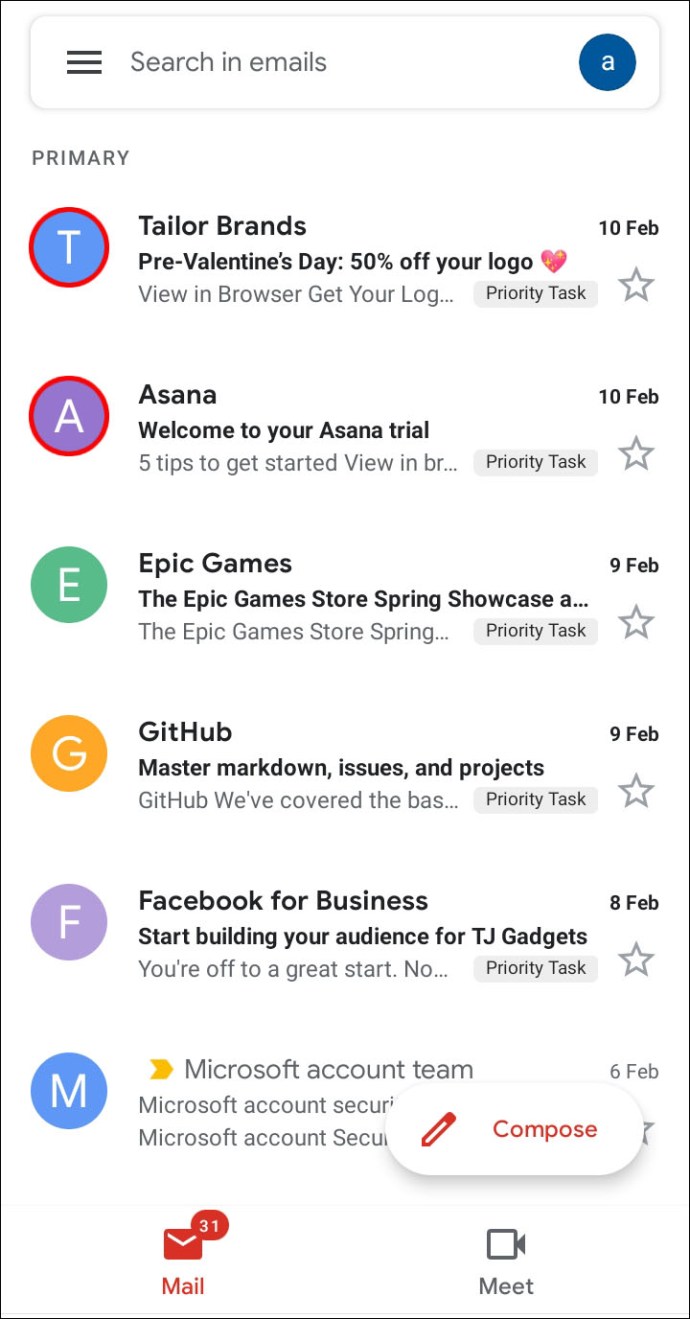
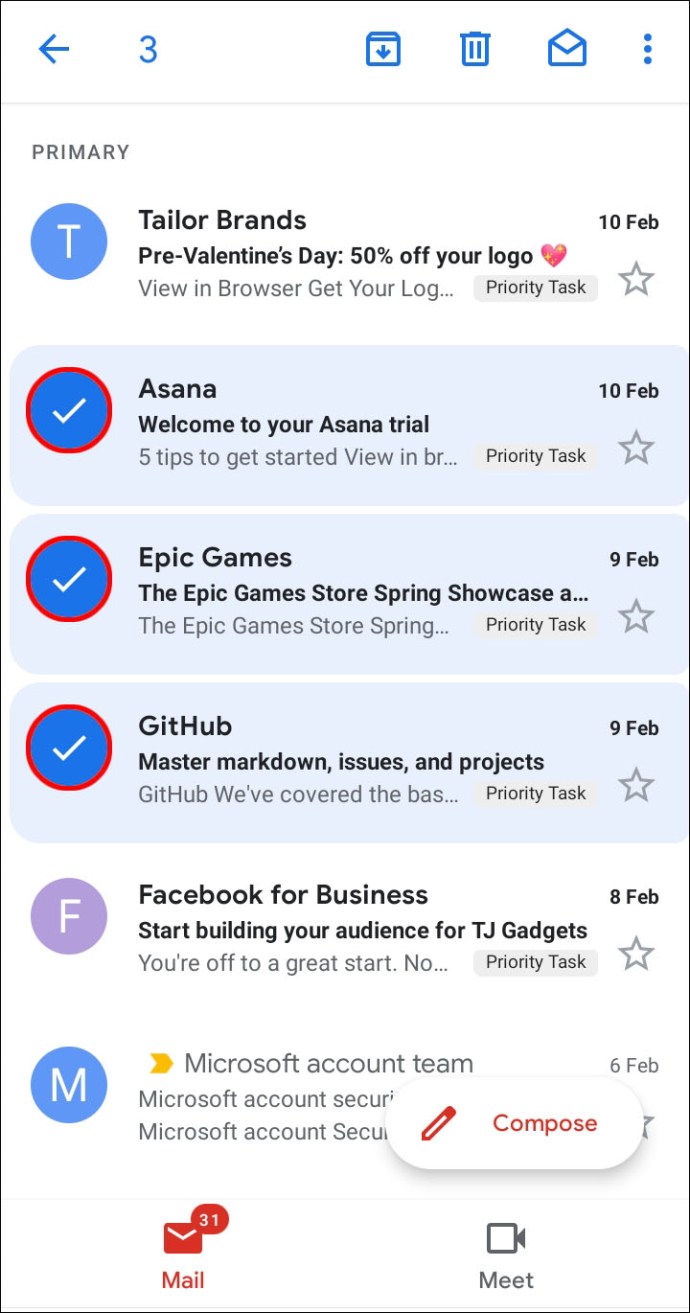
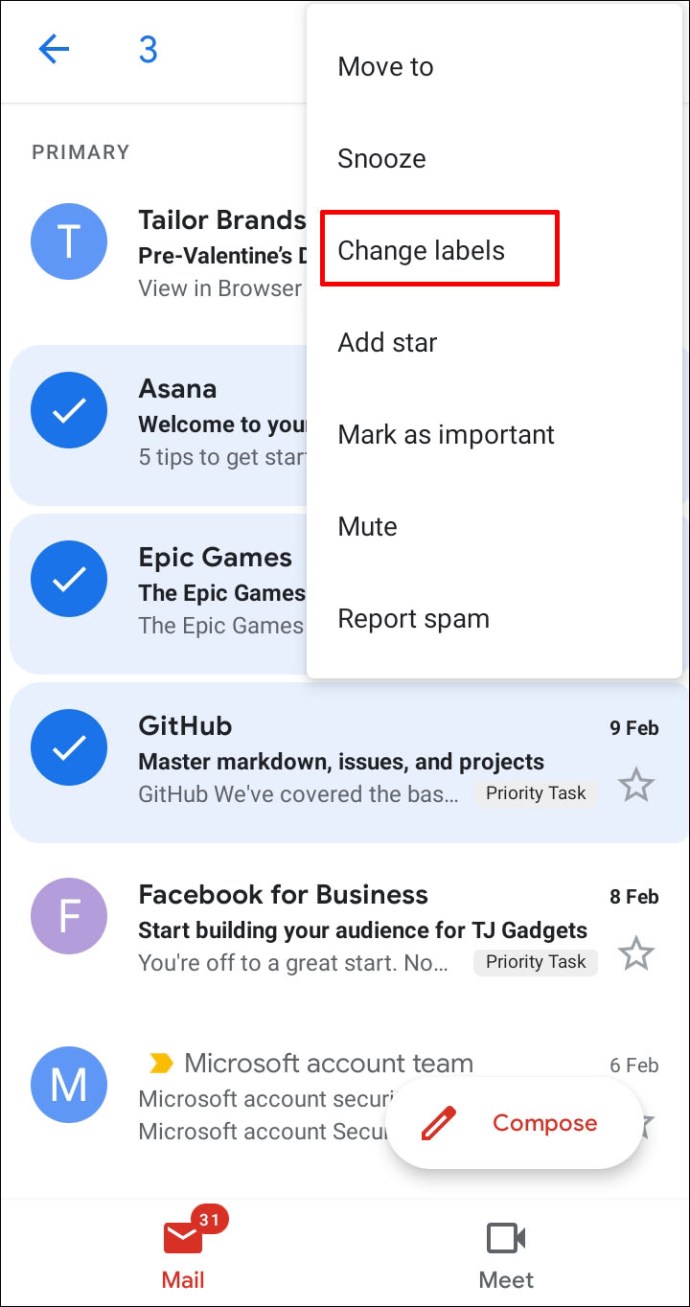
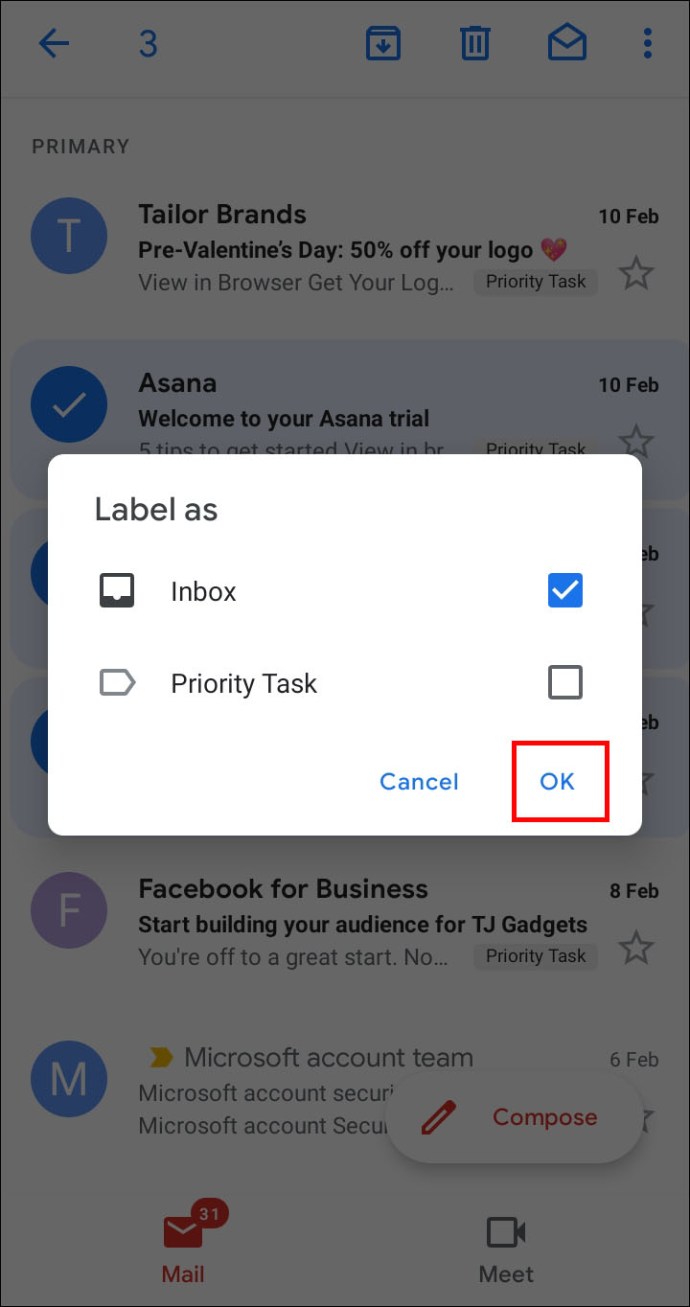
Cách tạo quy tắc trong tài khoản gmail
Bạn cũng có thể tạo quy tắc trong tài khoản Gmail của mình từ máy tính. Một lần nữa, bạn cần tạo một bộ lọc:
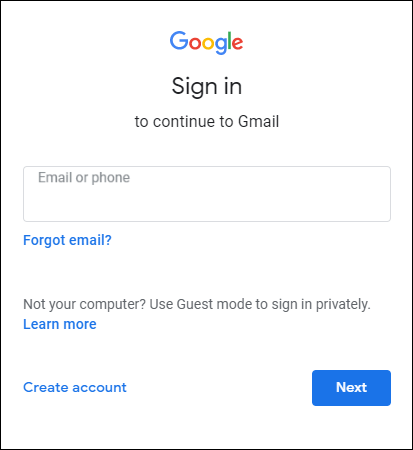
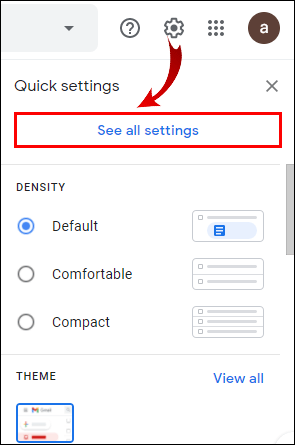
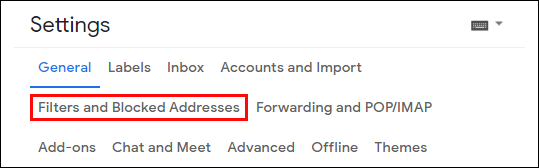
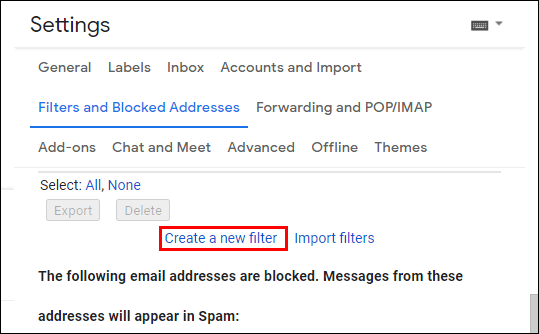
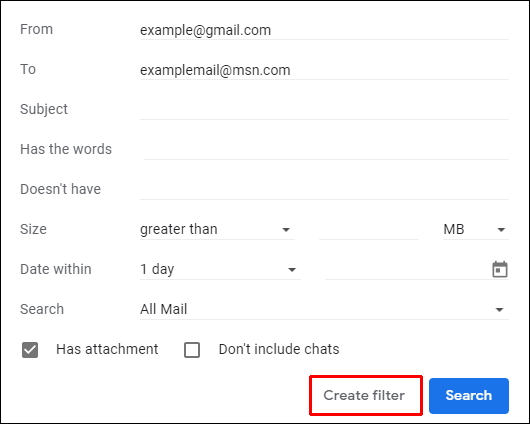
Cách tự động chặn thư rác trong Gmail
Loại bỏ thư rác là một cách tuyệt vời khác để tối ưu hóa hộp thư của bạn. Để thực hiện việc này, bạn có thể chặn người gửi và các email trong tương lai của họ sẽ chuyển trực tiếp đến thư mục Thư rác của bạn:

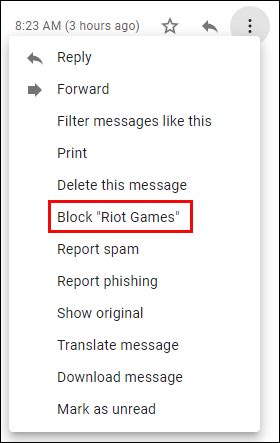
Câu hỏi thường gặp bổ sung
Nếu chúng tôi chưa trả lời một số câu hỏi trong các phần trước, bạn có thể tìm thấy thông tin bạn cần về Gmail bên dưới.
Bạn có thể tạo danh mục trong Gmail không?
May mắn thay, Gmail cho phép người dùng tạo danh mục. Quá trình này khá đơn giản:
• Mở Gmail trên máy tính của bạn.
• Vào Cài đặt và bấm “Xem Tất cả Cài đặt”.
• Nhấn vào phần Hộp thư đến.
• Chọn “Mặc định” từ phần “Loại hộp thư đến”.
• Chuyển đến “Danh mục” và chọn các tab bạn muốn hiển thị. Lưu ý rằng Google không cho phép bạn tạo tab mới. Tất cả những gì bạn có thể làm là ẩn hoặc hiển thị những cái hiện có.
• Nhấn “Lưu thay đổi” ở cuối cửa sổ.
Làm cách nào để tạo bộ lọc trong Gmail?
Thực hiện theo các bước bên dưới để tạo bộ lọc trong tài khoản Gmail của bạn:
• Khi Gmail đang mở, hãy nhấn vào mũi tên xuống trong trường tìm kiếm.
• Nhập sở thích tìm kiếm của bạn. Nếu bạn muốn kiểm tra xem các tiêu chí có được áp dụng hay không, hãy kiểm tra xem các email chính xác có được hiển thị hay không bằng cách nhấn “Tìm kiếm”.
• Chọn nút “Tạo bộ lọc”.
• Quyết định xem bộ lọc sẽ làm gì.
• Nhấn “Tạo bộ lọc”.
Làm cách nào để tự động di chuyển email đến một thư mục trong Gmail?
Đây là cách bạn có thể di chuyển email của mình đến một nhãn (thư mục) trong Gmail:
• Nhấp vào biểu tượng bánh răng ở phía trên bên phải màn hình và chọn “Xem tất cả cài đặt”.
• Chuyển đến “Bộ lọc và Địa chỉ bị chặn” để xem các bộ lọc đã được áp dụng cho email của bạn.
• Chọn nút “Tạo bộ lọc mới”.
• Nhập thông tin về tiêu chí lọc, bao gồm người gửi, từ khóa và các chi tiết khác.
• Khi hoàn tất, hãy chọn nút “Tạo bộ lọc với tìm kiếm này”.
• Chọn “Áp dụng nhãn x” trong cửa sổ tiếp theo và sử dụng nhãn hiện có hoặc tạo nhãn mới cho email.
• Nhấn “Tạo bộ lọc”.
Làm cách nào để tạo quy tắc email?
Các quy tắc giúp bạn quản lý thư đến và điều hướng hộp thư của mình dễ dàng hơn. Để định cấu hình quy tắc, bạn cần tạo bộ lọc:
• Truy cập Gmail trên máy tính của bạn và nhấn mũi tên xuống trong trường tìm kiếm.
• Nhập tiêu chí tìm kiếm của bạn và nhấn “Tạo bộ lọc”.
• Quyết định bộ lọc sẽ làm gì và nhấn “Tạo bộ lọc”.
Làm cách nào để tạo một thư mục trong Gmail?
Một số chương trình email khác sử dụng các thư mục để lưu trữ email. Tuy nhiên, Gmail sử dụng nhãn có thể hữu ích hơn trong một số trường hợp. Cụ thể, bạn có thể thêm nhiều nhãn vào email của mình và tìm chúng sau bằng cách nhấp vào nhãn trong bảng điều khiển bên trái.
Đây là cách tạo nhãn trong Gmail hoạt động:
• Mở Gmail trên máy tính của bạn.
• Chọn cài đặt ở góc trên bên phải, sau đó chọn “Xem tất cả cài đặt”.
• Nhấn tab “Nhãn”.
• Chuyển đến phần “Nhãn” và nhấn “Tạo nhãn mới”.
• Nhập tên cho nhãn của bạn và nhấn “Tạo”.
Tạo quy tắc của riêng bạn
Các quy tắc của Gmail cho phép bạn quản lý các email đến hiệu quả hơn. Chúng tự động hóa toàn bộ quy trình sắp xếp thư, giúp việc tìm và đọc thư trở nên dễ dàng hơn. Nếu không có quy tắc, hộp thư của bạn có thể trở thành một nơi quá tải, đặc biệt nếu bạn nhận được một số lượng lớn email mỗi ngày. Vì vậy, hãy thiết lập các bộ lọc và tạo một hộp thư đến gọn gàng, được tối ưu hóa.
Bạn sử dụng bộ lọc nào để định cấu hình quy tắc Gmail? Bạn có thấy chúng dễ áp dụng không? Họ có giúp quản lý hộp thư đến của bạn không? Cho chúng tôi biết trong phần ý kiến dưới đây.
