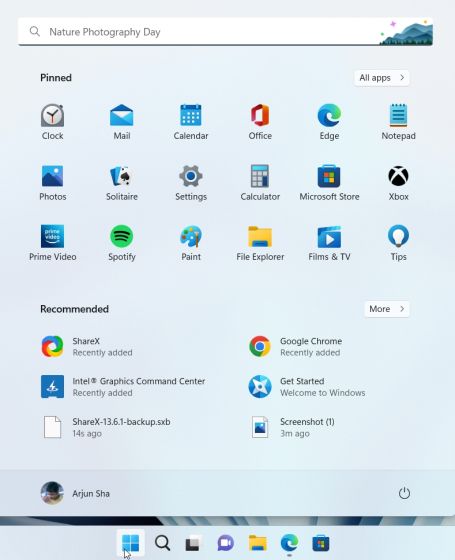
Cập nhật Windows 11 22H2 sẽ khả dụng cho tất cả người dùng vào tháng 10 năm 2022 và đi kèm với một danh sách dài các tính năng. Trong số tất cả các tính năng mới của hệ thống Windows 11 22H2 Khả năng tạo các thư mục ứng dụng trong menu Start là một trong những bổ sung tốt nhất cho hệ điều hành mới nhất của Microsoft. Đây là một trong những vấn đề chính đối với người dùng đã nâng cấp hệ thống Windows 10 đến Windows 11, và nó đã được sửa. Trên thực tế, Microsoft cũng đang nghiên cứu một tính năng hệ thống sắp ra mắt Windows 11, cho phép bạn tạo các thư mục ứng dụng trên màn hình nền. Thật tuyệt phải không? Tuy nhiên, trong bài viết này, chúng ta sẽ tìm hiểu cách nhóm các ứng dụng trong một thư mục trong menu Bắt đầu.
Trong hướng dẫn này, chúng tôi đã bao gồm các bước để tạo các thư mục ứng dụng trong menu bắt đầu của hệ thống Windows 11, kèm theo hướng dẫn đặt tên và xóa thư mục ứng dụng. Hãy bắt đầu với lưu ý này.
Lưu ý: Để tạo các thư mục ứng dụng trong menu Bắt đầu trên hệ thống của bạn Windows 11, bạn phải ở trong Kênh xem trước (Bản dựng 22621 trở lên). Hiện tại, tính năng Thư mục ứng dụng chỉ hoạt động cho Người dùng nội bộ Windows. Người dùng thông thường sẽ nhận được tính năng thư mục ứng dụng vào tháng 10 năm 2022 như một phần của bản cập nhật Windows 11 22H2.
Bỏ qua vấn đề đó, đây là các bước cần thực hiện để tạo các thư mục ứng dụng trong menu Bắt đầu của hệ thống Windows 11:
1. Để bắt đầu, trước tiên bạn cần mở menu Bắt đầu. Để làm điều này, bấm phím Windows hoặc nhấp vào biểu tượng Windows trong thanh tác vụ.
2. Trước khi tạo thư mục ứng dụng, bạn cần chuyển đến “Tất cả ứng dụng” trong menu Bắt đầu và “Ghim vào đầu” của tất cả ứng dụng bạn muốn kết hợp trong thư mục.
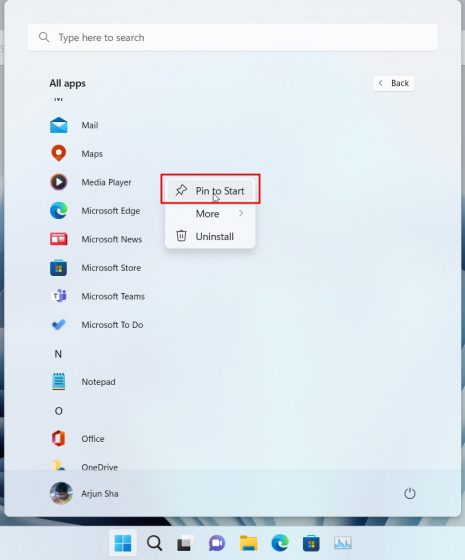
3. Sau đó, bạn có thể kéo ứng dụng này sang ứng dụng khác để tạo thư mục ứng dụng trên hệ thống của mình ngay lập tức Windows 11. Bạn có thể kéo hơn 12 ứng dụng vào thư mục nếu muốn, nhưng nó sẽ mở rộng sang giao diện có thể cuộn được.
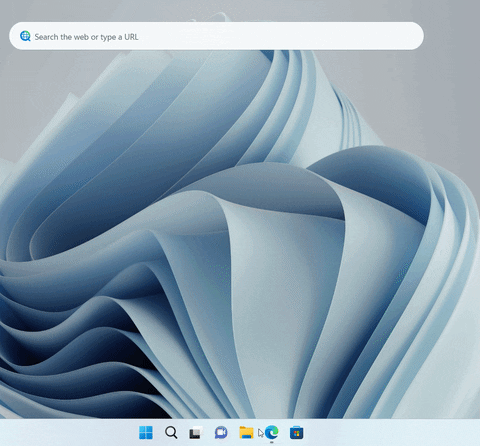
1. Bạn cũng có thể gắn nhãn thư mục ứng dụng trong menu Bắt đầu. Chỉ cần mở thư mục và nhấp vào tùy chọn “Chỉnh sửa tên” ở trên cùng và đổi tên thư mục ứng dụng.
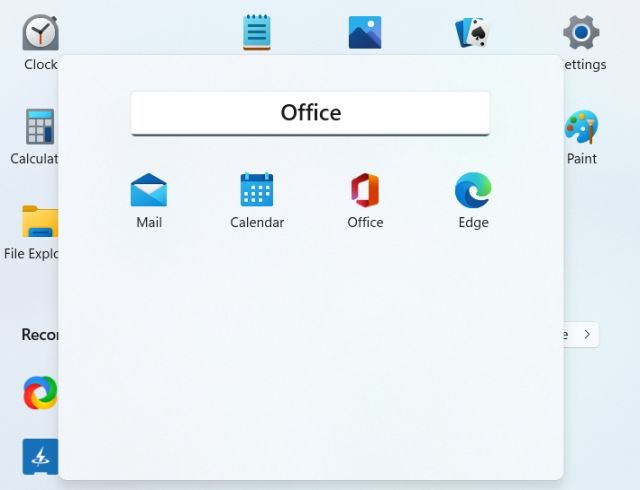
2. Bạn hiểu rồi! Các thư mục ứng dụng được gắn nhãn trong menu Bắt đầu trên hệ thống của bạn Windows 11.
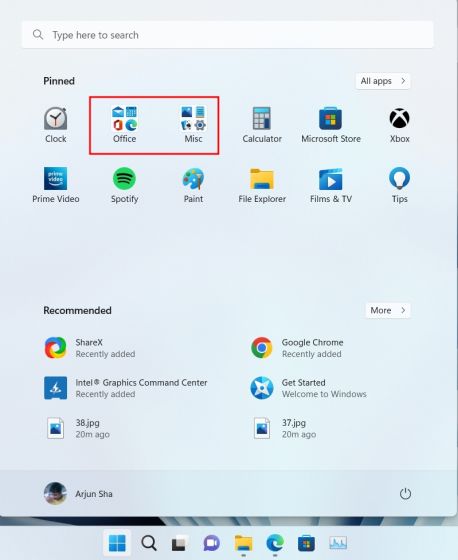
Giờ đây, tính năng này có vẻ đơn giản vì không có cách nào trực tiếp để thêm hoặc xóa chương trình trong thư mục ứng dụng. Để xóa ứng dụng, bạn phải xóa từng ứng dụng riêng lẻ và không thể xóa trực tiếp thư mục. Đây là cách nó hoạt động:
1. Để xóa thư mục ứng dụng, hãy kéo tất cả ứng dụng ra khỏi thư mục.

2. Cuối cùng, thư mục ứng dụng trong menu Bắt đầu sẽ bị xóa.
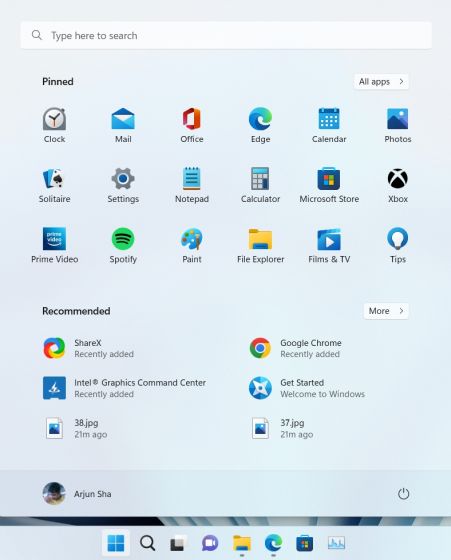
Nói chung, chức năng thư mục ứng dụng của hệ thống bị thiếu Windows 11 và đòi hỏi nhiều sự chú ý hơn. Microsoft nên giúp dễ dàng thêm hoặc xóa ứng dụng khỏi thư mục trước khi phát hành tính năng này trên hệ thống của bạn Windows 11 22H2.
Câu hỏi thường gặp (FAQ)
Q. Cách tạo các thư mục ứng dụng trong menu bắt đầu của hệ thống Windows 11?
Mở menu bắt đầu và kéo ứng dụng sang ứng dụng khác để tạo thư mục ứng dụng trên hệ thống của bạn Windows 11. Bạn có thể làm theo hướng dẫn từng bước của chúng tôi để được hướng dẫn chi tiết.
Q. Có thể thêm bao nhiêu ứng dụng vào các thư mục ứng dụng trong menu bắt đầu của hệ thống Windows 11?
Bạn có thể thêm bao nhiêu ứng dụng tùy thích. Ở giao diện tiêu chuẩn, thư mục ứng dụng hỗ trợ tối đa 12 ứng dụng và nếu bạn thêm nhiều ứng dụng hơn, nó sẽ mở rộng thành giao diện cuộn.
H. Tôi không thể tạo các thư mục ứng dụng trên hệ thống của mình Windows 11. Tại sao?
Tính năng này hiện chỉ khả dụng cho Người dùng nội bộ Windows 11 trong kênh xem trước. Cập nhật tháng 10 năm 2022 Windows 11 22H2 sẽ có sẵn cho tất cả mọi người và sau đó người dùng thông thường sẽ có thể sử dụng tính năng này.
Bằng cách này, bạn có thể nhóm các ứng dụng trong một thư mục trong menu bắt đầu trên hệ thống của mình Windows 11. Bạn có thể tạo nhiều thư mục ứng dụng cho năng suất, công cụ văn phòng, âm nhạc, công việc, v.v. Tính năng thư mục ứng dụng hệ thống Windows 11 không giống như hệ thống Windows 10 và cung cấp ít không gian xem hơn, nhưng vẫn hoạt động. Dù sao, đó là tất cả cho hướng dẫn này. Nếu bạn muốn thêm các lát xếp trực tiếp vào màn hình nền hệ thống của mình Windows 11, bạn có thể làm điều đó với ứng dụng của bên thứ ba. Để tùy chỉnh thêm menu Bắt đầu của hệ thống Windows 11, theo dõi bài viết được liên kết của chúng tôi. Cuối cùng, nếu bạn có bất kỳ câu hỏi nào, hãy cho chúng tôi biết trong phần bình luận bên dưới.
