Nhiều người trong chúng ta là người dùng Gmail, nhưng hiếm khi chúng ta sắp xếp hộp thư đến với các thư mục, nhãn và bộ lọc. Tin tôi đi, nếu bạn thường xuyên sử dụng Gmail và nhận được rất nhiều email, các bản hack Gmail này sẽ giúp bạn dọn dẹp hộp thư đến của mình, do đó, cũng sẽ tăng năng suất của bạn. Chỉ trong vài cú nhấp chuột, bạn có thể lọc email thành nhiều danh mục khác nhau và cũng có thể chặn email dựa trên lựa chọn từ khóa của bạn. Bạn cũng có thể chọn di chuyển một loại thư cụ thể vào một thư mục tùy chỉnh bằng cách tạo các quy tắc trên Gmail. Vì vậy, không cần chờ đợi gì nữa, chúng ta hãy tiếp tục và tìm hiểu cách tạo thư mục và nhãn trong Gmail để giữ cho hộp thư đến của bạn được ngăn nắp.
Tạo thư mục và nhãn trong Gmail để giữ cho hộp thư đến của bạn được ngăn nắp (2021)
Mặc dù Gmail không có ‘thư mục’ theo từng phần, tính năng ‘nhãn’ của nền tảng email hoạt động khá giống nhau. Đó là một cách tiện dụng để sắp xếp hộp thư đến của bạn để quản lý email của bạn tốt hơn. Bạn có thể tạo nhãn trong cả phiên bản web của Gmail cũng như ứng dụng Gmail trên iPhone và Android.
Trong hướng dẫn chi tiết này, chúng tôi sẽ cho bạn biết cách tạo thư mục hộp thư đến trong gmail và áp dụng nhãn cho email. Như mọi khi, bạn có thể sử dụng mục lục bên dưới để điều hướng qua hướng dẫn này.
Cách tạo nhãn trong Gmail trên web
Trước tiên, hãy xem cách bạn có thể tạo các thư mục (nhãn) trong Gmail trên web.
1. Trước hết, hãy mở Gmail trên web và nhấp vào biểu tượng bánh răng cưa ở góc trên bên phải. Sau đó, nhấp vào “Xem tất cả các cài đặt“.
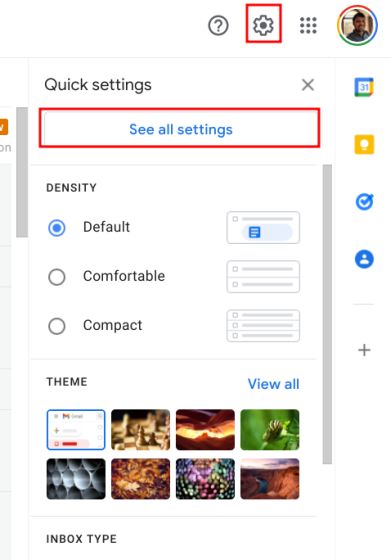
2. Tiếp theo, chuyển đến “Hộp thư đến”Và giữ loại Hộp thư đến là“ Mặc định ”.
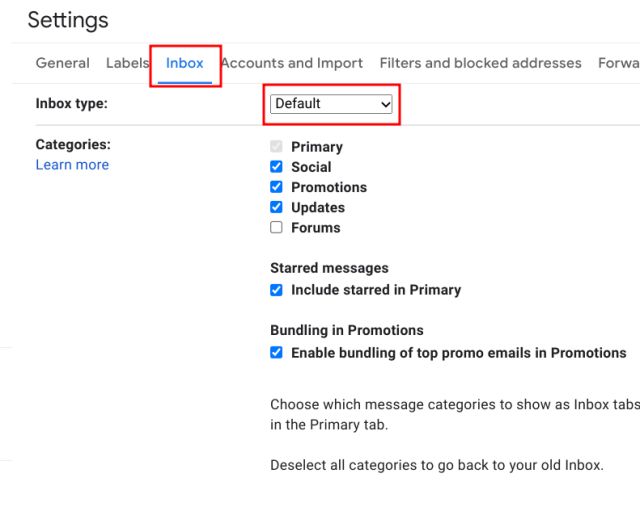
3. Sau đó, đánh dấu vào các hộp kiểm cho Xã hội, Quảng cáo và Cập nhật trong phần Danh mục. Điều này sẽ phân loại email thành nhiều thư mục một cách thông minh và sẽ giúp hộp thư đến của bạn được ngăn nắp. Nếu bạn muốn, bạn cũng có thể kích hoạt Diễn đàn.
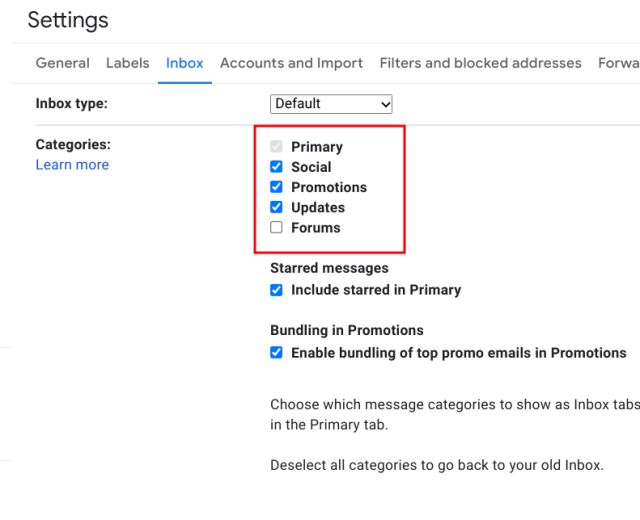
4. Tiếp theo, chuyển đến “Nhãn”Và cuộn xuống. Nếu bạn tìm thấy các nhãn không mong muốn ở dưới cùng thì hãy ẩn chúng đi. Sau đó, để tạo nhãn mới trên Gmail, hãy nhấp vào nút.
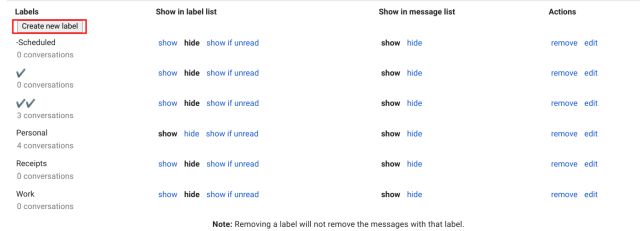
5. Đặt tên cho nó, chẳng hạn như, “công việc”. Vì vậy, bây giờ trở đi, bạn có thể di chuyển bất kỳ email nào liên quan đến công việc trong phần “công việc” nhãn mác. Bạn không cần chọn bất kỳ thứ gì trong menu thả xuống lồng nhau.

6. Để gắn nhãn email, chỉ cần nhấp vào nút “mũi tên”Lên trên cùng và chọn nhãn thích hợp.
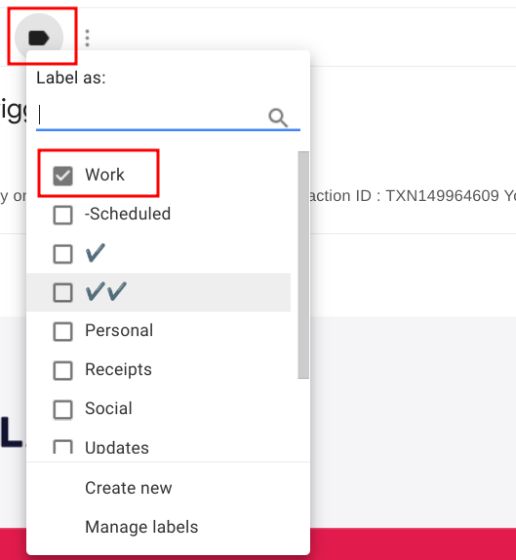
7. Để nhanh chóng tìm thấy một email được gắn thẻ “cơ quan”, bạn có thể cuộn xuống ngay bên dưới “Hộp thư đến” và nhấp vào “Thêm”. Tại đây, bạn sẽ tìm thấy nhãn “công việc”. Bạn cũng có thể di chuyển một nhãn lên trên cùng từ trang Cài đặt Nhãn bằng cách ẩn hoặc hiển thị chúng.
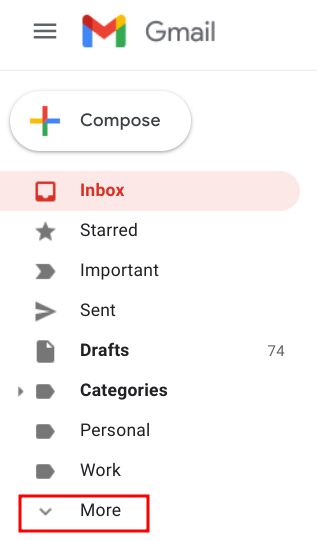
Cách tạo nhãn trong ứng dụng Gmail (iPhone và Android)
Nếu bạn sử dụng ứng dụng Gmail thường xuyên hơn phiên bản web, bạn sẽ vui mừng khi biết rằng bạn cũng có thể thực sự tạo nhãn từ bên trong ứng dụng. Đây là cách thực hiện. Tôi sẽ chỉ cho bạn cách tạo thư mục trong ứng dụng Gmail trên iPhone, nhưng phương pháp này cũng giống như trên điện thoại Android. Vì vậy, hãy cùng theo dõi.
- Mở ứng dụng Gmail và nhấn vào menu bánh hamburger. Tại đây, cuộn xuống và nhấn vào tùy chọn có tên ‘Tạo mới’.
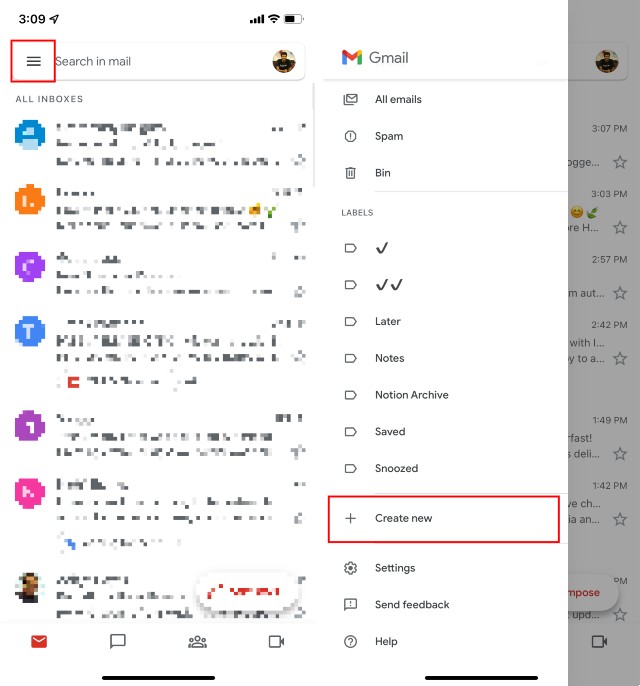
- Nhấn vào tùy chọn này, sau đó nhập tên cho nhãn mới của bạn. Đối với ví dụ này, tôi đang tạo một nhãn có tên là ‘Biên lai’. Khi bạn đã nhập tên, hãy nhấn vào ‘Hoàn tất’.
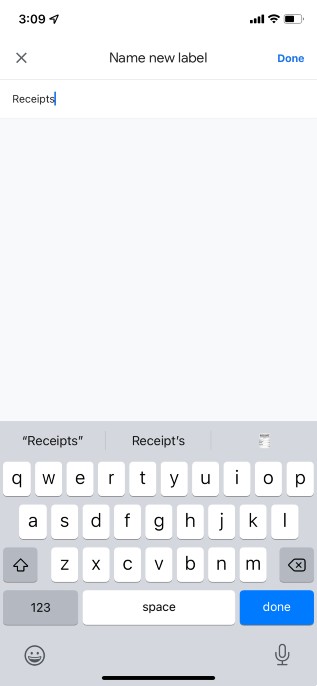
- Gmail tự động đưa bạn đến nhãn mới. Rõ ràng, nó đang trống ngay bây giờ, nhưng chúng ta sẽ nói về cách áp dụng nhãn và di chuyển email vào nhãn và thư mục trong một phần khác.
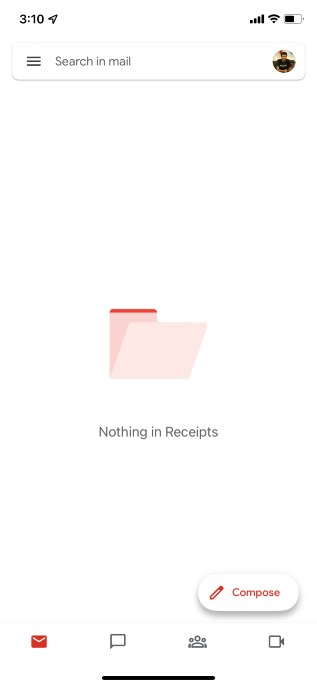
Vì vậy, đó là cách bạn có thể tạo thư mục hộp thư đến (nhãn) trong ứng dụng Gmail trên Android và iPhone.
Cách chuyển Email từ Hộp thư đến sang Thư mục trong Gmail
Bây giờ chúng ta đã thiết lập nhãn, hãy xem cách chuyển email vào nhãn mới. Có một số cách bạn có thể làm điều này. Bạn có thể áp dụng nhãn cho email trong hộp thư đến Gmail của mình hoặc bạn có thể tạo bộ lọc trong Gmail để tự động sắp xếp thư đến thành các nhãn khác nhau để thiết lập tốt hơn.
Cách áp dụng nhãn cho email
Trước tiên, hãy xem cách bạn có thể áp dụng nhãn cho các email hiện có trong hộp thư đến của mình trên cả web và trong ứng dụng Gmail.
Áp dụng Nhãn cho Email trên Gmail Web
- Mở email bạn muốn áp dụng nhãn và nhấp vào biểu tượng ‘nhãn’ ở trên cùng như được hiển thị trong ảnh chụp màn hình.
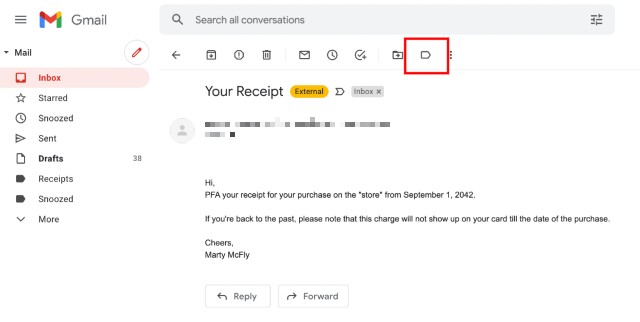
- Từ danh sách thả xuống, hãy chọn nhãn bạn muốn áp dụng cho email. Đối với ví dụ này, tôi sẽ chuyển email này sang nhãn ‘Biên lai’. Khi bạn đã chọn các nhãn, hãy nhấp vào ‘Áp dụng’.
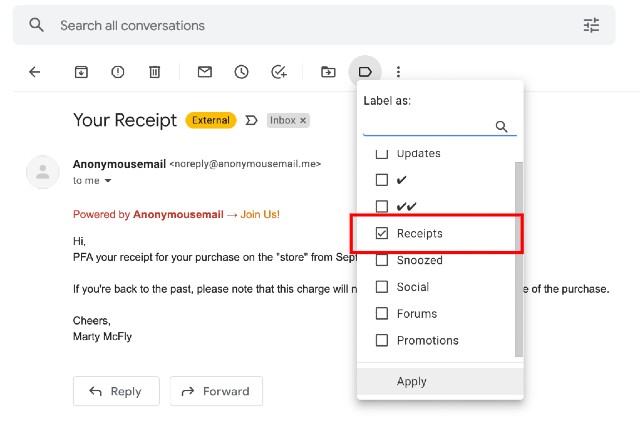
Bây giờ, khi bạn chuyển đến nhãn ‘Biên lai’ từ thanh bên, bạn sẽ tìm thấy email của mình trong nhãn. Khá dễ dàng, phải không?
Áp dụng nhãn cho email trên ứng dụng Gmail (iPhone và Android)
- Mở ứng dụng Gmail và chọn email bạn muốn gắn nhãn; sau đó, nhấn vào biểu tượng ba chấm và nhấn vào ‘Nhãn’.
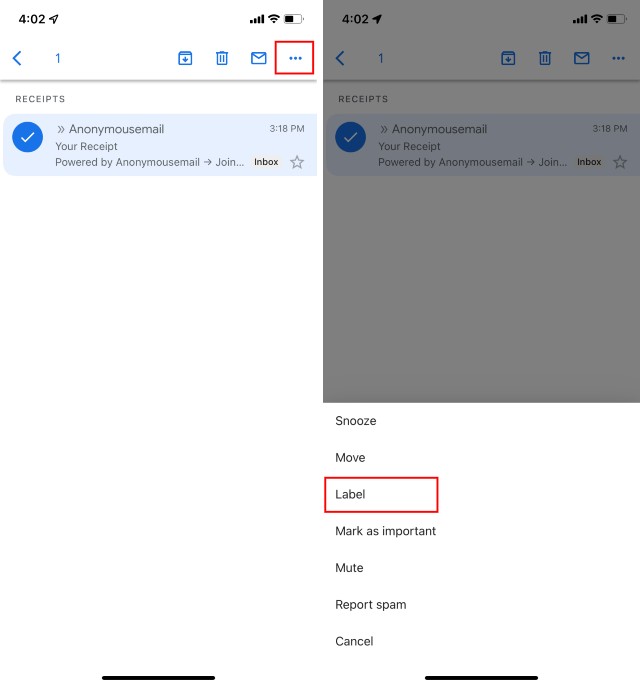
- Chọn (các) nhãn bạn muốn áp dụng và nhấn vào biểu tượng dấu kiểm ở trên cùng bên phải.
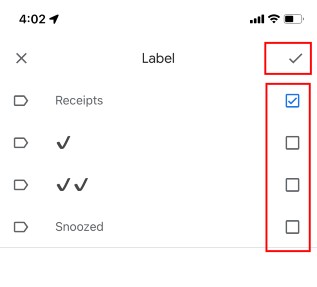
Vậy là xong, nhãn mới sẽ được áp dụng cho email của bạn. Bây giờ, bạn cũng có thể tìm thấy email trong nhãn từ thanh bên.
Cách tự động áp dụng nhãn cho email đến
Bây giờ bạn đã biết cách áp dụng nhãn cho email, hãy tiến thêm một bước nữa.
Bạn thực sự có thể tạo bộ lọc trong Gmail. Các thao tác này có thể tự động sắp xếp các email đến thành các thư mục (hoặc nhãn) riêng biệt, do đó bạn không cần phải thực hiện theo cách thủ công. Dưới đây là cách tạo bộ lọc trong Gmail để tự động áp dụng nhãn cho các thư mới.
Note: Bạn chỉ có thể tạo bộ lọc trong Gmail trên ứng dụng web. Rất tiếc, chức năng này không khả dụng trên ứng dụng Gmail trên iPhone hoặc Android.
- Mở Gmail trên màn hình và nhấp vào biểu tượng ‘Hiển thị Tùy chọn Tìm kiếm’ trong thanh tìm kiếm của Gmail (xem ảnh chụp màn hình).
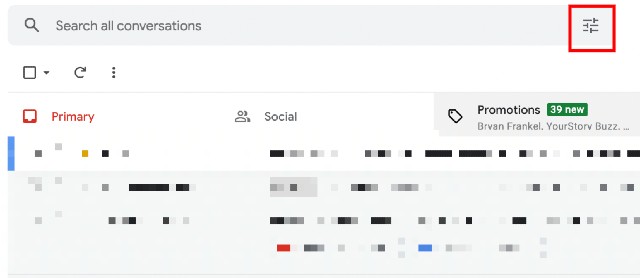
- Tại đây, hãy nhập các điều kiện cho bộ lọc. Như bạn có thể thấy, bộ lọc có thể được tạo dựa trên bất kỳ bộ lọc nào (hoặc kết hợp) những thứ như người gửi, chủ đề, nội dung, tệp đính kèm, v.v. Chỉ cần thiết lập nó theo cách bạn muốn và nhấp vào ‘Tạo bộ lọc’.

- Chọn hộp bên cạnh ‘Áp dụng nhãn’ và chọn nhãn bạn muốn áp dụng. Trong ví dụ này, tôi đang áp dụng nhãn ‘Biên lai’. Sau khi hoàn tất, hãy nhấp vào ‘Tạo bộ lọc’.
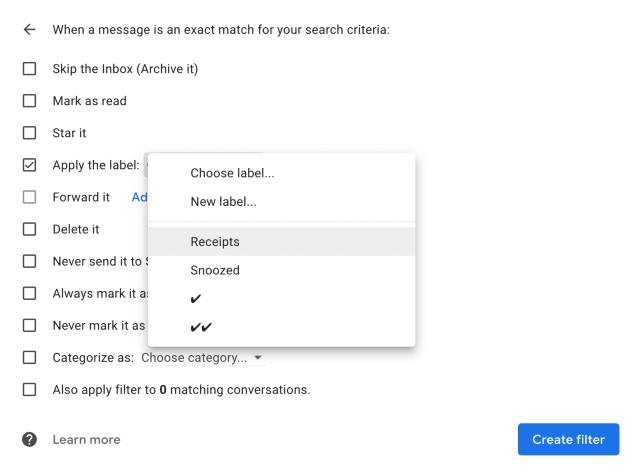
Giờ đây, Gmail sẽ tự động áp dụng nhãn đã chọn cho bất kỳ email nào phù hợp với bộ lọc bạn đã tạo. Đây là một cách tuyệt vời để tự động sắp xếp hộp thư đến Gmail của bạn.
Cách tạo thư mục con trong Gmail
Như bạn đã nhận ra bây giờ, các nhãn trong Gmail thực sự mạnh mẽ và hữu ích. Thêm vào đó, chúng là một sự thay thế tuyệt vời cho các thư mục. Vì vậy, nếu bạn muốn tạo các nhãn lồng nhau (hoặc thư mục con, có thể nói là) trong Gmail, đây là cách bạn có thể làm điều đó.
Note: Các nhãn lồng nhau (nhãn phụ) chỉ có sẵn trong ứng dụng web Gmail.
- Mở ứng dụng web Gmail. Di chuột qua nhãn mà bạn muốn tạo nhãn lồng nhau và nhấp vào biểu tượng menu ba chấm xuất hiện.
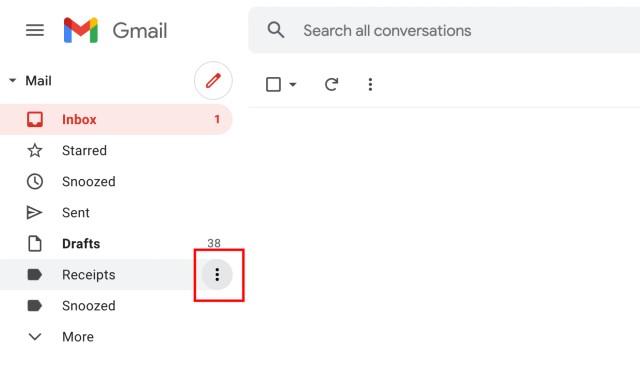
- Trong menu ngữ cảnh, nhấp vào ‘Thêm nhãn phụ’.
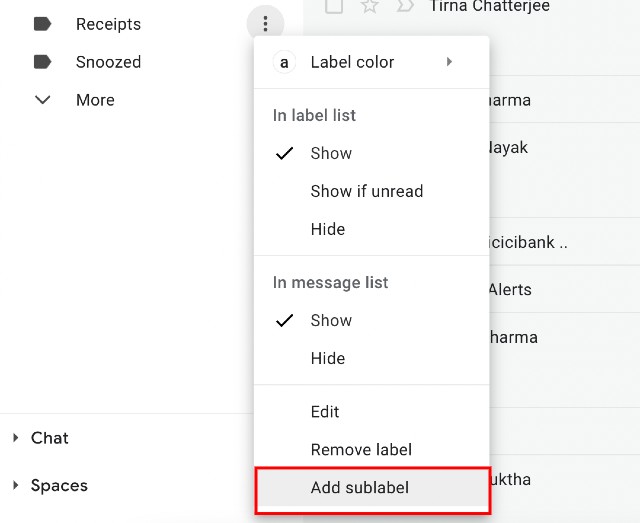
- Đặt tên cho nhãn mới của bạn và nhấp vào ‘Tạo’.
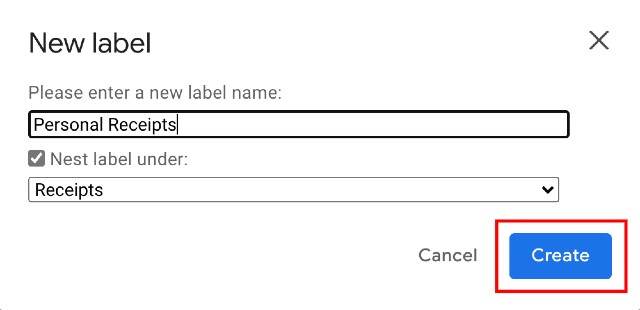
Vậy là xong, bây giờ nhãn con mới sẽ hiển thị lồng vào bên trong nhãn mẹ. Bạn cũng có thể tạo bộ lọc để sắp xếp email vào các thư mục con trên Gmail nếu muốn, điều này khá hữu ích.
Cách chỉnh sửa hoặc xóa nhãn trong Gmail
Cẩn thận nhất có thể, sẽ có lúc bạn nhận ra rằng mình cần phải thay đổi nhãn, hoặc thậm chí có thể xóa hoàn toàn. May mắn thay, nếu bạn viết sai chính tả một từ trong nhãn của mình, bạn không cần phải xóa nhãn của mình và tạo một nhãn mới. Đây là cách chỉnh sửa (hoặc xóa) nhãn trong Gmail.
Chỉnh sửa nhãn
- Mở ứng dụng web Gmail. Di chuột qua nhãn mà bạn muốn chỉnh sửa và nhấp vào biểu tượng menu ba chấm xuất hiện.
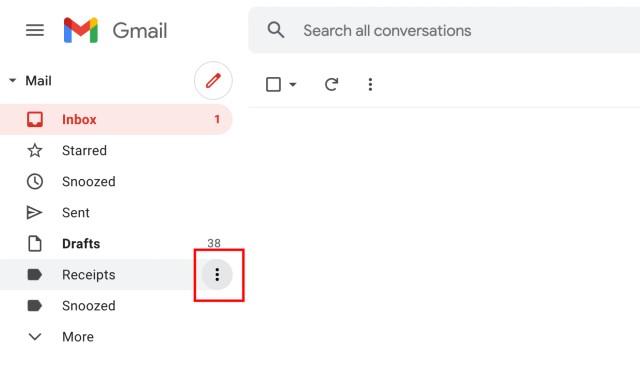
- Trong menu ngữ cảnh xuất hiện, hãy nhấp vào ‘Chỉnh sửa’.
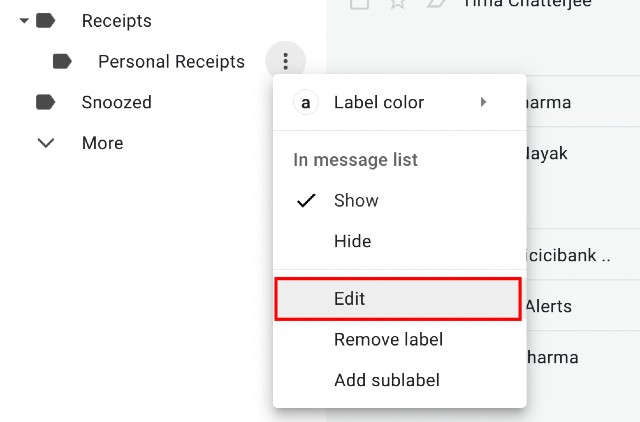
- Bây giờ bạn có thể đổi tên nhãn và thực hiện các thay đổi khác đối với nhãn. Sau khi hoàn tất, chỉ cần nhấp vào ‘Lưu’ để hoàn tất các thay đổi của bạn.
Xóa nhãn
- Mở ứng dụng web Gmail. Di chuột qua nhãn mà bạn muốn xóa và nhấp vào biểu tượng menu ba chấm xuất hiện.
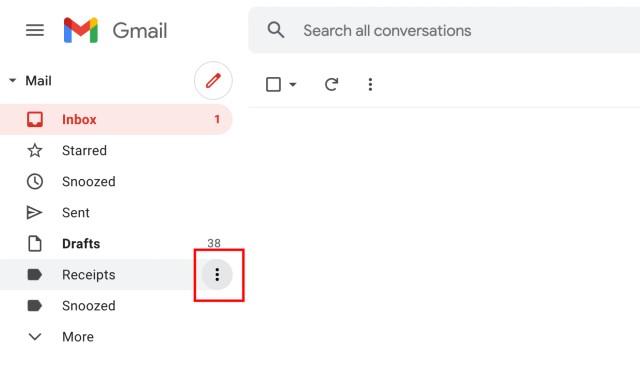
- Trong menu ngữ cảnh xuất hiện, hãy nhấp vào ‘Xóa nhãn’.
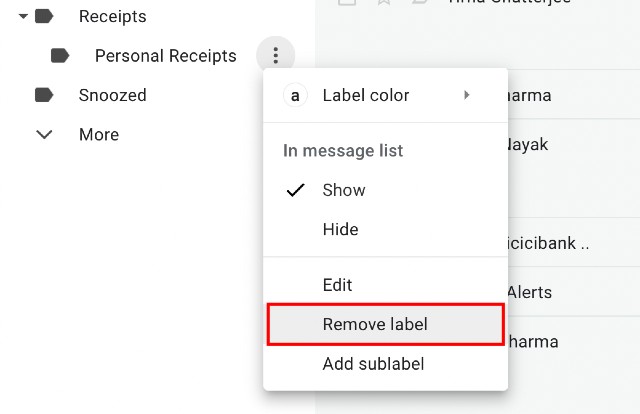
- Nhấp vào ‘Xóa’ để xác nhận, và thế là xong.
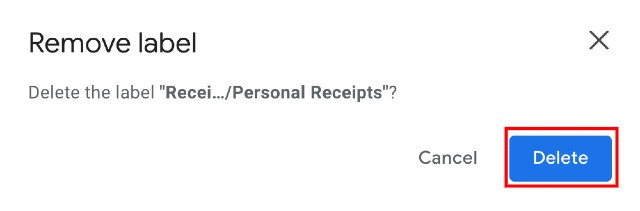
Thu dọn Hộp thư đến Gmail của bạn bằng một vài thay đổi
Vì vậy, đây là những cách tốt nhất để dọn dẹp Gmail và có một hộp thư đến không còn lộn xộn, email rác và thư quảng cáo. Tôi cũng đã đề cập đến một số cách để tạo quy tắc và bộ lọc trong trường hợp bạn muốn chặn một loại thư cụ thể hoặc định tuyến chúng đến một thư mục riêng biệt. Và phần tốt nhất là bạn có thể áp dụng các cách hack Gmail này trên cả điện thoại thông minh và web của mình. Dù sao, đó là tất cả từ chúng tôi. Nếu bạn vẫn chưa ấn tượng với các tính năng thông minh có sẵn của Gmail, bạn có thể tìm hiểu các lựa chọn thay thế Gmail tốt nhất từ bài viết được liên kết của chúng tôi. Và nếu bạn có bất kỳ câu hỏi nào, hãy bình luận xuống bên dưới và cho chúng tôi biết.
