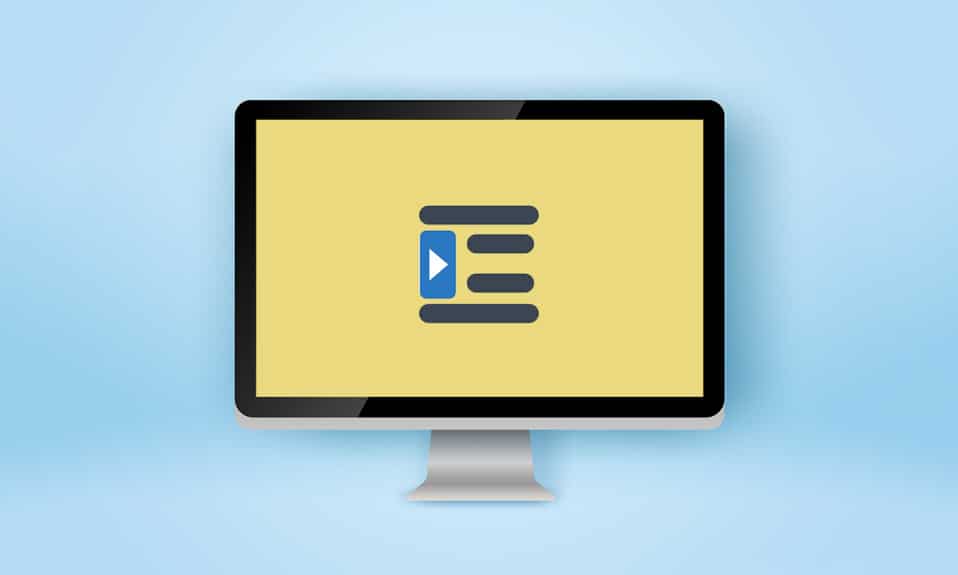
Giáo sư và biên tập viên có thể nghiêm khắc khi đánh giá bài tập và bài dự thi của bạn. Ngoài chất lượng ghi âm, điều quan trọng là phải tôn trọng định dạng đã khai báo; đặc biệt là trong giới học thuật. Thụt đầu dòng là một phần chính của các định dạng này và một loại hiếm gặp là thụt lề treo thường được sử dụng trong thư mục, trích dẫn, tài liệu tham khảo, danh sách trong tài liệu, v.v. Nếu bạn là người đang tìm kiếm hướng dẫn về chủ đề này, đây là hướng dẫn hữu ích sẽ hướng dẫn cách tạo thụt lề treo trong word cách tạo thụt lề treo trong google docs và các phím tắt thụt lề treo.
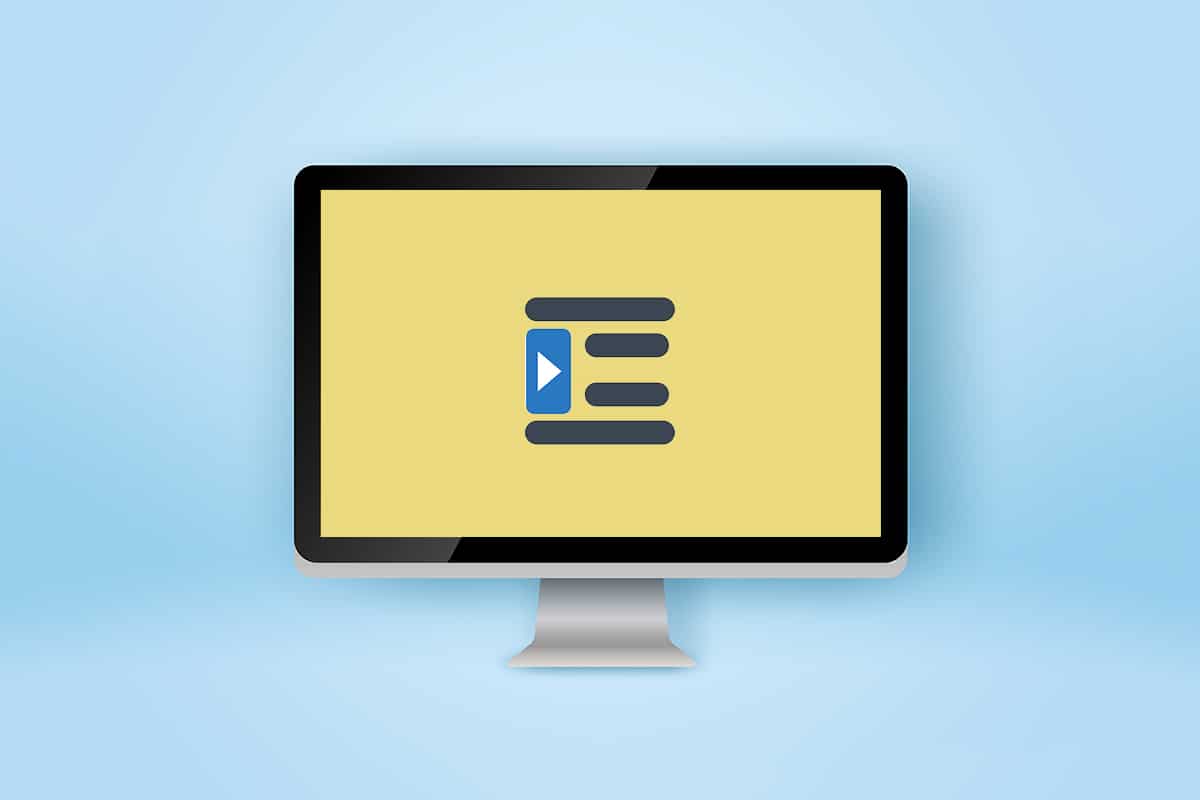
Cách tạo thụt lề treo trong Word và Google Docs
Trong bài viết này, chúng tôi đã chỉ cho bạn cách tạo thụt lề treo trong Microsoft Word và Google Docs. Nhưng trước khi thực hiện các bước, đây là một số điểm về thụt lề treo.
- Thụt lề treo còn được gọi là thụt lề âm/đảo ngược hoặc thụt lề dòng thứ hai.
- Khi được áp dụng, dòng đầu tiên được thụt lề bình thường vào lề trái, trong khi các dòng còn lại của đoạn văn được thụt lề xa hơn về bên phải, thường là bởi 0,5 trọn.
- Nó làm cho nó dễ dàng hơn cho người đọc để xem nội dung.
- Dấu đầu dòng treo là điều bắt buộc trong phong cách viết CMS (Cẩm nang văn phong Chicago), MLA (Hiệp hội ngôn ngữ hiện đại) và APA (Hiệp hội tâm lý học Hoa Kỳ).
Bởi vì thụt lề treo rất hiếm khi được sử dụng nên hầu hết người dùng có thể không biết cách tạo thụt lề treo trong một từ.
Tùy chọn I: Trong Microsoft Word
Để tạo thụt lề treo trong Microsoft Word, có một tùy chọn thụt lề treo đặc biệt trong chương trình. Người viết cũng có thể sử dụng thước kẻ để tạo vết lõm treo. Để tìm hiểu cách tạo thụt lề treo trong một từ, hãy làm theo các bước sau.
1. Chọn đoạn bạn muốn định dạng thụt lề và chuyển đến tab Trang chủ.
2A. Nhấp vào biểu tượng trình khởi chạy hộp thoại nhỏ hiện ở góc dưới bên phải của nhóm Đoạn văn.
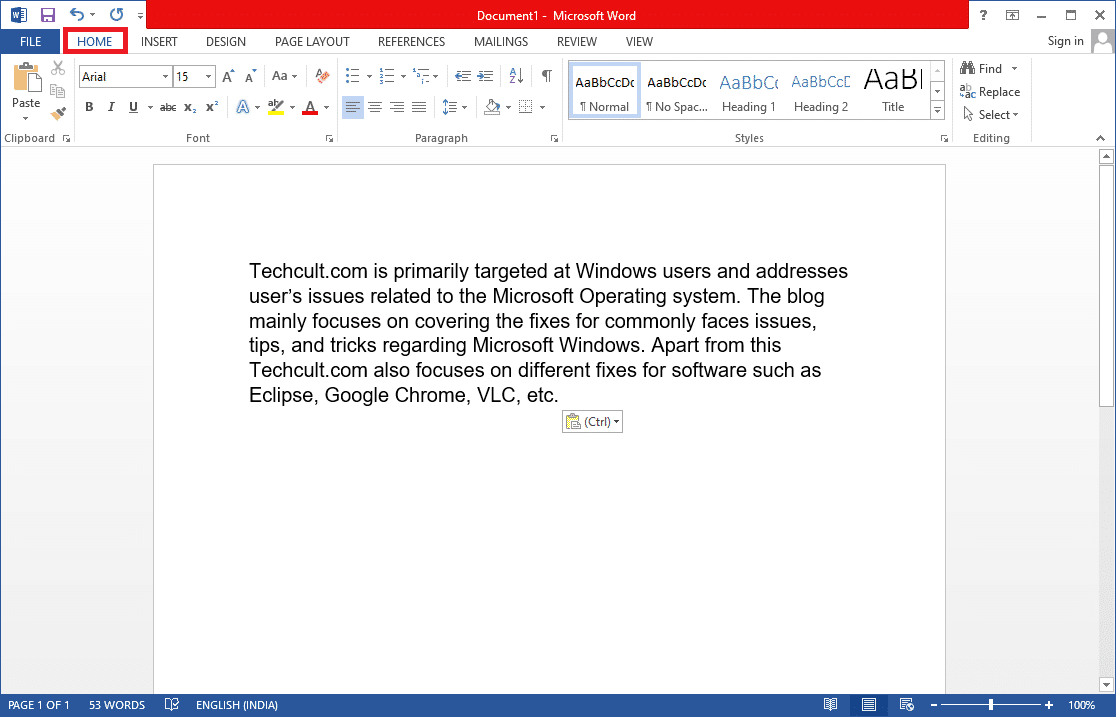
2B. Bạn cũng có thể nhấp chuột phải vào tập hợp dòng đã chọn và chọn Đoạn văn… từ các tùy chọn.
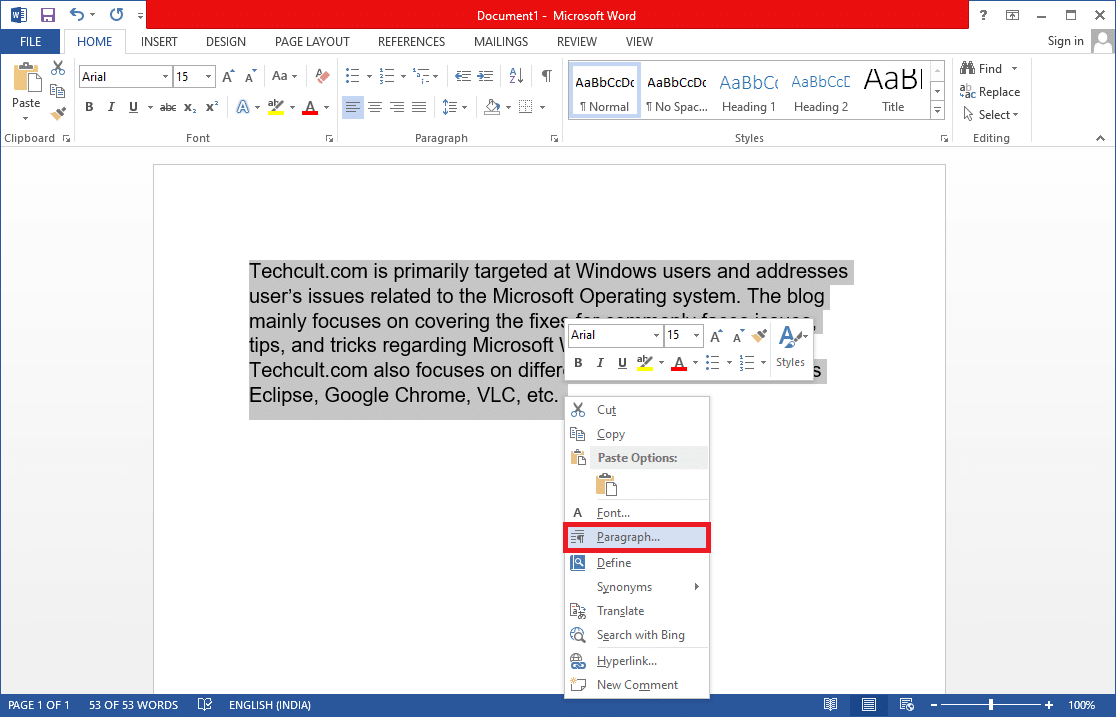
3. Trên tab Thụt lề và Giãn cách, hãy mở danh sách thả xuống bằng cách bấm vào Đặc biệt và chọn Treo.
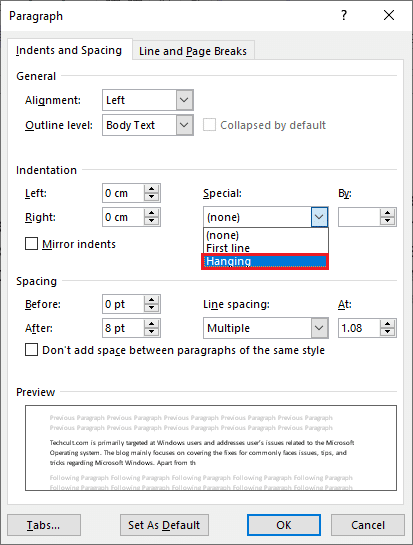
4. Giá trị tạm dừng mặc định được đặt thành 0,5 trọn. Điều chỉnh giá trị thụt lề theo yêu cầu bằng cách nhấp vào mũi tên lên hoặc xuống. Cửa sổ xem trước ở dưới cùng của hộp thoại sẽ cho bạn thấy đoạn đã chọn sẽ trông như thế nào khi được định dạng.
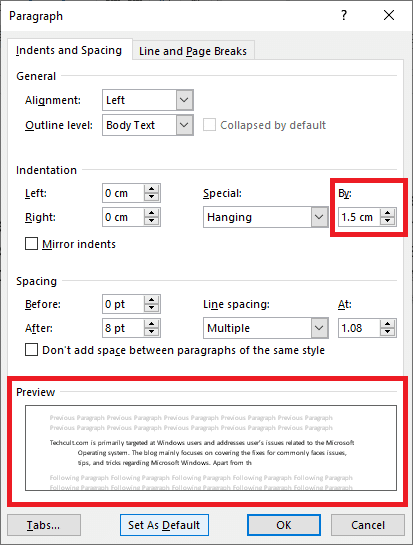
5. Nhấp vào OK.
Bạn cũng có thể tạo một vết lõm treo bằng thước kẻ. Thực hiện theo các bước nhất định để làm như vậy.
1. Đầu tiên, đảm bảo rằng thước hiển thị bằng cách chọn View > Ruler
2. Chọn một đoạn văn và kéo thanh trượt mũi tên lên của thước sang phải. Điều này có nghĩa là tất cả các dòng (ngoại trừ dòng đầu tiên hoặc những dòng bạn không chọn) sẽ chuyển sang ký tự mới mà bạn đã tạo.
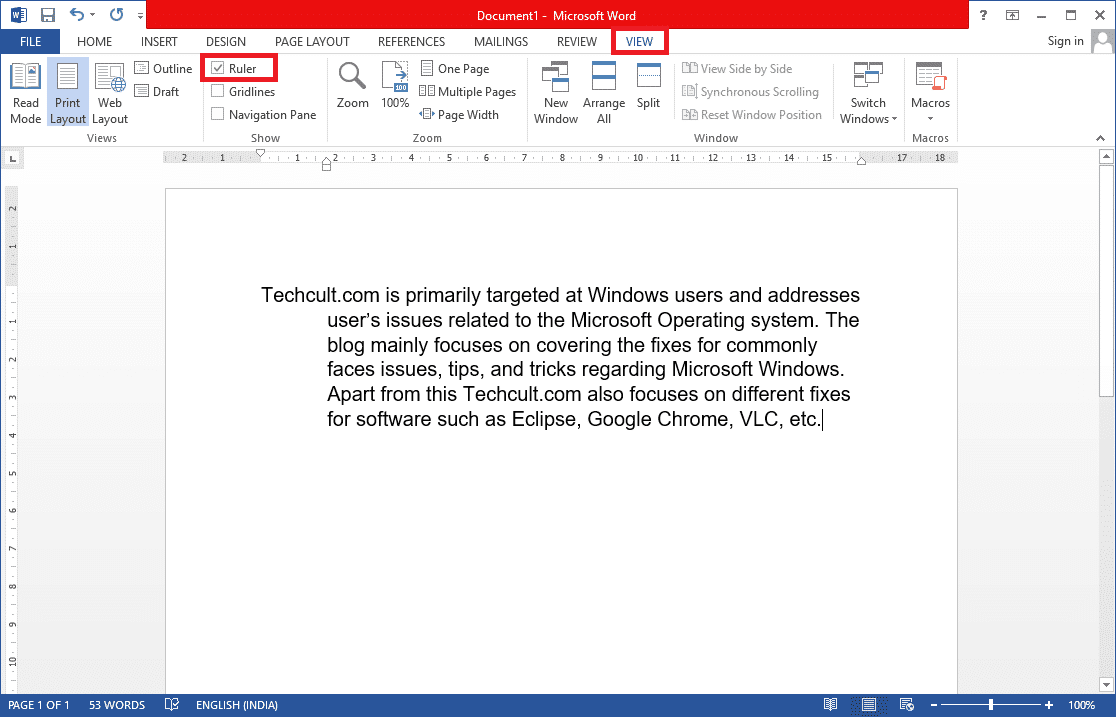
Nếu bạn muốn đoạn tiếp theo có cùng định dạng, hãy đặt con trỏ nhập ở cuối đoạn đã được định dạng, rồi nhấn Enter. Bây giờ hãy bắt đầu nhập và nó sẽ tự động được định dạng để có phần thụt lề treo. Nếu bạn đang dán ngữ cảnh trực tiếp, hãy bấm chuột phải vào bất kỳ phần trống nào của tài liệu và chọn Chỉ dán văn bản để áp dụng thụt lề đặc biệt. Và bây giờ bạn đã hoàn tất quá trình tạo thụt lề treo trong word.
Tùy chọn II: trong Google Tài liệu
Có hai cách riêng biệt để tạo thụt lề treo trong Google Docs. Đầu tiên là sử dụng các tùy chọn thụt lề gốc và thứ hai là kéo thước theo cách thủ công. Cả hai đều được liệt kê trong các bước dưới đây.
Phương pháp 1: Sử dụng tùy chọn thụt lề
Ngoài các tùy chọn thụt lề chung (trái, phải, giữa và chỉ), Google Tài liệu còn có các tùy chọn thụt lề đặc biệt như Dòng đầu tiên và Hàng. Bạn có thể đặt số lượng dòng liên tiếp của đoạn văn bị treo thành giá trị mong muốn bằng cách thực hiện theo các bước sau.
1. Mở tệp tài liệu và chọn đoạn bạn muốn đặt thụt lề treo.
2. Với đoạn văn đã chọn, hãy nhấp vào Định dạng trên thanh công cụ.
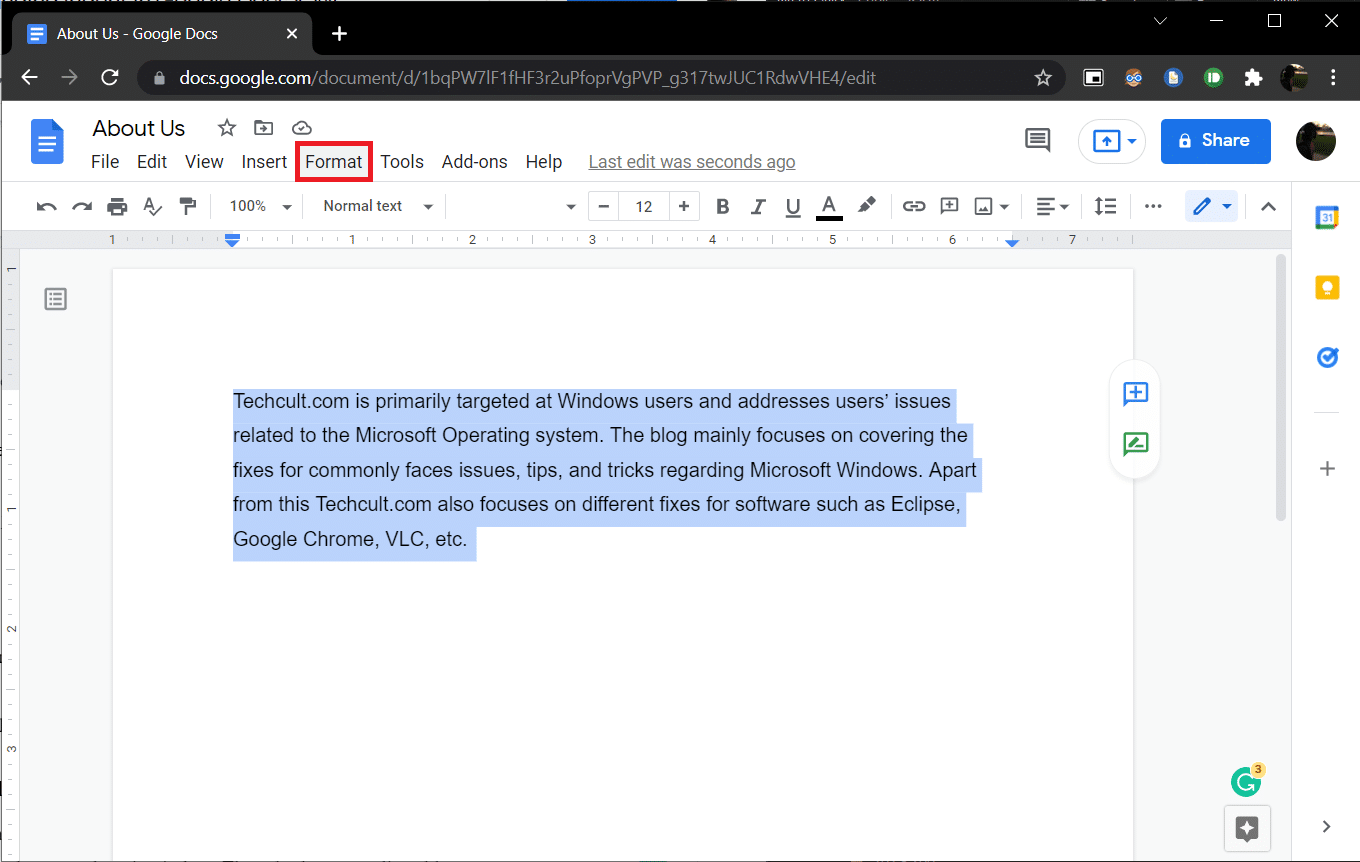
3. Từ menu con, chọn Căn chỉnh & thụt lề > Tùy chọn thụt lề.
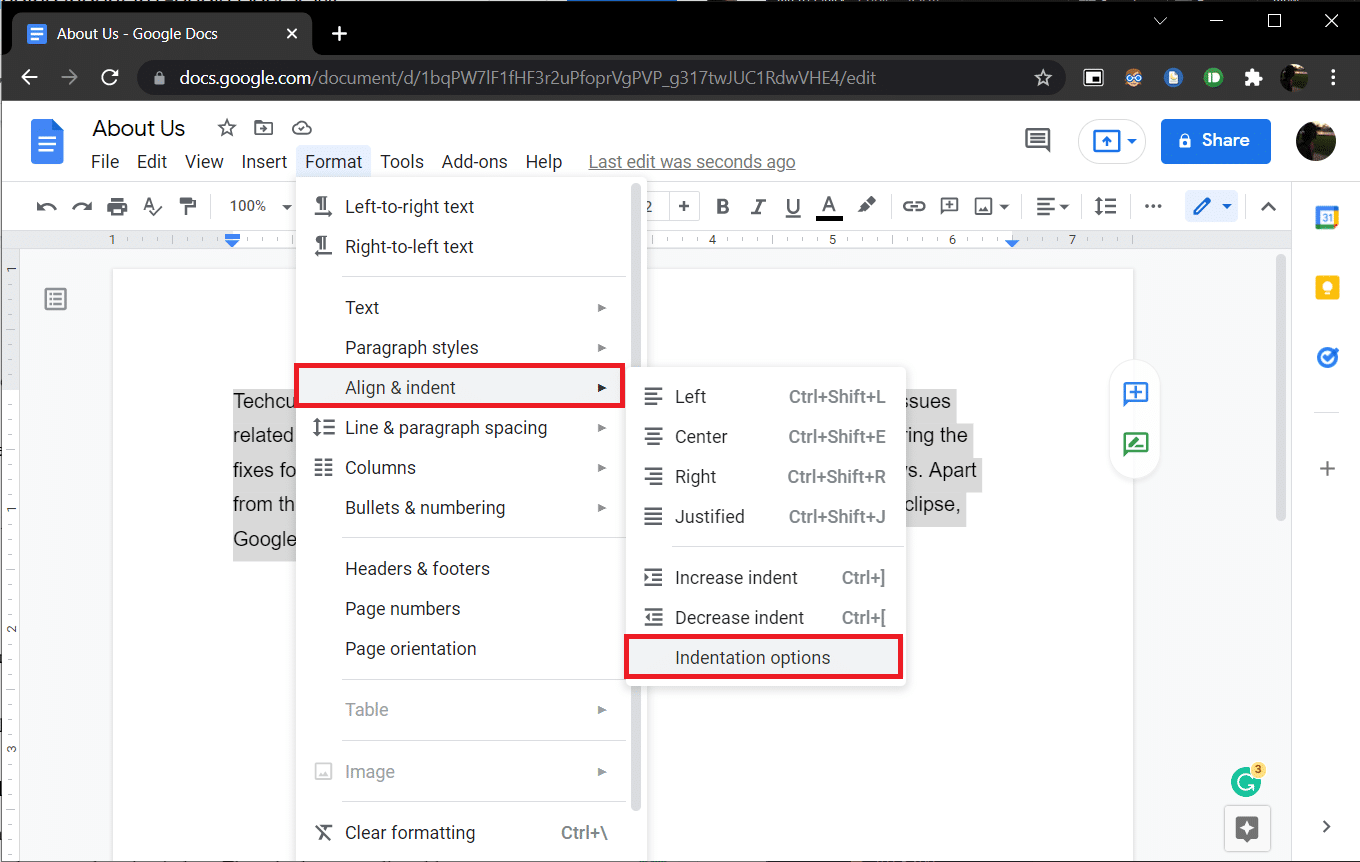
4. Trong hộp thoại sau, chọn Thụt lề Đặc biệt để mở danh sách thả xuống và chọn Treo.
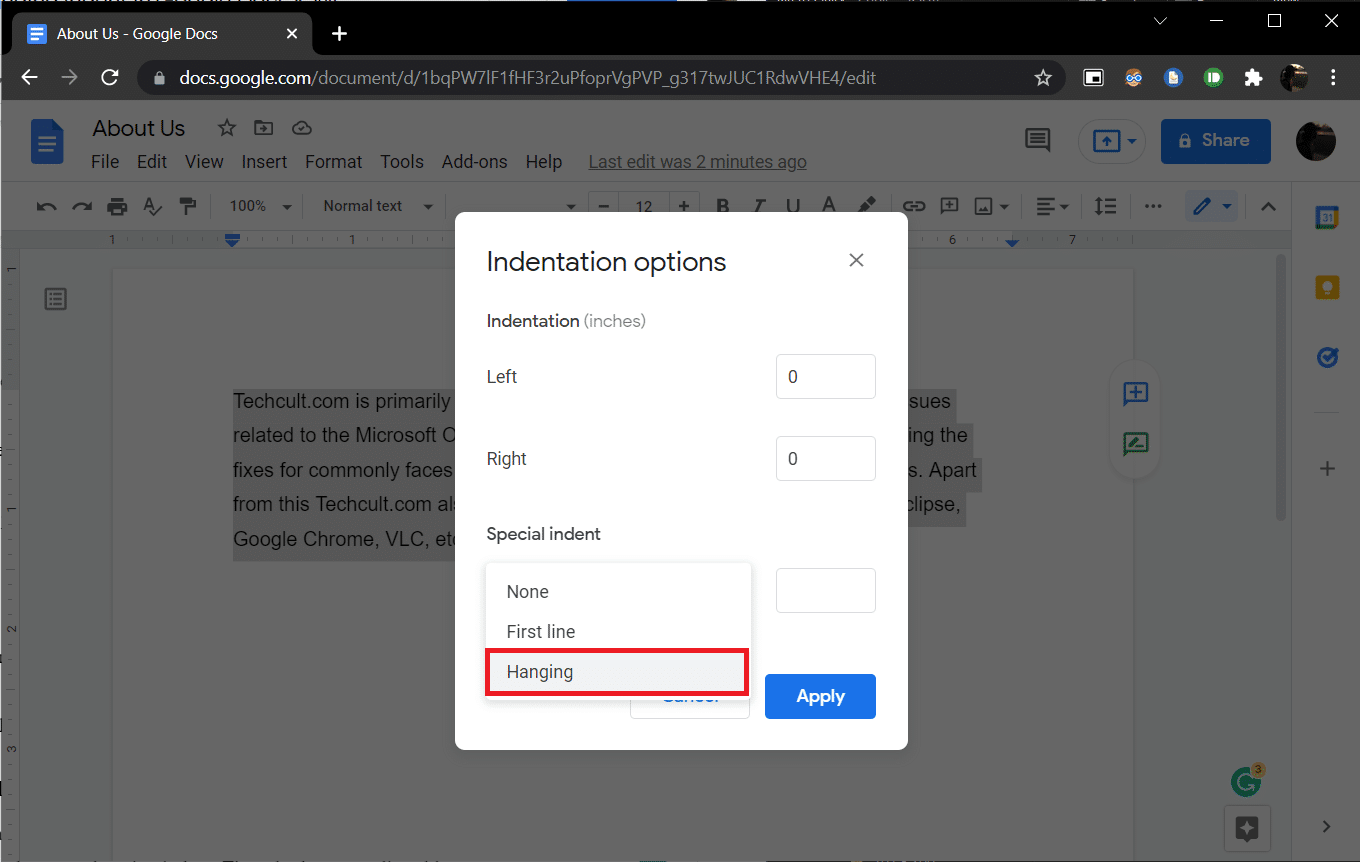
Theo mặc định, giá trị thụt lề được đặt thành 0,5 inch, điều chỉnh kích thước theo yêu cầu hoặc để đạt được hình thức mong muốn.
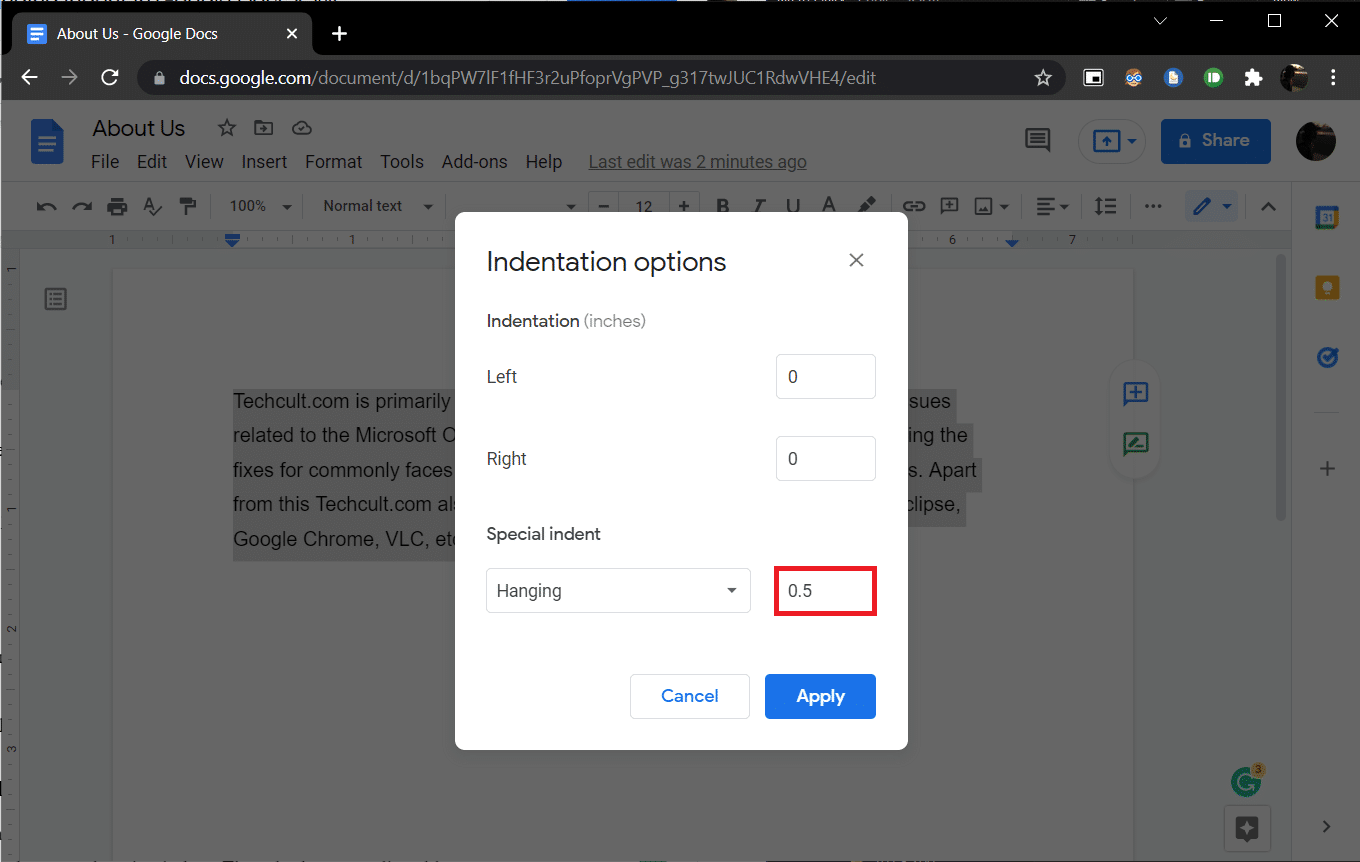
5. Nhấp vào Áp dụng hoặc nhấn Enter để áp dụng thụt lề treo.
Phương pháp 2: Sử dụng tùy chọn thước kẻ
Bạn cũng có thể kéo thước theo cách thủ công để điều chỉnh vị trí của văn bản và tạo thụt lề treo. Thước có hai mục có thể điều chỉnh, tức là Thụt lề trái và Thụt lề dòng đầu tiên. Bằng cách sử dụng thụt lề trái, bạn có thể tăng giá trị thụt lề trái và di chuyển các dòng của đoạn văn sang bên phải và bằng cách di chuyển thụt lề dòng đầu tiên, bạn có thể căn chỉnh dòng đầu tiên của đoạn văn với lề trái. Đây là cách để làm điều đó.
1. Đầu tiên, đảm bảo rằng thước hiển thị ở trên cùng và bên trái của tài liệu. Nếu không, hãy nhấp vào Xem > Hiển thị thước để bật tính năng này.
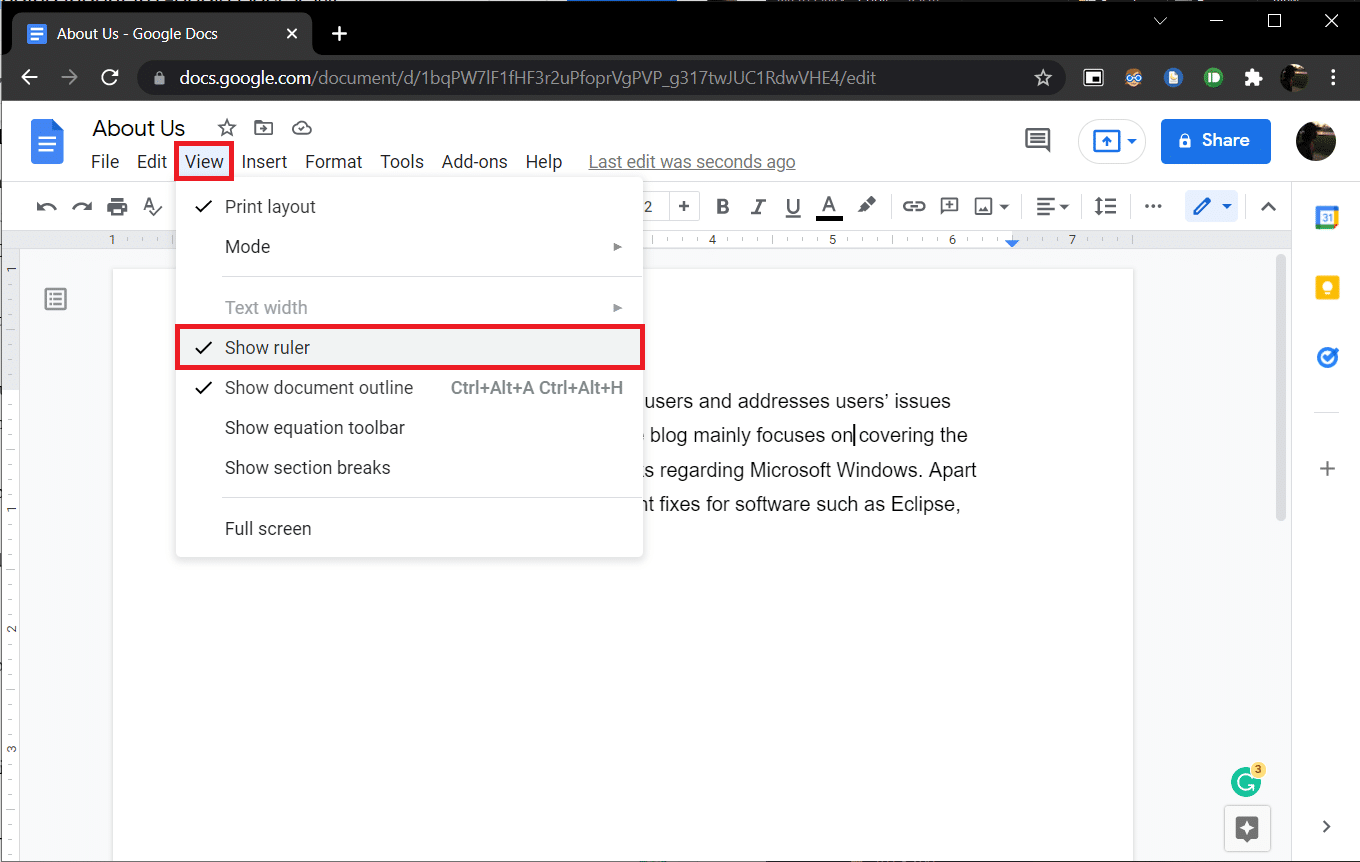
2. Tiếp tục và chọn một đoạn văn hoặc tập hợp các dòng.
3. Nhấp vào mũi tên xuống màu xanh lam (thụt lề trái) và kéo nó sang phải để thụt lề. Các giá trị sẽ xuất hiện trên thước cho độ chính xác. Tất cả các dòng đã chọn sẽ chuyển sang ký tự mới.
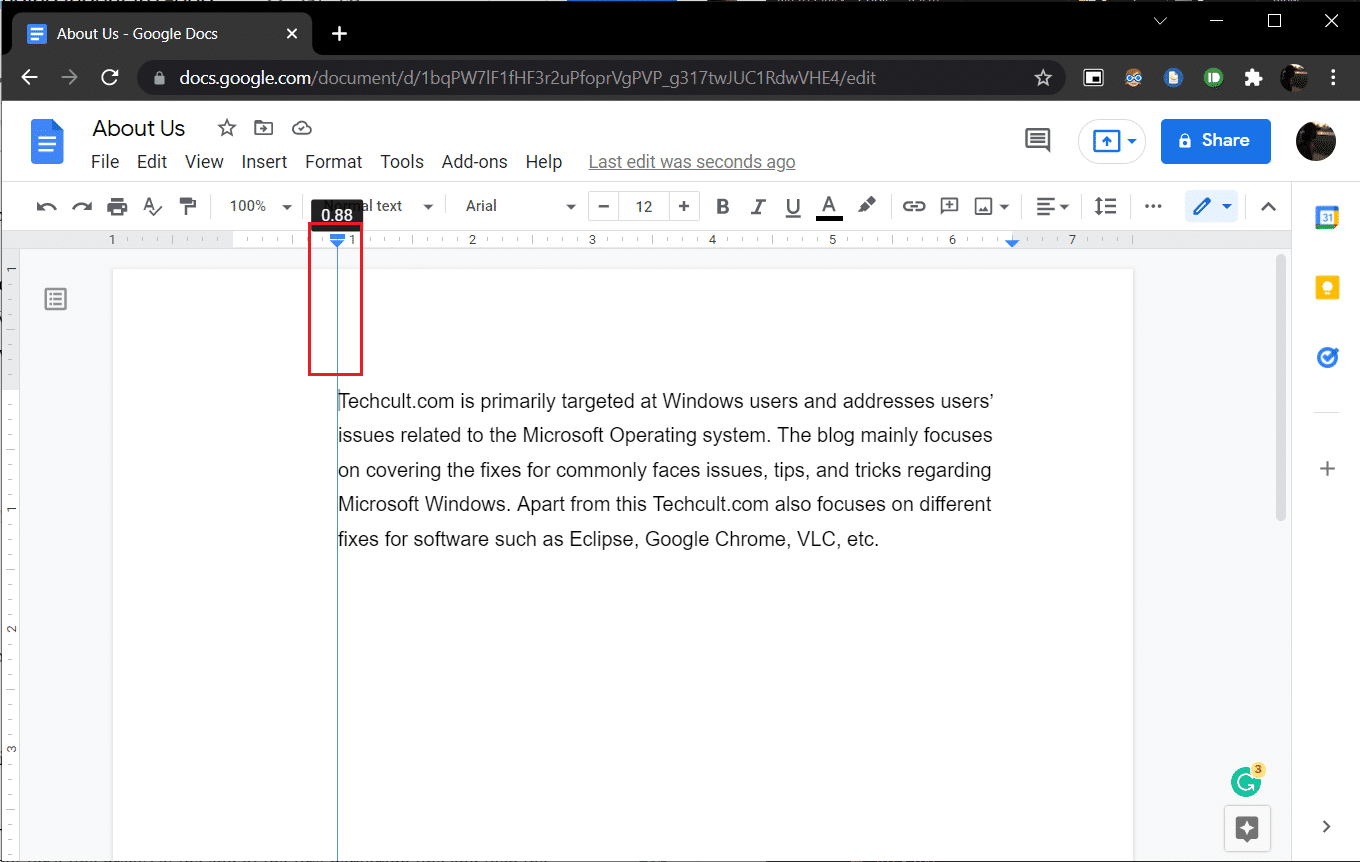
4. Sau đó, chọn dấu gạch ngang màu lam (thụt lề dòng đầu tiên) phía trên mũi tên thụt lề trái và kéo nó trở lại nơi bạn muốn bắt đầu dòng đầu tiên.
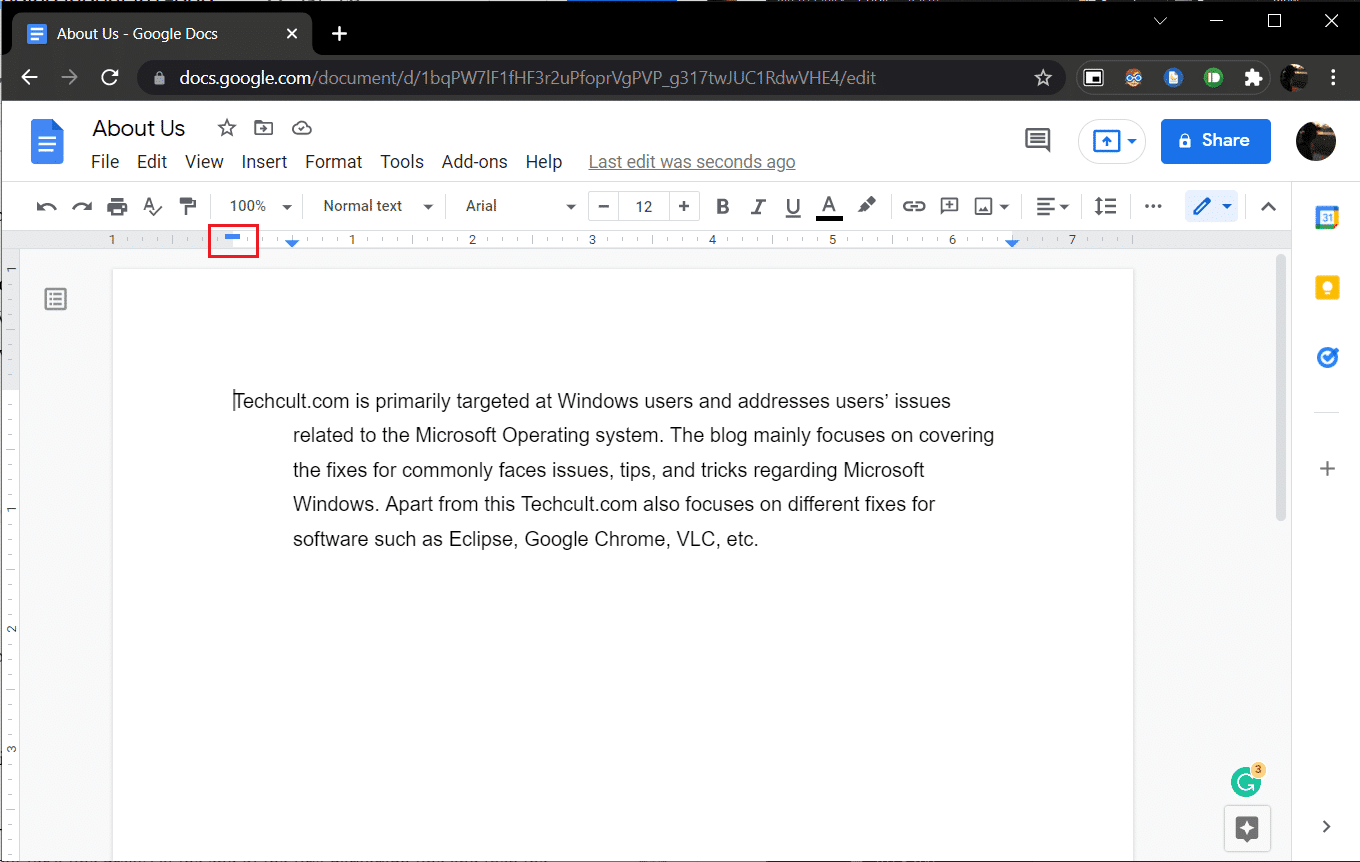
Điều chỉnh cả hai vị trí cho đến khi bạn có được giao diện mong muốn.
Một phương pháp khác để tạo thụt lề treo trong Google Tài liệu là nhấn Shift + Enter, phím tắt thụt lề treo cho ngắt dòng ở cuối dòng đầu tiên của đoạn văn, sau đó nhấn phím Tab. Lặp lại các bước này cho từng dòng trong đoạn văn để thụt lề tất cả chúng sang bên phải. Phương pháp này không chỉ tốn thời gian mà còn dễ bị lỗi.
***
Chúng tôi hy vọng hướng dẫn này hữu ích và bạn đã hiểu cách tạo thụt lề treo trong Word hoặc Google Docs. Nếu bạn có bất kỳ câu hỏi hoặc đề xuất nào, bạn có thể đặt chúng trong phần bình luận. Hãy cho chúng tôi biết nếu bạn muốn đọc thêm các chủ đề bao gồm các tính năng giúp bạn cải thiện bài viết của mình.
