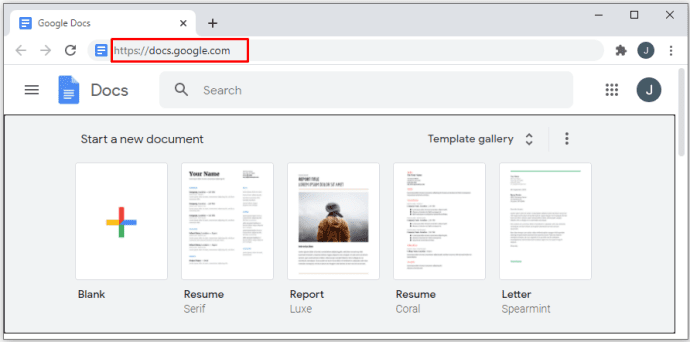
Tờ rơi có lẽ là một trong những cách dễ dàng nhất để quảng cáo hoặc thông báo cho người khác về các ưu đãi hoặc sự kiện. Tạo chúng là một quá trình tương đối đơn giản, nhưng chỉ khi bạn biết phải làm gì và có chương trình phù hợp. Ví dụ: Google Tài liệu có nhiều tùy chọn dành cho những người muốn tạo tờ rơi bắt mắt. Dưới đây là các bước thực hiện để tạo tờ rơi trong Google Tài liệu nhằm thu hút sự chú ý của sự kiện hoặc tin tức của bạn.
Cách tạo tờ rơi trong Google Docs
Google Docs là một cách thuận tiện để tạo tài liệu vì chúng đều miễn phí và độc lập với hệ điều hành. Tất cả những gì bạn cần là kết nối internet để bắt đầu tạo tờ rơi bạn cần. Để làm như vậy, hãy làm theo các bước dưới đây:
Sử dụng một mẫu
Để giúp người dùng mới dễ dàng hơn, Google Tài liệu cung cấp tuyển chọn các mẫu mà bạn có thể sử dụng làm mẫu cho tài liệu của mình. Chỉ cần làm theo các bước sau:
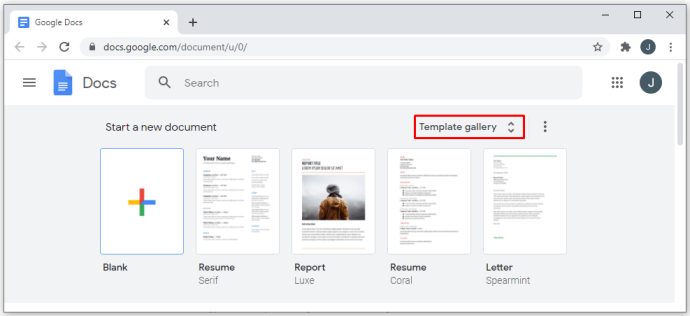
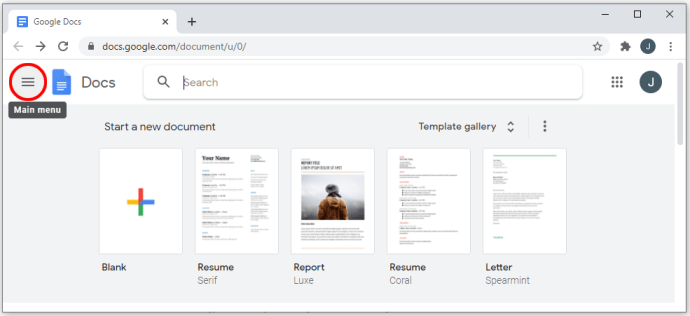
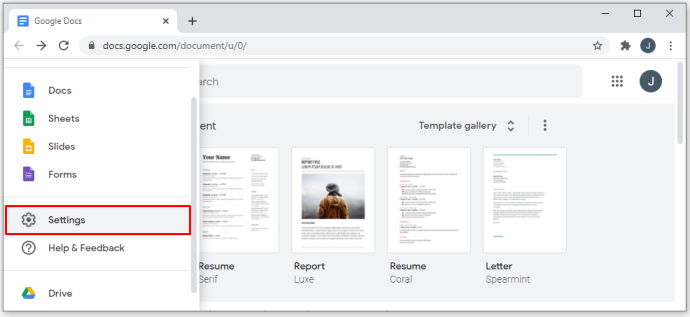
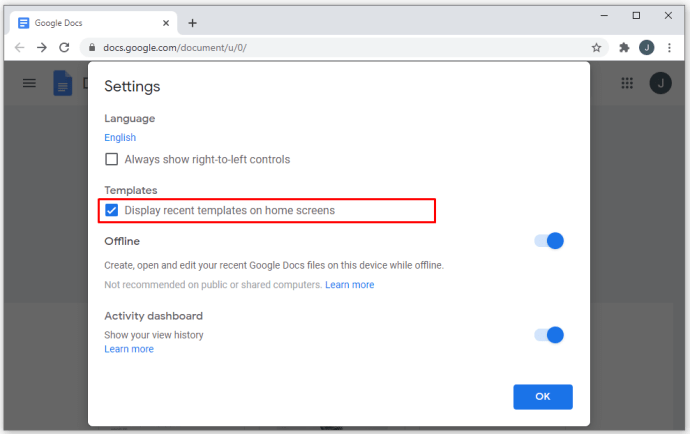
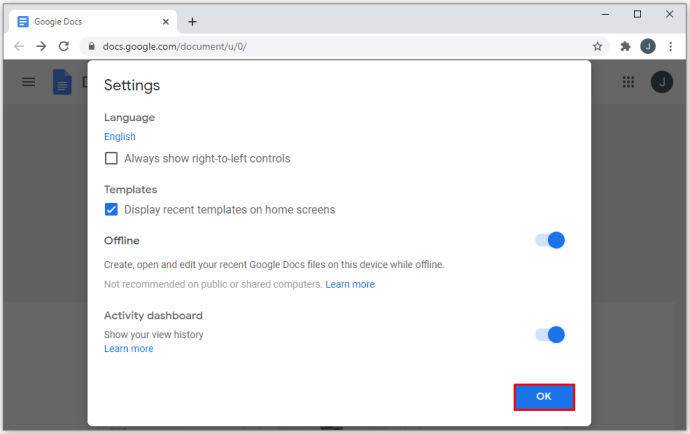

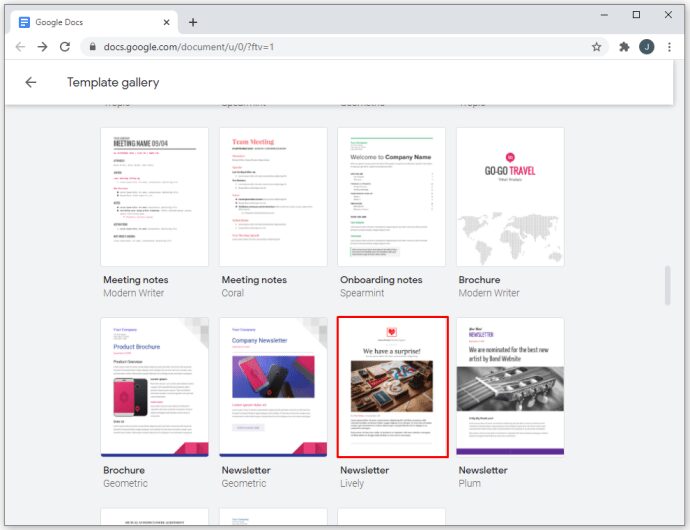
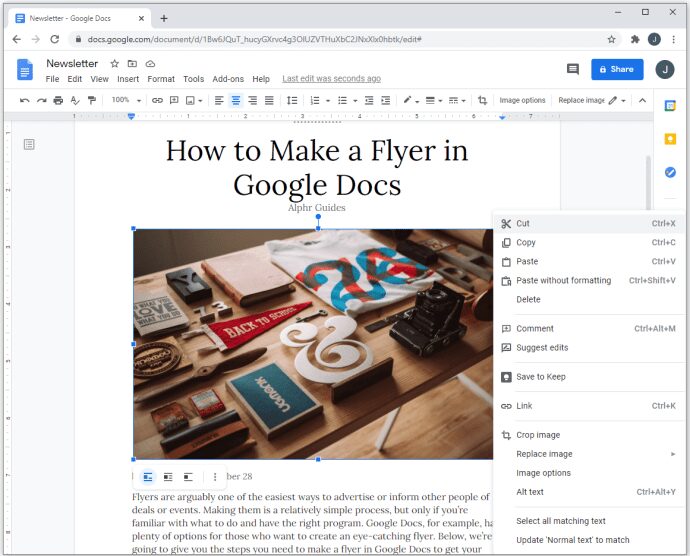
Bắt đầu với một tài liệu trống
Nếu muốn bắt đầu lại từ đầu thay vì sử dụng mẫu, bạn có thể làm như vậy bằng cách làm theo hướng dẫn bên dưới:
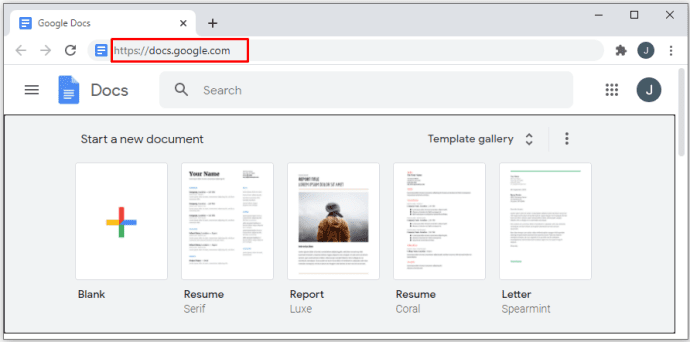
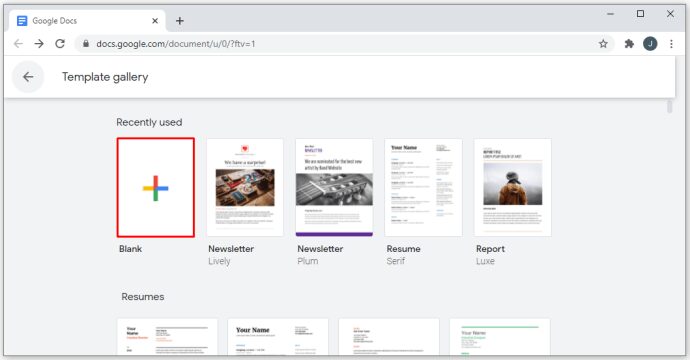
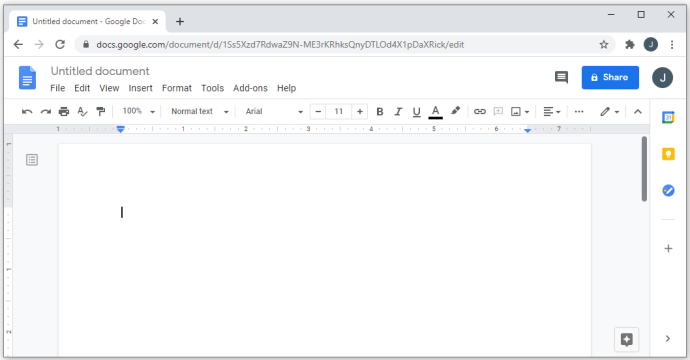
Google Documents tự động lưu tiến trình của bạn bất cứ khi nào bạn tạm ngừng chỉnh sửa tài liệu. Tất cả các tệp của bạn được lưu trong tài khoản Google Drive của bạn. Nếu bạn đã kết nối máy in và muốn in tờ rơi hiện tại, bạn có thể:
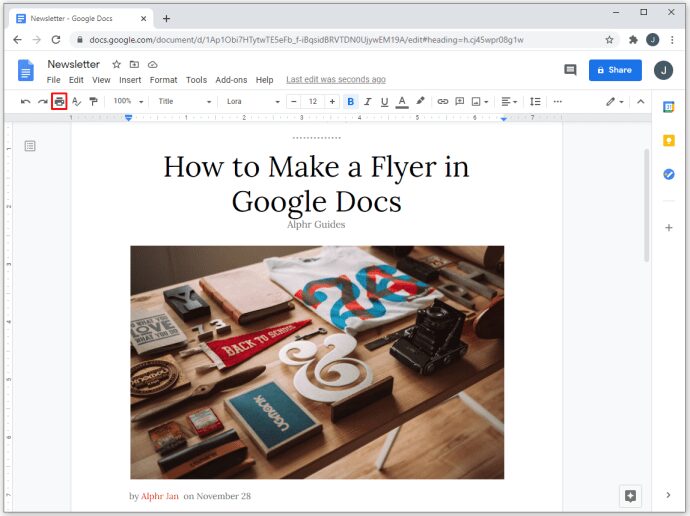
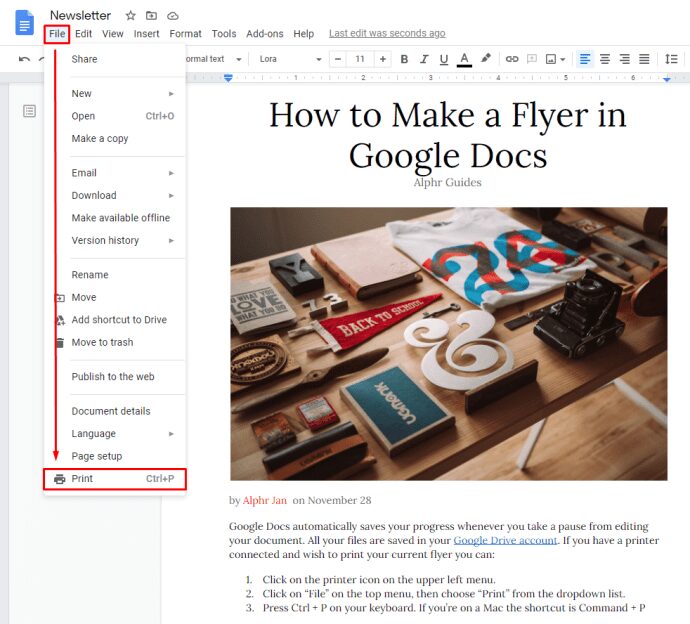

Nếu bạn muốn lưu tệp vào máy tính để in sau, hãy mở tài khoản Google Drive. Tìm tài liệu trong danh sách, sau đó nhấp chuột phải vào nó. Chọn “Tải xuống” từ trình đơn thả xuống.
Cách tạo tờ rơi được đánh dấu trong Google Docs
Tính năng độc đáo của tờ rơi theo thẻ là có một số thẻ ở dưới cùng với thông tin liên quan (số điện thoại, ngày, v.v.) mà người khác có thể xé ra và mang theo cùng một lúc. Đây là một cách tuyệt vời để quảng cáo vì những người cảm thấy khó ghi lại chi tiết có thể thay vào đó chỉ cần nhấp vào một tab và giữ thông tin bên mình “đề phòng”.
Hiện tại không có cách trực tiếp để tạo văn bản dọc trong Google Tài liệu, vì vậy nếu bạn muốn tạo tờ rơi thuộc loại cụ thể này, bạn có thể làm như sau:
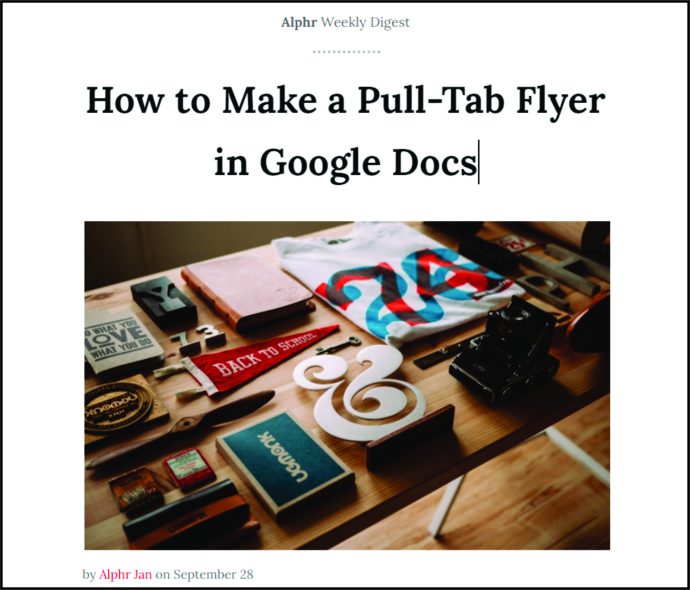
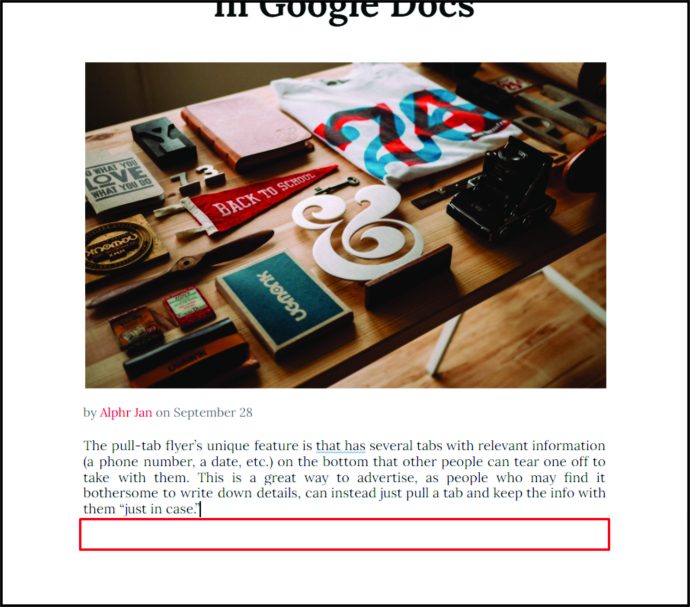
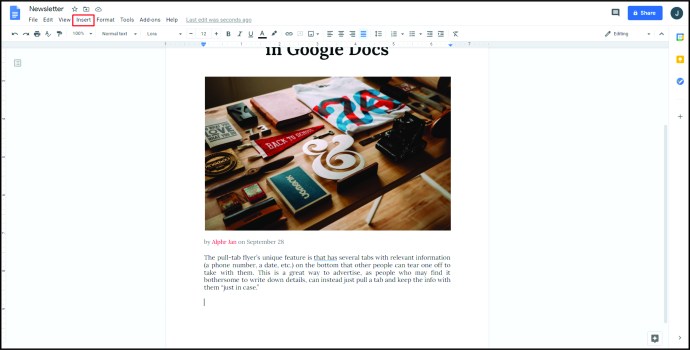
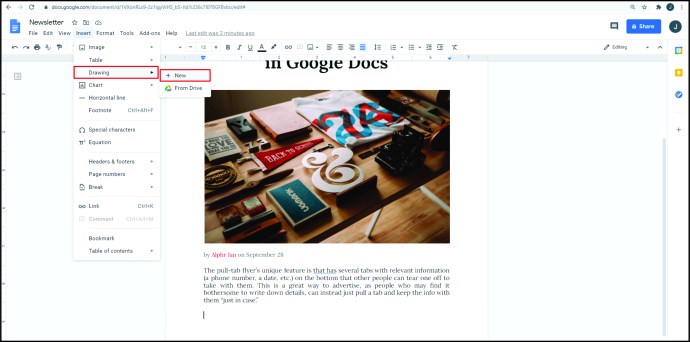
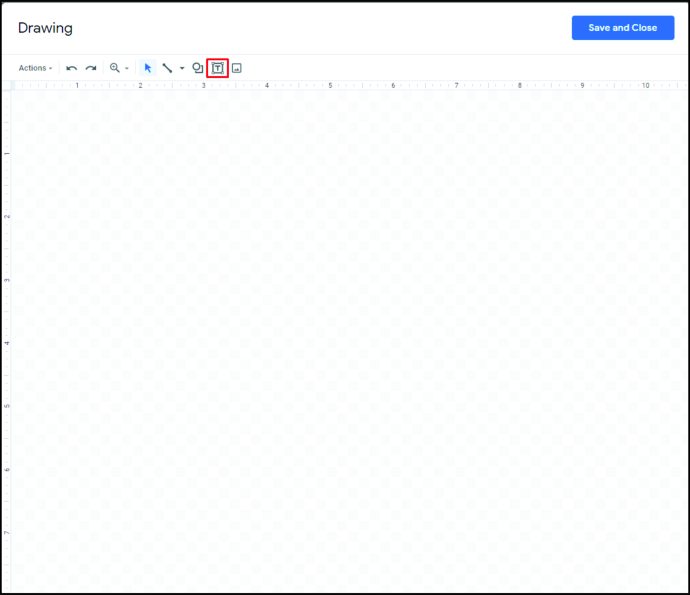
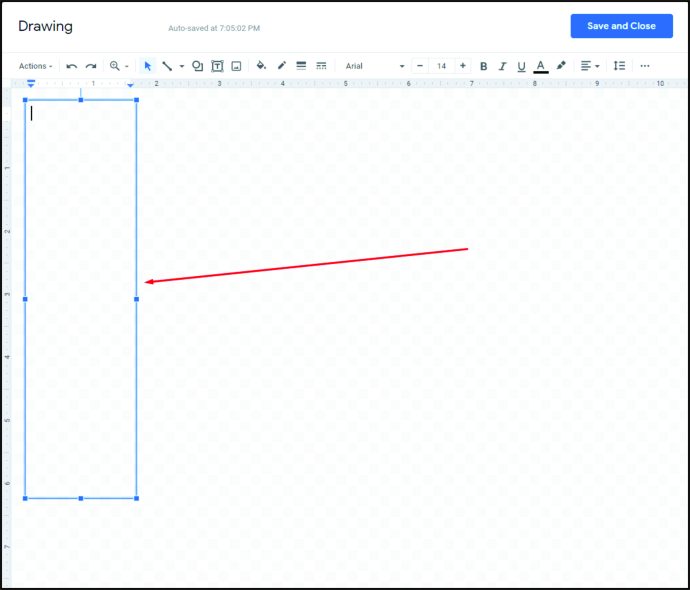
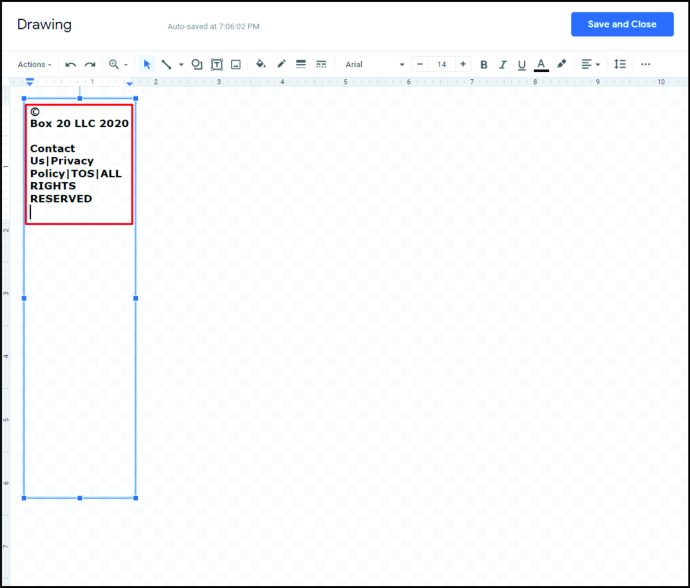
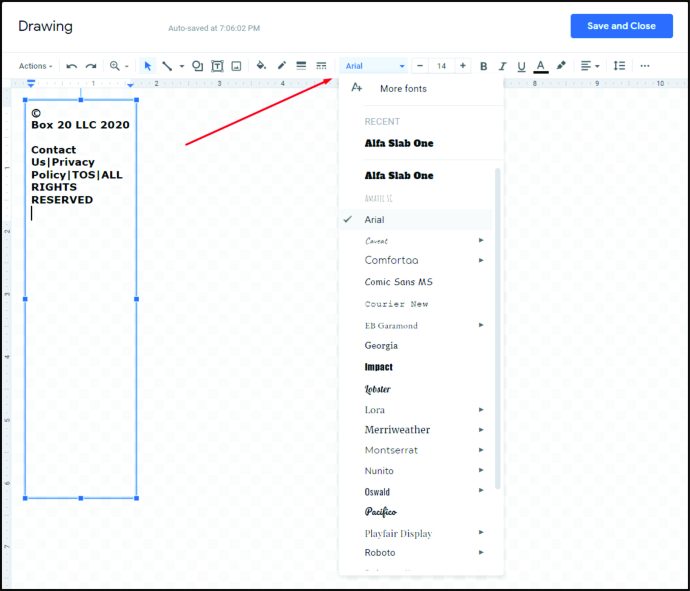
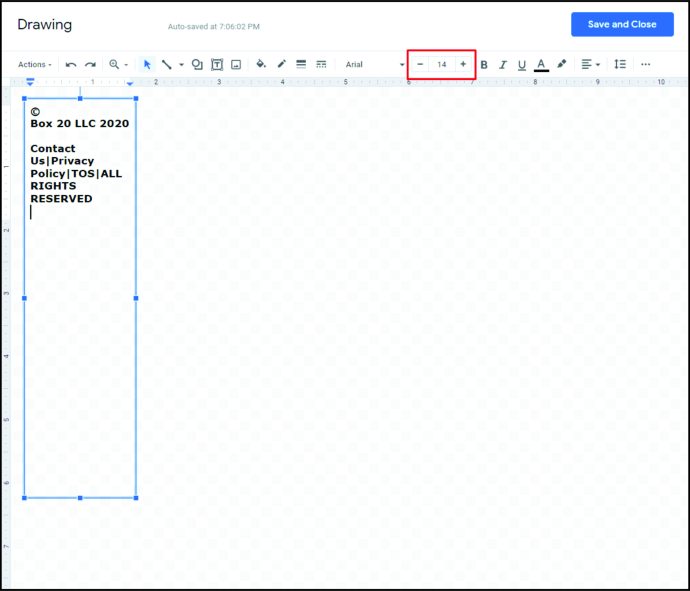
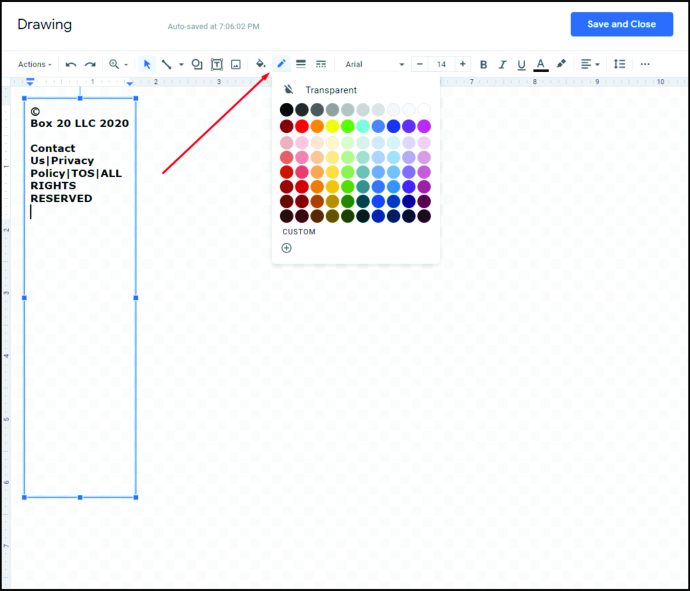
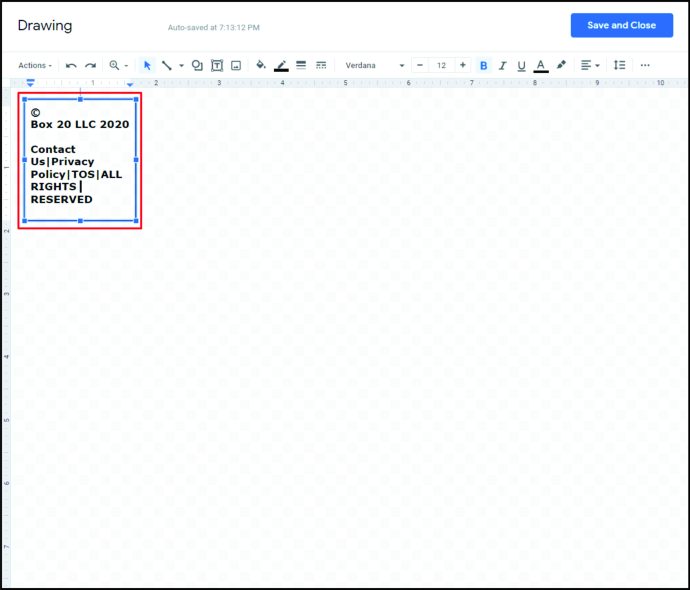
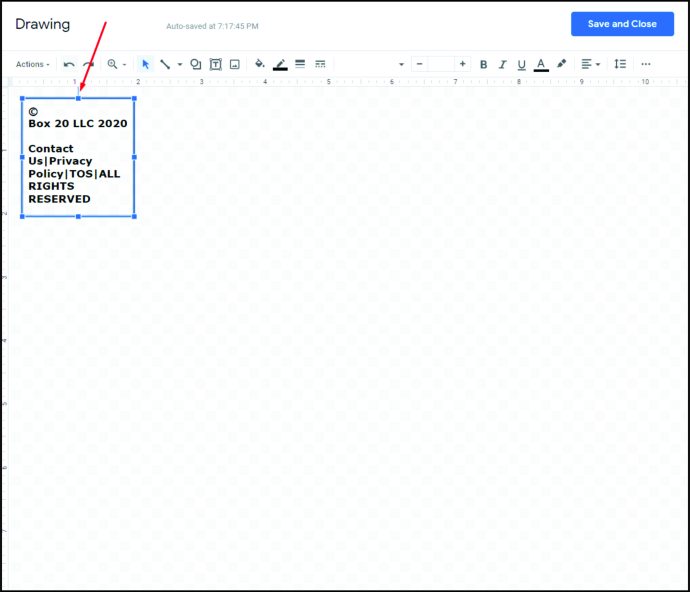
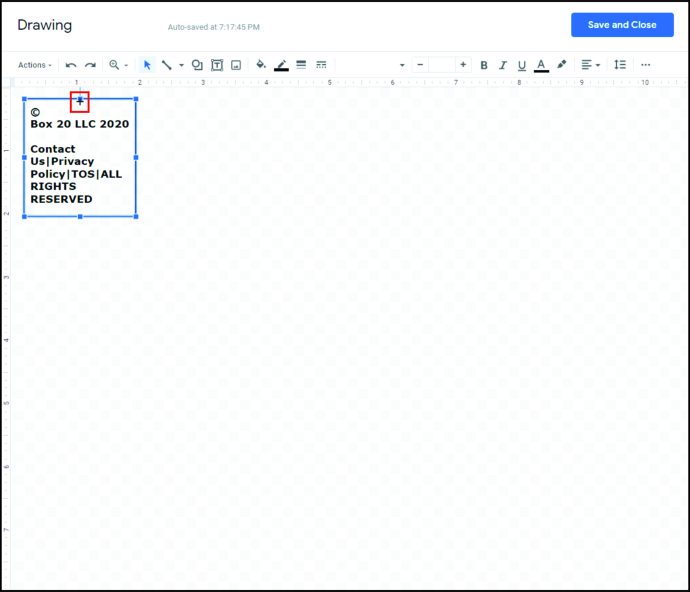

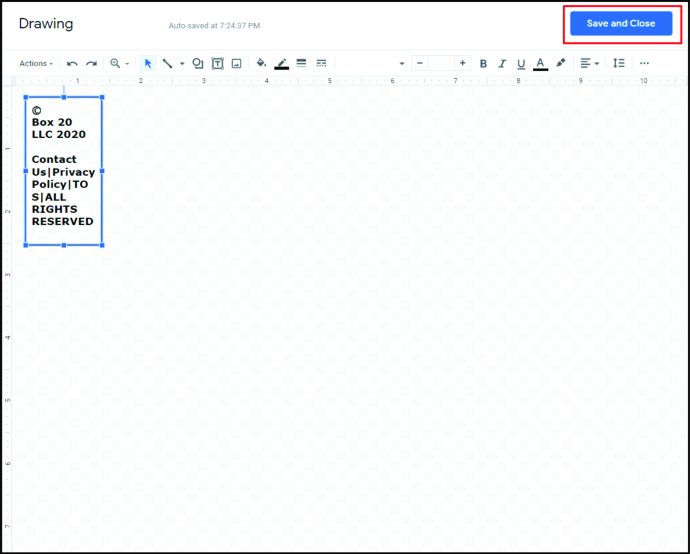
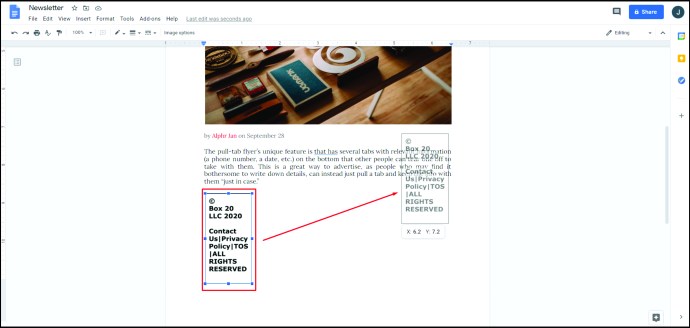
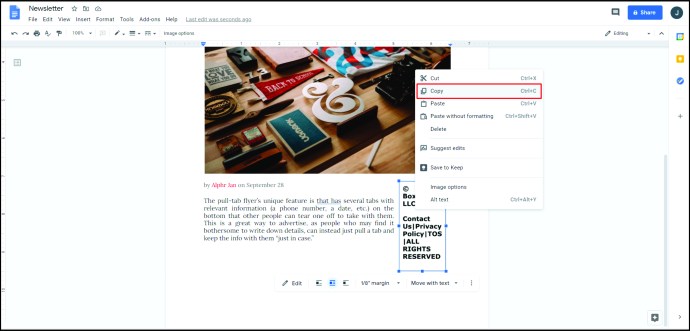
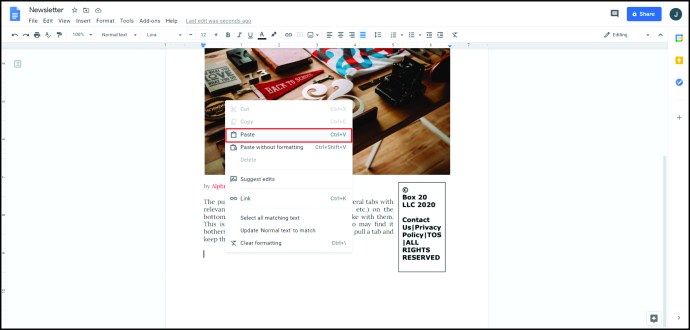
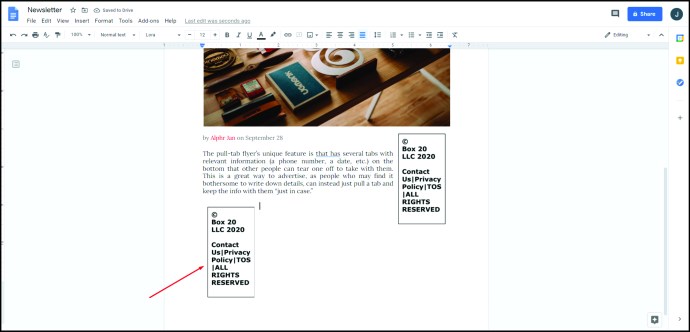
Cách tạo tờ rơi nửa trang trong Google Docs
Tờ rơi nửa trang, như tên cho thấy, là tờ rơi có thiết kế chỉ chiếm một nửa kích thước của tờ rơi thông thường. Với thiết kế này, bạn có thể in hai tờ rơi nhỏ hơn nhưng giống hệt nhau trên cùng một trang, có thể cắt ra để tiết kiệm thời gian và giấy. Chúng có thể nằm ngang hoặc dọc, tùy thuộc vào nhu cầu của bạn. Để tạo tờ rơi nửa trang, bạn có thể sử dụng một số kỹ thuật được trình bày chi tiết bên dưới:
Để tạo tờ rơi nửa trang theo chiều ngang
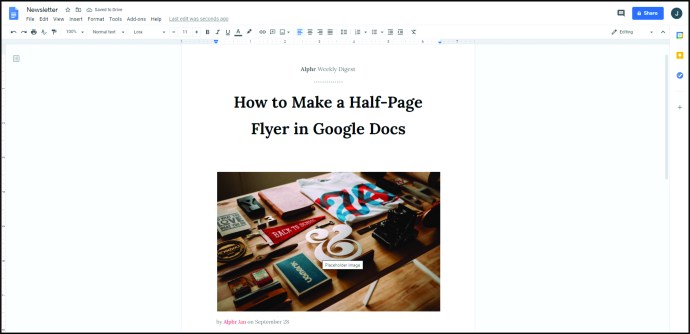
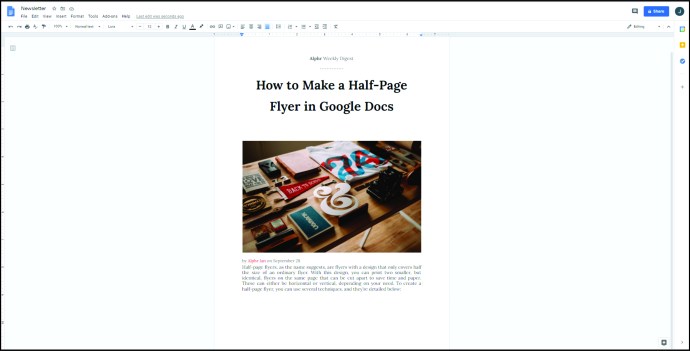
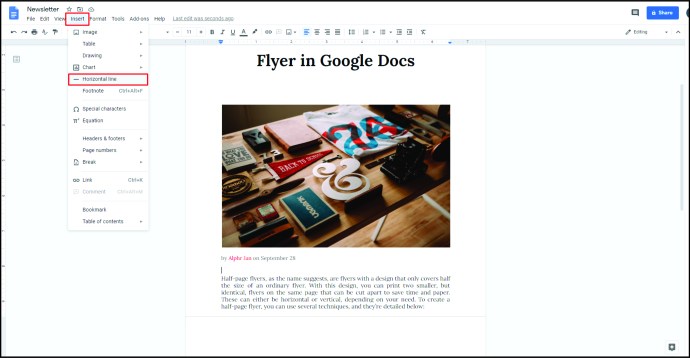
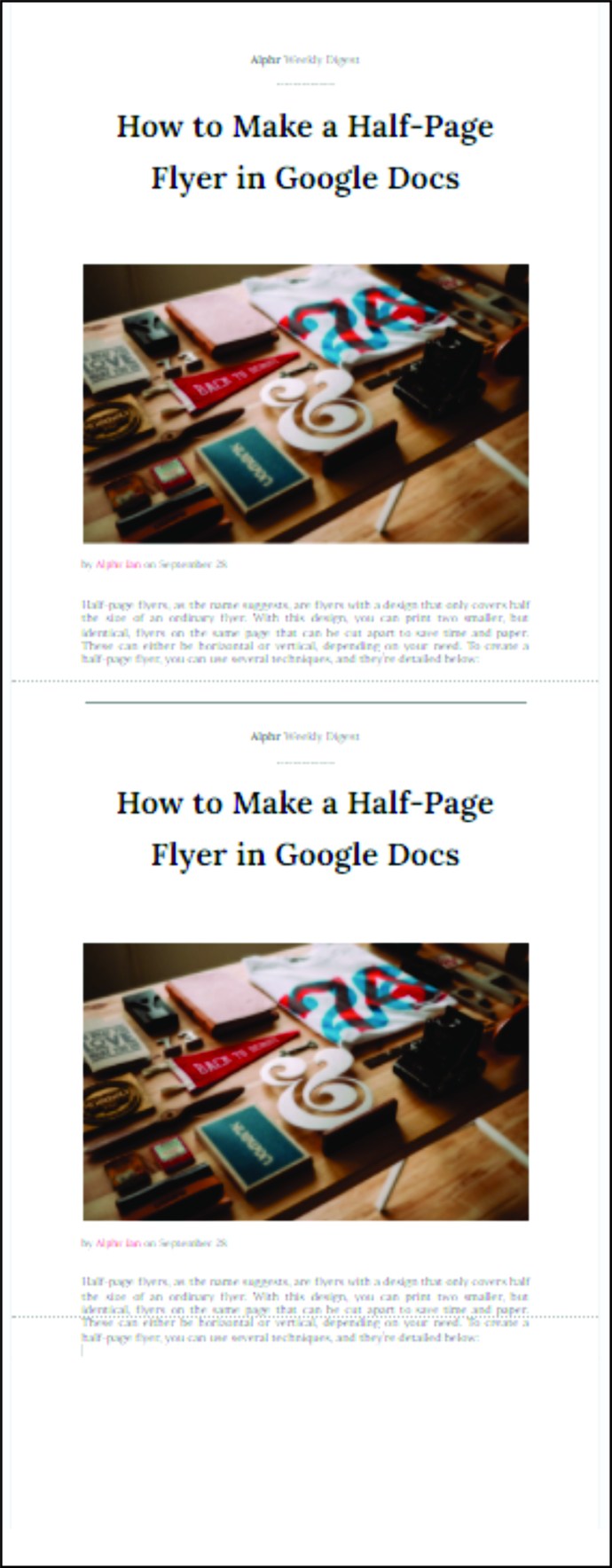
Tạo tờ rơi dọc
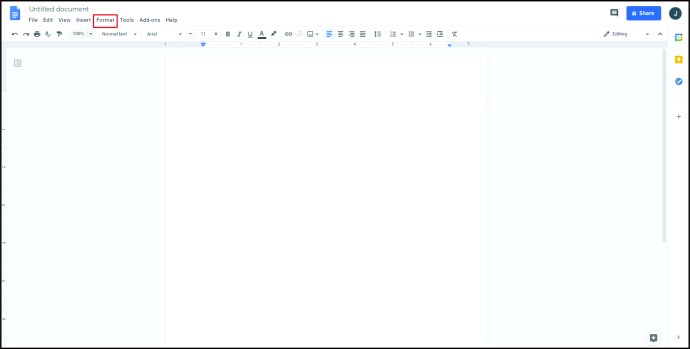
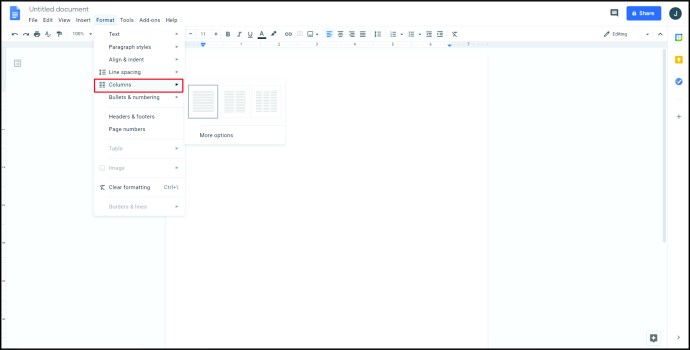
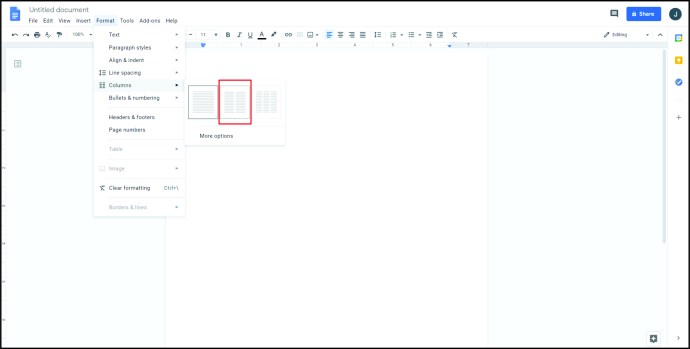
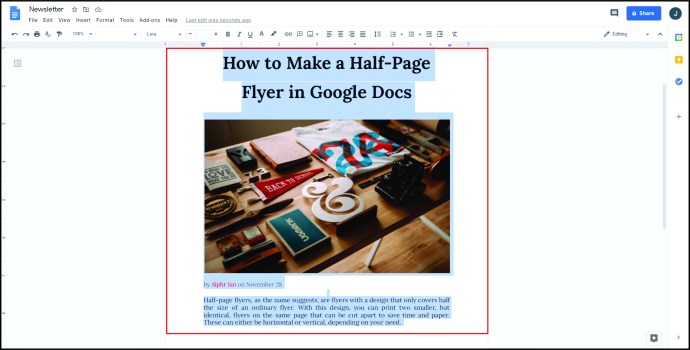
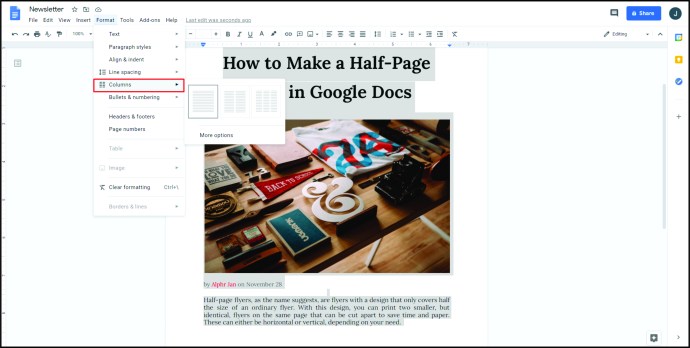
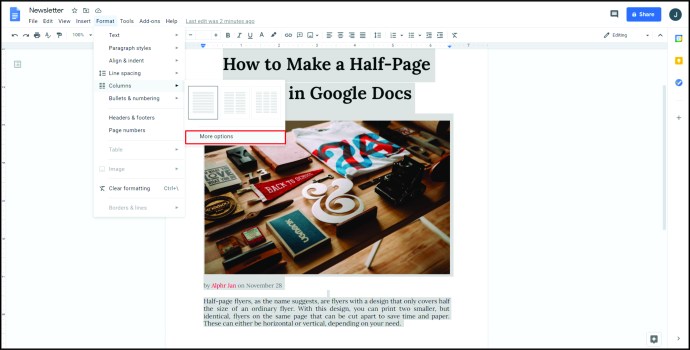
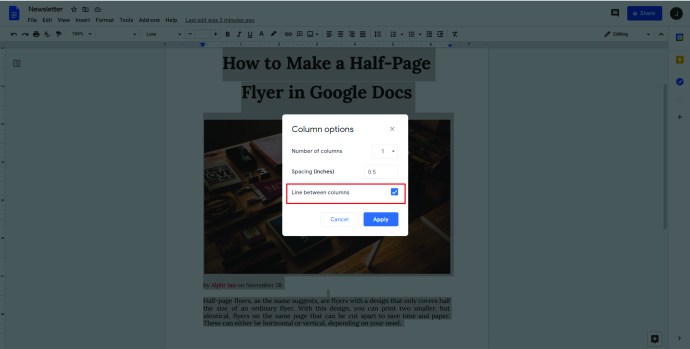
Tạo tờ rơi dọc với hướng trang nằm ngang.
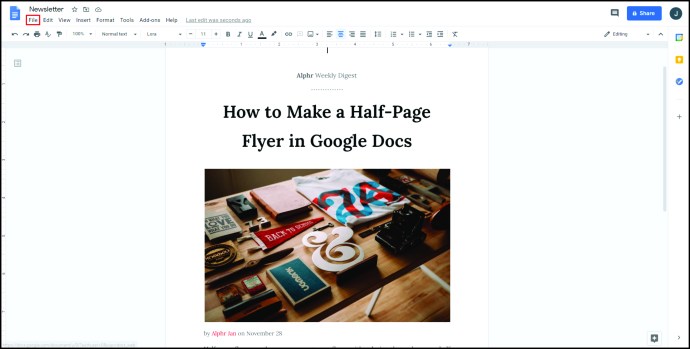
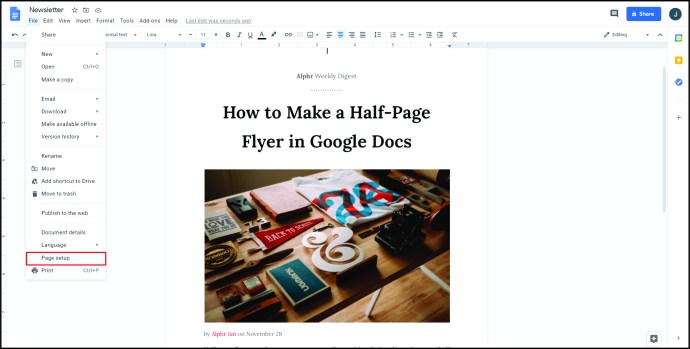
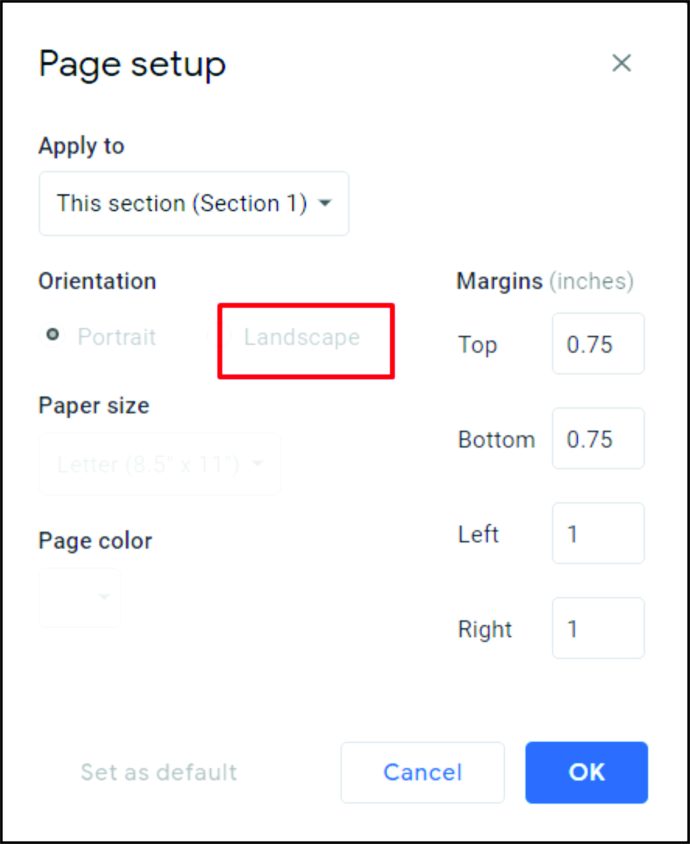
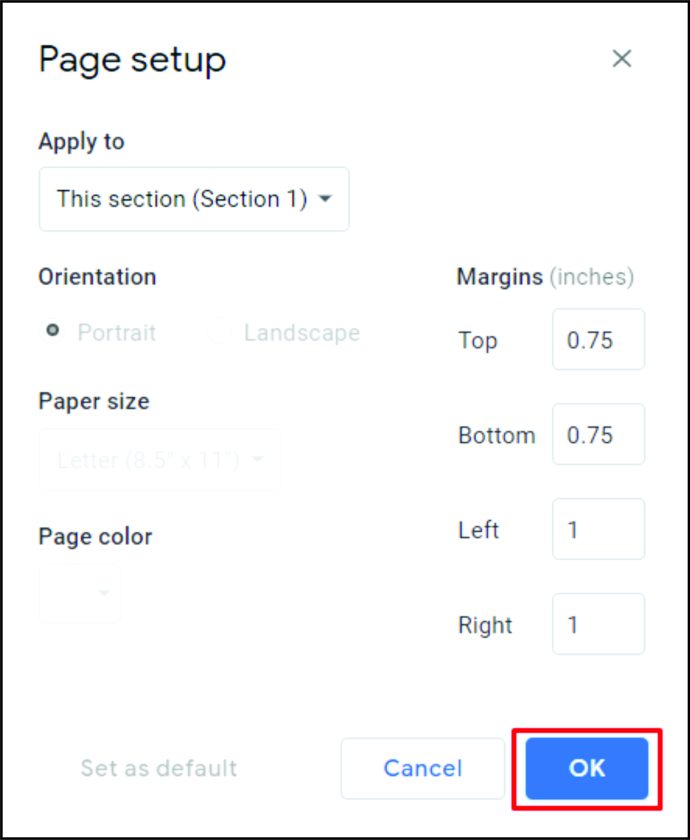
Cách tạo tờ rơi đẹp trong Google Docs
Để tạo ra một tờ rơi tốt, hãy ghi nhớ một số cân nhắc quan trọng. Đầu tiên, tờ rơi hiệu quả nhất là tờ rơi mà tất cả các thông tin quan trọng đều có thể nhìn thấy trong nháy mắt. Hãy nhớ đi thẳng vào vấn đề và giữ dữ liệu dư thừa ở mức tối thiểu.
Thứ hai, việc thêm hình ảnh và văn bản hào nhoáng có thể được sử dụng để thu hút sự chú ý đến tất cả các dữ kiện liên quan, nhưng đừng lạm dụng chúng. Cuối cùng, đảm bảo rằng tất cả thông tin liên quan đều có trên tờ rơi. Nếu bạn đang nhận yêu cầu, hãy đảm bảo rằng chi tiết liên hệ có trên chính tờ rơi. Giao tiếp hiệu quả là chìa khóa để tạo ra một tờ quảng cáo tuyệt vời.
Cách tạo mẫu có thể điền trong Google Docs
Nếu có tài khoản G Suite, bạn có thể lưu tờ rơi đã hoàn thành của mình dưới dạng mẫu để sử dụng sau này. Để thực hiện việc này, hãy nhấp vào nút “Thư viện mẫu” ở góc trên bên phải của trang chủ Google Tài liệu. Thư viện mẫu của công ty bạn sẽ được liệt kê ngay bên cạnh tab “Mẫu chung”. Nhấp vào nút “Tải lên mẫu” ở phía bên phải của cửa sổ sẽ cho phép bạn chọn tệp Google Tài liệu mà bạn muốn sử dụng làm mẫu.
Nếu bạn không có tài khoản G Suite, chỉ cần mở tờ rơi đã hoàn thành, sau đó nhấp vào “Tệp” ở menu trên cùng. Chọn “Tạo bản sao” từ danh sách thả xuống. Thao tác này sẽ tạo một tài liệu trùng lặp mà sau này bạn có thể chỉnh sửa cho phù hợp với nhu cầu mới của mình.
Câu hỏi thường gặp bổ sung
Có mẫu tờ rơi nào trong Google Docs không?
Mặc dù không có mẫu tờ rơi chuyên dụng nào trong Google Docs theo mặc định, nhưng một số mẫu khác hoạt động khá tốt. Ví dụ: mẫu “Tập giới thiệu” hoặc “Bản tin” cung cấp các thiết kế tuyệt vời thu hút sự chú ý của người đọc vào thông tin quan trọng.
Nếu bạn muốn tìm các mẫu mới để sử dụng, bạn có thể google “các mẫu tờ rơi” hoặc truy cập vào Template.net để xem tất cả các mẫu tài liệu miễn phí có sẵn.
Làm cách nào để tạo biểu mẫu trong Google Docs?
Trên trang chủ Google Docs, nhấp vào biểu tượng menu ở góc trên bên trái của cửa sổ. Từ danh sách, nhấp vào “Biểu mẫu”. Từ đó, bạn có thể chọn một mẫu biểu mẫu hoặc tạo một mẫu từ đầu bằng cách nhấp vào “+trống”.
Làm cách nào để tạo tờ rơi xé dán trong Google Docs?
Tờ rơi xé và tờ rơi là như nhau. Tham khảo hướng dẫn “Cách tạo bookmark trong Google Docs” ở trên.
Quảng cáo dễ dàng hơn
Cho dù bạn muốn thông báo cho mọi người về một sự kiện sắp tới hay thông báo cho họ về một sản phẩm thú vị, tờ rơi chắc chắn sẽ giúp việc quảng cáo trở nên dễ dàng hơn. Biết cách tạo tờ rơi trong Google Tài liệu cung cấp cho bạn một công cụ dễ truy cập để tạo chúng.
Bạn có mẹo hoặc thủ thuật nào cho tờ rơi và mẫu tờ rơi trong Google Tài liệu không? Chia sẻ ý kiến của bạn bằng cách bình luận xuống dưới.
