Chế độ tập trung trên iOS 15 chứng tỏ là một điều may mắn nếu bạn muốn chặn các thông báo không bao giờ kết thúc và tập trung vào một việc. Tuy nhiên, phải làm gì khi bạn nhìn vào một trang màn hình chính cụ thể, không thể không nhìn thấy các ứng dụng mạng xã hội khác nhau và đột ngột muốn kiểm tra chúng? Bạn sẽ không cảm thấy một chút mất tập trung? Hầu hết có thể, bạn sẽ! Đây là nơi mà bản hack tiện lợi này về cách tạo và sử dụng màn hình chính tùy chỉnh trong Focus có thể giải cứu cho bạn. Hãy để tôi chỉ cho bạn cách nó hoạt động.
Tùy chỉnh Màn hình chính ở Chế độ lấy nét trên iOS 15
iOS 15 cung cấp một cách tốt hơn để ẩn các trang màn hình chính mà bạn muốn tránh khỏi tầm nhìn khi bật Chế độ lấy nét. Vì vậy, bạn có thể tập trung vào nhiệm vụ của mình mà không bị phân tâm bởi các trang màn hình chính nhất định và kiểm soát việc sử dụng ứng dụng của mình trong khi bạn phải tập trung vào một nhiệm vụ. Đối với tôi, tạo một trang riêng chỉ với các ứng dụng cần thiết là cách tốt nhất. Ví dụ: nếu bạn đã tạo Focus cho thiền, hãy tạo một trang màn hình chính cụ thể chỉ với các ứng dụng liên quan đến thiền. Và nếu bạn đã tạo Focus tùy chỉnh cho công việc, hãy thiết kế một trang màn hình chính không có gì khác ngoài các ứng dụng liên quan đến công việc của bạn.
Nếu bạn đang thắc mắc về cách các trang màn hình chính tùy chỉnh hoạt động trong chế độ Lấy nét, hãy để tôi nói với bạn rằng chúng giống như bất kỳ trang nào khác mà bạn có thể ẩn hoặc hiển thị theo ý mình, tùy thuộc vào “Tiêu điểm” mà bạn đã tạo. Thật không may, không có cách nào để tạo trang màn hình chính tùy chỉnh chỉ bật lên khi bạn kích hoạt chế độ Tiêu điểm trên thiết bị iOS của mình. Để có trải nghiệm đơn giản hơn, bạn cũng có thể thiết lập phím tắt “Tập trung với Siri”, chúng tôi sẽ trình bày chi tiết sau. Đã nói rằng, chúng ta hãy bắt đầu với hướng dẫn!
Tạo các trang màn hình chính tùy chỉnh cho các chế độ lấy nét khác nhau
Để bắt đầu, hãy tạo các trang màn hình chính tùy chỉnh cho các cấu hình Focus khác nhau như đọc sách, dàn xếp, công việc, cá nhân và hơn thế nữa. Đơn giản, bạn chỉ cần nhấn và giữ một vùng trống trên màn hình để vào chế độ rung và sau đó di chuyển tất cả các ứng dụng ưa thích của bạn sang một màn hình sạch. Thật đơn giản. Bạn cũng có thể di chuyển ứng dụng từ Thư viện ứng dụng sang trang màn hình chính mới để tạo màn hình chính tùy chỉnh.
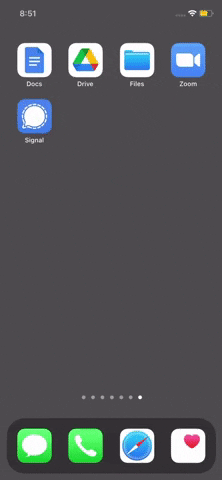
Thiết lập các trang màn hình chính tùy chỉnh cho các chế độ lấy nét khác nhau
Bây giờ bạn đã tạo các trang màn hình chính tùy chỉnh, hãy thiết lập chúng cho các cấu hình Focus khác nhau.
- Đi tới tùy chọn Tiêu điểm thông qua ứng dụng Cài đặt và sau đó chọn Tiêu điểm.
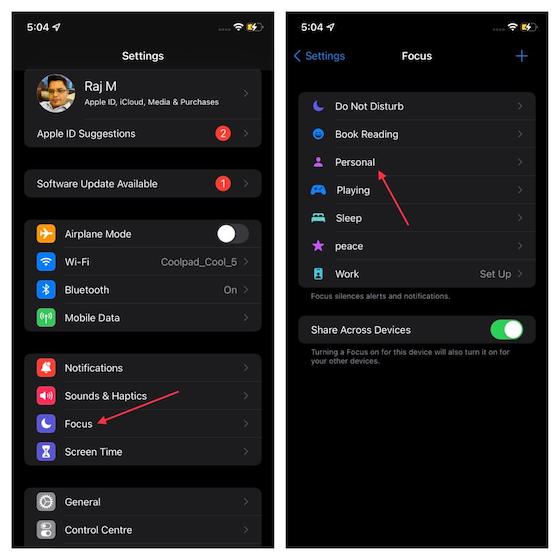
Note: Nếu bạn chưa tạo Tiêu điểm hoặc muốn thiết lập trang màn hình chính cho một tiêu điểm mới, bạn có thể dễ dàng tạo Tiêu điểm tùy chỉnh. Chỉ cần nhấn vào “+” ở góc trên cùng bên phải của màn hình (Cài đặt -> Tiêu điểm) và sau đó tùy chỉnh Tiêu điểm theo nhu cầu của bạn.
- Bây giờ, hãy chọn Màn hình chính nằm trong phần Tùy chọn và sau đó bật Trang tùy chỉnh Lựa chọn.
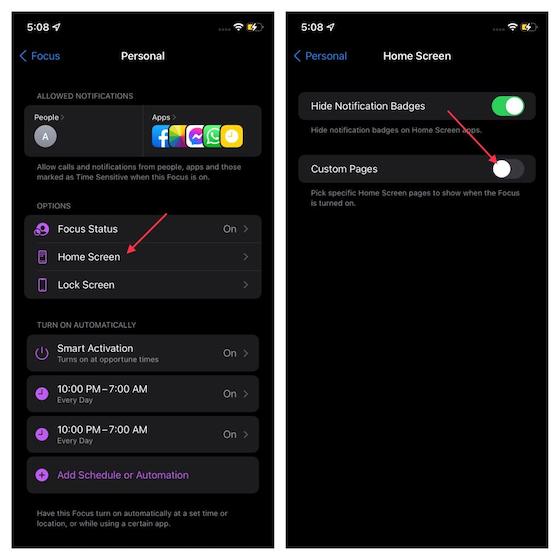
- Tại đây, bạn sẽ thấy các hình thu nhỏ của tất cả các trang màn hình chính của mình. Chỉ cần chọn một cái mà bạn muốn hiển thị khi chế độ Lấy nét được bật và sau đó nhấn vào Xong ở góc trên bên phải của màn hình để hoàn tất.
Cần lưu ý rằng bạn có thể lặp lại các bước tương tự để bật các trang màn hình chính tùy chỉnh cho các chế độ Lấy nét khác.
Cách xóa các trang màn hình chính tùy chỉnh
Nếu bạn muốn xóa bất kỳ trang màn hình chính nào hoặc thêm một trang mới, thì đây là những việc cần làm:
- Qua ứng dụng Cài đặt, hãy chuyển đến tùy chọn Tiêu điểm.
- Chọn Tiêu điểm của bạn và sau đó chọn tùy chọn Màn hình chính.
- Trong tùy chọn Trang tùy chỉnh, bạn sẽ nhận được Chỉnh sửa trang. Nhấn vào nó để thực hiện các thay đổi cần thiết.
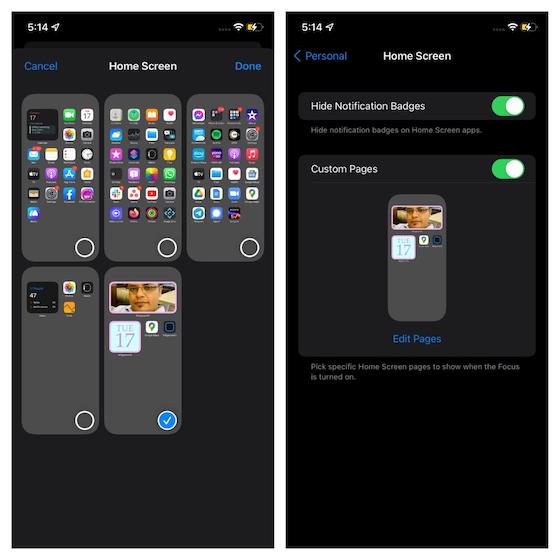
Sau khi tất cả điều này được thực hiện, bạn có thể bật chế độ Lấy nét thông qua Trung tâm điều khiển một cách dễ dàng. Đối với điều này, chỉ cần vuốt lên từ cuối màn hình (trên iPhone cũ hơn iPhone X) hoặc vuốt xuống từ góc trên cùng bên phải của màn hình để hiển thị Trung tâm điều khiển. Nhấn vào Focus và sau đó là Focus cụ thể để bật / tắt nó. Trong thời gian chế độ Tiêu điểm được bật, chỉ trang màn hình chính tùy chỉnh của bạn mới xuất hiện.
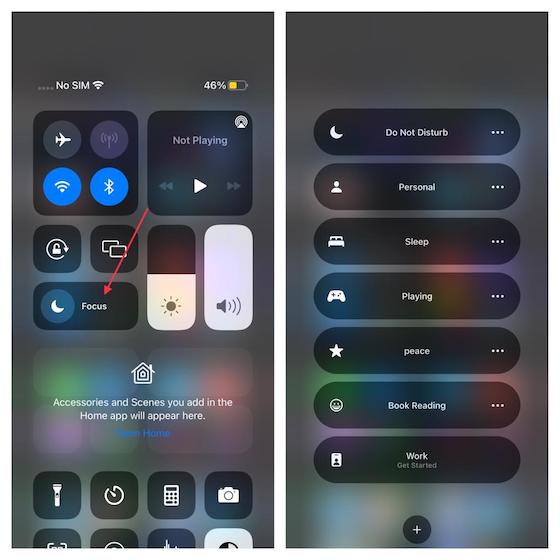
Ngoài ra, bạn cũng có thể tận dụng tính năng Kích hoạt thông minh để tự động bật chế độ Lấy nét cụ thể vào những thời điểm thích hợp dựa trên thời gian, vị trí hoặc ứng dụng. Đối với điều này,
- Mở ứng dụng Cài đặt để đến phần Tiêu điểm để chọn Tiêu điểm ưa thích.
- Chọn tùy chọn Kích hoạt thông minh. Sau đó, nhấn vào nút “+” ở bên trái Thêm lịch biểu hoặc tự động hóa và sau đó tùy chỉnh nó.
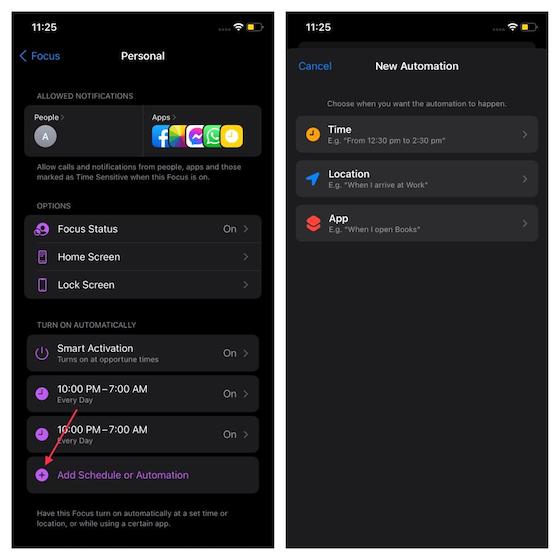
Tạo lối tắt Siri cho các chế độ lấy nét khác nhau trên iOS 15
Mặc dù các phương pháp thông thường đều ổn, nhưng bạn có thể tạo phím tắt để tắt / bật các chế độ Lấy nét cụ thể và thậm chí chuyển đổi giữa chúng một cách dễ dàng. Thủ thuật tiện lợi này yêu cầu bạn tạo một phím tắt cho từng chế độ Focus của mình để kích hoạt nhanh chóng. Ngoài ra, bạn cũng sẽ cần tạo một phím tắt khác để tắt Focus bất kỳ và quay lại màn hình chính.
Cách tạo lối tắt để kích hoạt chế độ lấy nét
- Mở Ứng dụng phím tắt trên thiết bị iOS của bạn, sau đó nhấn vào nút “+” ở góc trên cùng bên phải của màn hình.
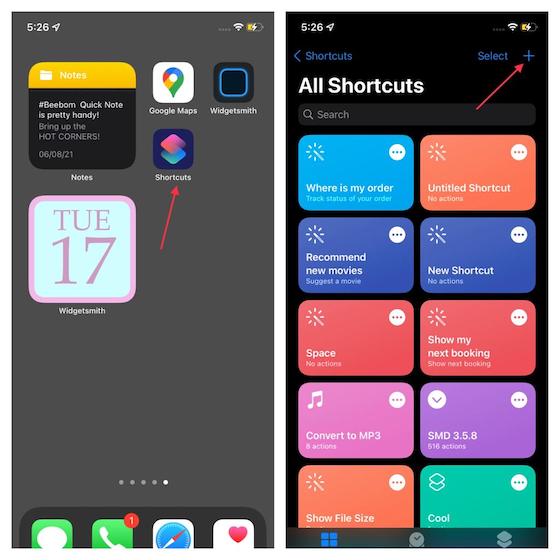
- Bây giờ, hãy đặt một cái tên phù hợp cho lối tắt và sau đó nhấn vào Thêm hành động Lựa chọn. Sau đó, nhập Focus vào thanh tìm kiếm và chọn Đặt trọng tâm, hiển thị Scripting bên dưới.
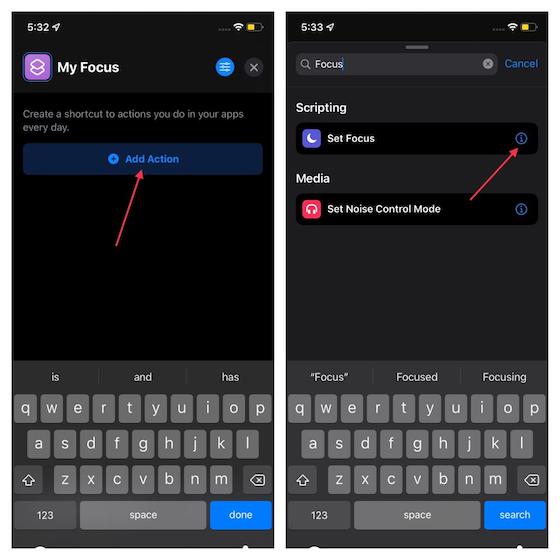
- Bây giờ, hãy chọn Tắt tùy chọn nằm bên trong hộp tác vụ để bật tác vụ cho đến khi tắt. Sau đó, nhấn vào Tiêu điểm tùy chọn nằm trong cùng một hộp hành động.
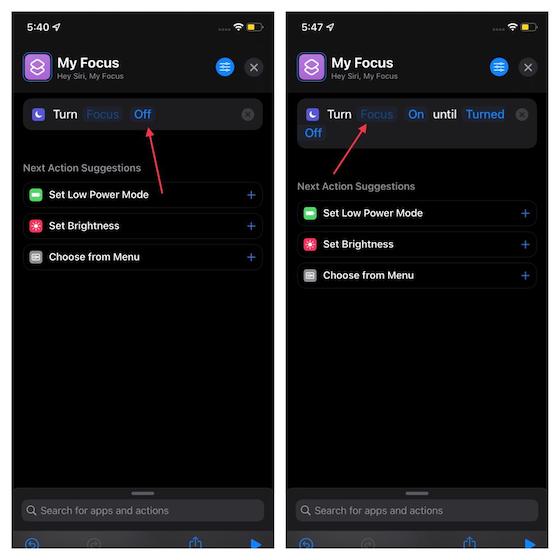
- Tiếp theo, chọn Tiêu điểm bạn muốn áp dụng phím tắt.
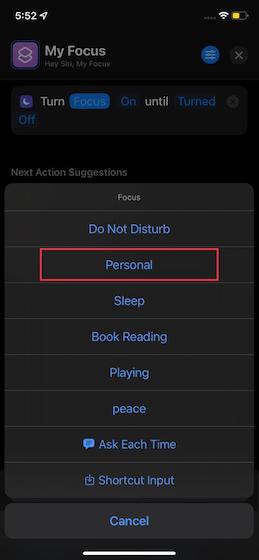
- Tiếp theo, bạn có thể thêm một biểu tượng phù hợp vào lối tắt để có giao diện cá nhân hóa hơn. Chỉ cần chạm vào biểu tượng nằm ở bên trái của tên phím tắt, sau đó chọn một biểu tượng từ bên trong Glyph phần. Ngoài ra còn có một tùy chọn để thay đổi màu của biểu tượng phím tắt. Nhấn vào tab Màu và sau đó chọn một màu phù hợp. Sau khi bạn đã tùy chỉnh phím tắt của mình, hãy chọn Xong ở trên cùng bên phải.
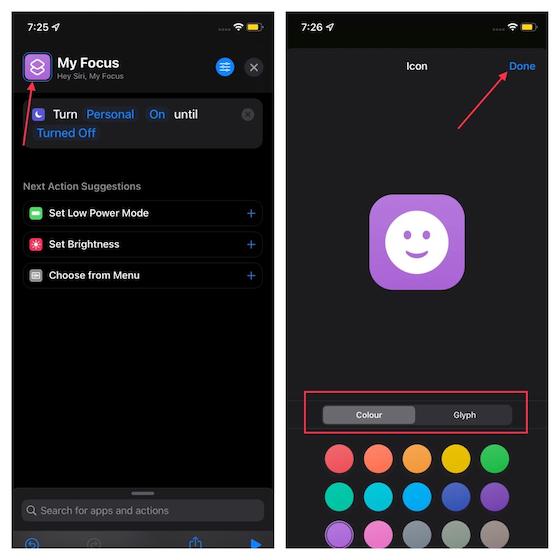
Bạn cũng có thể thêm phím tắt này vào màn hình chính để dễ dàng truy cập. Để hoàn thành công việc,
- Nhấn vào nút Chia sẻ ở dưới cùng và chọn “Thêm vào Màn hình chính” trong trang chia sẻ.
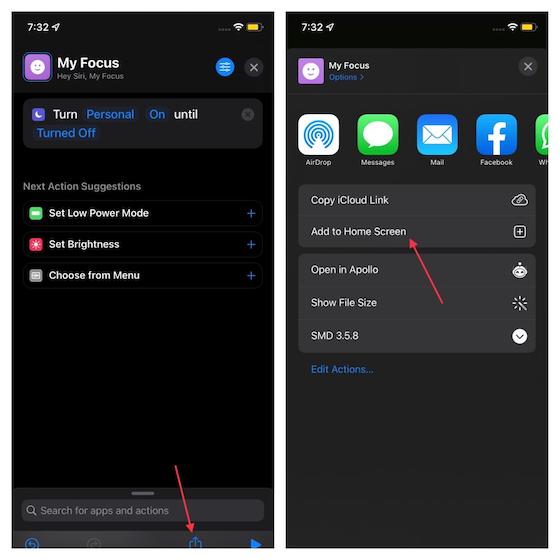
- Tiếp theo, nhấn vào Thêm tùy chọn ở góc trên cùng bên phải của màn hình.
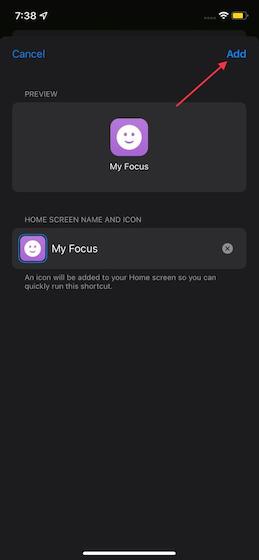
Bây giờ bạn đã tạo lối tắt cho Focus trên thiết bị iOS của mình, bạn có thể tạo các bản sao cho cùng một để đảm bảo nó có sẵn trong một trang màn hình chính khác hoặc trang Focus cụ thể. Chỉ cần mở ứng dụng Phím tắt -> Chạm vào dấu ba chấm ở trên cùng bên phải của phím tắt -> Chọn nút Chia sẻ -> Thêm vào màn hình chính để tạo bản sao. Đảm bảo di chuyển lối tắt đến trang màn hình chính mà bạn muốn sử dụng. Tùy thuộc vào nhu cầu của mình, bạn có thể tạo bao nhiêu phím tắt cần thiết cho các chế độ Lấy nét khác bằng cách làm theo các bước tương tự đã đề cập ở trên.
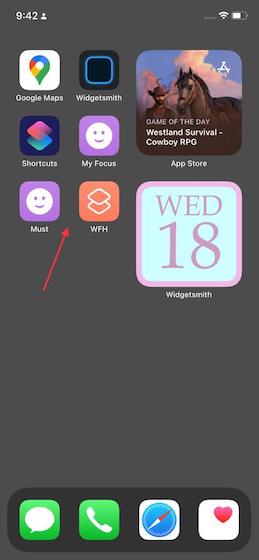
Cách tạo lối tắt để tắt chế độ lấy nét
Bây giờ, chúng ta sẽ tạo một phím tắt để tắt bất kỳ chế độ Focus nào và chuyển đến màn hình chính một cách nhanh chóng.
- Đi tới ứng dụng Phím tắt trên thiết bị iOS của bạn, nhấn vào biểu tượng “+”, đặt tên cho phím tắt, sau đó nhấn vào Thêm hành động.
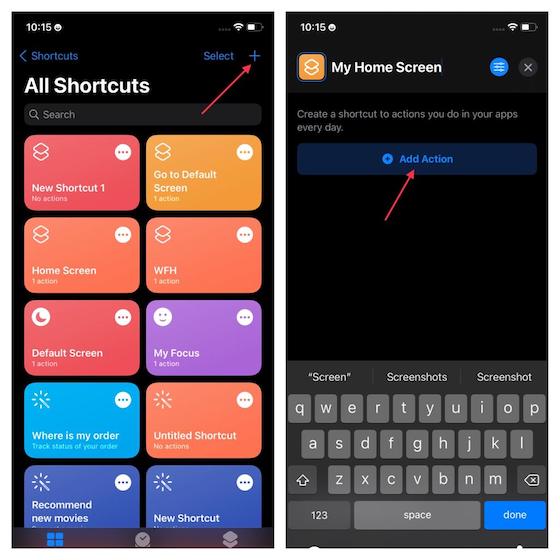
- Bây giờ, hãy nhập Focus vào thanh tìm kiếm và sau đó chọn Đặt trọng tâm.
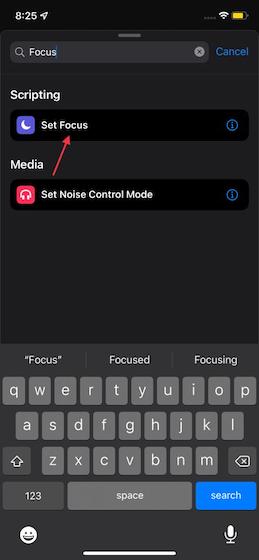
- Phím tắt mới được tạo này bây giờ sẽ tắt bất kỳ Tiêu điểm nào theo mặc định. Tiếp theo, thêm nó vào màn hình chính để bạn có thể tắt chế độ Focus một cách dễ dàng bằng cách làm theo các bước sau trong phần trước.
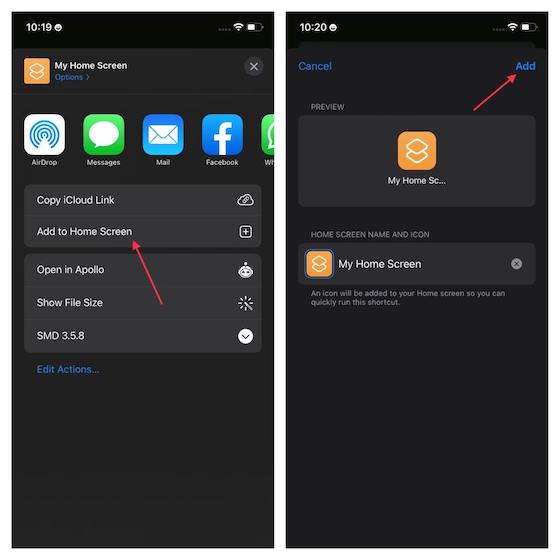
Đảm bảo tạo các bản sao cho cùng một lối tắt để bạn có thể truy cập nó từ một trang màn hình chính khác hoặc từ một trang Tiêu điểm cụ thể. Sau đó, di chuyển biểu tượng lối tắt đến trang màn hình chính mà bạn muốn sử dụng.
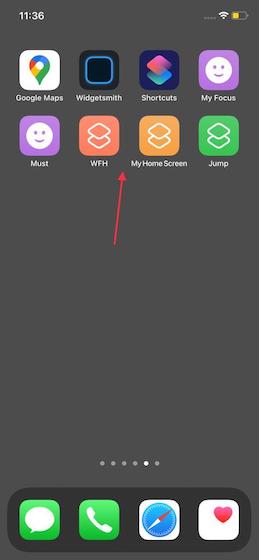
Thay đổi Màn hình chính bằng Phím tắt Tiêu điểm
Sau khi bạn đã tùy chỉnh các phím tắt Siri của mình để kích hoạt hoặc hủy kích hoạt chế độ Focus, tất cả những gì bạn cần làm để bắt đầu hoạt động là chỉ cần nhấn vào biểu tượng phím tắt Focus. Khá tiện dụng phải không?
Để thuận tiện hơn, tôi khuyên bạn nên tạo các phím tắt cho tất cả các chế độ Tiêu điểm và chuyển tất cả chúng sang màn hình chính và các trang màn hình chính tùy chỉnh của bạn. Nó không chỉ giúp bạn bật chế độ Lấy nét nhanh chóng mà còn cho phép bạn chuyển đổi giữa các chế độ Lấy nét khác nhau một cách thuận tiện. Ngoài ra, hãy đảm bảo rằng có một phím tắt trên mỗi trang tùy chỉnh để tắt chế độ Tiêu điểm.
Khi bạn đã thiết lập mọi thứ, bạn có thể thay đổi các trang Tiêu điểm trên màn hình chính tùy chỉnh của mình bằng cách nhấn vào phím tắt. Như đã đề cập ở trên, chỉ các trang đã chọn của bạn mới hiển thị khi một chế độ Tiêu điểm cụ thể đang hoạt động. Và nếu bạn muốn tắt Tiêu điểm đã chọn, hãy nhấn vào phím tắt “Màn hình chính của tôi” (hoặc phím tắt bạn đã tạo để tắt Tiêu điểm). Hãy xem GIF!
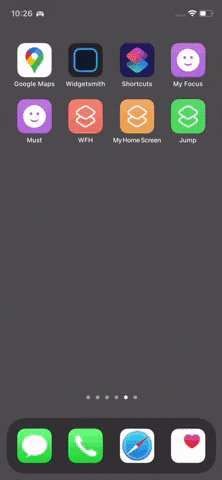
Mẹo tùy chỉnh màn hình chính của Chế độ lấy nét trên iOS 15
Vì vậy, đó là cách bạn có thể tạo và sử dụng các trang màn hình chính iOS 15 tùy chỉnh cho các chế độ Lấy nét khác nhau. Kể từ khi tôi bắt gặp thủ thuật nhỏ gọn này, tôi đã sử dụng nó để tránh cho các trang màn hình chính không mong muốn bị che khuất. Cho đến nay, nó đã hoạt động khá tốt đối với tôi.
Hãy cho chúng tôi biết cảm nhận của bạn về tính năng này trong phần bình luận bên dưới.
