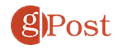Có một vài phương pháp bạn có thể sử dụng để sắp xếp nội dung trong tài liệu Word, nhưng một trong những phương pháp tốt nhất là sử dụng bảng. Điều này cho phép bạn tách nội dung của bạn thành các cột và hàng, cho phép trình bày tốt hơn.
Có một vài phương pháp bạn có thể sử dụng để tạo bảng trong Microsoft Word. Bạn có thể chèn, vẽ hoặc sao chép trong một bảng từ nơi khác, nếu bạn muốn. Dưới đây, cách tạo và tùy chỉnh các bảng trong Microsoft Word theo các phương pháp này.
Cách chèn bảng trong Microsoft Word
Bạn có thể chèn một bảng trong Microsoft Word theo nhiều cách, nhưng có ba cách đáng được đề cập cụ thể. Bạn có thể thêm bảng bằng cách chèn bảng tự động với kích thước đã đặt hoặc bạn có thể vẽ bảng theo cách thủ công bằng chuột hoặc bàn di chuột.
Ngoài ra, bạn cũng có thể sao chép và dán một nhóm các ô từ Microsoft Excel. Sau khi dán, Word sẽ chuyển đổi các ô này thành định dạng của bảng. Các hướng dẫn bên dưới sẽ hoạt động cho tất cả các phiên bản Word gần đây. Tuy nhiên, có thể có một chút khác biệt trong các phiên bản Office cũ hơn.
Để thêm bảng trong Word, trước tiên bạn cần mở một tài liệu Word trống hoặc hiện có và nhấn phím Chèn tab trên thanh ruy băng. Từ đây, nhấp vào Bàn cái nút.
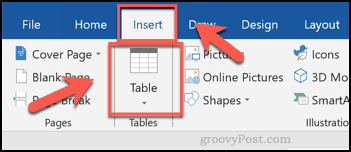
Điều này sẽ hiển thị một menu thả xuống với các tùy chọn khác nhau. Để tự động chèn một bảng, chọn kích thước bạn muốn từ lưới.
Sau khi nhấn, bảng sẽ được chèn vào trang bằng số lượng hàng và cột bạn chọn.
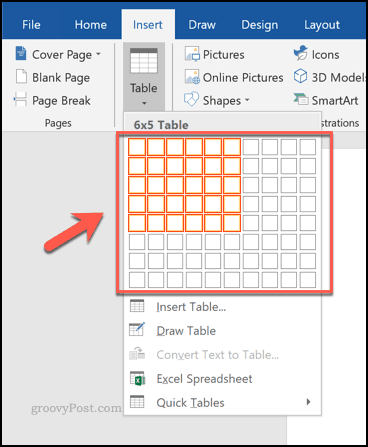
Hoặc, nhấn Chèn bảng tùy chọn, chọn số lượng hàng và cột bạn cần từ Chèn bảng hộp bật lên xuất hiện sau đó.
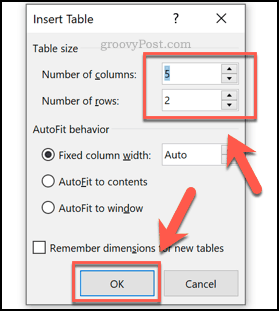
Bạn cũng có thể vẽ một bảng thay thế. Từ Bàn trình đơn thả xuống, nhấp vào Bàn vẽ Lựa chọn.
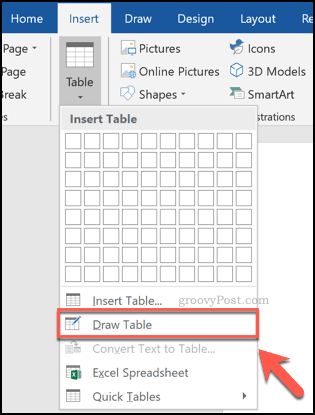
Sử dụng chuột hoặc bàn di chuột của bạn, vẽ một bảng theo kích thước bạn muốn trên trang bạn đã chọn.
Khi bạn đã tạo đường viền ngoài cho bảng của mình, bạn sẽ cần vẽ xuống bên trong bảng để thêm một cột hoặc theo chiều ngang để thêm một hàng.
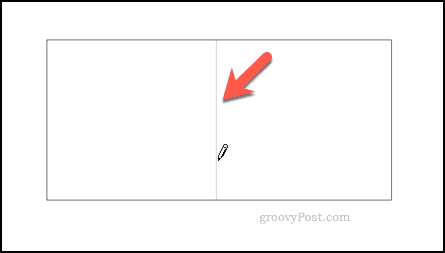
Bạn cũng có thể, như chúng tôi đã đề cập, dán vào bảng bằng các ô từ bảng tính Microsoft Excel.
Để thực hiện việc này, hãy mở bảng tính Excel, chọn một nhóm các ô và nhấn Ctrl + C trên bàn phím của bạn (hoặc nhấn Trang chủ> Sao chép).
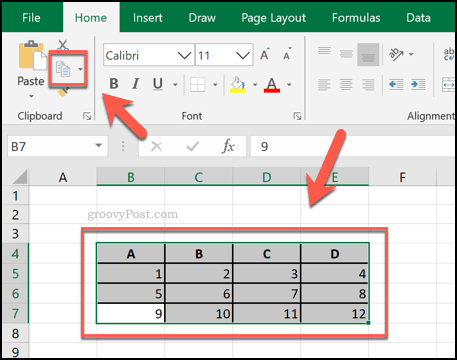
Quay trở lại tài liệu Word của bạn, sau đó nhấn Ctrl + V trên bàn phím của bạn để dán các ô vào tài liệu của bạn (hoặc nhấn Trang chủ> Dán).
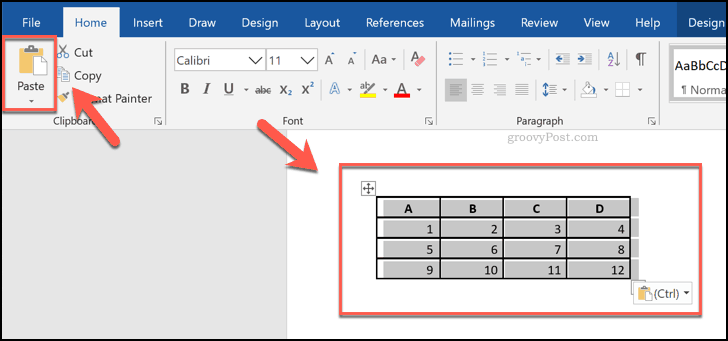
Định dạng bảng Microsoft Word
Khi bảng của bạn được tạo trong Word, bạn có thể bắt đầu định dạng bảng. Bạn có thể thay đổi kích thước bảng sau khi nó được tạo, cũng như thay đổi đường viền, kiểu phông chữ, v.v.
Một cách dễ dàng để định dạng bảng của bạn là sử dụng kiểu bảng. Chúng áp dụng các lựa chọn định dạng đặt trước cho bảng của bạn. Để thêm chúng, chọn bảng của bạn, sau đó nhấn Thiết kế tab bên dưới Công cụ bảng phần trên thanh ruy băng.
Nhấp vào một trong các tùy chọn từ Kiểu bảng phần để áp dụng phong cách đó cho bảng của bạn.
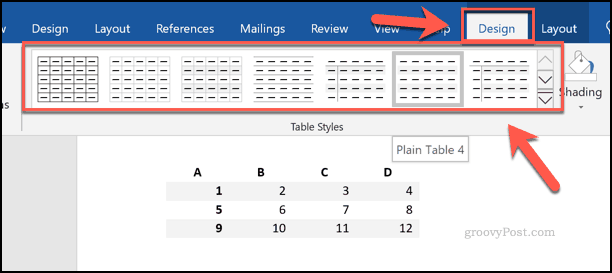
Để thêm định dạng của riêng bạn, chọn và nhấp chuột phải vào bảng của bạn, sau đó nhấn Bảng thuộc tính.
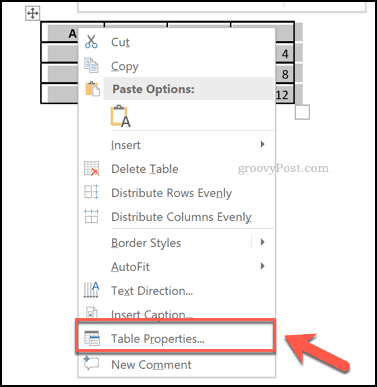
Bạn có thể đặt kích thước của bảng bằng các tùy chọn được hiển thị trong các menu được gắn thẻ khác nhau trong phần Bảng thuộc tính cái hộp. Chúng bao gồm các tùy chọn để thay đổi chiều dài, chiều rộng và căn chỉnh của các cột và hàng trong bảng của bạn.
Để thay đổi đường viền và sắc thái của bảng của bạn, hãy nhấn Biên giới và sắc thái nút ở dưới cùng của Bàn chuyển hướng.
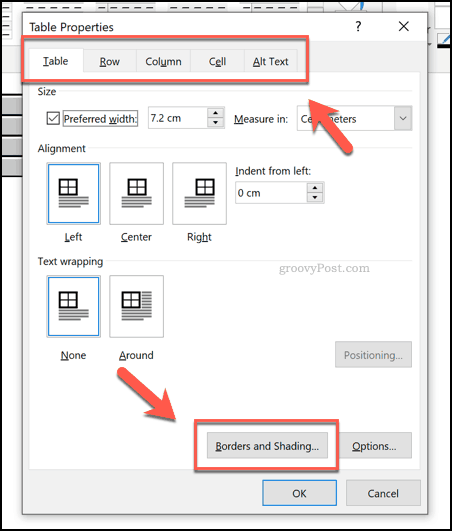
Bạn có thể dễ dàng thay đổi các tùy chọn định dạng bảng khác, bao gồm phông chữ, màu sắc và các kiểu văn bản khác bằng các tùy chọn định dạng tiêu chuẩn trong Word.
Để thực hiện việc này, chọn văn bản trong bảng của bạn, sau đó sử dụng các tùy chọn định dạng từ Nét chữ và Đoạn văn các phần trong Trang Chủ tab trên thanh ruy băng để thực hiện thay đổi.
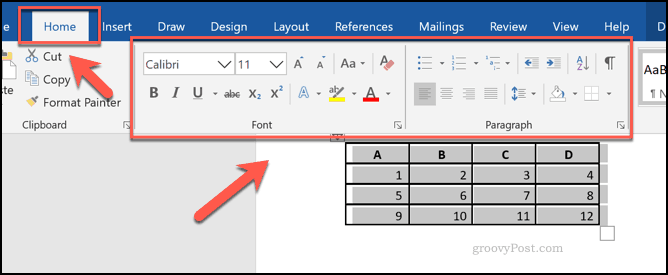
Kết hợp các kỹ năng Microsoft Office với nhau
Tạo các bảng trong tài liệu Word, như chúng tôi đã đề cập, là một cách tốt để sắp xếp và trình bày dữ liệu của bạn. Có nhiều cách khác bạn có thể làm điều này, tuy nhiên. Chẳng hạn, bạn có thể thêm và chỉnh sửa hình ảnh trong Microsoft Word để lấy điểm của bạn một cách trực quan.
Nếu bạn muốn gắn bó với các bảng, đừng quên rằng bạn có thể dễ dàng sao chép dữ liệu từ Microsoft Excel và dán nó vào tài liệu Word của bạn sau này. Nếu bạn mới sử dụng Excel, bạn có thể thấy những mẹo dành cho người mới bắt đầu sử dụng Excel này hữu ích.