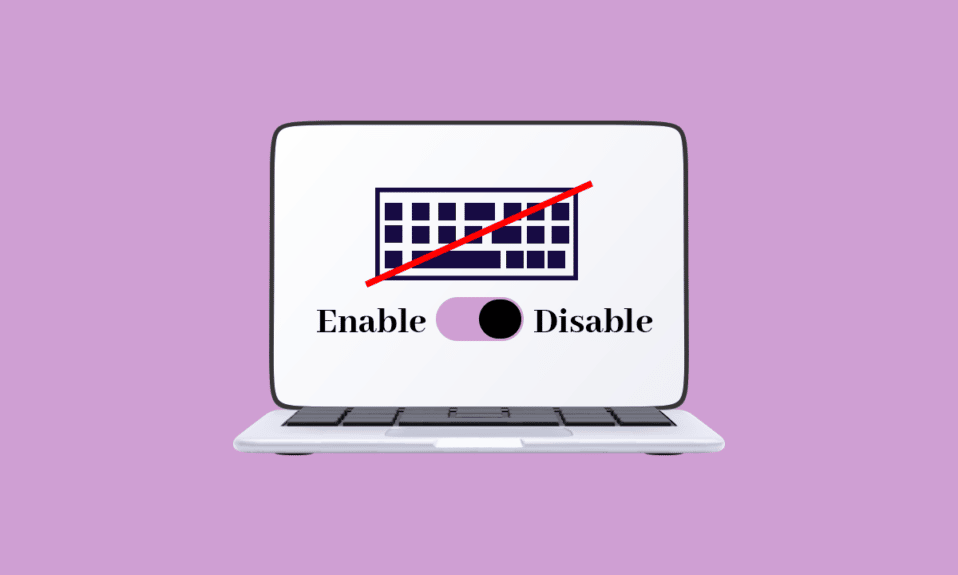
Trong hầu hết các máy tính xách tay, không thể dễ dàng thay thế thiết bị ngoại vi và không thể dễ dàng ngắt kết nối từng thiết bị ngoại vi. Trong trường hợp đó, nếu bàn phím máy tính xách tay ngừng hoạt động hoàn toàn hoặc một phần, bạn chỉ cần ngắt kết nối và thay thế bàn phím mới. Trong một số trường hợp, gõ trên máy tính xách tay khó khăn hơn so với bàn phím máy tính để bàn. Để khắc phục điều này, bạn sẽ phải mở nắp máy tính xách tay và thay thế toàn bộ cấu hình bằng bàn phím tích hợp. Quá trình này tốn kém và do đó, nhiều người dùng thích thêm bàn phím ngoài vào máy tính xách tay của họ và sử dụng nó thay thế. Trong những trường hợp như vậy, ở hầu hết các máy tính xách tay, người dùng cần tắt bàn phím tích hợp và đây là một cách để thực hiện. Nếu bạn muốn tắt bàn phím máy tính xách tay của mình sau khi có bàn phím ngoài trên PC Windows 11/10, bạn có thể làm như vậy bằng cách làm theo các bước trong bài viết này.
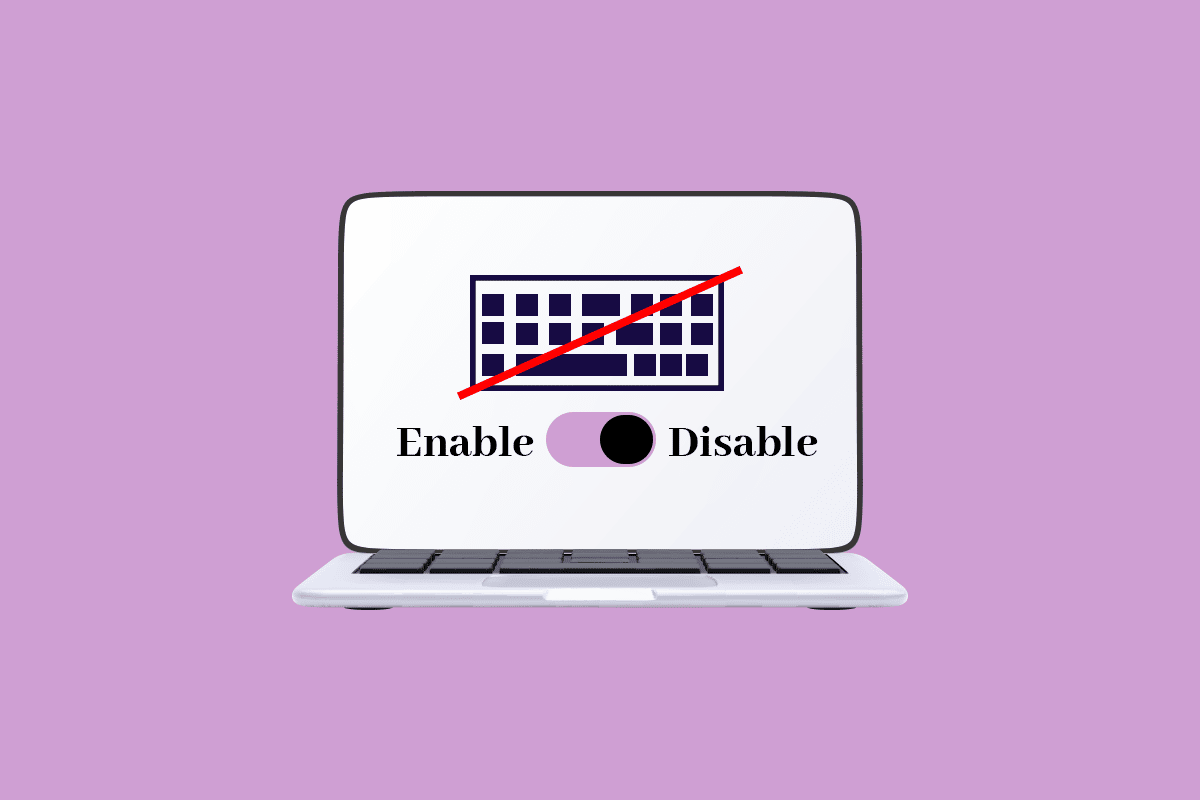
Cách tắt bàn phím máy tính xách tay trên hệ thống Windows 10?
Băn khoăn cách vô hiệu hóa bàn phím laptop Windows 10? Đừng lo lắng, bạn đang ở đúng nơi! Bàn phím máy tính xách tay được các nhà sản xuất làm nhỏ hơn để nhẹ hơn và dễ mang theo hơn. Bạn cần các thiết bị ngoại vi để vận hành máy tính, chẳng hạn như chuột, bàn phím, màn hình, v.v., nhưng máy tính xách tay có sự kết hợp của cả ba. Hệ thống Windows nó có một số phương pháp cho phép người dùng vô hiệu hóa bàn phím trên hệ thống Windows 10 nếu nó gây ra bất kỳ vấn đề gì. Trong bài viết này, chúng ta có thể thấy cách thực hiện tương tự.
Phương pháp 1: Vô hiệu hóa trình điều khiển bàn phím
Ưu điểm chính của hệ điều hành Windows là trong máy tính xách tay, bạn có thể tắt hoàn toàn bàn phím. Để tắt bàn phím tích hợp, hãy làm theo các bước bên dưới.
Lưu ý: Không thể sử dụng máy tính nào nếu không có bàn phím, vì vậy hãy đảm bảo bạn có bàn phím ngoài được kết nối với máy tính xách tay trước khi tắt bàn phím tích hợp.
1. cắm chìa khóa Windowsnhập trình quản lý thiết bị và nhấp vào Mở.
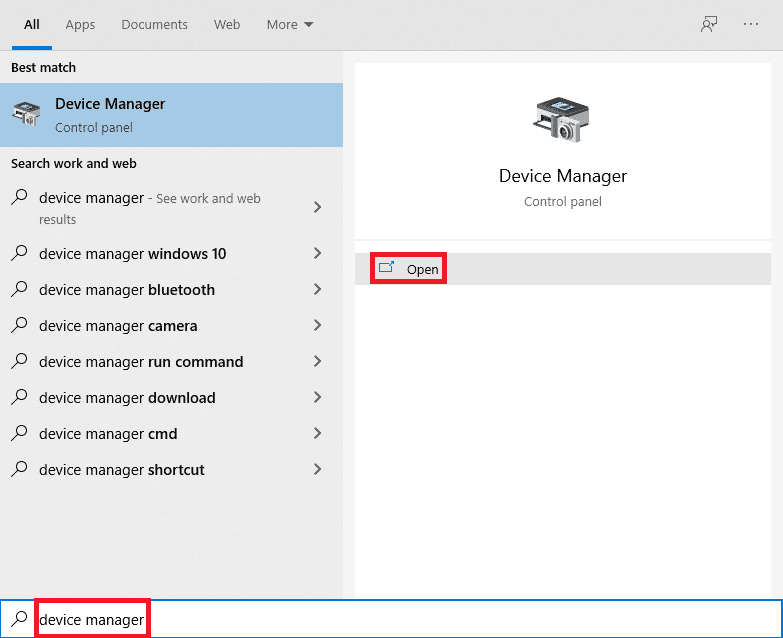
2. Trong cửa sổ Trình quản lý thiết bị, tìm Bàn phím.
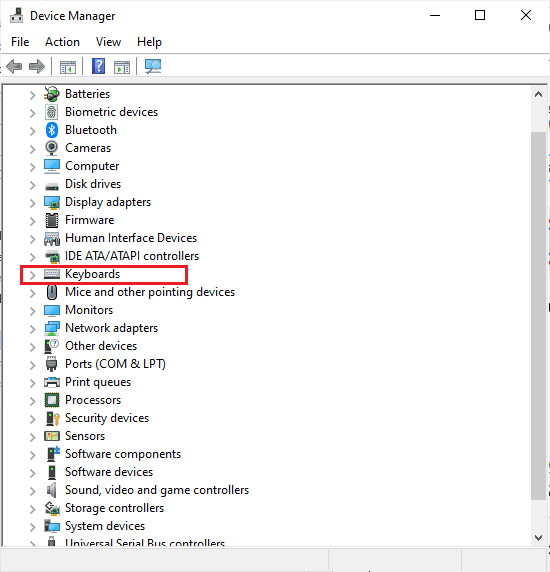
3. Nhấp đúp vào Bàn phím để mở nó. Hiển thị tất cả các bàn phím được kết nối với máy tính xách tay.
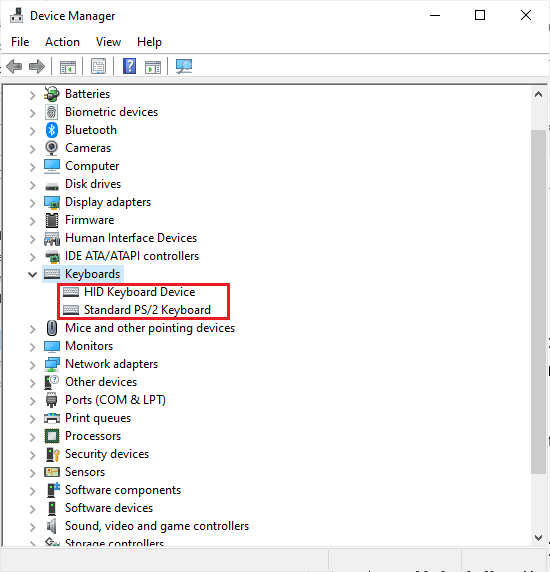
4. Tìm bàn phím tích hợp và nhấp chuột phải vào nó.
5. Sau đó nhấp vào Vô hiệu hóa.
Lưu ý: Nếu bạn không thấy Tắt, hãy nhấp vào Gỡ cài đặt để gỡ cài đặt trình điều khiển thay vì tắt nó.
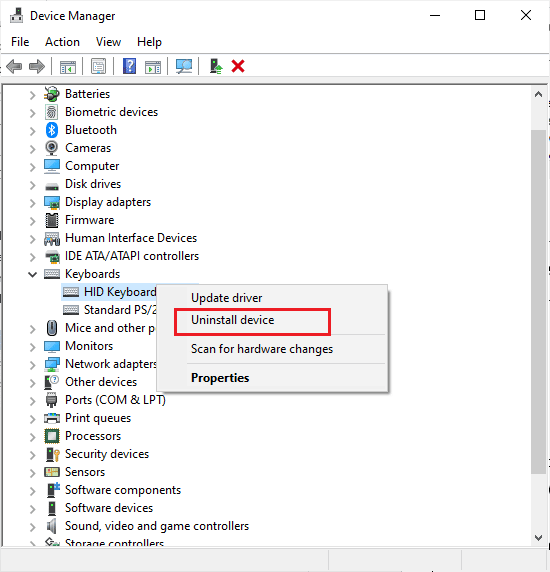
6. Nhấp vào Gỡ cài đặt để gỡ cài đặt nó.
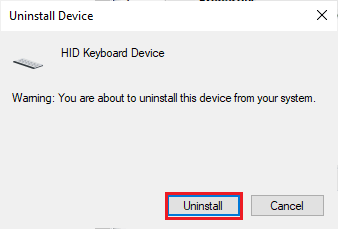
Ngay cả khi bạn gỡ cài đặt trình điều khiển bàn phím tích hợp trong máy tính xách tay, hệ thống Windows 10 có thể tự động cập nhật trình điều khiển khi phát hiện ra nó, nếu điều này xảy ra, bạn phải lặp lại quá trình này từ đầu cho đến khi trình điều khiển được gỡ cài đặt hoàn toàn. Nếu bạn không chắc chắn cách xóa hoặc gỡ cài đặt trình điều khiển thiết bị khỏi máy tính của mình, hãy xem hướng dẫn Cách gỡ cài đặt và cài đặt lại trình điều khiển trên hệ thống của bạn Windows 10.
Phương pháp 2: Vô hiệu hóa dịch vụ kiểm soát cổng/PS2
Nếu phương pháp đầu tiên không giúp bạn hiểu cách tắt bàn phím máy tính xách tay Windows 10, bạn có thể làm tương tự với phương pháp thay thế này. Bạn có thể tắt cổng kiểm soát đầu vào và dữ liệu của PS/cổng2bởi vì hầu hết các máy tính xách tay được kết nối nội bộ. Thực hiện theo các bước dưới đây để tắt bàn phím máy tính xách tay bằng dòng lệnh.
1. cắm chìa khóa Windows và gõ cmd. Nhấp vào Chạy với tư cách quản trị viên như được hiển thị.
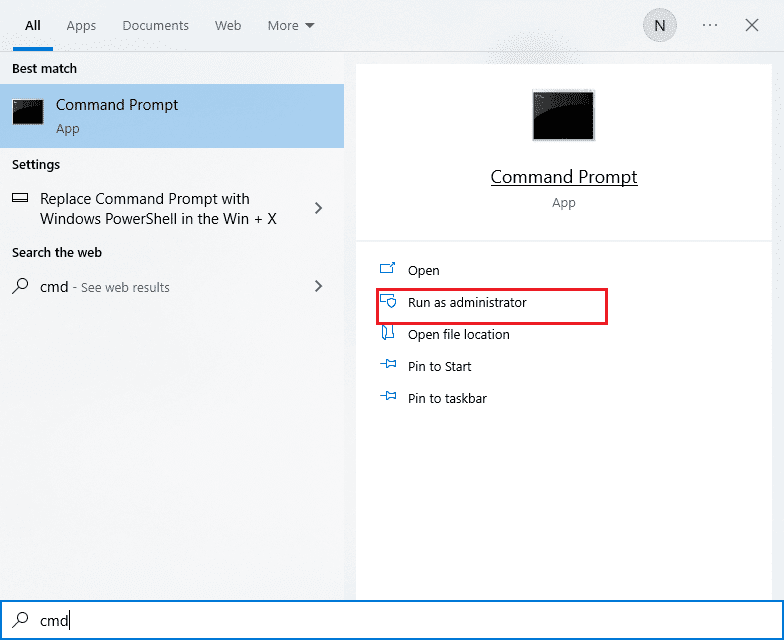
2. Trong cửa sổ lệnh gõ sc config i8042prt start= bị vô hiệu hóa như hình và nhấn Enter để thực hiện lệnh.

3. Đợi lệnh hoàn thành và khởi động lại máy tính của bạn.
4. Bàn phím máy tính xách tay sẽ ngừng hoạt động.
Đây là cách bạn có thể vô hiệu hóa bàn phím máy tính xách tay thông qua dòng lệnh.
Lưu ý: trong trường hợp bạn muốn sử dụng lại bàn phím trong tương lai, hãy sử dụng lệnh sau sc config i8042prt start= auto
Phương pháp 3: Sử dụng trình chỉnh sửa chính sách nhóm cục bộ
Nếu hai phương pháp trên không giúp bạn biết cách tắt bàn phím máy tính xách tay Windows 10, bạn có thể sử dụng Trình chỉnh sửa chính sách nhóm để hạn chế cài đặt thiết bị. Phương pháp này sẽ ngăn bàn phím máy tính xách tay được cài đặt lại sau khi khởi động thiết bị. Thực hiện theo các bước bên dưới để tắt bàn phím Windows 10.
Lưu ý: Trước khi tiếp tục quá trình này, xin lưu ý rằng phương pháp này chỉ áp dụng cho các thiết bị đang chạy Windows 10 phiên bản Pro và Enterprise.
1. Khởi chạy Trình quản lý thiết bị qua thanh tìm kiếm hệ thống Windows.
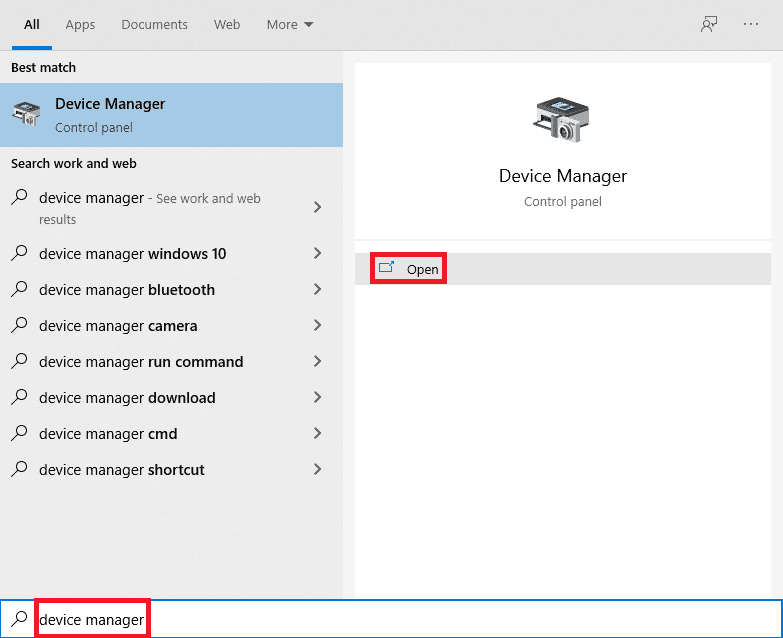
2. Xác định vị trí Bàn phím từ danh sách và mở rộng trình điều khiển bằng cách nhấp đúp vào nó.
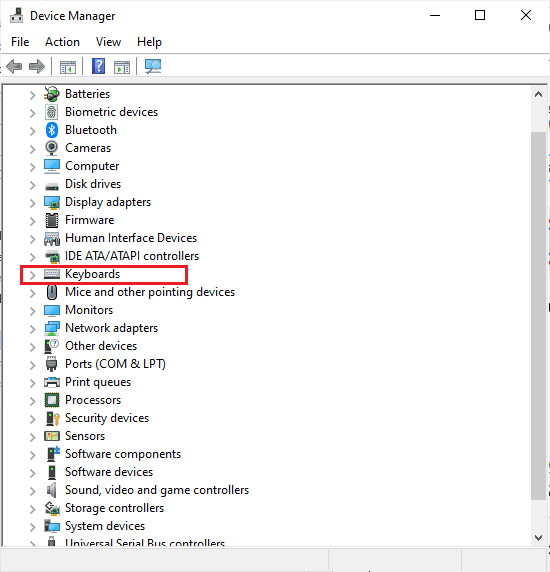
3. Nhấp chuột phải vào trình điều khiển và chọn Thuộc tính.
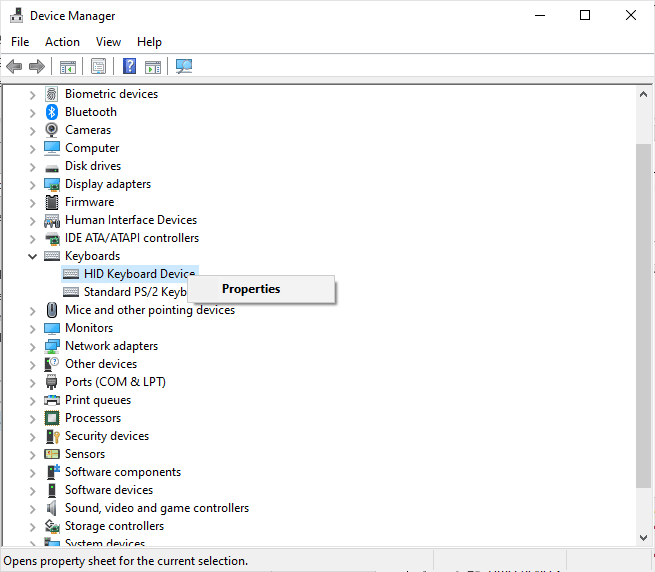
4. Bây giờ, hãy chuyển đến tab Chi tiết và mở rộng menu Thuộc tính bằng cách nhấp vào menu thả xuống.
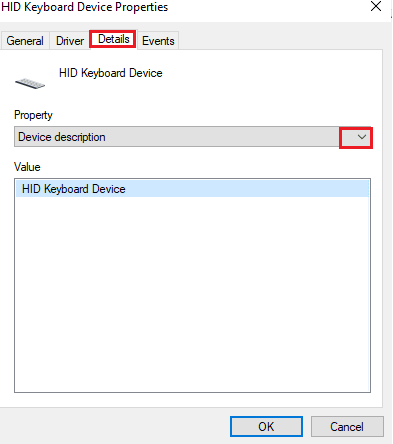
5. Chọn ID phần cứng từ menu thả xuống Mô tả thiết bị.
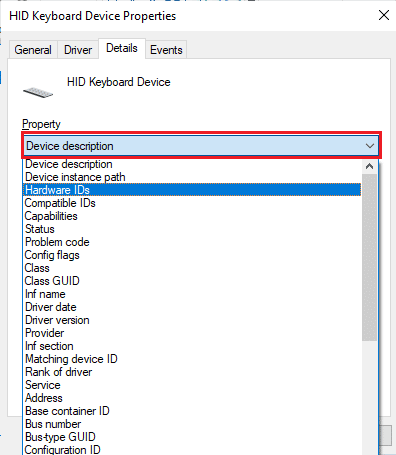
6. Trong phần Giá trị, chọn tùy chọn đầu tiên [HIDConvertedDevice&Col01] và nhấp chuột phải vào nó. Nhấn Copy để sao chép văn bản.
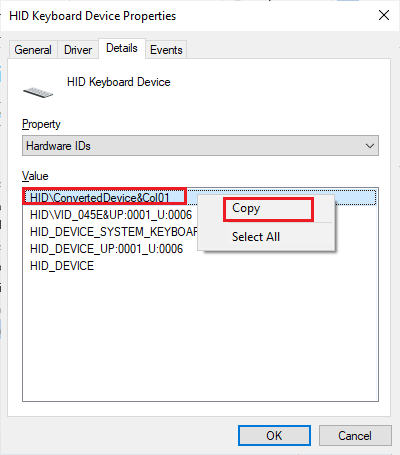
7. Nhấn đồng thời các phím Windows + R để mở hộp thoại Run.
8. Nhập gpedit.msc và nhấn Enter để mở Trình chỉnh sửa chính sách nhóm cục bộ.
Lưu ý: Bạn cũng có thể nhập Trình chỉnh sửa chính sách nhóm cục bộ trong thanh tìm kiếm và mở nó.
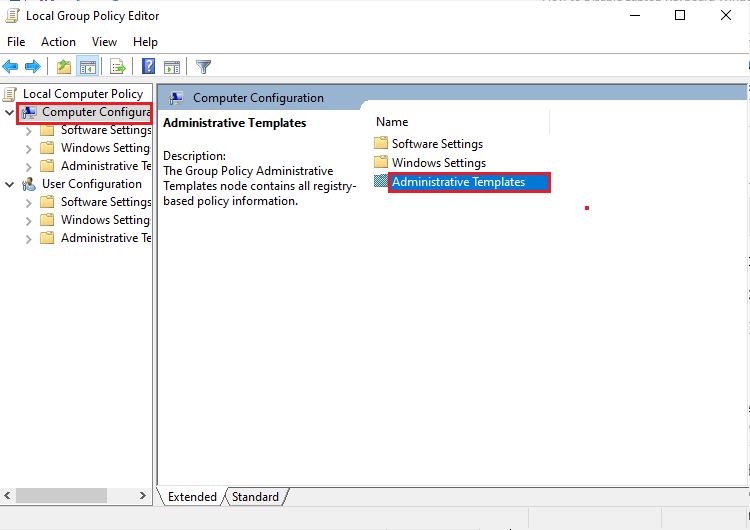
9. Mở rộng Cấu hình máy tính > Mẫu quản trị bằng cách nhấp đúp vào nó.
10. Bây giờ hãy nhấp đúp vào Hệ thống.
11. Sau đó nhấp đúp vào Cài đặt thiết bị để mở.
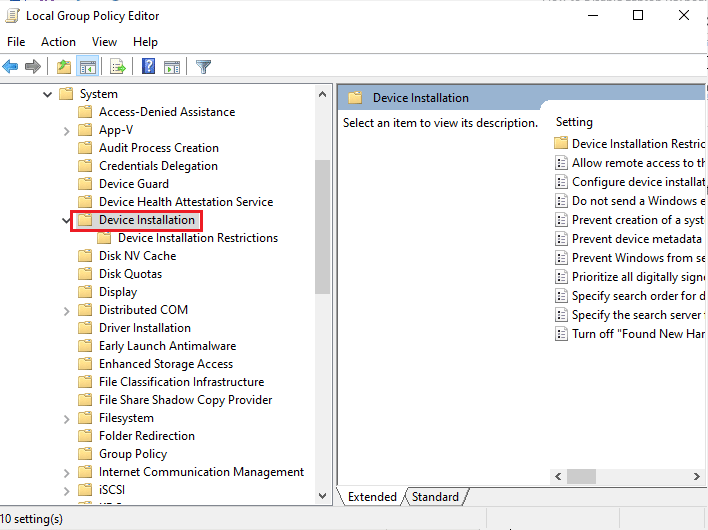
12. Bấm đúp vào Hạn chế cài đặt thiết bị.
13. Sau đó, tìm Ngăn cài đặt thiết bị khớp với bất kỳ ID phiên bản thiết bị nào trong ngăn bên phải.
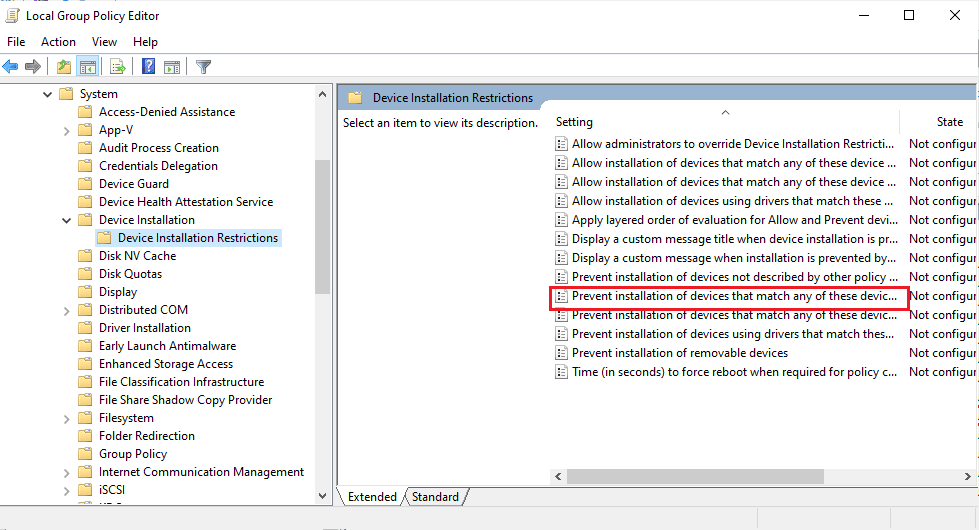
14. Khi bạn tìm thấy nó, hãy nhấp đúp vào nó rồi đặt thành Đã bật.
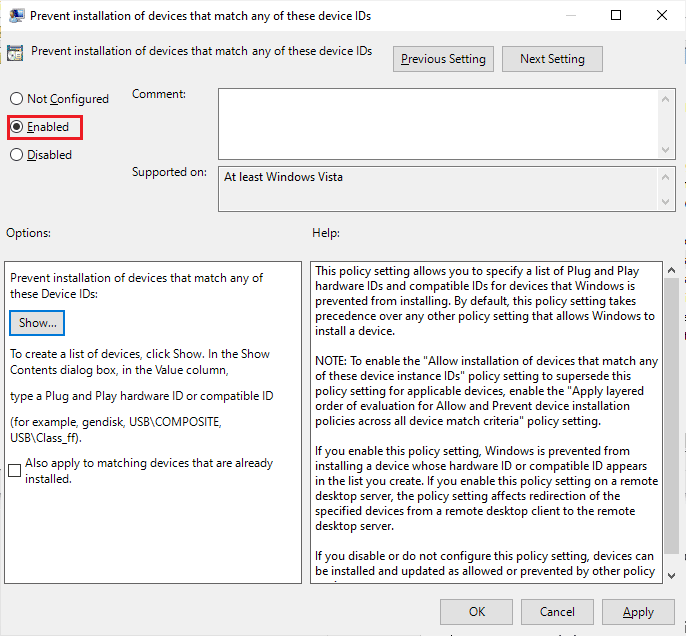
15. Sau đó, trong phần Tùy chọn, nhấp vào nút Hiển thị để mở cửa sổ Hiển thị Nội dung.

16. Trong cột giá trị, nhấp đúp vào khoảng trống và dán ID đã sao chép vào (bước 7) trong thuộc tính bàn phím bên trong.
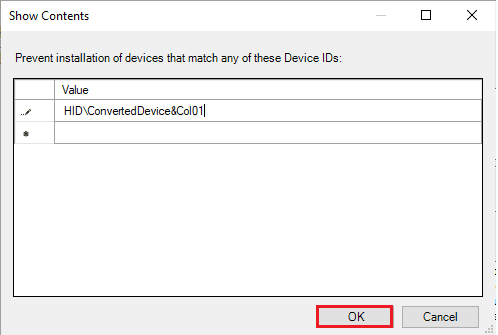
17. Nhấn OK và nhấn OK lần nữa.
18. Bây giờ bạn có thể đóng cửa sổ Local Group Policy Editor.
Bước tiếp theo cần làm là gỡ cài đặt bàn phím bên trong.
19. Mở Device Manager và làm theo các bước 1-3 theo hướng dẫn trong phương pháp 1.
20. Tìm trình điều khiển bàn phím tích hợp và nhấp chuột phải vào nó. Sau đó chọn Gỡ cài đặt thiết bị như trước.
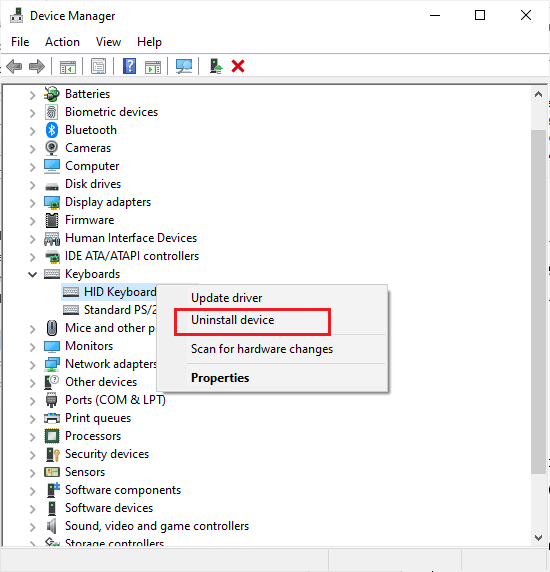
21. Trong dấu nhắc tiếp theo, nhấp vào Gỡ cài đặt.
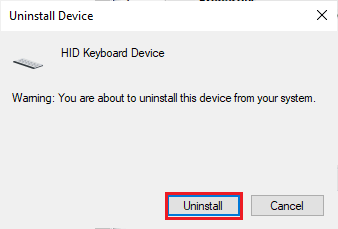
Sau khi khởi động lại máy tính, bạn sẽ thấy bàn phím tích hợp của máy tính đã ngừng hoạt động. Bây giờ bạn có thể tắt bàn phím trên máy tính xách tay.
Phương pháp 4: Sử dụng các công cụ của bên thứ ba
Các phương pháp được thảo luận ở trên giúp bạn hiểu cách tắt bàn phím máy tính xách tay Windows 10 với các cài đặt tích hợp. Nếu bạn không nhận được bất kỳ giải pháp nào bằng các phương pháp này, bạn vẫn có thể dựa vào các công cụ của bên thứ ba để giúp bạn tắt bàn phím trên máy tính xách tay của mình.
1. Phím BlueLifeĐóng băng
BlueLife KeyFreeze là một công cụ đơn giản và dễ dàng giúp bạn dễ dàng vô hiệu hóa bàn phím trên máy tính xách tay hoặc PC của mình Windows 10. Lưu ý rằng bạn có thể sử dụng BlueLife KeyFreeze để tắt chuột. Bạn có thể sử dụng ứng dụng này (để khóa hoặc mở khóa phím) bằng cách nhấn Ctrl + Alt + F cùng lúc, nhưng bạn có thể thay đổi tổ hợp này nếu muốn. Nó khóa bàn phím và chuột riêng biệt hoặc cùng nhau mà không chặn màn hình, đây là một điểm cộng. Sau khi tải xuống công cụ từ trang web chính thức, hãy giải nén tệp zip và chạy tệp cài đặt bằng cách nhấp đúp vào tệp đó. Quá trình đếm ngược bắt đầu trên thanh tác vụ và khi quá trình đếm ngược kết thúc, chuột và bàn phím có thể được khóa hoặc mở khóa. Bạn cũng có thể tùy chỉnh một số cài đặt như thay đổi phím nóng, tắt cửa sổ bật lên, cho phép di chuyển chuột, v.v.
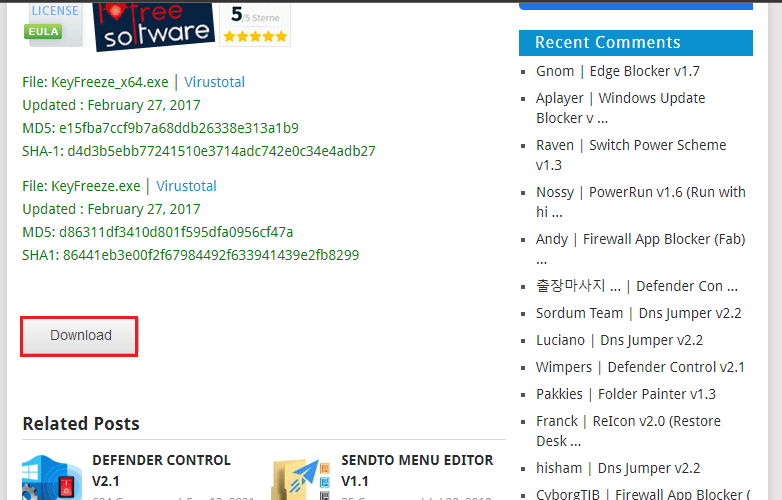
Hệ điều hành được hỗ trợ: Windows 11, Windows 10, Windows 8.1, Windows 8, Windows 7, Windows phim hoạt hình, Windows XP – (cả x86 và x64)
Ngôn ngữ được hỗ trợ: tiếng Anh, tiếng Ả Rập, tiếng Séc, tiếng Trung (Giản thể), tiếng Trung (Phồn thể), tiếng Pháp, tiếng Phần Lan, tiếng Đức, tiếng Hy Lạp, tiếng Hungary, tiếng Ý, tiếng Indonesia, tiếng Nhật, tiếng Hàn, tiếng Ba Lan, tiếng Bồ Đào Nha, tiếng Nga, tiếng Tây Ban Nha, tiếng Slovenia, tiếng Thổ Nhĩ Kỳ, tiếng Ukraina , Tiếng Việt, Tiếng Hà Lan, Tiếng Ba Tư, Tiếng Bungari, Tiếng Do Thái, Tiếng Rumani.
2. khóa bàn phím
KeyboardLock là một ứng dụng phụ an toàn hơn giúp khóa bàn phím và chuột bằng cách sử dụng ít tài nguyên hệ thống hơn. Nó có một giao diện nhỏ gọn với các tính năng có sẵn. Nó đơn giản và có thể không được chú ý dưới khay hệ thống cho đến khi bạn cần khóa chuột hoặc bàn phím trên PC của mình Windows. Tất cả những gì bạn cần làm là đặt mật khẩu và nhấp vào biểu tượng bắt đầu để khóa bàn phím. Nếu muốn khóa chuột phải nhập lại mật khẩu. Đừng lo lắng, nó sẽ không gây nhầm lẫn ngay cả khi khóa bàn phím được bật. Công cụ này sẽ không can thiệp vào các ứng dụng đang mở trên máy tính của bạn và nếu bạn muốn mở khóa bàn phím, vui lòng nhập lại mật khẩu. Phần thú vị về công cụ này là nó thậm chí còn hoạt động với bàn phím bên ngoài.
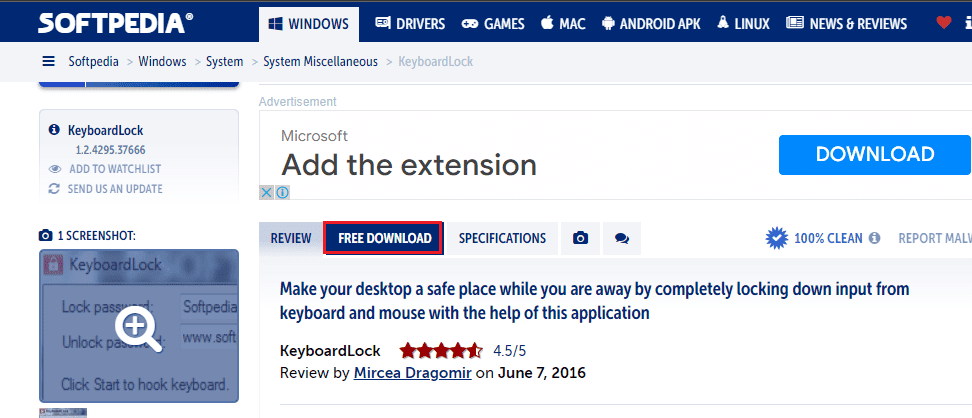
Hệ điều hành được hỗ trợ
Windows 7 32/64 bit, Windows Vista 32/64 bit, Windows 2003, Windows XP
3. Chống Shaya
Anti-Shaya là một công cụ đơn giản có thể được hỗ trợ bởi tất cả các phiên bản của hệ điều hành Windows. Nó có giao diện người dùng đơn giản và hiệu quả, có nút khóa và trường để nhập mật khẩu. Khi bạn nhấp vào phím khóa, tất cả các phím sẽ bị vô hiệu hóa, vì vậy bây giờ bạn phải dựa vào chuột cho các tác vụ thường ngày. Nếu bạn muốn mở khóa bàn phím, hãy nhấp vào biểu tượng Anti-Shaya trên khay hệ thống. Sau đó nhập mật khẩu của bạn và bây giờ bàn phím sẽ được mở khóa. Bởi vì công cụ này không bao gồm bất kỳ quy trình nào trong sổ đăng ký hệ thống Windows, không cần cài đặt và bạn có thể chạy tệp thực thi trực tiếp. Ngay cả người dùng không biết bất kỳ kiến thức hệ thống nào cũng có thể sử dụng công cụ này và nó hoạt động tốt với các hệ điều hành mà không gây ra bất kỳ sự cố, đơ hoặc thông báo lỗi nào. Công cụ này hỗ trợ tất cả các phiên bản của hệ thống Windows.
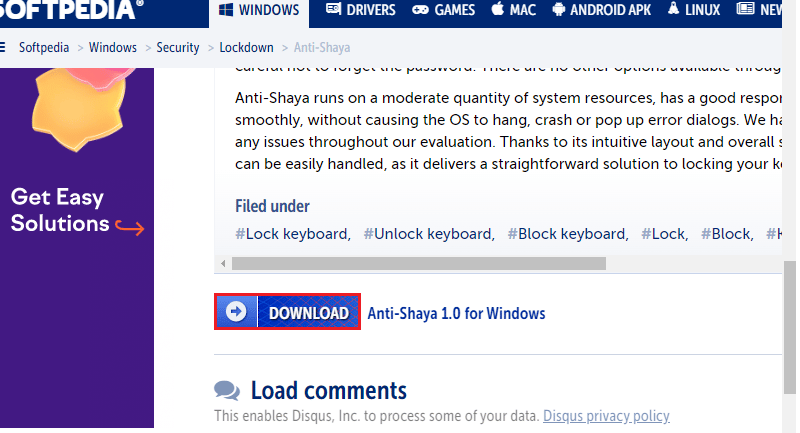
Bây giờ bạn đã biết cách tắt bàn phím laptop bằng dòng lệnh và cách tắt bàn phím laptop Windows 10. Nếu bạn gặp khó khăn trong quá trình khắc phục sự cố ở giữa, vui lòng cho chúng tôi biết trong phần nhận xét. Hãy liên hệ với chúng tôi để biết thêm câu hỏi.
Các câu hỏi thường gặp
1. Cách vô hiệu hóa tạm thời bàn phím laptop Windows 10?
câu trả lời Cách tắt bàn phím laptop đơn giản nhất khi máy tính đang chạy Windows 10 là tắt nó từ Device Manager. Trình quản lý thiết bị là nơi đặt danh sách đầy đủ các trình điều khiển. Mở Trình quản lý thiết bị và nhấp đúp vào phần Bàn phím. Bây giờ, nhấp chuột phải vào trình điều khiển bàn phím tích hợp và nhấp vào Tắt trong menu ngữ cảnh. Bạn cũng có thể nhấn vào Uninstall để vô hiệu hóa tạm thời bàn phím laptop Windows 10.
2. Làm cách nào để tắt bàn phím máy tính xách tay mà không cần gỡ cài đặt?
câu trả lời Nếu bạn không muốn gỡ driver bàn phím laptop trên PC Windows 10 nhưng vẫn muốn vô hiệu hóa tạm thời, hãy mở Device Manager rồi nhấp đúp vào phần Bàn phím, nhấp chuột phải vào trình điều khiển bàn phím tích hợp và chọn Tắt.
3. Tại sao tôi không thể gỡ cài đặt bàn phím máy tính xách tay của mình?
câu trả lời Nếu bạn không thể gỡ cài đặt vĩnh viễn bàn phím máy tính xách tay của mình, bạn cần biết rằng máy tính của bạn sẽ tự động cài đặt lại trình điều khiển đã xóa khi bạn khởi động lại máy tính. Để giải quyết vấn đề này, bạn có thể sử dụng Trình chỉnh sửa chính sách nhóm để hạn chế cài đặt thiết bị. Để giải quyết vấn đề này, bạn cần xác định ID phần cứng của bàn phím.
4. Cách gỡ cài đặt bàn phím laptop trên hệ thống Windows 11?
câu trả lời Có cách gỡ bàn phím laptop trong máy tính hệ thống đơn giản nhất Windows 11 cũng như vô hiệu hóa nó từ Trình quản lý thiết bị. Trình quản lý thiết bị là nơi đặt danh sách đầy đủ các trình điều khiển. Mở Trình quản lý thiết bị và nhấp đúp vào phần Bàn phím. Bây giờ, nhấp chuột phải vào tên của trình điều khiển bàn phím tích hợp và nhấp vào Gỡ cài đặt trong menu ngữ cảnh.
5. Làm cách nào để gỡ cài đặt bàn phím máy tính xách tay 2022?
câu trả lời Trước tiên, hãy khởi chạy Trình quản lý thiết bị và tìm tùy chọn Bàn phím, sau đó bấm đúp vào Bàn phím để mở rộng trình điều khiển. Tìm bàn phím tích hợp và nhấp chuột phải vào nó, sau đó nhấp vào Gỡ cài đặt.
***
Chúng tôi hy vọng bạn đã tìm ra cách tắt bàn phím máy tính xách tay trên hệ thống của mình Windows 10. Vui lòng liên hệ với chúng tôi nếu có câu hỏi và đề xuất trong phần bình luận bên dưới. Hãy cho chúng tôi biết những gì bạn muốn biết trong bài viết tiếp theo của chúng tôi.
