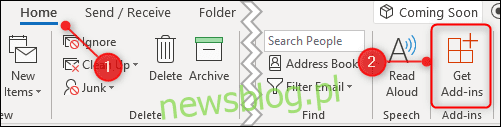
Nếu máy khách Outlook của bạn bắt đầu hoạt động lạ, một trong những điều đầu tiên cần làm là kiểm tra xem các phần bổ trợ có gây ra sự cố không. Đây là cách tắt chúng để bạn có thể biết liệu đó có phải là sự cố hay không.
Tiện ích bổ sung là gì?
Phần bổ trợ là các phần chức năng bổ sung mà nhà cung cấp phần mềm tạo để kết nối các ứng dụng của họ với Outlook. Bạn có thể tự cài đặt các tiện ích bổ sung bằng cách mở Outlook và nhấp vào Trang chủ > Nhận tiện ích bổ sung, thao tác này sẽ liệt kê một số tiện ích bổ sung có sẵn.
Tuy nhiên, hầu hết các tiện ích bổ sung được cài đặt tự động khi bạn cài đặt phần mềm trên máy tính của mình. Bạn có thể không bao giờ sử dụng các tiện ích bổ sung hoặc thậm chí nhận ra chúng ở đó, nhưng chúng (thường) không phải là phần mềm độc hại hoặc bất kỳ thứ gì khó chịu. Chúng nhằm tạo thuận lợi cho việc sử dụng sản phẩm. Ví dụ: khi bạn cài đặt Adobe Acrobat PDF Reader, nó sẽ cài đặt một bổ trợ Outlook cho phép bạn tạo các tệp PDF từ email.
Thường không cần phải loại bỏ phần bổ trợ, nhưng nếu Outlook bắt đầu hoạt động lạ – đặc biệt nếu nó bị treo, gặp sự cố hoặc từ chối mở – việc vô hiệu hóa phần bổ trợ sẽ hiển thị nếu chúng gây ra sự cố.
Cách tắt tất cả các tiện ích bổ sung
Khắc phục sự cố là tìm ra nguyên nhân của sự cố. Cách tốt nhất để làm điều này là thu hẹp dần các vấn đề có thể xảy ra cho đến khi chỉ còn lại nguyên nhân của vấn đề. Đối với các sự cố về Outlook, điều này có nghĩa là vô hiệu hóa tất cả các phần bổ trợ và nếu sự cố không còn nữa, hãy bật lại từng phần bổ trợ để xác định phần bổ trợ nào đang gây ra sự cố. Điều này đặc biệt quan trọng nếu Outlook gặp sự cố khi khởi động.
Cách dễ nhất để tắt tất cả phần bổ trợ cùng một lúc là mở Outlook ở chế độ an toàn. Điều này sẽ vô hiệu hóa tất cả các tiện ích bổ sung nhưng không thay đổi bất kỳ điều gì khác, vì vậy nếu một (hoặc nhiều) tiện ích bổ sung gây ra sự cố, mọi thứ sẽ hoạt động như mong đợi ở chế độ an toàn. Có một số cách để mở Outlook ở chế độ an toàn, tùy thuộc vào phiên bản Outlook bạn đang sử dụng và phiên bản hệ thống bạn đang sử dụng Windows. Có một số phương pháp thường hoạt động đối với tất cả các kết hợp phiên bản Outlook và hệ điều hành được hỗ trợ Windowsnhưng nếu chúng không hoạt động, hãy tìm kiếm sự kết hợp cụ thể trực tuyến.
Phương pháp Một: Giữ phím Ctrl trong khi khởi động Outlook
Điều này hoạt động cho dù bạn nhấp vào biểu tượng trên thanh tác vụ, màn hình nền hay menu hệ thống Windows. Giữ phím CTRL trên bàn phím của bạn trong khi nhấp vào biểu tượng Outlook (hoặc nhấp đúp nếu biểu tượng nằm trên màn hình nền). Một thông báo xác nhận sẽ được hiển thị.
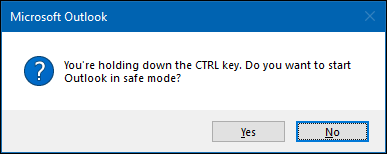
Nhấp vào “Có” để mở Outlook ở chế độ an toàn.
Cách 2: Sử dụng hộp thoại Run hoặc menu Start của hệ thống Windows 10
Trong hệ thống Windows 10 nhấn phím Windows hoặc trong Windows 7 hoặc 8 nhấn phím Windows + R. Trong hệ thống Windows 10 điều này sẽ hiển thị menu hệ thống Windowsnơi bạn có thể gõ lệnh trực tiếp và trong hệ thống Windows 7 hoặc 8 điều này sẽ khởi chạy một hộp thoại nơi bạn cũng có thể nhập các lệnh chạy. Dù bằng cách nào, hãy nhập “outlook.exe /safe” (không có dấu ngoặc kép), sau đó nhấn Enter. Thao tác này sẽ hiển thị các tùy chọn lựa chọn hồ sơ.
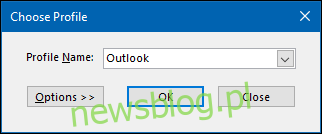
Chọn cấu hình bạn muốn mở (đối với hầu hết mọi người, sẽ chỉ có một cấu hình “Outlook” để chọn), sau đó nhấp vào “OK”. Thao tác này sẽ mở Outlook ở chế độ an toàn.
Cho dù bạn chọn phương pháp nào, Outlook sẽ mở ở chế độ an toàn. Tên của chương trình trong thanh tiêu đề sẽ thay đổi từ “Microsoft Outlook” thành “Microsoft Outlook (Safe Mode)”.

Tất cả phần bổ trợ sẽ bị vô hiệu NGOẠI TRỪ một số phần bổ trợ Microsoft Office cốt lõi. Chúng rất có thể không phải là nguyên nhân gây ra sự cố Outlook của bạn, nhưng bạn có thể tắt chúng theo cách thủ công khi mở Outlook. Lần tới khi bạn mở Outlook bình thường (tức là không ở chế độ an toàn), các phần bổ trợ sẽ được bật lại trừ khi bạn tắt chúng theo cách thủ công.
Cách tắt các tiện ích bổ sung riêng lẻ
Khởi động vào Chế độ An toàn sẽ cho bạn biết liệu một trong các tiện ích bổ sung có phải là vấn đề hay không, nhưng nếu bạn muốn tắt một tiện ích bổ sung duy nhất – chẳng hạn như tiện ích bạn vừa cài đặt hoặc tiện ích bổ sung cốt lõi của Microsoft không bị tắt trong Chế độ An toàn Chế độ – bạn cũng có thể làm điều đó. Nhấp vào Tệp > Tùy chọn, sau đó nhấp vào danh mục “Tiện ích bổ sung” ở bên trái.
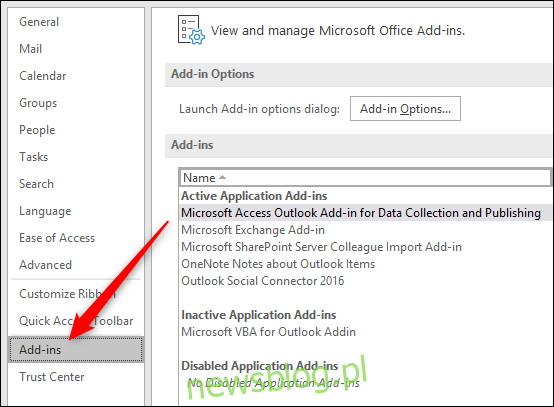
Phần Tiện ích bổ sung sẽ mở ra. Để bật hoặc tắt các tiện ích bổ sung, hãy đảm bảo rằng “Phần bổ trợ COM” được chọn trong menu thả xuống (đây là cài đặt mặc định, vì vậy đừng thay đổi nó), sau đó nhấp vào nút “Bắt đầu”.
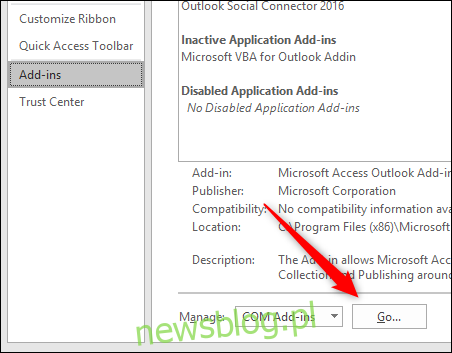
Thao tác này sẽ mở hộp thoại Phần bổ trợ COM nơi bạn có thể bật hoặc tắt phần bổ trợ.
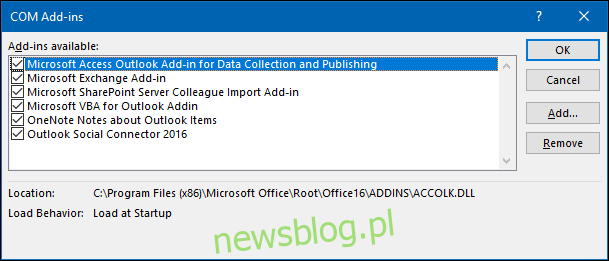
Kích hoạt và vô hiệu hóa là một bài tập hộp kiểm – đánh dấu có nghĩa là tiện ích bổ sung được bật; không có dấu kiểm có nghĩa là tiện ích bổ sung bị tắt. Để tắt một tiện ích bổ sung, hãy bỏ chọn tiện ích bổ sung đó rồi nhấp vào “OK”.
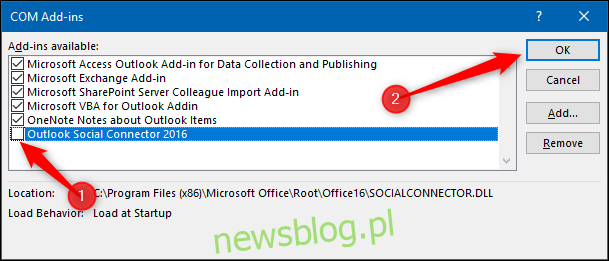
Quan trọng: Đảm bảo bạn không nhấp vào “Xóa”. Thao tác này sẽ gỡ cài đặt tiện ích bổ sung đã chọn chứ không vô hiệu hóa nó!
Khi bạn quay lại Tệp > Tùy chọn > Tiện ích bổ sung, tiện ích bổ sung đã tắt sẽ hiển thị trong phần tiện ích bổ sung đã tắt.
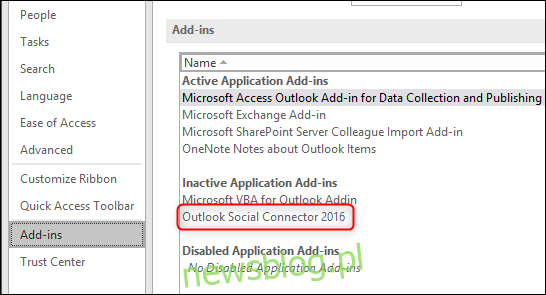
Tiện ích bổ sung sẽ vẫn bị tắt cho đến khi bạn bật lại. Kiểm tra xem sự cố có xảy ra khi tắt tiện ích bổ sung không; nếu vậy, hãy tắt từng tiện ích bổ sung cho đến khi bạn tìm ra thủ phạm.
Cách bật các tiện ích bổ sung riêng lẻ
Khi bạn đã xác định được tiện ích bổ sung nào đang gây ra sự cố (nếu có), bạn có thể bật lại tất cả các tiện ích bổ sung đã bị vô hiệu hóa khác. Kích hoạt các tiện ích bổ sung riêng lẻ cũng dễ dàng như vô hiệu hóa chúng: nhấp vào Tệp > Tùy chọn > Tiện ích bổ sung, đảm bảo chọn “Phần bổ trợ COM” trong menu thả xuống, sau đó nhấp vào nút “Bắt đầu” để mở Tiện ích bổ sung COM hộp thoại -ins.
Đánh dấu vào các tiện ích bổ sung bạn muốn bật, sau đó nhấp vào “OK”. Bạn có thể cần phải khởi động lại Outlook để tải các phần bổ trợ và thường nên thực hiện để đảm bảo mọi thứ hoạt động bình thường.
Bạn có thể tắt và bật phần bổ trợ bất cứ khi nào bạn khắc phục sự cố Outlook. Đây không phải lúc nào cũng là nguyên nhân, nhưng nếu Outlook đang hoạt động tốt và bạn đang gặp sự cố sau khi cài đặt phần bổ trợ mới, đây là một nơi tốt để bắt đầu tìm kiếm.
