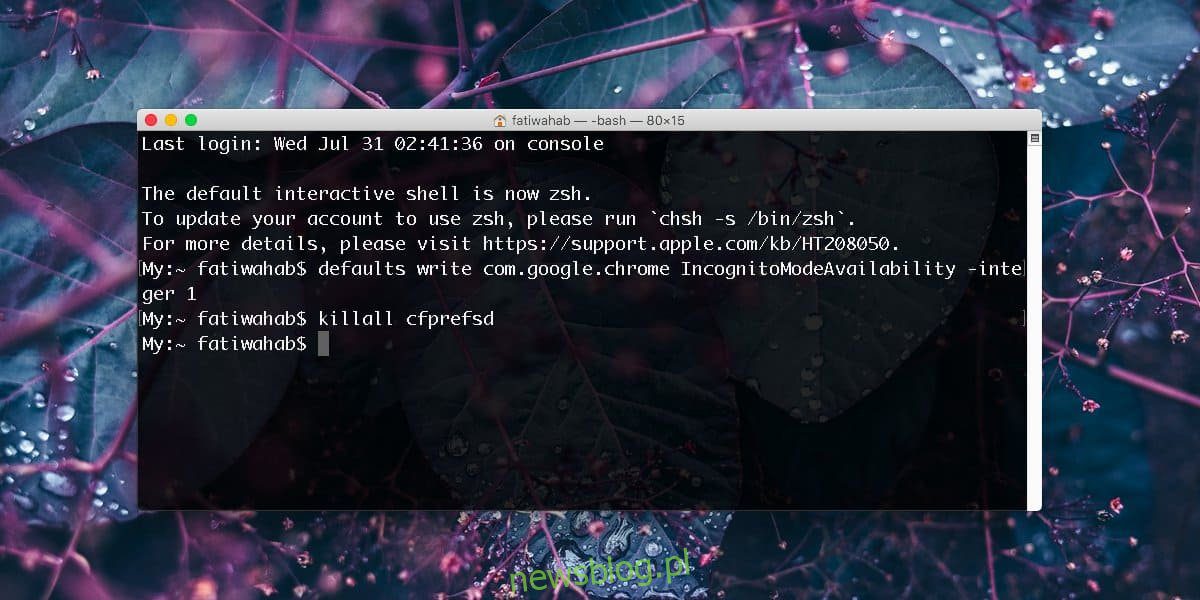
Chrome có chế độ ẩn danh và chúng tôi đã thảo luận về cách bạn có thể tắt chế độ này trên hệ thống của mình Windows 10. Thủ thuật tương tự không hoạt động trên macOS, nhưng điều đó không có nghĩa là bạn không thể tắt Chế độ ẩn danh trong Chrome trên macOS. Bạn có thể. Quá trình này khác nhau và có nhiều giải pháp phức tạp không cần thiết cho thủ thuật đơn giản này. Đây là cách bạn có thể tắt chế độ ẩn danh của Chrome trên macOS mà không cần thực hiện bất kỳ thao tác nào.
Tắt Chế độ ẩn danh trong Chrome
Nếu bạn đang mở Chrome, hãy đóng nó lại. Đừng đóng trình duyệt của bạn. Đóng để đóng đúng cách. Bạn có thể thực hiện việc này bằng cách nhấp chuột phải vào biểu tượng thanh công cụ Chrome và chọn Thoát từ menu ngữ cảnh.
Sau đó mở Terminal và chạy lệnh sau.
defaults write com.google.chrome IncognitoModeAvailability -integer 1
Sau khi thực hiện lệnh, hãy chạy lệnh sau.
killall cfprefsd
Mở Chrome và tùy chọn Ẩn danh sẽ biến mất khỏi menu Tùy chọn khác. Tương tự, phím tắt Ctrl + Shift + T cũng sẽ không mở cửa sổ ẩn danh.
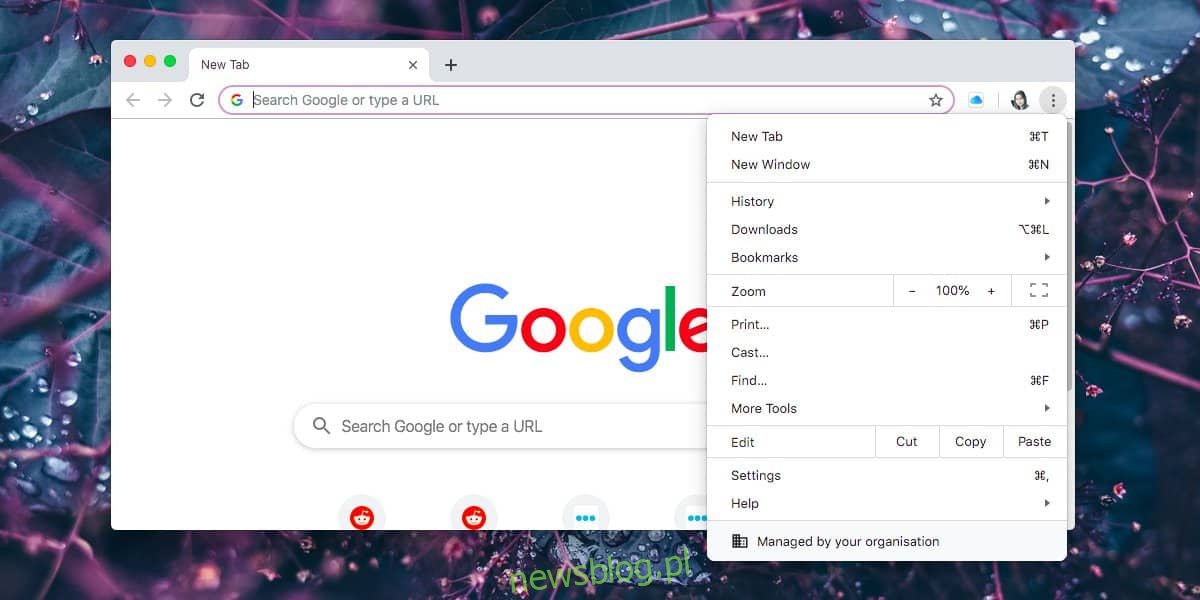
Lệnh này cũng sẽ thêm “Được quản lý bởi tổ chức của bạn” vào cuối menu mở ra khi bạn nhấp vào nút Tùy chọn khác trong Chrome. Nó không có ý nghĩa gì nhiều. Trình duyệt sẽ tiếp tục hoạt động bình thường. Nếu bạn chạy các lệnh trên từ tài khoản người dùng bình thường, bạn có thể cần nhập mật khẩu quản trị viên của mình.
Để hoàn tác thay đổi và quay lại chế độ ẩn danh, hãy đóng Chrome rồi chạy lệnh sau.
defaults write com.google.chrome IncognitoModeAvailability -integer 0
Sau khi thực hiện lệnh, hãy chạy lệnh tiếp theo.
killall cfprefsd
Thao tác này sẽ đưa Chrome trở lại chế độ ẩn danh và thông báo “Do tổ chức của bạn quản lý” sẽ biến mất. Điều này hoạt động trên macOS Catalina.
Chỉnh sửa tệp plist
Một cách khác để tắt chế độ ẩn danh của Chrome trên macOS là chỉnh sửa hoặc thậm chí tạo một tệp plist. Tệp này không khó tạo, nhưng nếu bạn đang sử dụng macOS Sierra trở lên, việc chỉnh sửa tệp plist không còn đơn giản nữa. Bạn cần một ứng dụng để mở và chỉnh sửa các tệp này. Xcode thực hiện công việc, nhưng trừ khi bạn đang phát triển trên máy Mac, bạn sẽ không có nó.
Nếu bạn muốn sử dụng định tuyến plist, hãy tạo tệp plist mới và đặt tên là com.google.Chrome.plist. Nhập thông tin sau vào tệp và lưu nó.
<?xml version="1.0" encoding="UTF-8"?> <!DOCTYPE plist PUBLIC "-//Apple//DTD PLIST 1.0//EN" "https://www.apple.com/DTDs/PropertyList-1.0.dtd"> <plist version="1.0"> <dict> <key>IncognitoModeAvailability</key> <integer>1</integer> </dict> </plist>
Đảm bảo bạn đóng Chrome trước khi thực hiện thay đổi hoặc tạo tệp này.
