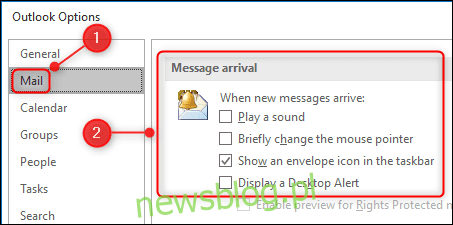
Outlook thực hiện rất tốt việc thông báo cho bạn về các email mới bằng cách sử dụng một số phương pháp thông báo khác nhau. Dưới đây là tất cả các cách bạn nhận thông báo cũng như cách tắt và tùy chỉnh chúng.
Outlook sử dụng bốn phương pháp sau để thông báo cho bạn về các thông báo e-mail mới:
tôi chơi âm thanh
Thay đổi con trỏ chuột
Hiển thị biểu tượng e-mail trên thanh tác vụ
Hiển thị cảnh báo biểu ngữ ở góc dưới bên phải của màn hình (trên cùng bên phải cho người dùng Mac)
Tất cả những thứ này có thể được tắt hoàn toàn. Khởi chạy ứng dụng Outlook, sau đó đi tới Tệp > Tùy chọn > Thư và cuộn xuống phần “Tin nhắn đến”.
Bạn có thể bật hoặc tắt bất kỳ cảnh báo nào bằng cách chọn hoặc bỏ chọn các hộp thích hợp. Khi hoàn tất, nhấp vào “OK” để đóng bảng tùy chọn.
Tuy nhiên, tắt cảnh báo ở đây là một giải pháp tất cả hoặc không có gì. Điều gì sẽ xảy ra nếu bạn muốn các cảnh báo ít gây phiền nhiễu hoặc sớm hơn một chút?
Sử dụng Focus Assist trên hệ thống của bạn Windows 10
Đôi khi bạn hoàn toàn không muốn nhận thông báo mà chỉ trong một khoảng thời gian khi bạn đang tập trung vào việc khác. Đây là lúc Focus Assist phát huy tác dụng.
Focus Assist là một công cụ hệ thống tích hợp Windows, xuất hiện trong bản cập nhật tháng 4 năm 2018 và ẩn cảnh báo khỏi bất kỳ (hoặc tất cả) ứng dụng nào tại các thời điểm và tình huống đã chọn. Chúng tôi đã trình bày chi tiết về Hỗ trợ lấy nét, nhưng đây là những gì bạn cần làm để đảm bảo rằng nó hoạt động như những gì bạn muốn trong Outlook.
Mặc dù bạn có thể mở Hỗ trợ lấy nét theo một số cách, nhưng chúng ta sẽ đi qua bảng Cài đặt ở đó. Nhấn Windows + và trên bàn phím để mở bảng Cài đặt, tìm kiếm “Hỗ trợ lấy nét”, sau đó chọn “Cài đặt hỗ trợ lấy nét” từ menu thả xuống.
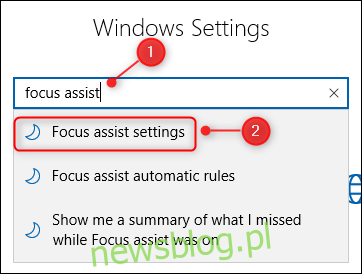
Cuộn xuống phần “Quy tắc tự động” và bật các tùy chọn bạn muốn bật.
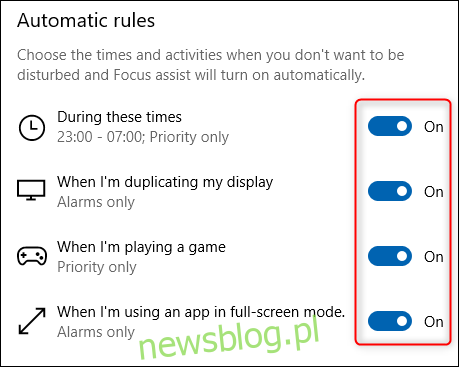
Mỗi tùy chọn cho phép “Chỉ ưu tiên” hoặc “Chỉ báo động”, có thể thay đổi tùy chọn này bằng cách nhấp vào tùy chọn và thay đổi “Mức độ sắc nét”.
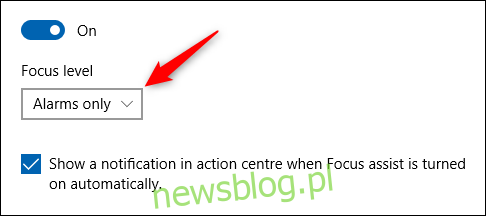
“Cảnh báo” đề cập cụ thể đến các báo thức do ứng dụng đồng hồ hoặc báo thức tạo ra. Nếu bạn không muốn bị làm phiền chút nào, bạn có thể đặt thành “Chỉ ưu tiên” và xóa tất cả các ứng dụng ưu tiên.
Bạn có thể tùy chỉnh thêm “In these times” bằng cách nhấp vào nó và thay đổi tùy chọn thời gian.
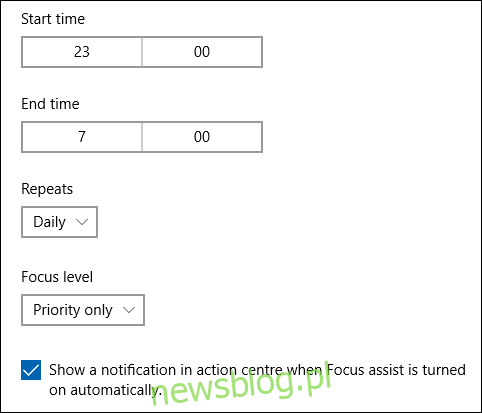
Điều này hữu ích nếu bạn muốn Focus Assist chỉ được bật vào những thời điểm nhất định trong ngày hoặc chỉ vào các ngày trong tuần và/hoặc cuối tuần.
Thông báo và hành động hệ thống Windows
Ngoài Focus Assist trong hệ thống Windows Cài đặt thông báo Outlook khả dụng. Trong menu Cài đặt (phím Windows + i) tìm kiếm “Thông báo” hoặc nếu bạn đang xem Focus Assist, hãy chọn “Thông báo & Hành động” từ menu bên trái.
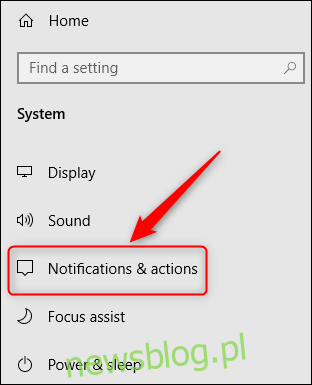
Cuộn xuống danh sách ứng dụng cho đến khi bạn tìm thấy “Outlook”, sau đó nhấp vào ứng dụng đó để mở cài đặt thông báo của ứng dụng.
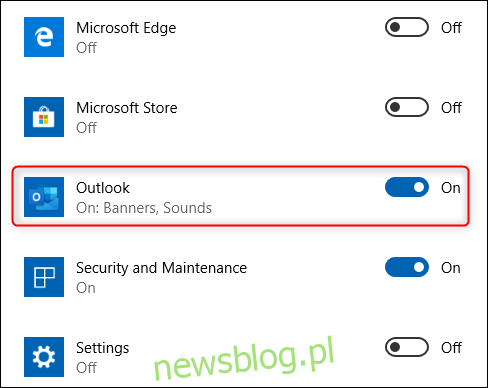
Bạn có thể thay đổi xem biểu ngữ có được hiển thị hay không (cùng cài đặt với “Hiển thị cảnh báo trên màn hình nền” trong Tùy chọn Outlook > Thư) hoặc âm thanh có được phát hay không (cài đặt tương tự như “Phát âm thanh” trong Tùy chọn Outlook > Thư), nhưng các tùy chọn khác dành riêng cho bảng Thông báo và Hành động.
Hai tùy chọn duy nhất đầu tiên là liệu bạn có muốn thông báo xuất hiện trong Trung tâm hành động hay không (tùy chọn này được bật theo mặc định) và liệu bạn có muốn ẩn thông báo xuất hiện trên màn hình khóa hay không (tùy chọn này được tắt theo mặc định).
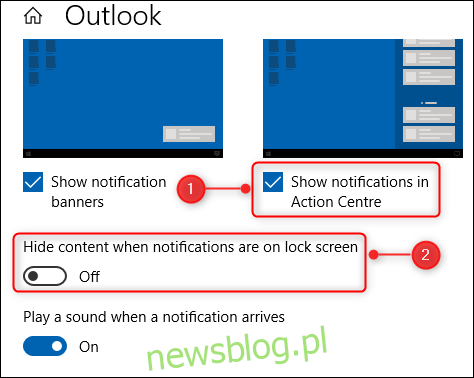
Nhóm tùy chọn duy nhất thứ hai liên quan đến số lượng thông báo Outlook mà bạn thấy trong Trung tâm Hành động (1, 3, 510 hoặc 20) và vị trí trong danh sách ưu tiên Thông báo Outlook xuất hiện trong Trung tâm Hành động.
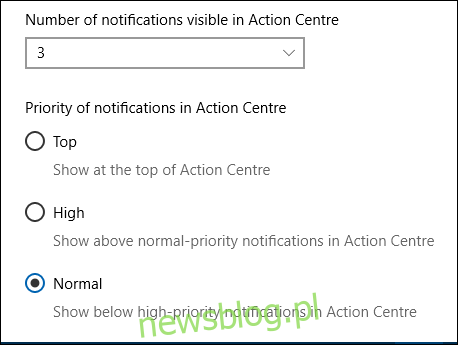
Các cài đặt này sẽ không thay đổi hành vi của Outlook, nhưng chúng sẽ thay đổi những gì Windows thực hiện với cảnh báo biểu ngữ và cách nó hiển thị Cảnh báo Outlook trong Trung tâm Hành động.
Thay đổi âm thanh cảnh báo
Cuối cùng, đừng quên rằng bạn cũng có thể thay đổi âm thanh thông báo thư mới thành thứ gì đó theo ý thích của mình. Âm thanh êm dịu hơn nhạc chuông mặc định có thể giúp thư mới ít bị phân tâm hơn.
