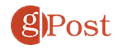Trong kỷ nguyên FaceTime và WhatsApp, hầu hết mọi thiết bị di động đều có camera cho phép bạn giao tiếp với người khác. Windows máy tính xách tay và MacBook không khác nhau, nhưng máy ảnh tích hợp mang những rủi ro riêng mà bạn không nên bỏ qua.
Nếu PC hoặc Mac của bạn bị xâm phạm, nguồn cấp dữ liệu từ máy ảnh của bạn có thể được ghi lại và sử dụng ở nơi khác. Thay vì mạo hiểm quyền riêng tư của bạn, bạn hoàn toàn có thể vô hiệu hóa webcam tích hợp trên Windows và các thiết bị macOS. Ở đây thế nào.
Vô hiệu hóa Camera trên macOS
Có một tùy chọn tích hợp để vô hiệu hóa hoàn toàn máy ảnh trên máy Mac của bạn, nhưng bạn có thể thu hồi quyền truy cập vào nó.
Để làm điều này, nhấp vào Bệ phóng biểu tượng trên Mac Dock của bạn. Xác định vị trí và nhấp để nhập Tùy chọn hệ thống, sau đó nhập Bảo mật và quyền riêng tư thực đơn.
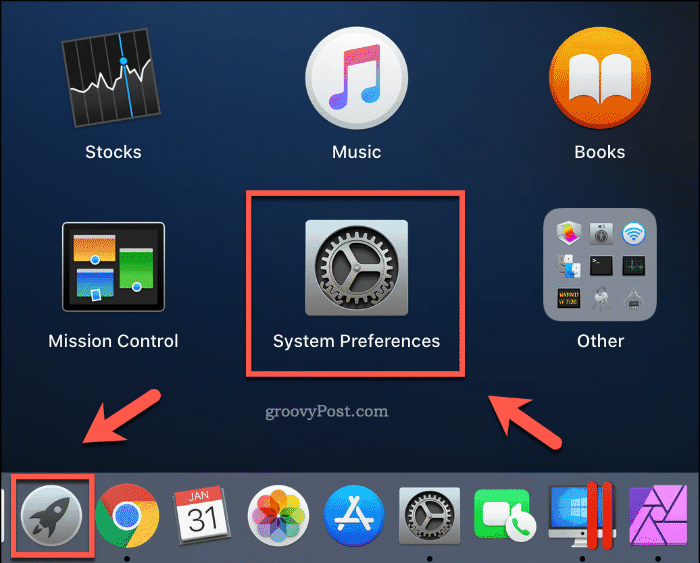
Một danh sách các phần mềm được cài đặt có quyền truy cập vào máy ảnh của bạn sẽ xuất hiện dưới Máy ảnh chuyển hướng. Để thu hồi quyền truy cập vào bất kỳ ứng dụng nào được liệt kê, nhấp để bỏ chọn hộp kiểm bên cạnh mục nhập.
Bạn có thể cần nhấn biểu tượng khóa ở phía dưới bên trái trước khi bạn có thể thay đổi, cung cấp mật khẩu hoặc thông tin đăng nhập Touch ID để cho phép truy cập.
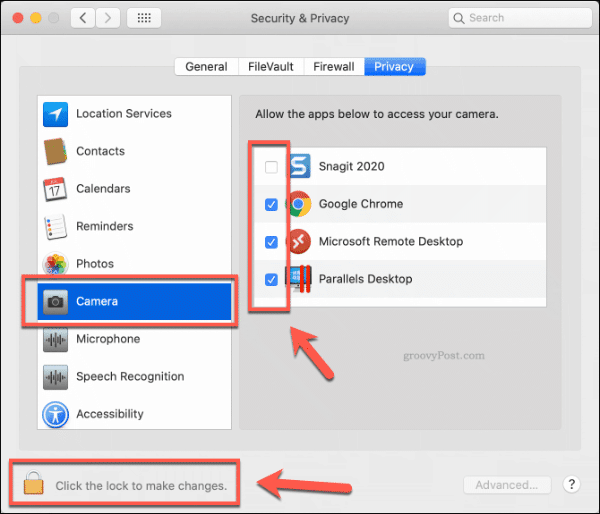
Trong hầu hết các trường hợp, điều này là đủ để hạn chế quyền truy cập vào máy ảnh của bạn. Bạn có thể khôi phục quyền truy cập bất cứ lúc nào bằng cách nhấp vào hộp kiểm bên cạnh mục nhập ứng dụng để kích hoạt lại quyền truy cập vào nó.
Nếu bạn vẫn còn lo lắng, bạn cũng có thể cài đặt và sử dụng Ứng dụng OverSight để theo dõi và cảnh báo bạn về bất kỳ ứng dụng nào cố gắng truy cập webcam hoặc micrô của bạn.
Vô hiệu hóa Camera trên Windows
Không giống như người dùng macOS, nó dễ dàng vô hiệu hóa camera trên Windows MÁY TÍNH. Trước khi thực hiện việc này, bạn nên kiểm tra phần mềm nào hiện đang sử dụng máy ảnh của mình.
Để làm điều này, click chuột phải biểu tượng menu Bắt đầu và nhấp Cài đặt. Từ đây, nhấp vào Quyền riêng tư> Máy ảnh.
Danh sách các ứng dụng có quyền truy cập vào máy ảnh của bạn sẽ xuất hiện bên dưới Cho phép ứng dụng máy tính để bàn truy cập máy ảnh của bạn phần, với thông tin về thời điểm những ứng dụng đó truy cập vào máy ảnh của bạn.
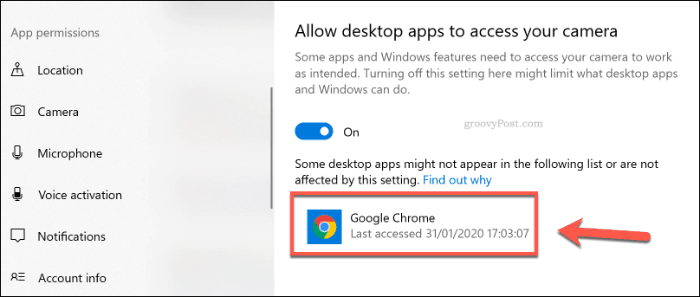
Một danh sách về Windows Các ứng dụng UWP có quyền truy cập camera sẽ xuất hiện bên dưới Chọn ứng dụng Microsoft Store nào có thể truy cập máy ảnh của bạn phần.
Bạn có thể nhấp vào các thanh trượt bên cạnh mỗi ứng dụng để bật hoặc tắt quyền truy cập máy ảnh.
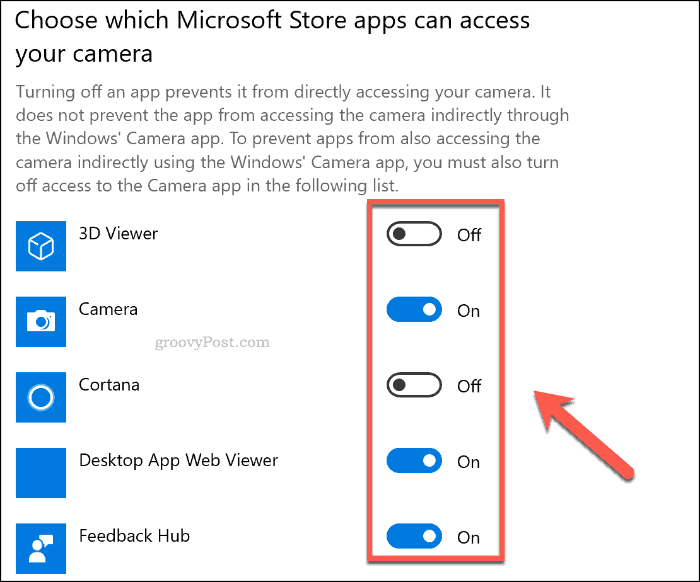
Để vô hiệu hóa tất cả quyền truy cập vào máy ảnh của bạn, nhấp vào Thay đổi nút bên dưới Cho phép truy cập vào camera trên thiết bị này thể loại, sau đó nhấp vào thanh trượt để vô hiệu hóa Truy cập máy ảnh cho thiết bị này Lựa chọn.
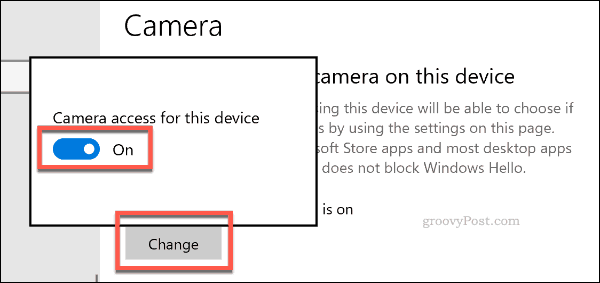
Điều này sẽ vô hiệu hóa quyền truy cập máy ảnh cho tất cả các ứng dụng UWP, cũng như hầu hết (nhưng không phải tất cả) phần mềm máy tính để bàn. Để vô hiệu hóa hoàn toàn máy ảnh của bạn, bạn sẽ phải vô hiệu hóa nó trong Quản lý thiết bị.
Về bạn Windows máy tính để bàn, click chuột phải nút menu Bắt đầu và nhấp Quản lý thiết bị để truy cập danh sách các thiết bị đính kèm.

bên trong Quản lý thiết bị cửa sổ, nhấp để mở Máy ảnh thể loại. Nếu máy ảnh của bạn không được liệt kê ở đây, hãy thử Thiết bị hình ảnh thể loại.
Để vô hiệu hóa máy ảnh của bạn, click chuột phải trên thiết bị máy ảnh của bạn được liệt kê dưới một trong hai loại, sau đó nhấp vào Vô hiệu hóa thiết bị Lựa chọn.
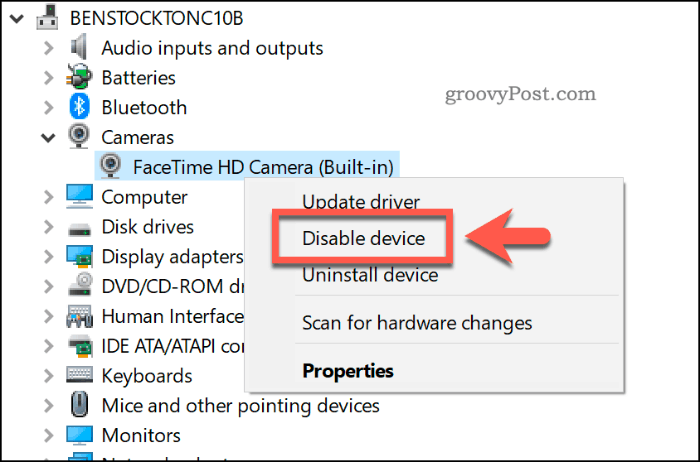
Windows có thể yêu cầu bạn xác nhận xem bạn có thực sự muốn tắt thiết bị hay không. Nhấp chuột Đúng xác nhận.
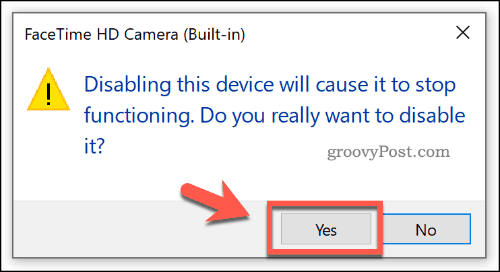
Sau khi xác nhận, Windows sẽ vô hiệu hóa thiết bị của bạn. Nếu bạn cần khôi phục nó, click chuột phải mục trong Trình quản lý thiết bị và nhấp vào Cho phép thiết bị Lựa chọn.
Tất nhiên, nếu bạn vẫn còn hoang tưởng rằng hệ điều hành của bạn không giữ máy ảnh tắt, bạn luôn có thể che nó bằng một miếng băng keo.
Cải thiện quyền riêng tư và bảo mật trên Windows và macOS
Vô hiệu hóa máy ảnh của bạn là một biện pháp phòng ngừa hợp lý, nhưng bạn nên suy nghĩ về các cách khác để cải thiện sự riêng tư và bảo mật của bạn trên Windows và các thiết bị macOS. Nếu bạn là một Windows người dùng, hãy giữ Windows PC an toàn trong khi bạn ra ngoài và về.
macOS có danh tiếng tốt hơn về bảo mật, nhưng nó không hoàn hảo. Thay vì sử dụng Thùng rác, thay vào đó, hãy cân nhắc xóa các tệp trên Mac một cách an toàn để bảo vệ mọi tệp nhạy cảm khỏi bị khôi phục.