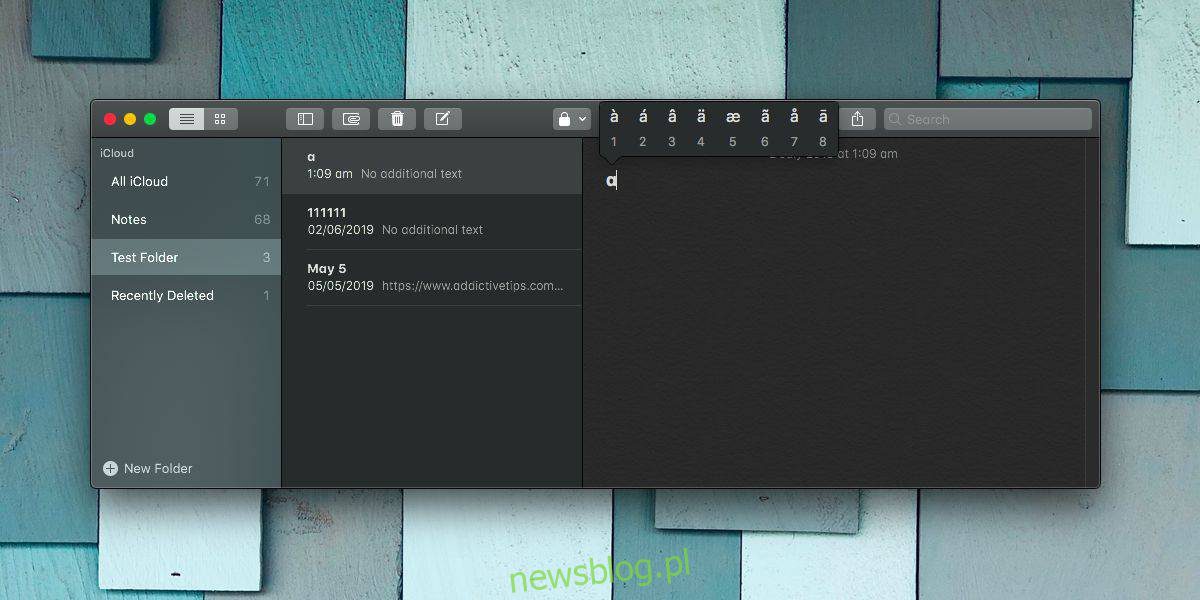
Nếu muốn nhập các ký tự có dấu trên macOS, bạn chỉ cần nhấn giữ phím này và một thanh sẽ xuất hiện với các ký tự có dấu mà bạn có thể nhập. Bạn có thể chọn chúng bằng chuột hoặc sử dụng các số được chỉ định dưới dấu hiệu để chọn và nhập. Nếu bạn so sánh quy trình trên macOS với quy trình này trên Windows 10, macOS chắc chắn là tốt hơn. Điều đó nói rằng, nếu bạn không cần nhập các ký tự có dấu, bạn có thể tắt tính năng này. Đây là cách bạn có thể tắt các ký tự có dấu trên macOS.
Tắt ký tự có dấu
Mở Terminal và chạy lệnh sau để tắt các ký tự có dấu trên macOS.
defaults write -g ApplePressAndHoldEnabled -bool false
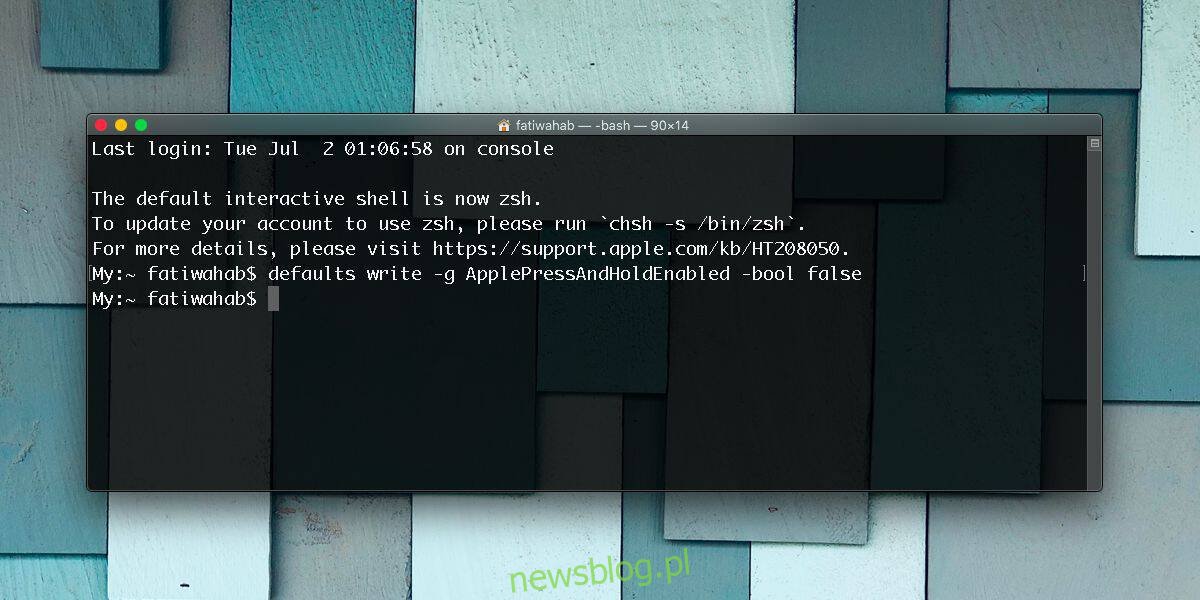
Sau khi thực hiện lệnh, đăng xuất và đăng nhập lại vào tài khoản người dùng của bạn. Khi bạn đăng nhập lại, các ký tự có dấu sẽ bị tắt. Nhấn và giữ một phím trên bàn phím sẽ chỉ lặp lại.
Nếu bạn muốn các ký tự có dấu trở lại, bạn có thể bật lại chúng bằng cách chạy lệnh sau trong Terminal. Như trước đây, bạn sẽ cần đăng xuất và đăng nhập lại vào tài khoản người dùng của mình để lệnh hoạt động.
defaults write -g ApplePressAndHoldEnabled -bool true
Nhập các ký tự có dấu trên macOS không yêu cầu bạn mở bàn phím ảo cũng như không yêu cầu bạn thiết lập bố cục bàn phím dành riêng cho ngôn ngữ. Đối với tất cả các ngôn ngữ có thể gõ các ký tự tiếng Anh La Mã đơn giản, bạn không cần phải làm gì nhiều để hoàn thành công việc. Nó chỉ thực sự là vấn đề nếu bạn không cần sử dụng chúng.
Khi bạn không cần sử dụng các ký tự có dấu và bạn giữ một phím hơi lâu, một thanh sẽ xuất hiện và thêm một khoảng dừng nhập nhỏ, không cần thiết. Tốt hơn hết là tắt nó đi nếu bạn không thấy mình cần tính năng này.
Nếu bạn có một chiếc MacBook bị lỗi liệt phím, bạn nên cẩn thận trong quá trình sử dụng này. Tuy nhiên, không có gì khác sẽ bị hỏng, nó có thể cản trở hoặc ảnh hưởng đến tần suất lặp lại một phím. Nếu nó gây ra nhiều vấn đề hơn, có lẽ tốt nhất là bạn chỉ nên sống với các ký tự có dấu. Điều đó nói rằng, nó chỉ có thể giúp giải quyết vấn đề ở một mức độ nào đó. Cách duy nhất để chắc chắn là dùng thử và quyết định tắt hay bật nó dựa trên cách MacBook của bạn phản hồi.
