Cảm ơn các thiết bị như Surface Laptop Go và Surface Pro mới 7+, màn hình cảm ứng ngày càng trở nên phổ biến trong Windows các thiết bị. Tuy nhiên, ban giám khảo vẫn chưa biết liệu nó có giúp ích hay làm ảnh hưởng đến năng suất của máy tính xách tay với các yếu tố hình thức thông thường hay không. Vì vậy, nếu bạn đang tìm cách vô hiệu hóa hoặc tắt chức năng màn hình cảm ứng trong Windows 10 máy tính xách tay, không cần tìm đâu xa. Trong bài viết này, chúng tôi sẽ hướng dẫn bạn cách vô hiệu hóa vĩnh viễn (tắt) hoặc bật màn hình cảm ứng Windows 10 bằng Trình quản lý Thiết bị (devmgmt), PowerShell, Command Prompt (cmd) và Windows Đăng ký (regedit).
Tắt màn hình cảm ứng trong Windows 10 máy tính xách tay
Bài viết này sẽ hướng dẫn bạn cách tắt tạm thời hoặc vĩnh viễn chức năng màn hình cảm ứng trên Windows 10 máy tính xách tay, chuyển đổi hoặc ultrabook. Trong trường hợp bạn thay đổi chủ đề và muốn cung cấp cho tính năng khác, bạn có thể bật lại tính năng này bằng cách thực hiện lại các bước của mình và thực hiện cùng các tùy chọn cài đặt và cấu hình. Vì vậy, không có bất kỳ sự chậm trễ nào nữa, hãy cùng xem ba cách riêng biệt để tắt hoặc tắt chức năng màn hình cảm ứng trên Windows 10 máy tính.
Phương pháp 1: Sử dụng Trình quản lý Thiết bị
Sử dụng Trình Quản Lý Thiết Bị là cách dễ nhất để bật hoặc tắt chức năng cảm ứng của Windows 10 thiết bị. Bạn có thể thực hiện điều đó bằng một vài cú nhấp chuột đơn giản mà không cần phải sử dụng dòng lệnh hoặc di chuyển trong Windows Cơ quan đăng ký.
- Trước hết, nhấp chuột phải vào nút Bắt đầu (hoặc nhấn Windows phím + X đồng thời) và chọn ‘Trình quản lý Thiết bị’ trên menu bật lên.
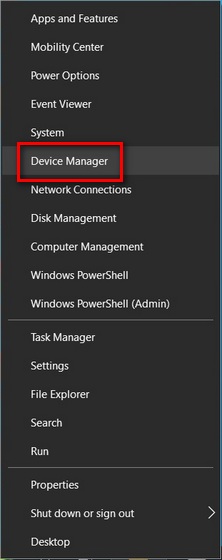
Note: Bạn cũng có thể truy cập vào Windows Trình quản lý Thiết bị từ Dấu nhắc Lệnh và hộp thoại Chạy. Để làm điều đó, hãy nhập ‘devmgmt.msc’ (không có dấu ngoặc kép) và nhấn Enter. Một cách khác để truy cập Trình quản lý thiết bị là thông qua Bảng điều khiển.
- Trong Cửa sổ Trình quản lý Thiết bị, nhấp đúp vào ‘Thiết bị Giao diện Người’ để mở rộng.
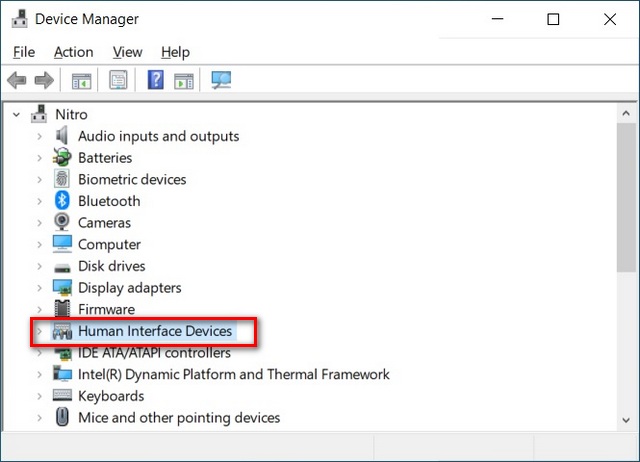
- Bây giờ nhấp chuột phải vào ‘Màn hình cảm ứng tương thích với HID’ và chọn ‘Tắt thiết bị’. Xác nhận khi được hỏi. Chức năng màn hình cảm ứng sẽ bị tắt và bạn có thể nhấn vào màn hình để xác nhận.
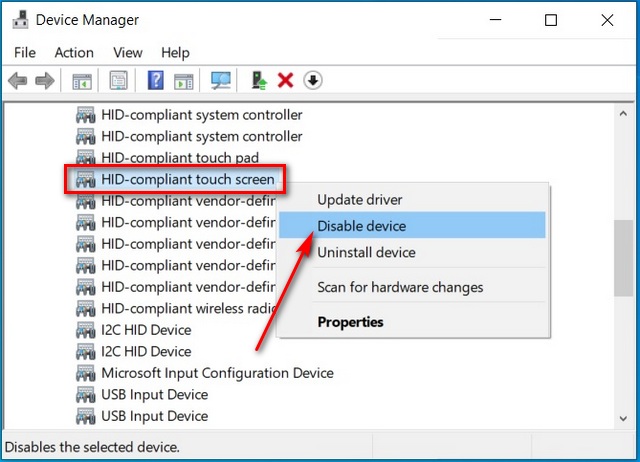
- Để bật lại chức năng, chỉ cần nhấp chuột phải vào mục nhập tương tự và chọn ‘Bật thiết bị’. Tính năng này sẽ được bật lại và bạn sẽ không nhận được cảnh báo vào khoảng thời gian này.
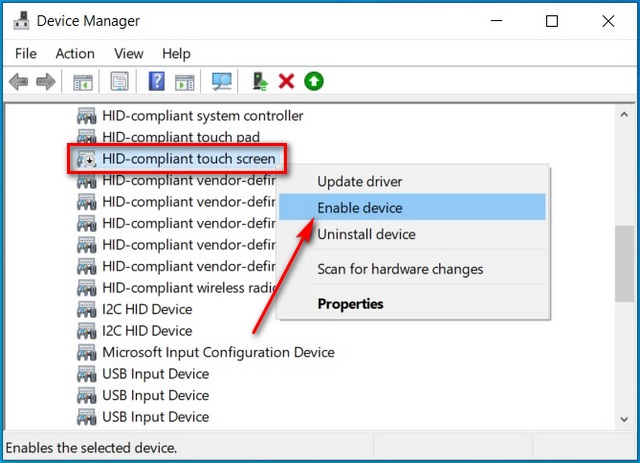
Đó là nó! Thật dễ dàng để bật hoặc tắt chức năng màn hình cảm ứng trong Windows 10 máy tính xách tay sử dụng Trình quản lý thiết bị.
Phương pháp 2: Sử dụng PowerShell
Được giới thiệu với Windows 8, PowerShell là một trình bao dòng lệnh cho phép bạn thực hiện một loạt các chỉnh sửa và thay đổi trong Windows 10, bao gồm khả năng bật và tắt màn hình cảm ứng. Bạn có thể truy cập nó từ cùng một menu như được mô tả trong phương pháp 1.
- Nhấp chuột phải vào nút Bắt đầu (hoặc nhấn Windows phím + X đồng thời) và chọn ‘Windows PowerShell (Quản trị) ‘trên menu bật lên.
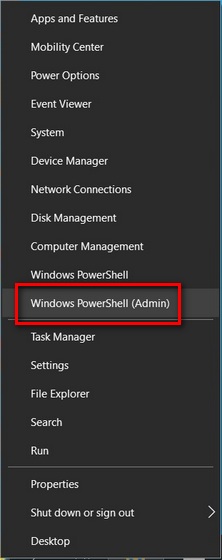
- Trong cửa sổ PowerShell, nhập lệnh sau: Get-PnpDevice | Where-Object {$ _. FriendlyName -like ‘* màn hình cảm ứng *’} | Disable-PnpDevice -Xác nhận: $ false. Bây giờ nhấn Enter.
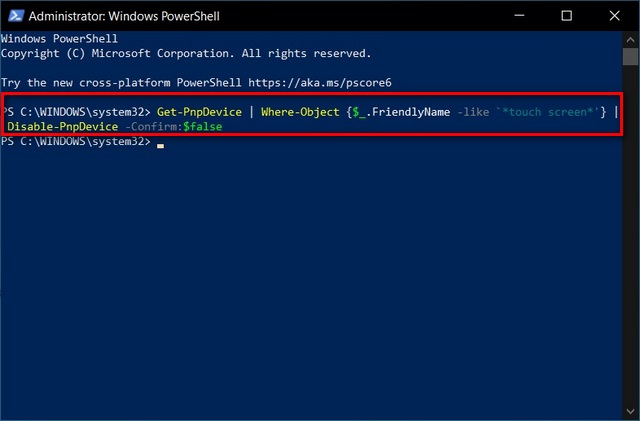
- Để bật lại chức năng màn hình cảm ứng, hãy thực hiện lệnh sau trong PowerShell: Get-PnpDevice | Where-Object {$ _. FriendlyName -like ‘* màn hình cảm ứng *’} | Enable-PnpDevice -Xác nhận: $ false
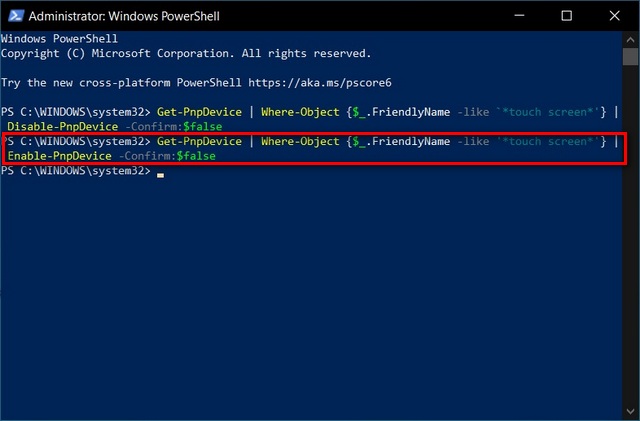
Bây giờ bạn không chỉ biết cách tắt chức năng màn hình cảm ứng trong Windows 10 thiết bị sử dụng PowerShell, cũng như cách bật nó bằng công cụ dòng lệnh mạnh mẽ.
Phương pháp 3: Sử dụng Windows Đăng ký (Phương pháp vĩnh viễn)
Cuối cùng, bạn cũng có thể sử dụng cái cũ tốt Windows Đăng ký để bật hoặc tắt màn hình cảm ứng trong Windows 10. Tính đến thời điểm hiện tại, đây là phương pháp vĩnh viễn duy nhất để tắt màn hình cảm ứng trên Windows 10 máy tính cá nhân. Đó là bởi vì Microsoft được biết là sẽ bật lại tính năng này với mỗi bản cập nhật lớn nếu nó bị tắt bằng các phương pháp khác.
- Mở Windows Trình chỉnh sửa sổ đăng ký. Đối với điều đó, hãy tìm kiếm “regedit” trong Windows Thanh tìm kiếm và nhấp vào kết quả đầu tiên.
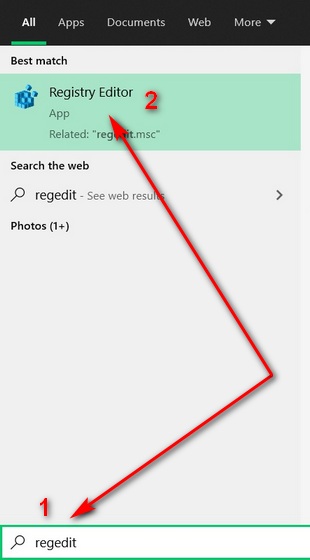
- Sử dụng ngăn bên trái của cửa sổ Registry Editor, điều hướng đến khóa sau: Máy tính HKEY_Current_USER Software Microsoft Wisp Touch
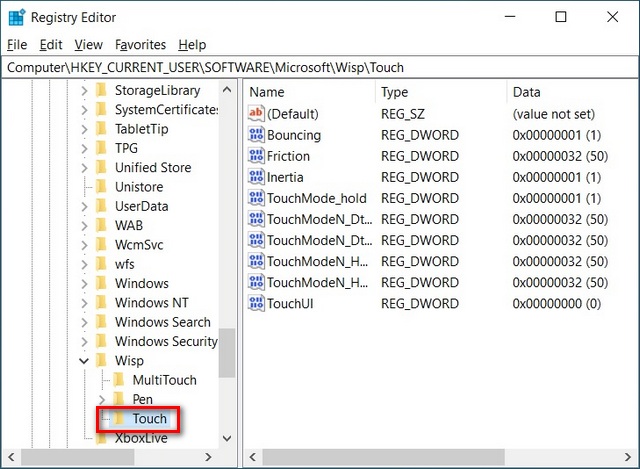
Note: Tùy chọn nói trên sẽ vô hiệu hóa (tắt) chức năng màn hình cảm ứng chỉ dành cho người dùng hiện tại. Để tắt tính năng này cho tất cả các tài khoản người dùng trên PC đó, hãy chọn “HKEY_LOCAL_MACHINE” thay vì “HKEY_CURRENT_USER” là thư mục trên cùng của bạn.
- Nhấp chuột phải vào bất kỳ đâu trên không gian mở trong ngăn bên phải và chọn ‘Mới> Giá trị DWORD (32-bit)’ trong ngăn bên phải và đặt tên cho nó TouchGate (không có dấu ngoặc kép).
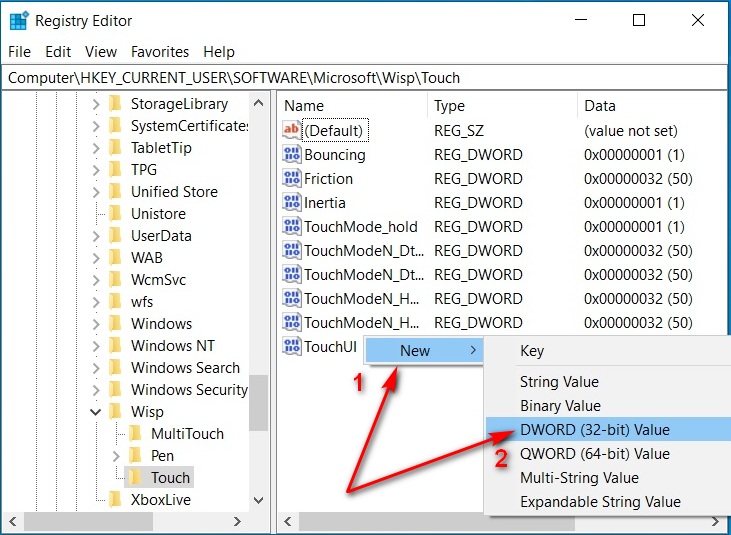
Note: Nếu bạn đã chọn LOCAL_MACHINE thay vì CURRENT_USER ở bước trước, bạn sẽ tìm thấy một mục nhập ‘TouchGate’ hiện có. Trong trường hợp đó, chỉ cần chuyển sang bước tiếp theo.
- Khóa mới (trong trường hợp CURRENT_USER) phải có giá trị thập lục phân “0”Theo mặc định [Data=0x00000000 (0)]. Trong trường hợp LOCAL_MACHINE, hãy nhấp đúp vào khóa hiện có để thay đổi giá trị thành 0. Trong cả hai trường hợp, hãy khởi động lại máy tính để thay đổi có hiệu lực.
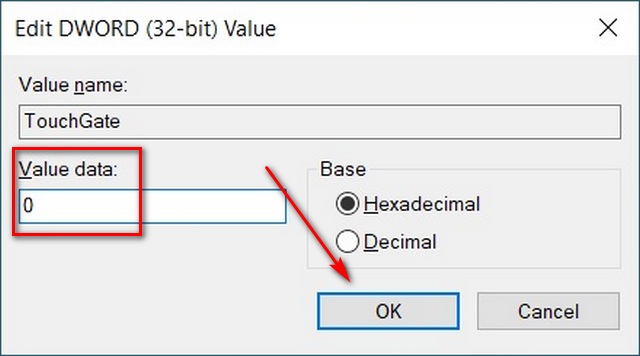
- Bạn có thể bật lại chức năng màn hình cảm ứng bằng cách thay đổi giá trị thập lục phân thành 1 (0 = cảm ứng bị vô hiệu hóa, 1 = đã bật cảm ứng). Khởi động lại để thay đổi có hiệu lực.
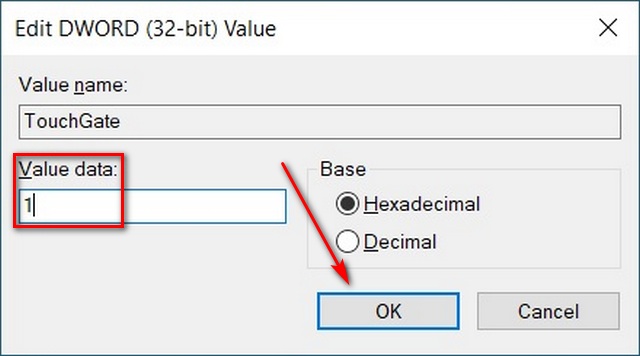
Nó đây rồi. Bây giờ bạn biết ba cách riêng biệt để tắt và bật chức năng màn hình cảm ứng trong Windows 10 thiết bị.
Dễ dàng tắt màn hình cảm ứng trong Windows 10
Máy tính xách tay màn hình cảm ứng đã phổ biến ở phân khúc cao cấp của thị trường máy tính xách tay trong một thời gian, và bây giờ nhiều thiết bị như vậy hiện đang đánh vào phân khúc tầm trung. Tuy nhiên, mặc dù Microsoft có vẻ khá hào hứng về nó, nhưng không phải ai cũng thấy tính năng này hữu ích. Thật vậy, một số người thực sự tin rằng nó tạo ra những phức tạp không cần thiết trong máy tính xách tay và ultrabook thông thường. Vì vậy, nếu bạn thuộc nhóm đó, chúng tôi hy vọng bạn thấy hướng dẫn này hữu ích.
Trong khi đó, nếu bạn muốn loại bỏ những phiền toái như vậy trong máy tính của mình, hãy xem hướng dẫn chi tiết của chúng tôi về cách tắt thông báo trên Windows 10 và cách xóa quảng cáo khỏi Windows 10. Ngoài ra, đừng quên xem hướng dẫn của chúng tôi về cách dễ dàng vô hiệu hóa Kiểm soát tài khoản người dùng (UAC) trong Windows 10 để ngăn chặn thêm các cửa sổ bật lên gây phiền nhiễu và phiền nhiễu. Bạn cũng có thể kiểm tra Windows 10 mẹo và thủ thuật để kiểm soát tốt hơn trên máy tính của bạn.
