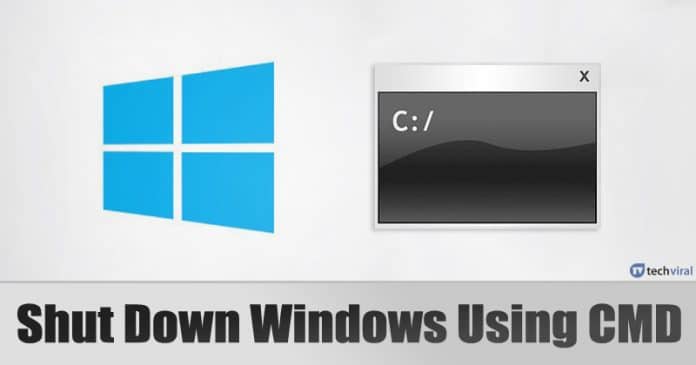 Cách tắt máy Windows 10 Sử dụng Dấu nhắc Lệnh
Cách tắt máy Windows 10 Sử dụng Dấu nhắc LệnhNếu bạn đang sử dụng một Windows hệ điều hành được một thời gian, sau đó bạn có thể nhận thức rõ về Dấu nhắc lệnh. Nó là một trong những công cụ mạnh nhất trong Windows còn được gọi là CMD. Nó về cơ bản là một trình thông dịch dòng lệnh tương tác với người dùng thông qua giao diện dòng lệnh.
Dấu nhắc lệnh có thể rất hữu ích nếu bạn biết các lệnh. Chúng tôi đã chia sẻ một hướng dẫn chi tiết về hơn 200 lệnh CMD cho Windows 10 để thực hiện những điều khác nhau. Trong bài viết này, chúng tôi sẽ thảo luận về một mẹo giúp bạn tắt PC bằng dấu nhắc lệnh.
Cách tắt máy Windows 10 Sử dụng Dấu nhắc Lệnh
Điều tuyệt vời là tắt máy tính thông qua Command Prompt cung cấp cho bạn nhiều tùy chọn và tính linh hoạt hơn. Vì vậy, hãy để ý kiến kiểm tra cách tắt máy Windows 10 máy tính sử dụng Dấu nhắc lệnh.
Bươc 1. Trước hết, nhấn Windows Phím + R để mở hộp thoại RUN.
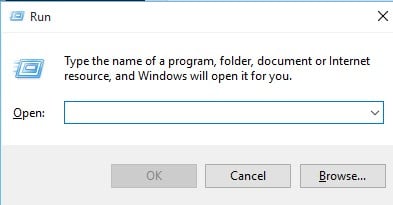 Mở hộp thoại RUN
Mở hộp thoại RUNBươc 2. Trên hộp thoại RUN, nhập ‘CMD và nhấn nút enter.
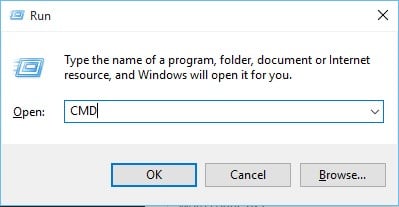 Nhập vào CMD và nhấn Enter
Nhập vào CMD và nhấn EnterBươc 3. Bây giờ trên dấu nhắc lệnh, bạn cần nhập 'tắt máy / s'. Điều này sẽ tắt PC của bạn trong một phút.
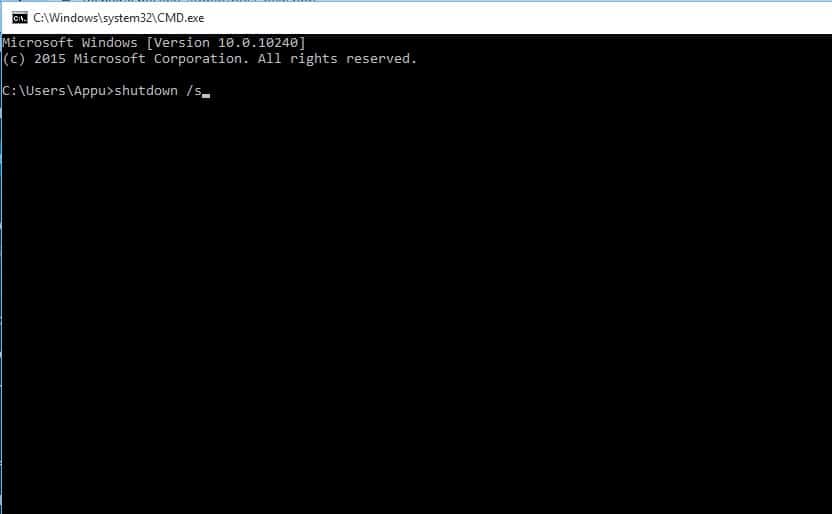 Nhập tắt máy / s để Tắt PC
Nhập tắt máy / s để Tắt PCBươc 4. Để khởi động lại PC, bạn cần nhập lệnh 'tắt máy / r'
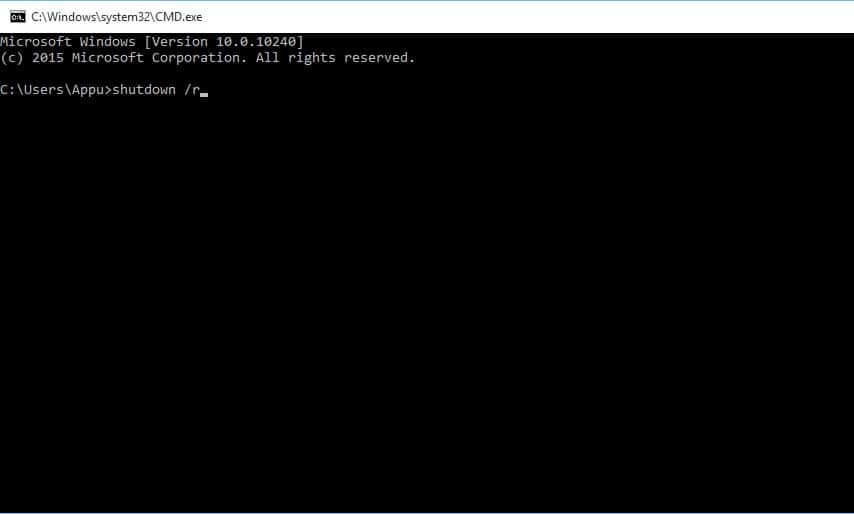 Nhập tắt máy / r Để khởi động lại PC
Nhập tắt máy / r Để khởi động lại PCBươc 5. Để truy cập danh sách đầy đủ các tùy chọn tắt, nhập vào 'tắt /?' và nhấn Enter. Điều này sẽ liệt kê ra tất cả các tùy chọn.
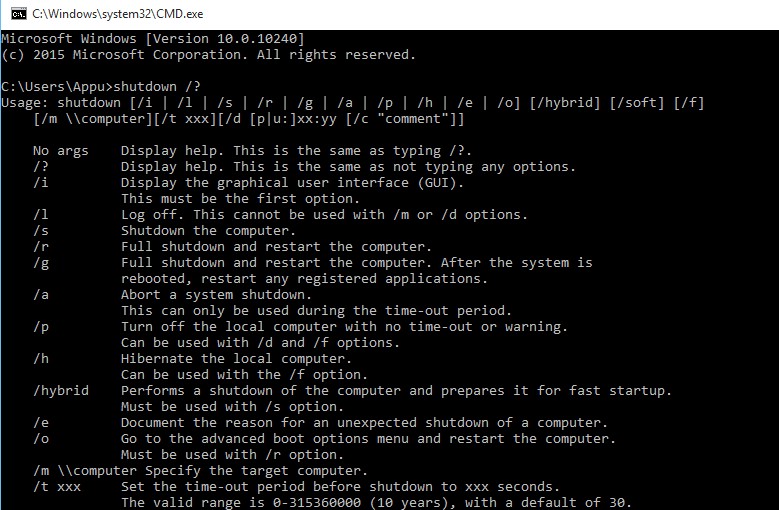 Nhập tắt máy /? Để xem các tùy chọn
Nhập tắt máy /? Để xem các tùy chọnDanh sách các tùy chọn tắt có sẵn thông qua Dấu nhắc lệnh
/? – Hiển thị trợ giúp.
/Tôi – Hiển thị giao diện người dùng đồ họa (GUI).
/ l – Đăng xuất. Điều này không thể được sử dụng với các tùy chọn / m hoặc / d.
/S – Tắt máy tính.
/ sg – Tắt máy tính. Trong lần khởi động tiếp theo, nếu Đăng nhập khởi động lại tự động được bật, hãy tự động đăng nhập và khóa người dùng tương tác cuối cùng. Sau khi đăng nhập, khởi động lại bất kỳ ứng dụng đã đăng ký.
/ r – Tắt máy hoàn toàn và khởi động lại máy tính.
/ g – Tắt máy hoàn toàn và khởi động lại máy tính. Sau khi hệ thống được khởi động lại, nếu Đăng nhập khởi động lại tự động được bật, tự động đăng nhập và khóa người dùng tương tác cuối cùng. Sau khi đăng nhập, khởi động lại bất kỳ ứng dụng đã đăng ký.
/ a – Hủy bỏ hệ thống tắt. Điều này chỉ có thể được sử dụng trong thời gian chờ. Kết hợp với / fw để xóa mọi khởi động đang chờ xử lý vào phần sụn.
/ p – Tắt máy tính cục bộ mà không có thời gian chờ hoặc cảnh báo. Nó có thể được sử dụng với các tùy chọn / d và / f.
/ h – Ngủ đông máy tính cục bộ. Nó có thể được sử dụng với tùy chọn / f.
/hỗn hợp – Thực hiện tắt máy tính và chuẩn bị khởi động nhanh. Phải được sử dụng với tùy chọn / s.
/ fw – Kết hợp với tùy chọn tắt máy để khởi động tiếp theo vào giao diện người dùng phần sụn.
/ e – Tài liệu lý do tắt máy tính bất ngờ.
/ o – Chuyển đến menu tùy chọn khởi động nâng cao và khởi động lại máy tính. Phải được sử dụng với tùy chọn / r.
/ m \ máy tính – Chỉ định máy tính mục tiêu
/ t xxx – Đặt thời gian chờ trước khi tắt máy thành xxx giây. Phạm vi hợp lệ là 0-315360000 (10 năm), với mặc định là 30. Nếu khoảng thời gian chờ lớn hơn 0, tham số / f được ngụ ý.
/ c Nhận xét – Nhận xét về lý do khởi động lại hoặc tắt máy. Tối đa 512 ký tự được phép.
/ f – Buộc các ứng dụng đang chạy phải đóng mà không báo trước cho người dùng. Tham số / f được ngụ ý khi giá trị lớn hơn 0 được chỉ định cho tham số / t.
/ d (p | u) xx: yy – Cung cấp lý do cho việc khởi động lại hoặc tắt máy. p chỉ ra rằng khởi động lại hoặc tắt máy được lên kế hoạch. u chỉ ra rằng lý do là do người dùng định nghĩa. xx là số lý do chính (số nguyên dương nhỏ hơn 256). yy là số lý do nhỏ (số nguyên dương nhỏ hơn 65536)
Vì vậy, đây là tất cả về cách tắt Windows 10 máy tính sử dụng Dấu nhắc lệnh. Nếu bạn có bất kỳ nghi ngờ nào liên quan đến điều này, hãy cho chúng tôi biết trong hộp bình luận bên dưới. Tôi hy vọng bài viết này đã giúp bạn! Chia sẻ nó với bạn bè của bạn cũng.
