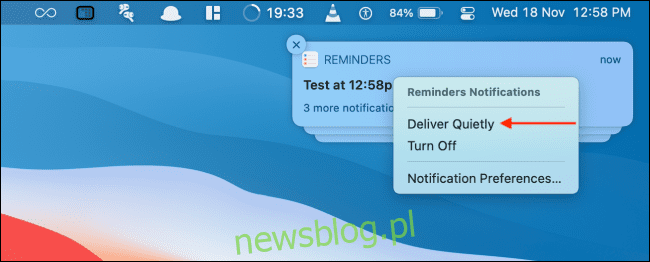
Đôi khi bạn cần tạm dừng các thông báo của ứng dụng. Thay vì chỉ tắt thông báo ứng dụng để quên chúng sau này, đây là cách bạn có thể nhanh chóng tắt tiếng hoặc bật tiếng các thông báo gây phiền nhiễu trên máy Mac của mình bằng cách sử dụng Chuyển phát im lặng.
Người dùng Mac có macOS Big Sur trở lên có quyền truy cập vào các tính năng của Trung tâm thông báo như thông báo được nhóm và các tùy chọn quản lý thông báo. Một trong số đó là tính năng Deliver Silently. Tính năng trùng tên từ iPhone và iPad hoạt động theo cách tương tự trên Mac.
Sau khi được bật, các thông báo ứng dụng mới sẽ âm thầm đẩy đến Trung tâm thông báo của bạn và sẽ sẵn sàng khi bạn muốn. Bạn sẽ không thấy biểu ngữ và thông báo sẽ không phát ra âm thanh.
Cách tắt tiếng thông báo ứng dụng trên máy Mac nhanh chóng
Bạn có thể sử dụng Chuyển phát im lặng trực tiếp từ Trung tâm thông báo. Khi bạn nhận được thông báo từ một ứng dụng mà bạn muốn tạm thời (hoặc vĩnh viễn) tắt tiếng, hãy nhấp chuột phải vào thông báo và chọn “Gửi âm thầm”.
Bây giờ ứng dụng sẽ không làm phiền bạn với các thông báo mới.
Bạn cũng có thể bật tính năng này cho bất kỳ ứng dụng nào có thông báo trong Trung tâm thông báo. Nhấp vào ngày và giờ trong thanh menu để mở Trung tâm thông báo.
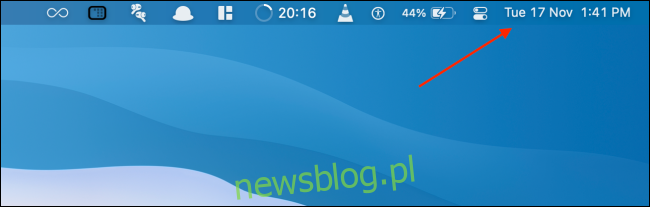
Tìm ứng dụng bạn muốn tắt tiếng, nhấp chuột phải vào thông báo và chọn “Gửi âm thanh”.
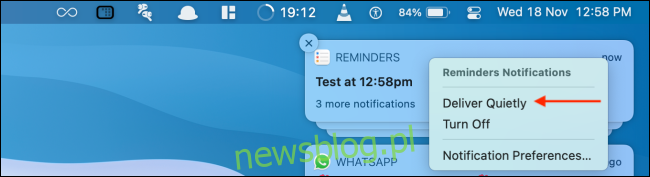
Giờ đây, thông báo của ứng dụng sẽ chuyển trực tiếp đến Trung tâm thông báo và sẽ không làm phiền bạn khi bạn đang làm việc trên máy Mac.
Cách nhanh chóng bật tiếng thông báo ứng dụng trên Mac
Không giống như Không làm phiền, bạn không thể tắt tiếng thông báo ứng dụng cụ thể trong vài giờ. Tuy nhiên, miễn là thông báo vẫn còn trong Trung tâm thông báo, bạn có thể nhanh chóng tắt tiếng thông báo của ứng dụng bằng tính năng Phân phối rõ ràng.
Để thực hiện việc này, hãy mở “Trung tâm thông báo” bằng cách nhấp vào ngày và giờ trên thanh menu.
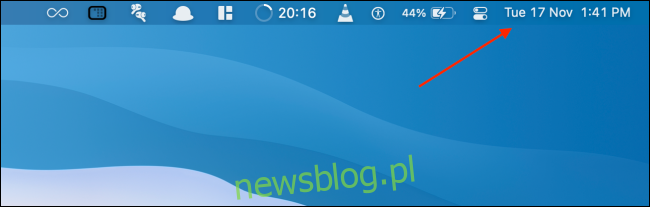
Sau đó, tìm ứng dụng mà bạn muốn bật tiếng thông báo, nhấp chuột phải và chọn “Phân phối rõ ràng”.
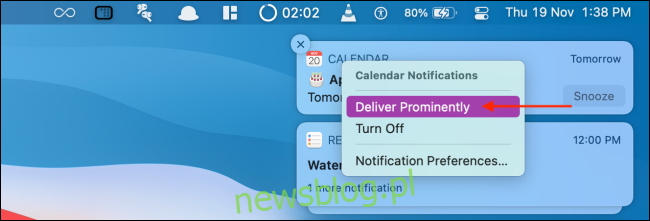
Giờ đây, thông báo sẽ trở về cài đặt mặc định và thông báo mới sẽ xuất hiện dưới dạng biểu ngữ ở góc trên bên phải của màn hình.
Cách bật tiếng thông báo ứng dụng từ Tùy chọn hệ thống
Bạn chỉ có thể tắt thông báo ứng dụng từ Trung tâm thông báo. Nhưng nếu bạn xóa tất cả các thông báo thì sao? Không cần phải lo lắng, bạn có thể bật tiếng thông báo ứng dụng trong Tùy chọn hệ thống.
Bấm vào biểu tượngAppletrong thanh menu và chọn “Tùy chọn hệ thống”.
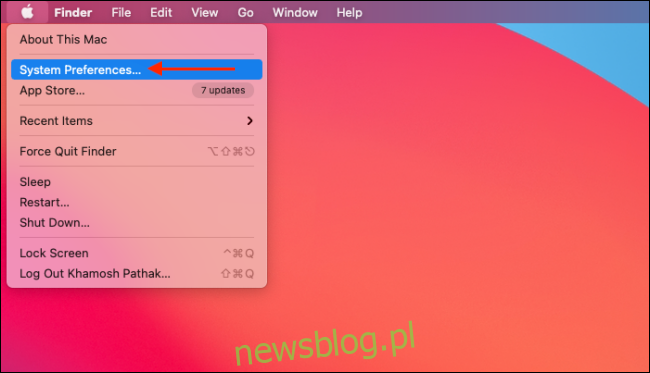
Tại đây, hãy chuyển đến phần “Thông báo”.
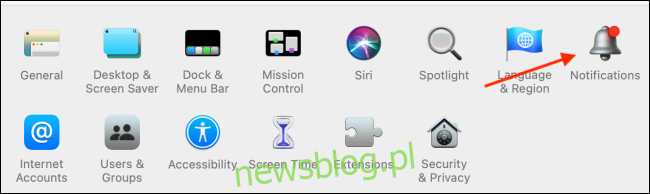
Bây giờ trong thanh bên, hãy chọn ứng dụng bạn muốn bật tiếng. Bây giờ bạn sẽ thấy cài đặt thông báo giống như ảnh chụp màn hình bên dưới.
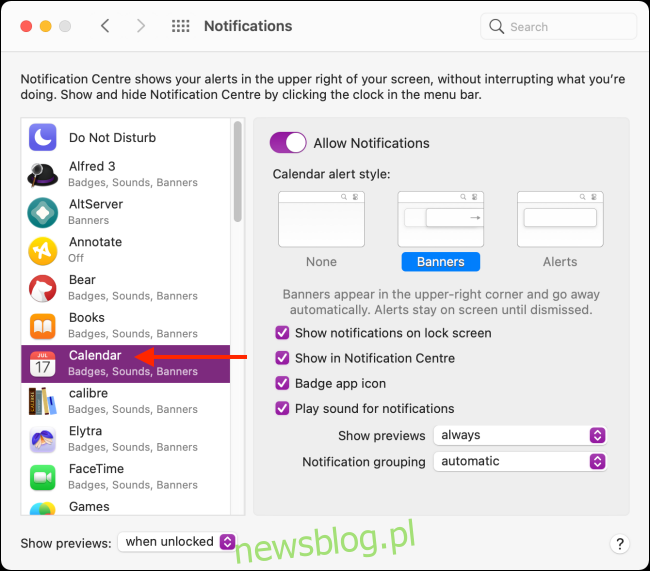
Thật không may, không có tùy chọn một cú nhấp chuột để bật tiếng thông báo ứng dụng. Thay vào đó, bạn phải thực hiện thủ công. Đầu tiên, chọn “Biểu ngữ” từ phần “Kiểu cảnh báo”.
Sau đó, nhấp vào dấu kiểm bên cạnh “Hiển thị thông báo trên màn hình khóa” và “Phát âm thanh cho thông báo” để quay lại hành vi mặc định.
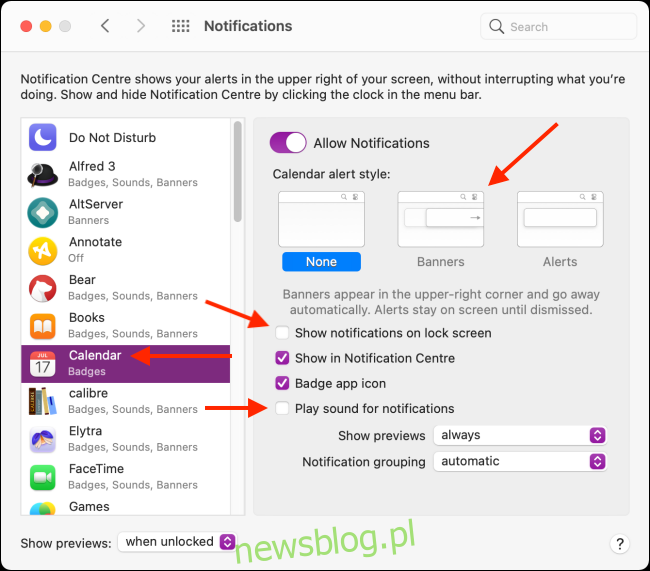
Bây giờ bạn đã tắt tiếng các thông báo ứng dụng gây phiền nhiễu đó, hãy sử dụng bảy điều chỉnh Mac này để tăng thêm năng suất của bạn.
