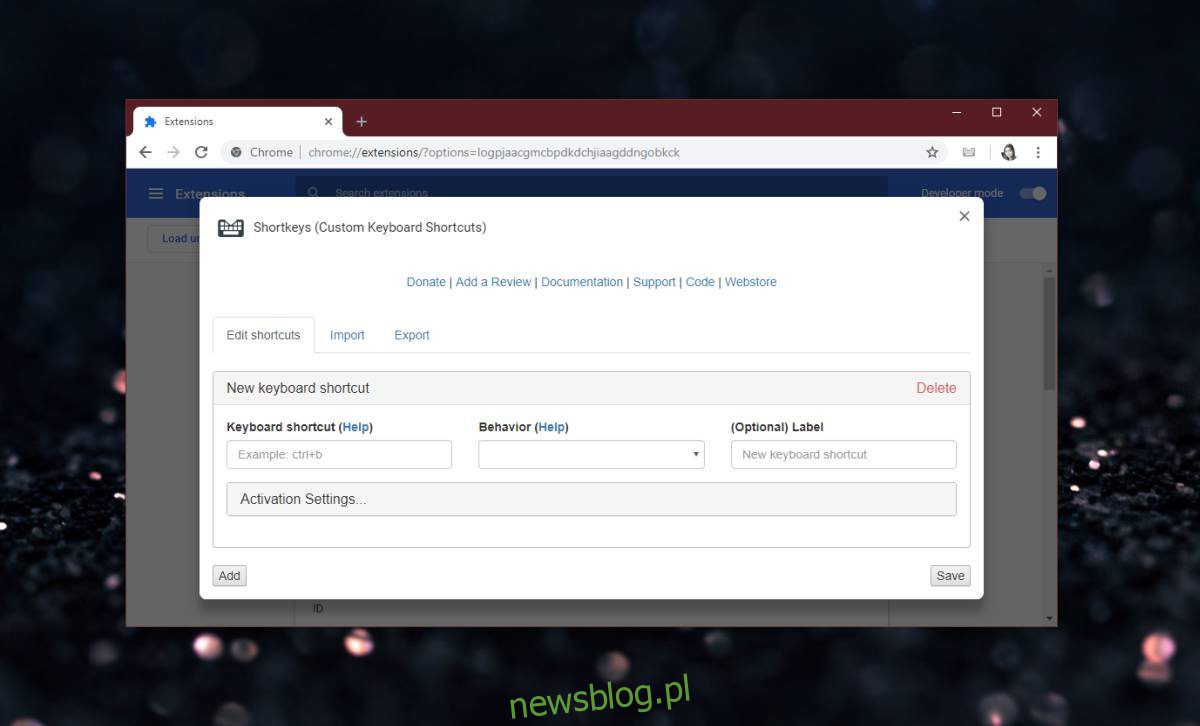
Chrome, giống như bất kỳ trình duyệt nào khác, có phím tắt cho các chức năng phổ biến. Phím tắt Ctrl + D cho phép bạn đánh dấu trang hiện tại, Ctrl + H mở trang Lịch sử, Ctrl + J mở Tải xuống, v.v. Không phải tất cả các trang đều có thể được truy cập bằng phím tắt, điều đó có nghĩa là Chrome không độc quyền quá nhiều của họ. Điều đó nói rằng, bạn có thể tắt phím tắt Chrome nếu bạn thấy nó xâm phạm hoặc can thiệp vào ứng dụng web bạn đang sử dụng. Đây là cách.
Vô hiệu hóa phím tắt Chrome
Để tắt phím tắt trong Chrome, bạn cần cài đặt tiện ích mở rộng có tên Phím tắt. Tiện ích mở rộng có thể định cấu hình các phím tắt mới trong Chrome nhưng quan trọng hơn, nó có thể vô hiệu hóa bất kỳ phím tắt nào bạn muốn.
Khi tiện ích mở rộng được cài đặt, hãy nhấp vào biểu tượng của nó và chọn Tùy chọn từ menu ngữ cảnh. Trong cửa sổ tùy chọn tiện ích mở rộng, nhấp vào Thêm.
Trong trường Phím tắt, hãy nhập phím tắt Chrome mà bạn muốn tắt. Ví dụ: nếu bạn muốn tắt phím tắt Ctrl + D để thêm dấu trang vào tab hiện tại, hãy nhập nó vào trường này. Trong hộp Hành vi, hãy mở danh sách thả xuống và cuộn qua danh sách các tùy chọn cho đến khi bạn tìm thấy phần Khác. Có một tùy chọn “Không làm gì” trong phần này. Chọn nó. Đối với phím tắt Chrome, chọn tùy chọn này sẽ hiển thị cảnh báo.
Tiện ích mở rộng cho biết rằng phím tắt sẽ bị tắt trên tất cả các trang ngoại trừ các trang Chrome nội bộ. Điều này bao gồm trang tab mới, trang lịch sử, trang tải xuống, v.v. Tuy nhiên, trên tất cả các trang khác, phím tắt sẽ bị tắt.
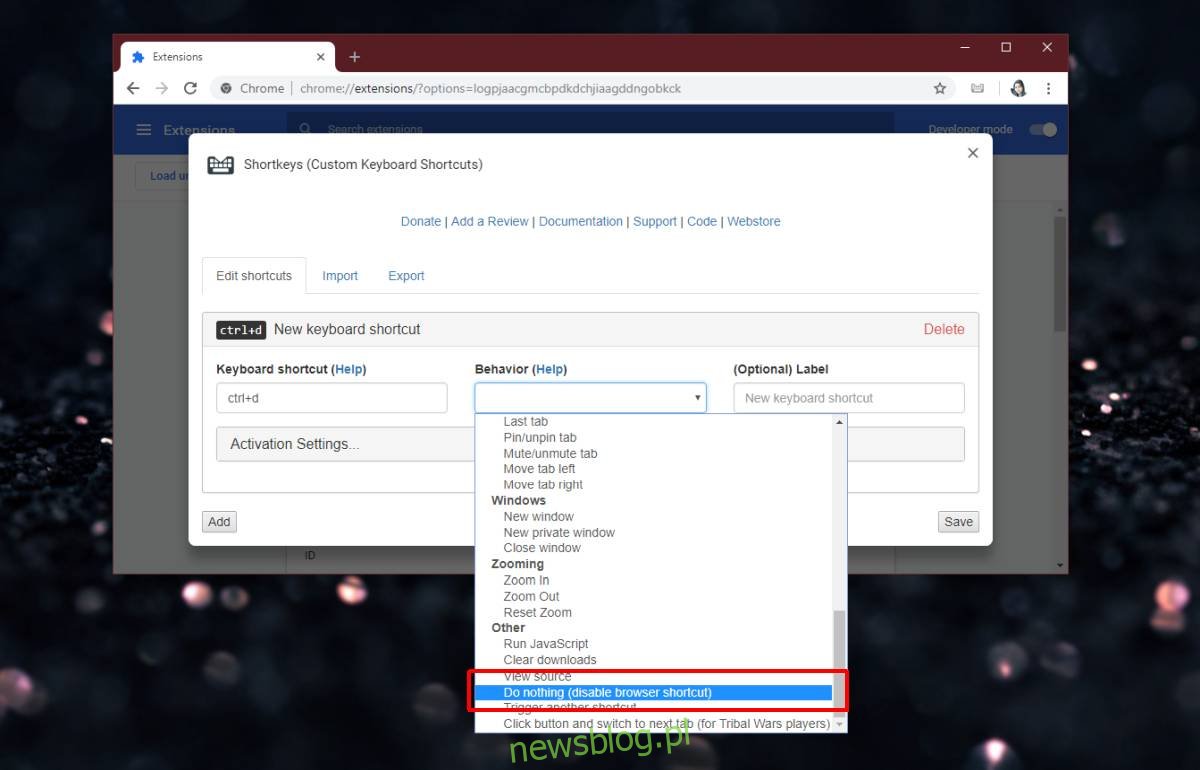
Nhấp vào Lưu và truy cập bất kỳ trang web nào bạn chọn. Miễn là bạn không ở bên trong Chrome, phím tắt sẽ không hoạt động. Bạn có thể sử dụng tiện ích mở rộng này để tắt bất kỳ số lượng phím tắt nào.
Tại sao điều này không hoạt động trên các trang Chrome nội bộ không phải là hạn chế của tiện ích mở rộng. Nó phải làm với Chrome. Vì lý do bảo mật, Chrome không cho phép các tiện ích mở rộng chạy trên trang nội bộ của Chrome. Nếu một tiện ích mở rộng có thể chạy trên một trang nội bộ và một trong số chúng hóa ra là độc hại, thì tiện ích mở rộng đó không chỉ có thể chiếm quyền điều khiển trình duyệt mà còn ngăn không cho thiết lập lại trình duyệt. Do đó, cần phải ngăn các tiện ích mở rộng chạy trên các trang nội bộ gây ra những hạn chế này.
Ngay cả khi bạn đã cài đặt tiện ích mở rộng có thể sửa đổi trang tab mới, thì tiện ích mở rộng đó vẫn không hoạt động trên trang tab mới.
