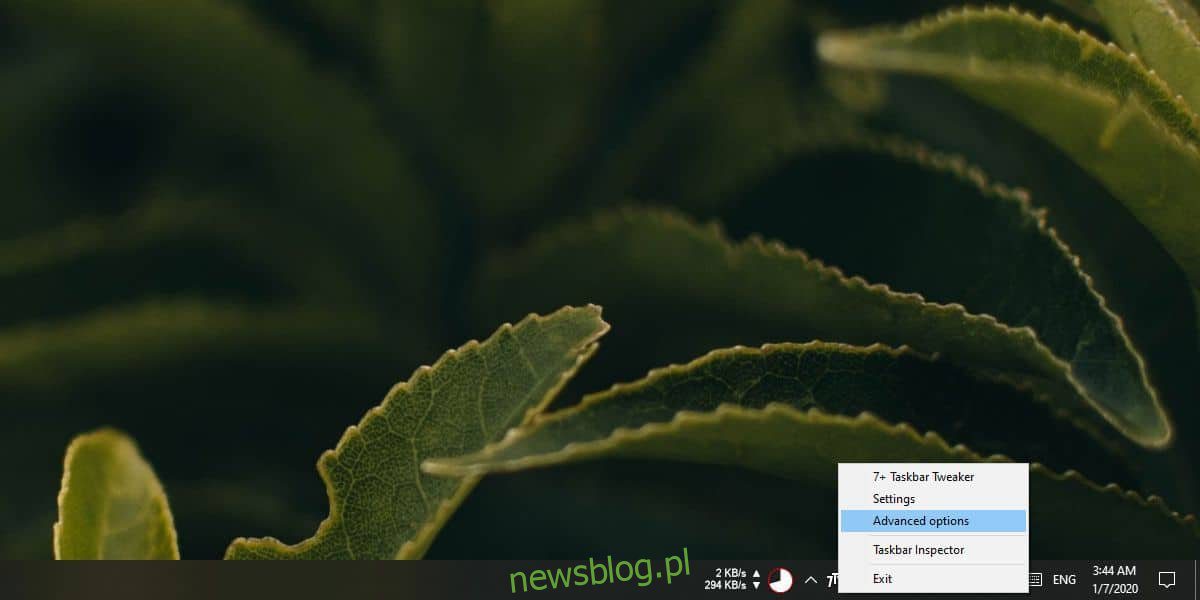
Các mục được ghim vào thanh tác vụ có thể được thay đổi rất dễ dàng. Trong thực tế, bạn thậm chí có thể vô tình làm điều đó. Bạn có thể nhấp và kéo một mục và khi bạn thả nút chuột, mục đó sẽ được thả xuống vị trí mới. Phần còn lại của các yếu tố chỉ biến mất khỏi con đường. Không có cách nào để ngăn chặn điều này ra khỏi hộp. Ngay cả khi bạn khóa thanh tác vụ, các ứng dụng được ghim vẫn có thể được di chuyển xung quanh. Nếu bạn muốn tắt sắp xếp lại các mục trên thanh tác vụ, bạn sẽ cần một ứng dụng của bên thứ ba có tên 7+ Tinh chỉnh thanh tác vụ.
Vô hiệu hóa sắp xếp lại các mục trên thanh tác vụ
Tải xuống và chạy 7+ Tinh chỉnh thanh tác vụ. Ứng dụng có phiên bản di động cũng như phiên bản có thể cài đặt, vì vậy hãy chọn phiên bản bạn muốn sử dụng. Sau khi khởi chạy ứng dụng, nhấp chuột phải vào biểu tượng ứng dụng trên thanh tác vụ và chọn “Tùy chọn nâng cao”.
Trong cửa sổ mở ra, chuyển đến tab OptionsEx. Tại đây, nhấp đúp chuột vào mục “disable_items_drag”. Thay thế trong cột dữ liệu 0 trên 1. Nhấp vào Áp dụng và sau đó OK.
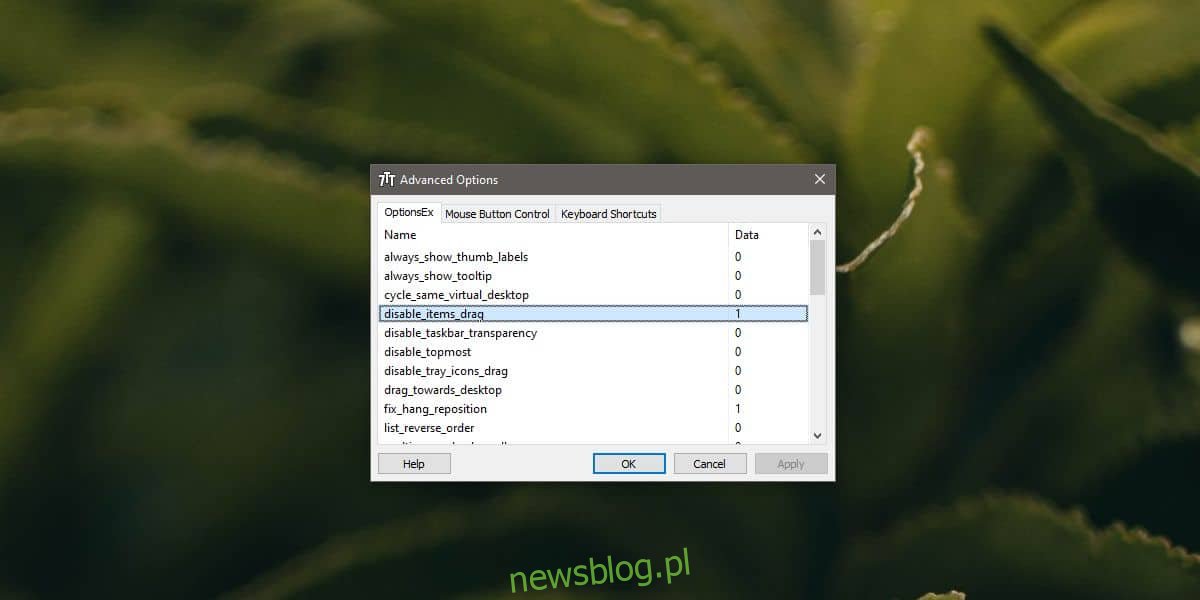
Khi bạn nhấp và kéo một mục trên thanh tác vụ, mục đó sẽ không di chuyển xung quanh nữa. Nó bị khóa ở nơi nó được ghim. Điều này sẽ chỉ ngăn các mục được ghim di chuyển. Bạn vẫn có thể ghim các mục vào thanh tác vụ và bỏ ghim/xóa chúng.
7+ Trình điều chỉnh thanh tác vụ cũng có thể vô hiệu hóa việc kéo các mục trong khay hệ thống. Nếu xem qua các mục khác trong tab OptionsEx, bạn sẽ thấy một mục có tên “Disable_tray_icons_drag”. Nhấp đúp chuột vào nó và đặt giá trị của nó thành 1. Nhấp vào Áp dụng và sau đó OK. Tuy nhiên, điều này có một nhược điểm; bạn sẽ không thể kéo các mục từ menu khay hệ thống mở rộng. Nếu bạn cần kéo một mục, hãy đặt lại giá trị của mục cụ thể đó thành 0kéo mục ra, sau đó đặt mục đó trở lại 1.
7+ Trình chỉnh sửa thanh tác vụ là một công cụ khá mạnh về các tùy chọn mà nó cung cấp cho người dùng và khá dễ sử dụng. Nếu bạn muốn thay đổi các khía cạnh khác của thanh tác vụ nhưng không thể tìm thấy công cụ phù hợp cho công việc đó, hãy duyệt qua các tùy chọn do ứng dụng này cung cấp. Nếu bạn nhìn qua cửa sổ tùy chọn chính 7+ Tweaker thanh tác vụ, bạn sẽ nhận thấy rằng bạn cũng có thể sử dụng ứng dụng để giảm khoảng trống thừa giữa các mục được ghim và các biểu tượng trên thanh tác vụ. Ngoài ra, bạn có thể thay đổi hành vi mặc định của các mục được ghim để thay vì bấm vào chúng một lần, bạn phải bấm hai lần vào mục đó để mở. Điều này hữu ích nếu bạn thường xuyên vô tình mở một ứng dụng được ghim khi không có ý định.
