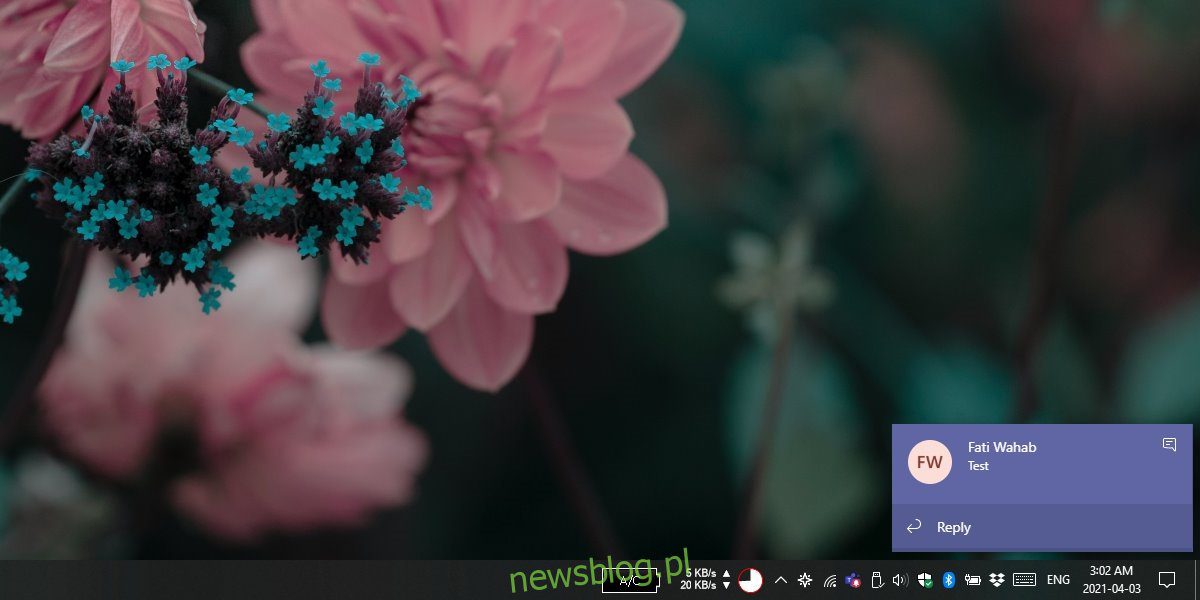
Microsoft Teams là nơi tổ chức nhiều hoạt động; tin nhắn trò chuyện, cuộc gọi video, tệp được chia sẻ, thành viên mới, thông báo kênh, v.v. Để quản lý tất cả những điều này và quản lý tiếng ồn mà nhiều loại thông báo khác nhau có thể tạo ra, Microsoft Teams cung cấp cho người dùng quyền kiểm soát chi tiết đối với các thông báo mà họ nhận được.
Kiểm soát thông báo chi tiết trong Microsoft Teams cho phép người dùng chọn thông báo nào xuất hiện trên màn hình của họ dưới dạng cảnh báo bật lên và thông báo nào không kích hoạt cảnh báo bật lên. Có thể mất một chút thời gian nhưng bạn nên thiết lập để sử dụng Microsoft Teams hiệu quả hơn.
Cách tắt thông báo Microsoft Teams
Nếu bạn đã cài đặt Microsoft Teams, bạn có thể tắt riêng tất cả các loại thông báo mà ứng dụng có thể gửi. Bởi vì chúng tốn thời gian để cấu hình nên chúng phải bị vô hiệu hóa ở cấp độ hệ điều hành. Thao tác này sẽ giữ nguyên cài đặt thông báo trong Microsoft Teams nhưng vẫn tắt chúng.
Tắt thông báo Microsoft Teams – Windows 10
Microsoft Teams chưa hỗ trợ hệ thống thông báo gốc của hệ thống Windows 10 trong phiên bản ổn định. Nó hỗ trợ nó trong bản xem trước chỉ khả dụng cho người dùng doanh nghiệp/doanh nghiệp.
Đi vào xem trước cần một số nỗ lực.
1. Bật bản xem trước của nhà phát triển – Quản trị viên Microsoft Teams
Truy cập trung tâm quản trị Microsoft Teams.
Trong cột bên trái, chọn Nhóm.
Chọn Chính sách cập nhật.
Chọn một chính sách toàn cầu và nhấp vào Chỉnh sửa.
Bật Hiển thị các tính năng xem trước.
Nhấp vào Áp dụng.
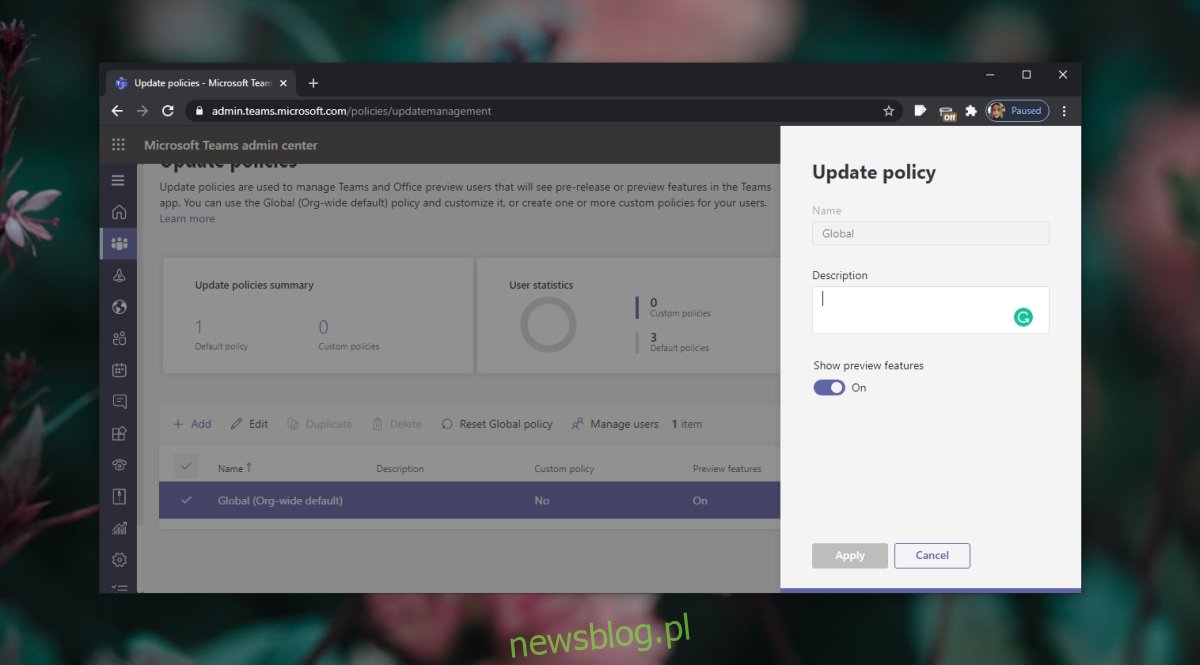
2. Bật tính năng xem trước – Microsoft Teams
Đóng và mở Microsoft Teams.
Đăng nhập.
Nhấp vào ảnh hồ sơ của bạn và chọn Thông tin > Chế độ xem công khai.
Chấp nhận lời nhắc.
Khởi động lại Microsoft Teams.
Đăng nhập.
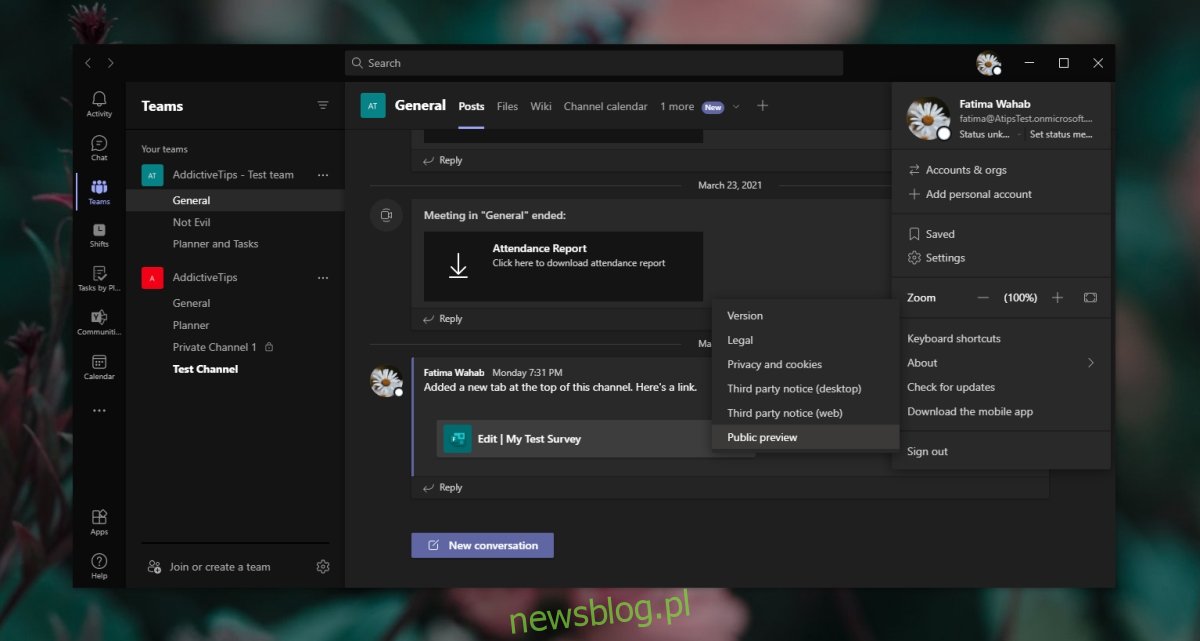
3. Bật thông báo hệ thống gốc Windows 10
Mở Microsoft Teams.
Nhấp vào ảnh hồ sơ của bạn và chọn Cài đặt.
Chuyển đến tab Thông báo.
Mở menu thả xuống Kiểu thông báo và chọn một tùy chọn Windows.
Khởi động lại Microsoft Teams.
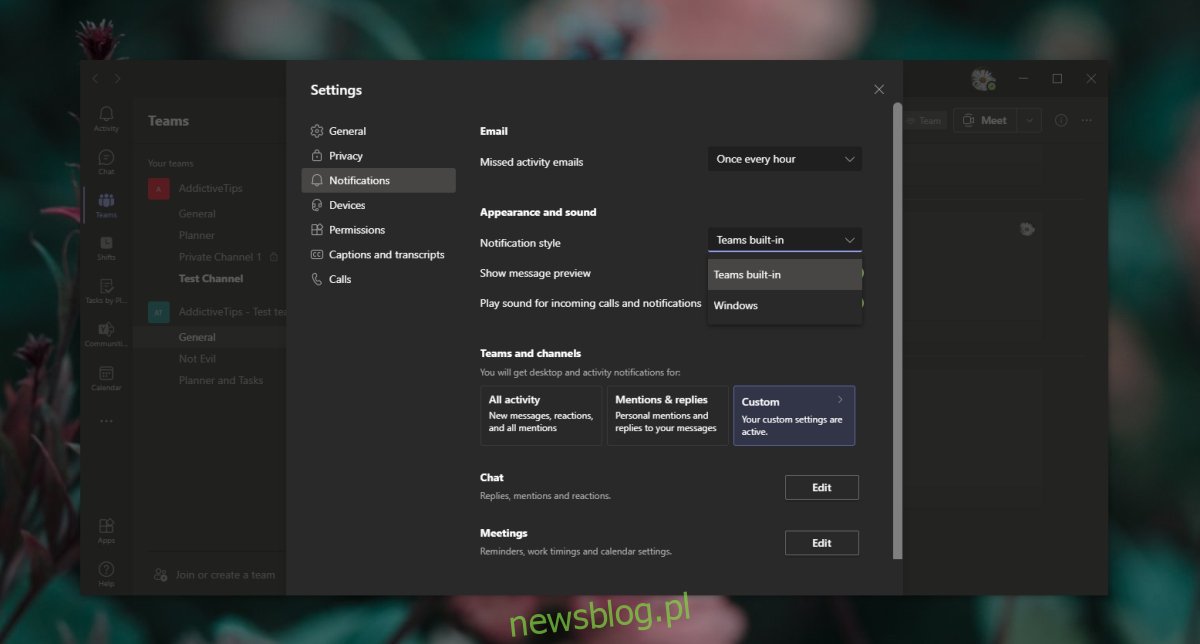
4. Tắt thông báo Microsoft Teams
Mở ứng dụng Cài đặt bằng phím tắt Win+I.
Chuyển đến Hệ thống.
Chọn Thông báo & Hành động.
Tắt Microsoft Teams.
Lưu ý: Microsoft Teams có thể mất nhiều thời gian để xuất hiện trong ứng dụng Cài đặt.
Tắt thông báo Microsoft Teams – Microsoft Teams miễn phí và Mac
Nếu bạn có phiên bản Microsoft Teams miễn phí hoặc đang sử dụng phiên bản này trên máy Mac, bạn có thể tắt tất cả thông báo bằng cách làm theo các bước sau.
Mở Microsoft Teams.
Nhấp vào ảnh hồ sơ của bạn ở trên cùng và chọn Cài đặt.
Chuyển đến tab Thông báo.
Nhấp vào Chỉnh sửa bên cạnh mỗi loại thông báo và tắt nó đi.
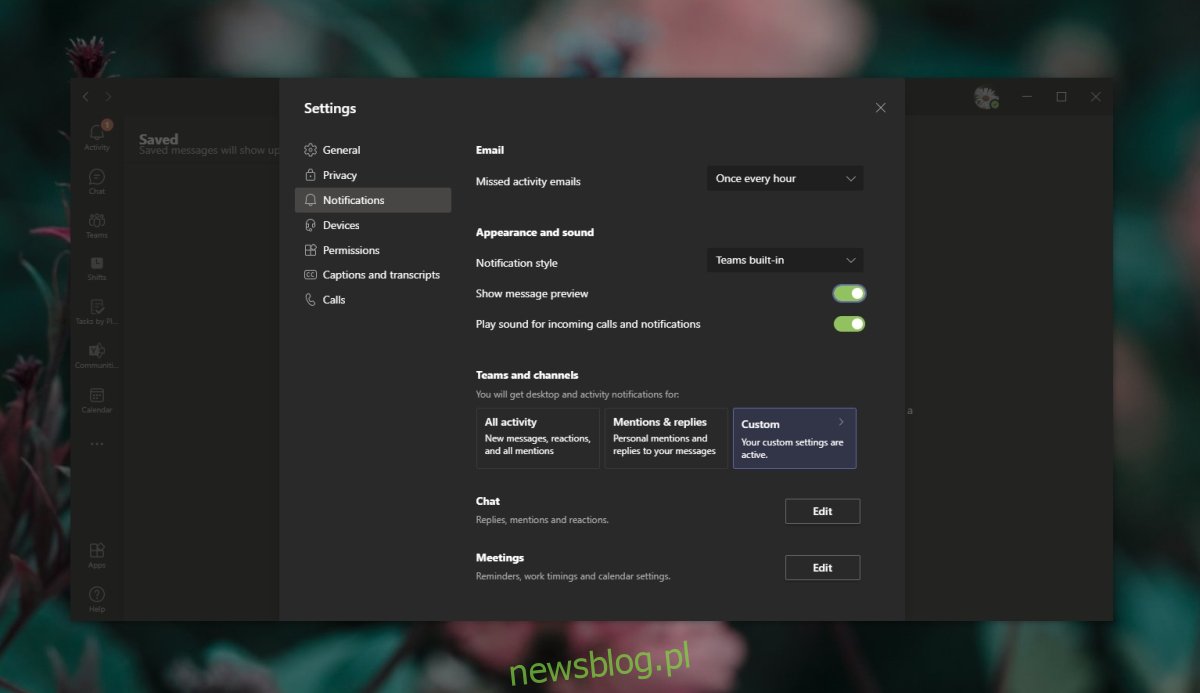
Đăng kí
Microsoft Teams sử dụng hệ thống thông báo riêng cả trong hệ thống Windows 10 cũng như macOS. Đây là một lỗ hổng cực kỳ đáng tiếc của ứng dụng. Phải mất nhiều năm để Microsoft Teams thêm hỗ trợ cho các tính năng hệ thống gốc Windows 10 đang ở dạng xem trước và chưa rõ khi nào nó sẽ được tung ra cho người dùng phổ thông. Microsoft Teams chưa cho biết liệu nó có thêm hỗ trợ tương tự cho các thông báo macOS gốc hay không.
