
Windows không hoàn toàn đồng nghĩa với bảo mật. Nó mệt mỏi và mệt mỏi, nhưng máy tính cá nhân dễ bị tổn thương bởi hầu hết mọi bệnh kỹ thuật số có thể xảy ra, chẳng hạn như phần mềm độc hại xâm nhập vào nhân dưới chiêu bài phần mềm vô hại. Là một hệ thống đối phó Windows cố gắng bảo mật hệ thống bằng cách yêu cầu các nhà sản xuất phần cứng ký điện tử trình điều khiển và yêu cầu Microsoft xác minh chúng để phân phối đại trà. Nếu bạn là nhà phát triển muốn cài đặt trình điều khiển cũ hơn, trình điều khiển tự tạo hoặc bản vá tùy chỉnh không có khả năng được ký, bạn sẽ không thể làm như vậy. Để cài đặt trình điều khiển chưa được ký, hãy tắt thực thi chữ ký trình điều khiển.
Chúng tôi nên đề cập rằng điều này là rủi ro và chỉ nên được thực hiện nếu bạn tin tưởng người tạo trình điều khiển. Cách tiếp cận sau đây sẽ cho phép bạn cài đặt bất kỳ trình điều khiển nào trên hệ thống của mình. Vì vậy, rủi ro là của bạn.
Dung dịch 1 – Vô hiệu hóa thực thi chữ ký trình điều khiển thông qua phục hồi
Nếu bạn đang sử dụng hệ thống Windows 10 không có Bản cập nhật kỷ niệm trở lên, bạn có một bản sửa lỗi dễ dàng trước mắt. Mở ứng dụng Cài đặt và chuyển đến nhóm cài đặt Cập nhật & Bảo mật.
Chuyển đến tab Khôi phục và nhấp vào “Khởi động lại ngay” trong phần Khởi động nâng cao.
Khi hệ thống đã khởi động lại, hãy nhấp vào “Khắc phục sự cố” trên màn hình. Chọn “Tùy chọn nâng cao” và nhấp vào “Cài đặt khởi động”. Nhấp vào Khởi động lại một lần nữa. Trên màn hình Cài đặt khởi động, chạm vào 7 /F7 để tắt thực thi chữ ký trình điều khiển.
Dung dịch 2 – Chạy ở chế độ thử nghiệm
Windows 10 đi kèm với một chế độ thử nghiệm. Tính năng này còn được gọi là chế độ ký thử. Điều này cho phép các nhà phát triển thử nghiệm trên hệ thống của họ mà không cần phải quay lại Microsoft sau mỗi lần thử nghiệm đơn giản. Chữ ký trình điều khiển không được thi hành trong chế độ thử nghiệm.
Để khởi động hệ thống Windows 10 ở chế độ thử nghiệm, bạn cần truy cập dấu nhắc lệnh với quyền quản trị viên. Trong thanh tìm kiếm hệ thống Windows 10 gõ Command Prompt và nhấp chuột phải vào kết quả của ứng dụng máy tính để bàn. Chọn “Chạy với tư cách quản trị viên” từ menu ngữ cảnh.
Bạn cũng có thể chạy chế độ thử nghiệm từ PowerShell. Nhấn vào phím tắt Win + X và chọn “Windows PowerShell (Quản trị viên) từ menu người dùng nâng cao.”
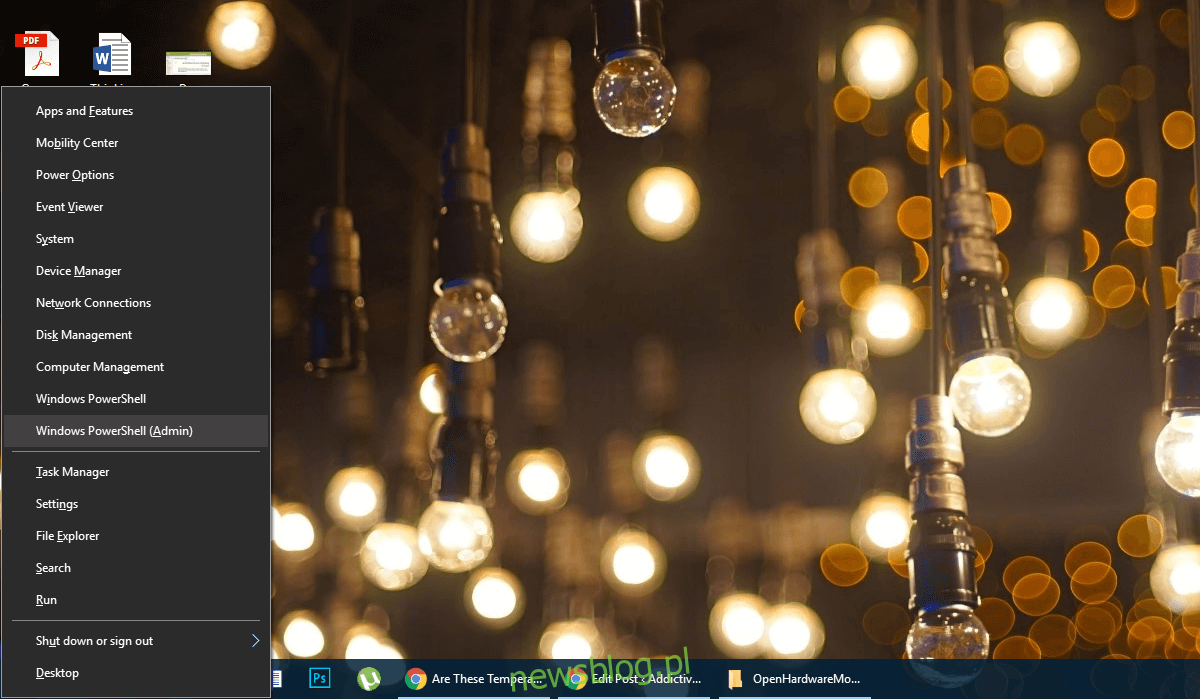
Nhập lệnh sau;
bcdedit /set testsigning on
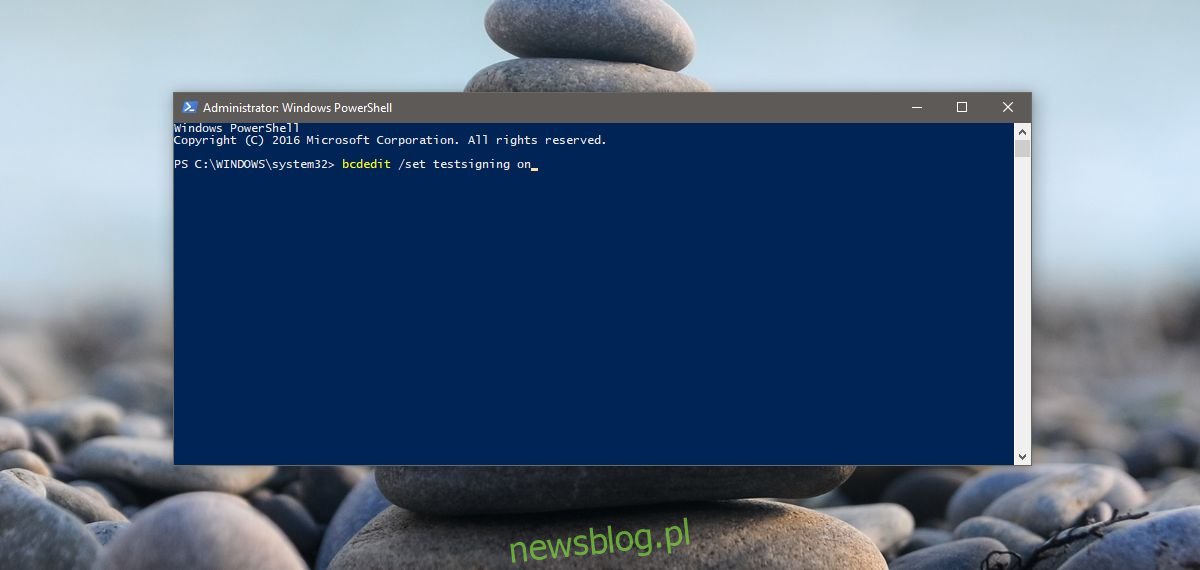
Nếu bạn thấy thông báo lỗi “được bảo vệ bởi chính sách khởi động an toàn”, thì có thể bạn đã gặp sự cố vì khởi động an toàn được bật trong UEFI (đối với mục đích hướng dẫn của chúng tôi, UEFI và BIOS là giống nhau). Nếu bạn gặp lỗi này, hãy chuyển đến giải pháp 3.
Nếu không thấy thông báo lỗi, bạn chỉ cần khởi động lại máy tính và bạn sẽ ở “chế độ kiểm tra”. Bạn sẽ biết nó thành công khi nhìn thấy hình mờ “Chế độ thử nghiệm” ở góc dưới bên phải của màn hình.
Thoát khỏi chế độ kiểm tra
Khi bạn đã sẵn sàng thoát khỏi chế độ kiểm tra, hãy nhấn Win + x và chọn ” Windows PowerShell (Quản trị viên)” và bây giờ hãy viết (hoặc sao chép/dán) nội dung sau.
bcdedit /set testsigning off
Khởi động lại máy tính của bạn và hệ thống của bạn sẽ khởi động bình thường Windows.
Dung dịch 3 – Vô hiệu hóa khởi động an toàn
Kể từ khi cập nhật hệ thống kỷ niệm Windows 10, có các biện pháp giảm thiểu bổ sung ngăn chặn khởi động an toàn bị vô hiệu hóa. Nếu trong khi thực hiện giải pháp 2 xảy ra lỗi trong hướng dẫn này, thì bạn đã gặp phải một trong những biện pháp khắc phục này. Để tắt khởi động an toàn, bạn cần truy cập menu Tùy chọn khởi động nâng cao.
Trong menu Bắt đầu, giữ phím Shift và nhấp vào nút Nguồn. Chọn “Khởi động lại” từ các tùy chọn nguồn. Nhấp vào “Khắc phục sự cố”. Sau đó nhấp vào Tùy chọn nâng cao và sau đó là Cài đặt chương trình cơ sở UEFI. Nhấp vào Khởi động lại và bạn sẽ được đưa đến giao diện BIOS/UEFI.
Chuyển đến tùy chọn “Bảo mật” và sau đó tắt tùy chọn “Khởi động an toàn”. Một khi bạn làm. Quay lại dòng lệnh trong chế độ quản trị viên (chính xác như đã đề cập trong giải pháp 2).
Nhập lệnh sau;
bcdedit.exe /set nointegritychecks
Nếu kết quả kích hoạt BSoD (màn hình xanh chết chóc) khiến bạn không thể xử lý được và bạn muốn tắt quyền tự do này. Quay trở lại dòng lệnh (admin) và nhập.
bcdedit.exe /set nointegritychecks off
Nếu bạn đã hoàn tất, hãy làm theo các bước từ một lần và mãi mãi 1 xuống 5 trong dung dịch 3. Lần này bật Khởi động an toàn. Mọi thứ nên trở lại tình trạng làm việc. Không chạy hệ thống liên tục ở trạng thái này. Bạn cũng nên tránh cài đặt bất cứ thứ gì không cần thiết khi tắt khởi động an toàn.
