
Tất cả các thiết bị âm thanh và nhiều ứng dụng đã cài đặt của bạn đều có quyền kiểm soát hoàn hảo đối với âm thanh trên hệ thống của bạn Windows 10. Tự hỏi làm thế nào để tắt tiếng ứng dụng trên hệ thống của bạn Windows 10? Thì bài viết này sẽ giúp bạn. Bạn có thể chọn mức độ riêng cho tai nghe của mình và hệ thống Windows 10 sẽ tự động thay đổi khi bạn cắm chúng vào. Tương tự, bạn có thể sử dụng bộ trộn âm lượng để điều chỉnh âm lượng của các ứng dụng cụ thể.
Cách tắt tiếng ứng dụng trên hệ thống Windows 10?
Có một kỹ thuật đơn giản để điều chỉnh âm lượng của nhiều ứng dụng chạy đồng thời trên máy tính để bàn hoặc máy tính xách tay. Bộ trộn âm lượng sẽ theo dõi mức âm lượng được chọn cho từng ứng dụng. Trong hệ thống Windows 10, bạn có thể sử dụng nó để tắt tiếng chương trình vĩnh viễn. Dưới đây là danh sách tất cả các phương pháp bạn có thể sử dụng để tìm hiểu cách tắt tiếng ứng dụng.
Phương pháp 1: thông qua khay hệ thống
Thực hiện theo các bước bên dưới để tắt tiếng ứng dụng trên hệ thống của bạn Windows 10.
1. cắm chìa khóa Windowsnhập tên của ứng dụng (ví dụ: Spotify) mà bạn muốn tắt tiếng, rồi nhấn Enter để mở.
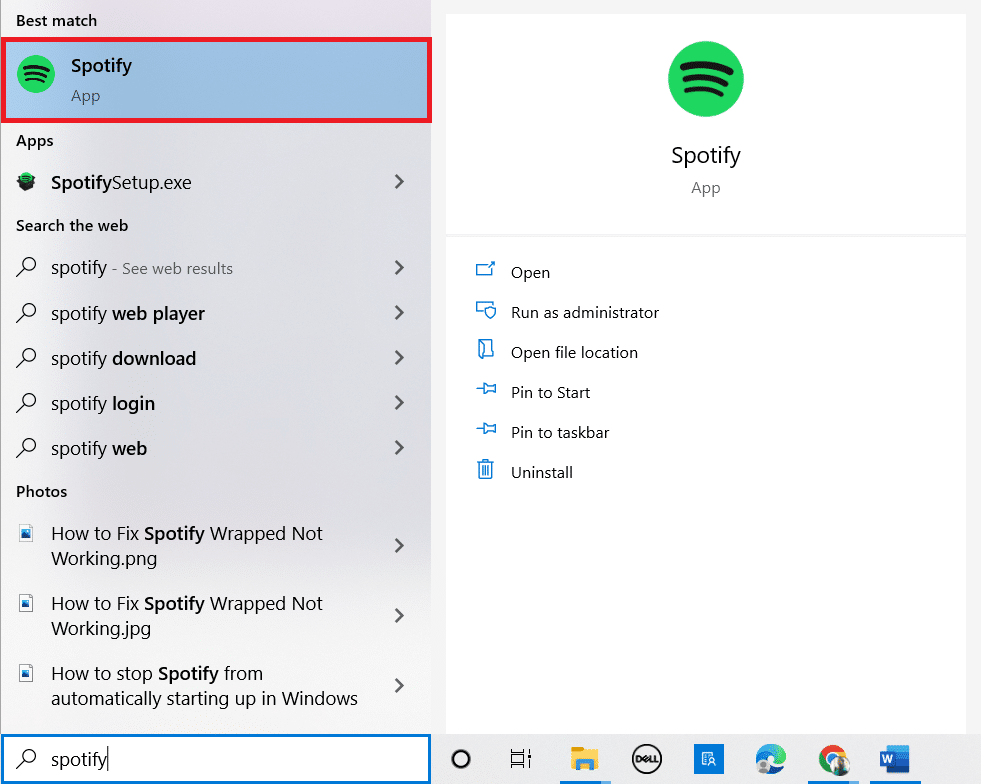
2. Bây giờ, nhấp chuột phải vào biểu tượng loa trên thanh tác vụ.
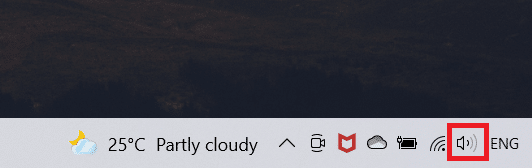
3. Chọn Mở Bộ trộn Âm lượng.
Lưu ý: Nếu một chương trình có thể phát âm thanh, thì chương trình đó sẽ hiển thị trong bộ trộn âm lượng nếu bạn tự chạy chương trình đó. Nếu ứng dụng không hiển thị, hãy thử phát nội dung nào đó trong ứng dụng để ứng dụng có thể phát ra âm thanh.
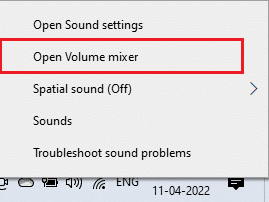
4. Nhấp vào biểu tượng loa bên dưới thanh trượt của ứng dụng mà bạn muốn tắt tiếng vĩnh viễn.
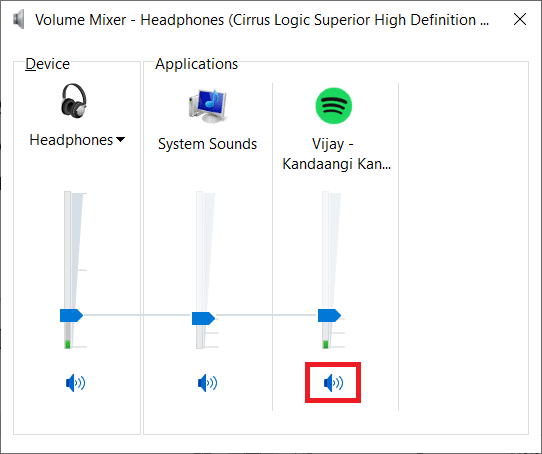
Tùy chọn này sẽ được hệ thống ghi nhớ Windows 10. Sau khi khởi động lại cùng một ứng dụng, bạn sẽ nhận thấy rằng âm lượng trong bộ trộn âm lượng vẫn bị tắt tiếng. Bạn phải nhớ tắt tiếng ứng dụng mỗi khi cần phát âm thanh.
Phương pháp 2: Thông qua cài đặt âm thanh
Phương pháp tiếp theo là tắt tiếng ứng dụng trên hệ thống của bạn Windows 10 bằng cách sửa đổi chúng thông qua cài đặt âm thanh. Làm theo các bước dưới đây.
1. Nhấn đồng thời các phím Windows + I để mở Cài đặt.
2. Nhấp vào Hệ thống.
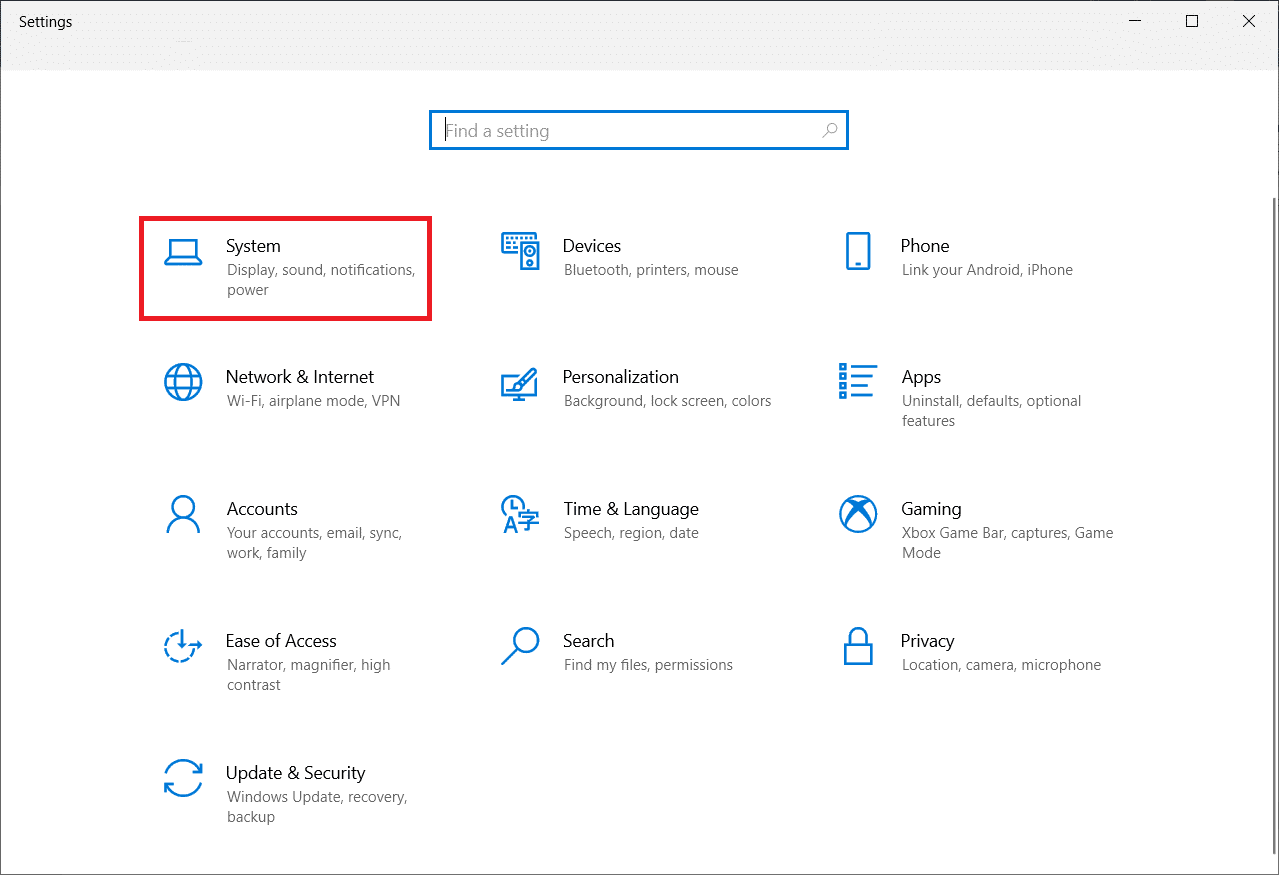
3. Nhấp vào Âm thanh trong ngăn bên trái.
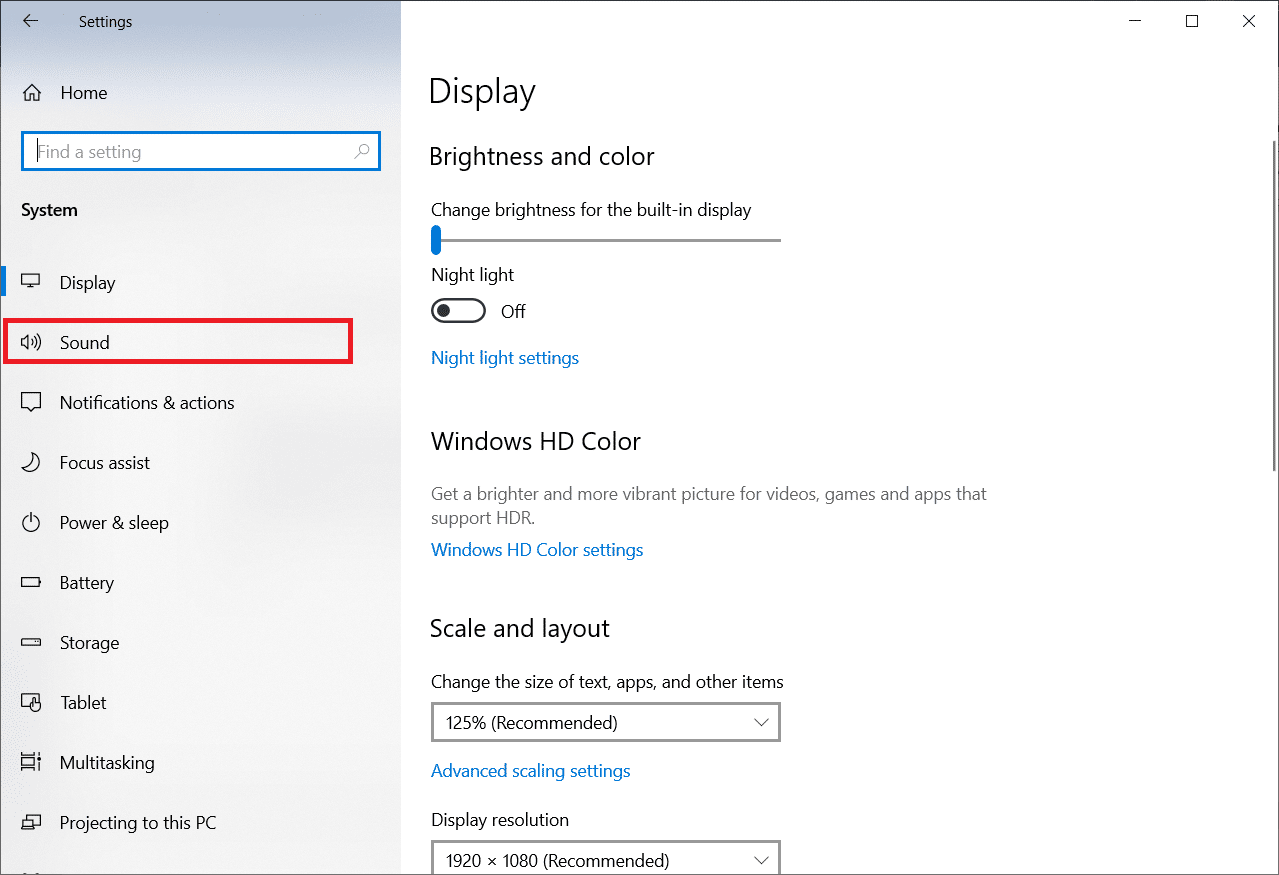
4. Cuộn xuống và nhấp vào Khối lượng ứng dụng và Tùy chọn thiết bị.
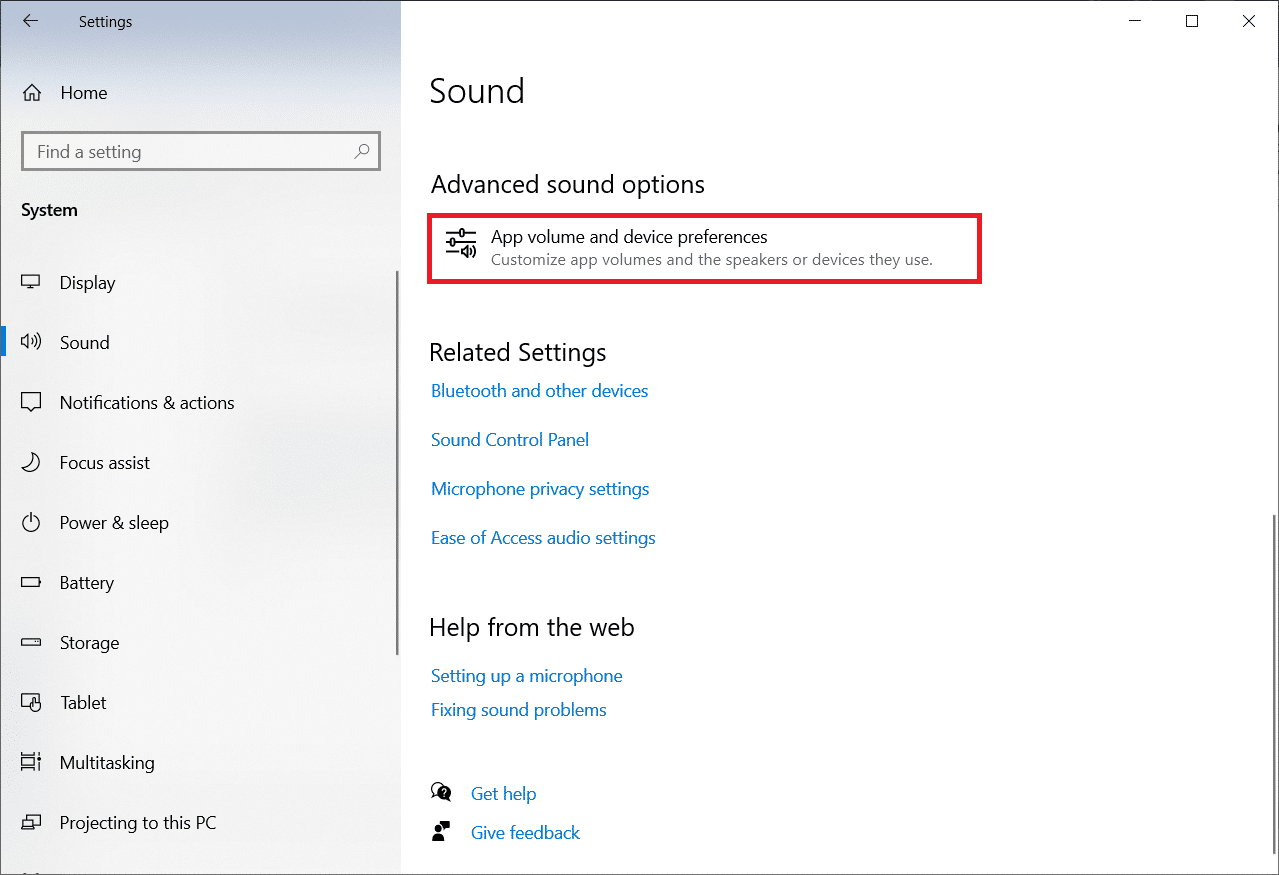
5. Di chuyển thanh đến 0để tắt tiếng một ứng dụng cụ thể.
Lưu ý: Nếu ứng dụng không xuất hiện, hãy thử phát nội dung nào đó trong ứng dụng để ứng dụng có thể phát âm thanh.
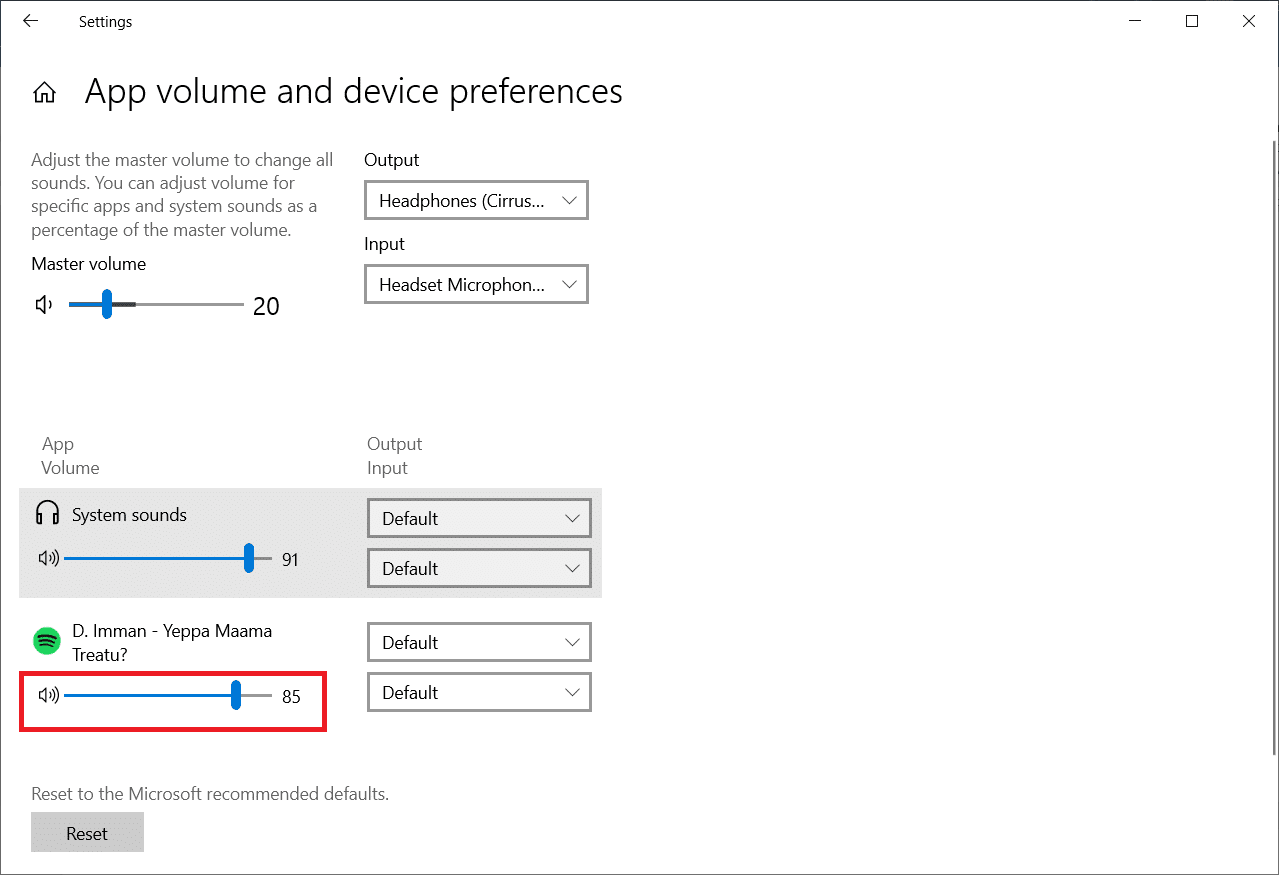
Phương pháp 3: Tắt nguồn âm thanh khác
Các tùy chọn này áp dụng cho một thiết bị âm thanh cụ thể. Khi sử dụng loa, bạn có thể tắt âm lượng của một ứng dụng cụ thể, nhưng nếu muốn tắt âm lượng ứng dụng đó khi nguồn âm thanh khác được kết nối, bạn phải thực hiện riêng lẻ.
1. Kết nối thiết bị âm thanh thứ hai với máy tính hệ thống Windows 10.
2. Mở chương trình bạn muốn tắt tiếng.
3. Khởi động bộ trộn âm lượng và tắt âm lượng ứng dụng theo phương pháp 1.
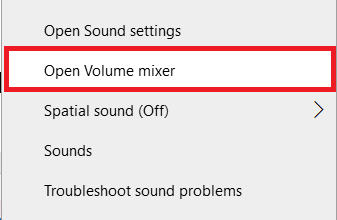
Lặp lại các bước này cho từng thiết bị âm thanh mà bạn sử dụng.
Phương pháp 4: Tắt tiếng tab trình duyệt
Đôi khi bạn có thể muốn tắt âm lượng cho một tab cụ thể chứ không phải trình duyệt. Bạn có thể thực hiện việc này bằng cách thực hiện theo các bước bên dưới để tắt tiếng các tab cụ thể trong Chrome.
1. cắm chìa khóa Windowsnhập Chrome và nhấp vào Mở.
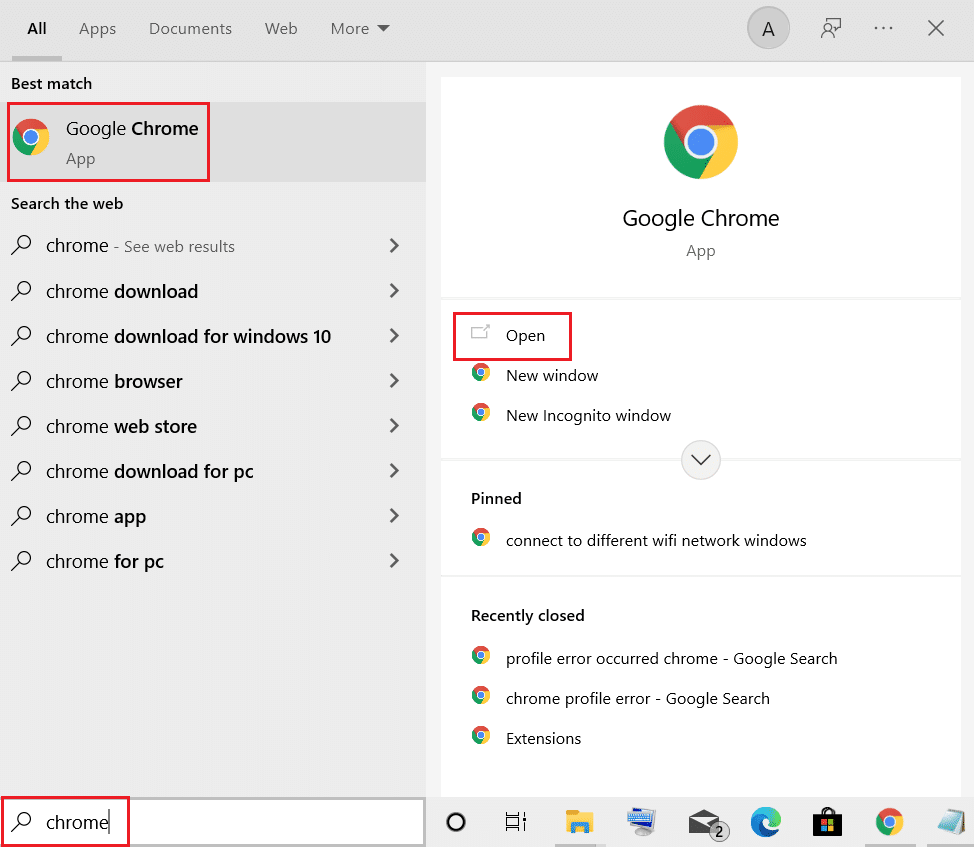
2. Mở trang web hoặc tab bạn muốn tắt tiếng.
3. Nhấp chuột phải vào tab ở đầu màn hình.
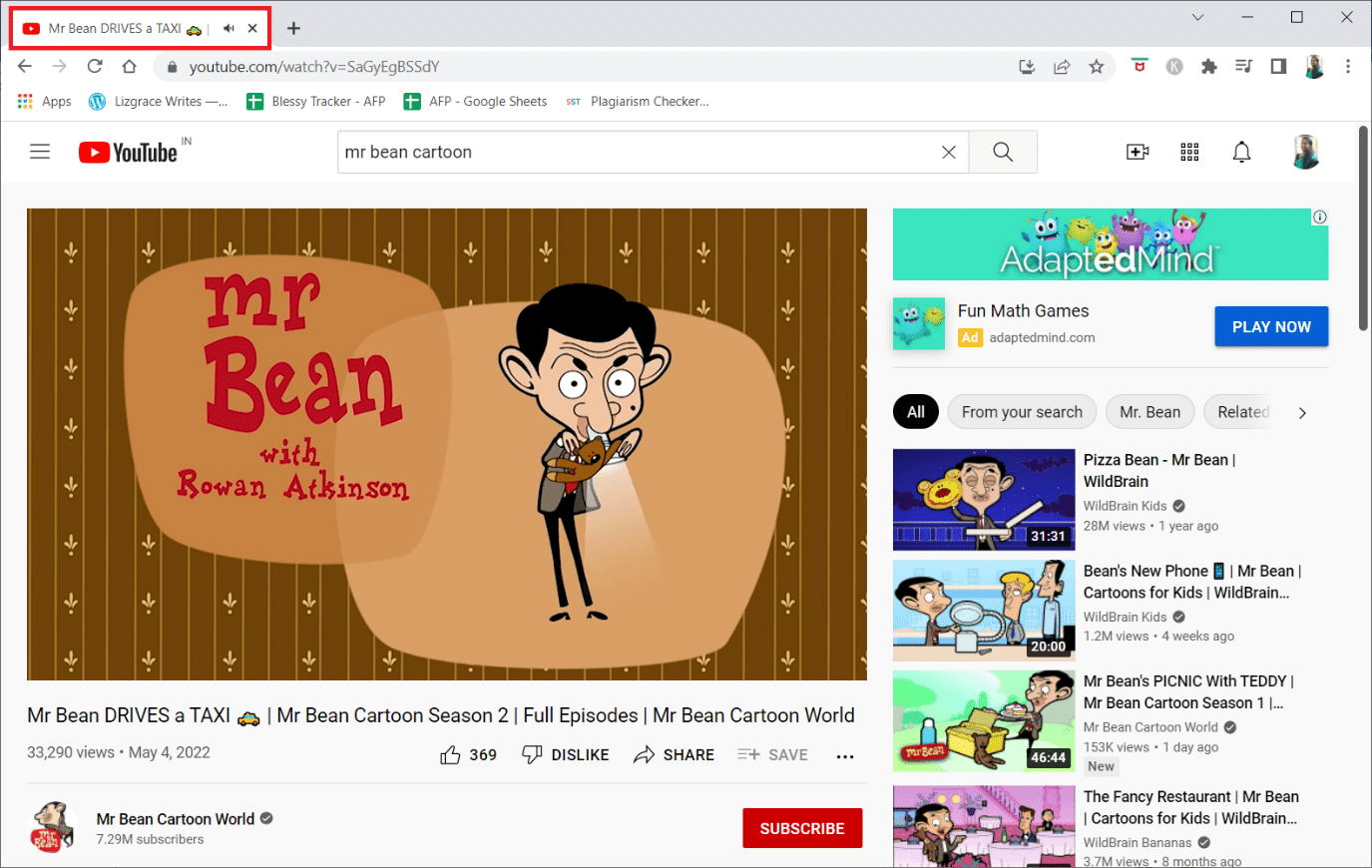
4. Chọn Tắt tiếng trang web.

Phương pháp 5: Sử dụng phần mềm của bên thứ ba
Ngoài cài đặt mặc định trên thiết bị của bạn, bạn cũng có thể cài đặt phần mềm của bên thứ ba để tùy chỉnh hoặc tắt tiếng ứng dụng trên hệ thống của mình Windows 10. Đây là một số trong số họ:
1. Microsoft EarTrumpet
Microsoft EarTrumpet do Microsoft cung cấp và là một trong những lựa chọn thay thế tốt nhất cho cài đặt mặc định trên thiết bị của bạn.
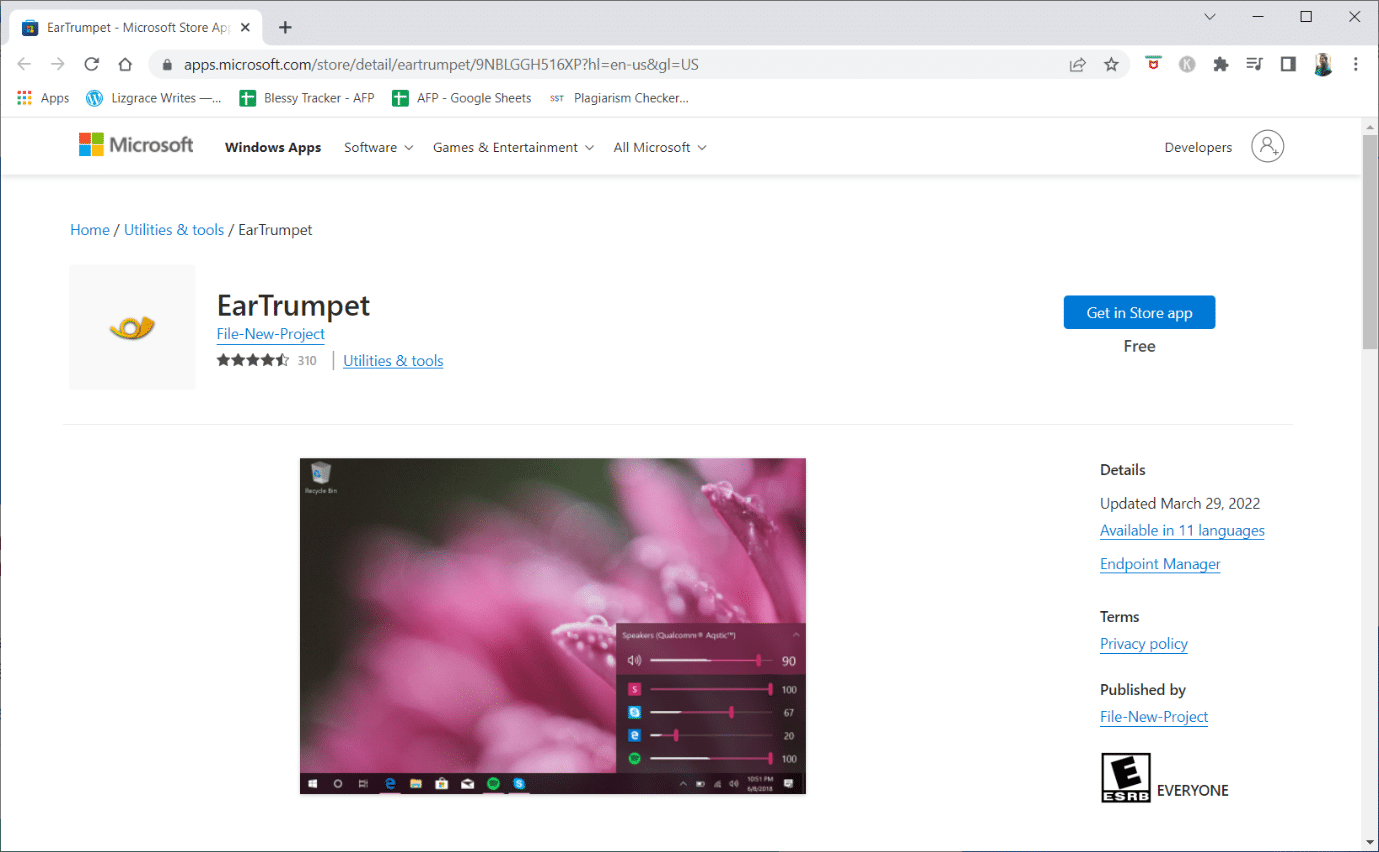
2. Chế độ xem âm lượng của Nirsoft
Nirsoft SoundVolumeView là một công cụ tối giản khác giúp bạn tạo lối tắt và điều chỉnh âm lượng hoặc tắt tiếng ứng dụng trên máy tính.
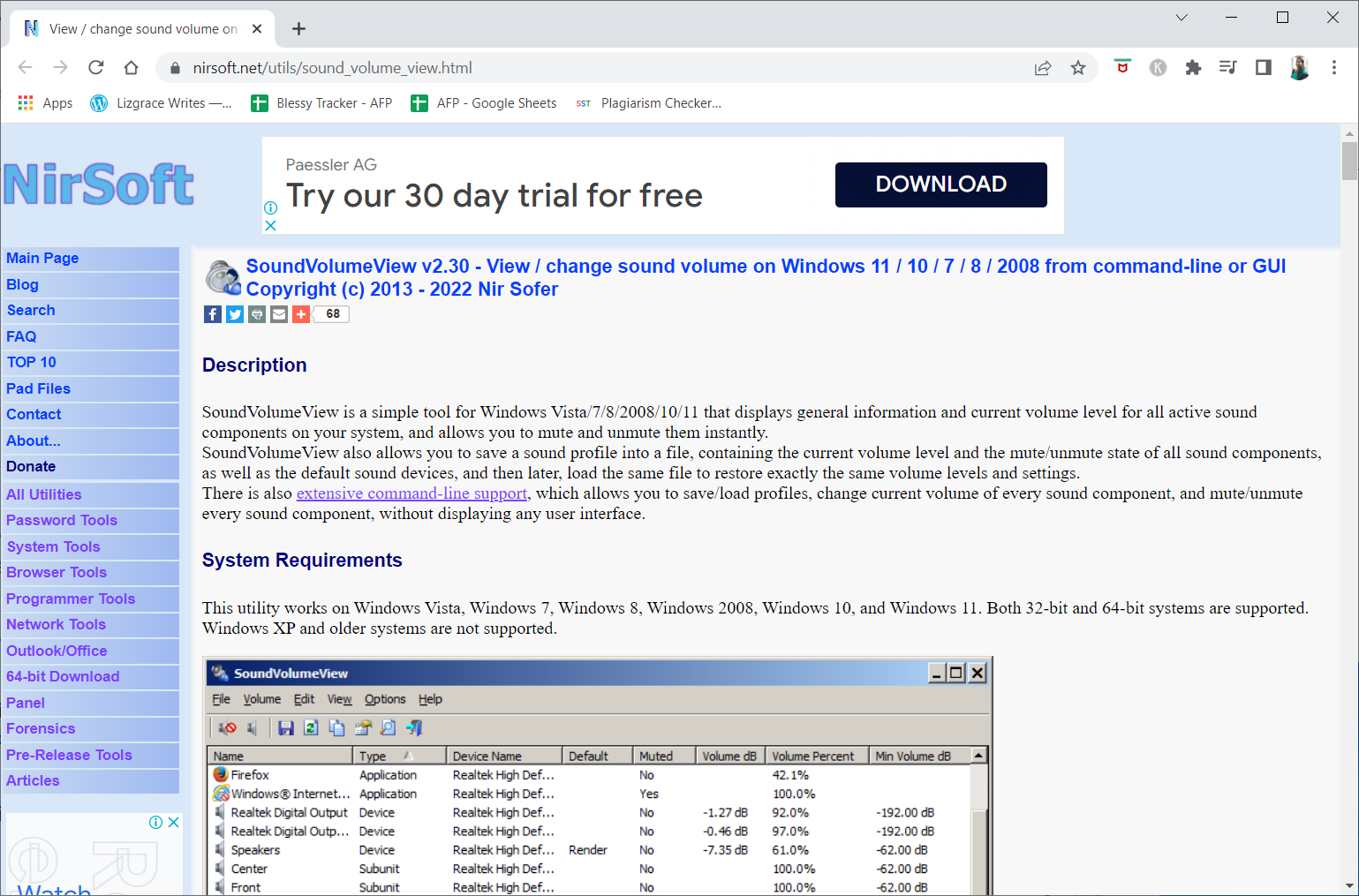
3. Đồng hồ bấm giờ đa năng
Ứng dụng MultiTimer là một ứng dụng đặc biệt khác vì nó cho phép bạn tắt tiếng hệ thống Windows 10 (không phải một ứng dụng cụ thể) trong một thời gian. Nói cách khác, bạn sẽ không nhận được bất kỳ thông báo hoặc bất kỳ âm thanh tự động phát nào trong thời gian đã chỉ định.
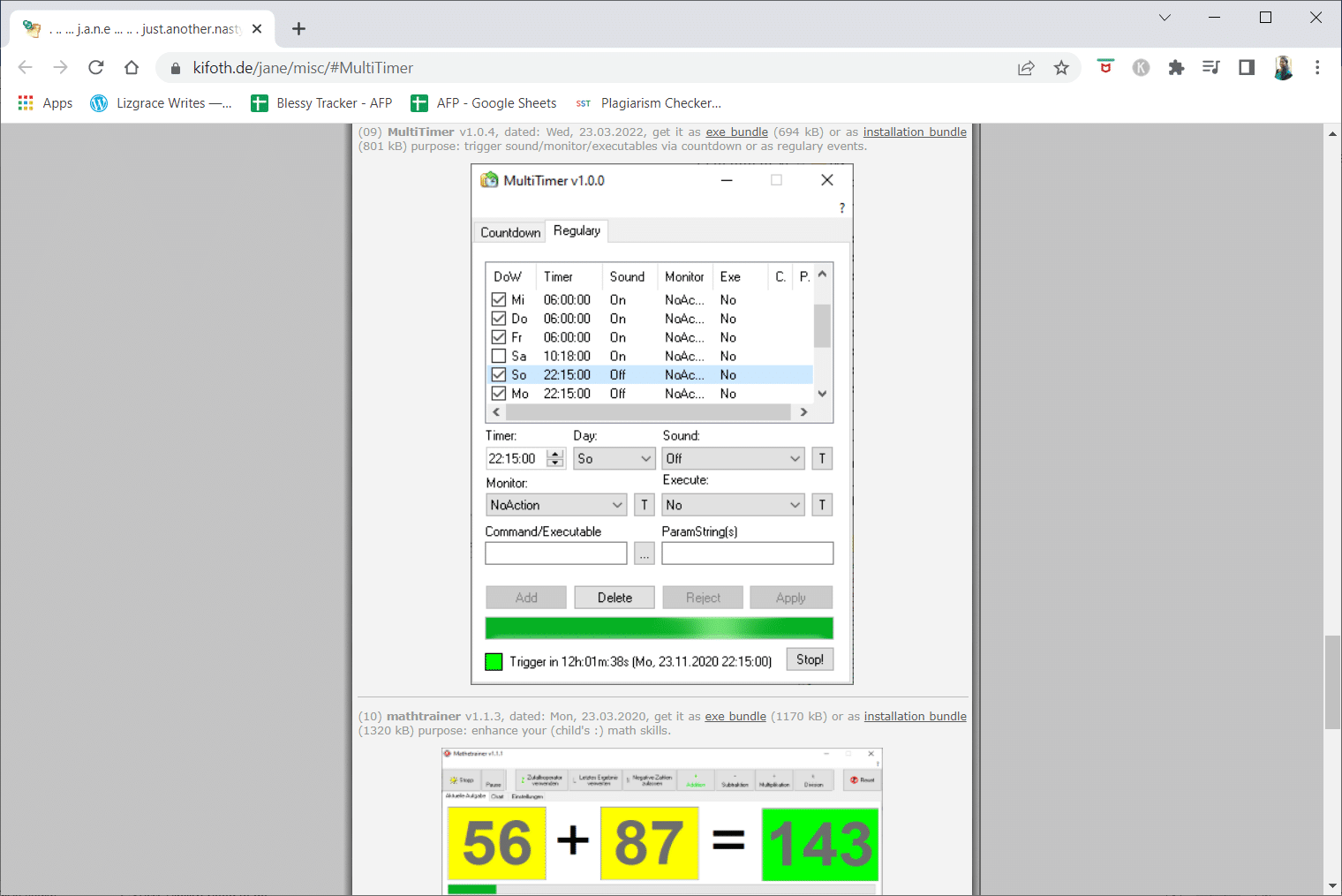
Câu hỏi thường gặp (FAQ)
Q1. Có vấn đề gì với mic của tôi không hoạt động?
Đ: Kiểm tra cài đặt âm thanh của thiết bị để xem cuộc gọi hoặc phương tiện có bị tắt tiếng hay không. Nếu đúng như vậy, hãy tăng âm lượng cuộc gọi và phương tiện trên điện thoại thông minh của bạn. Các hạt bụi bẩn có thể nhanh chóng tích tụ và che phủ micrô của điện thoại thông minh.
***
Chúng tôi hy vọng bạn thấy thông tin này hữu ích và bạn có thể giải quyết vấn đề tắt tiếng ứng dụng trên hệ thống của mình Windows 10. Hãy cho chúng tôi biết kỹ thuật nào có lợi nhất cho bạn. Vui lòng sử dụng mẫu dưới đây nếu bạn có bất kỳ câu hỏi hoặc nhận xét nào. Cũng cho chúng tôi biết những gì bạn muốn tìm hiểu tiếp theo.
