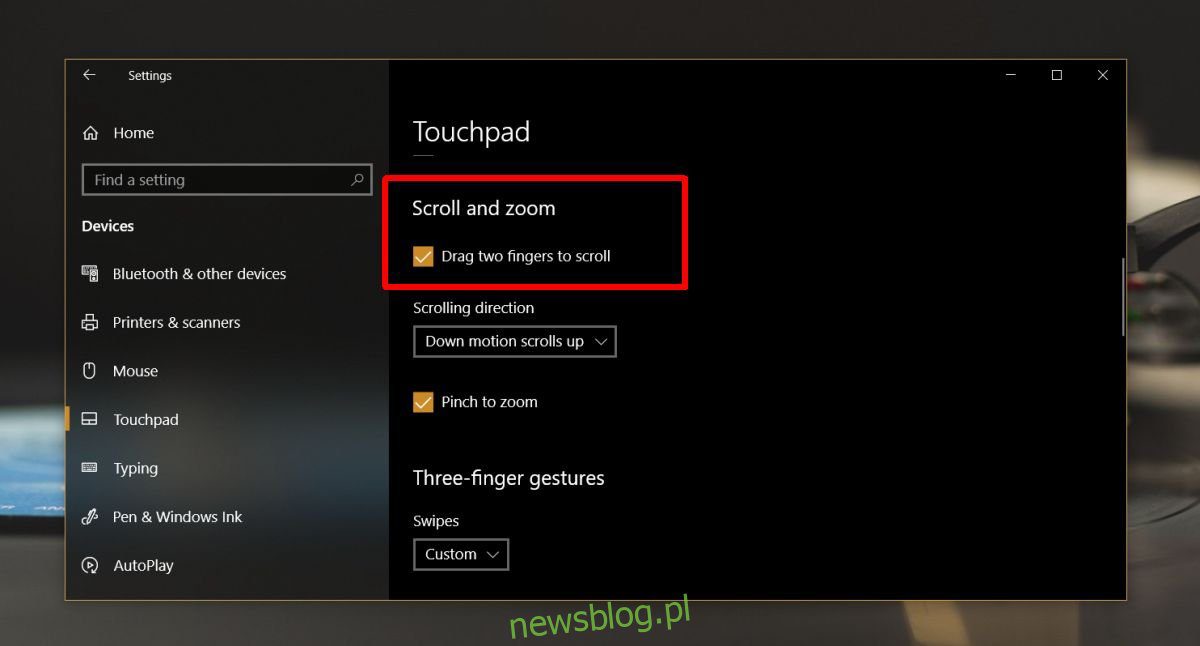
Bàn di chuột chính xác cho phép bạn điều hướng thiết bị của chúng tôi bằng cử chỉ. Cử chỉ được thực hiện bằng cách kéo tổ hợp hai, ba hoặc bốn ngón tay trên bàn di chuột. Một số cử chỉ, chẳng hạn như vuốt xuống bằng bốn hoặc ba ngón tay, khó có thể được thực hiện một cách tình cờ. Tuy nhiên, thao tác vuốt bằng hai ngón tay thường được thực hiện khi bạn không cố ý và đó là một cử chỉ thường liên quan đến thao tác cuộn. Trong trường hợp không có con lăn chuột, bàn di chuột hỗ trợ cử chỉ dễ thực hiện này, do đó bạn không phải kéo các thanh cuộn để cuộn cửa sổ. Nếu bạn thường vô tình cuộn khi không muốn, bạn có thể tắt tính năng cuộn bàn di chuột trên hệ thống của mình Windows 10.
Chúng ta nên đề cập rằng bàn di chuột không phải là cách duy nhất để cuộn qua trang web hoặc cửa sổ ứng dụng. Bạn có thể sử dụng các phím mũi tên và phím lên/xuống trang để cuộn theo chiều dọc. Nếu bạn tình cờ sử dụng chuột với máy tính xách tay và khá nhiều người làm như vậy, bạn sẽ không bỏ lỡ điều gì. Điều đó nói rằng, đó không phải là điều bạn nên làm chỉ vì bạn có thể. Nếu bạn thực sự nghĩ rằng thao tác cuộn trên bàn di chuột là một trở ngại, hãy tắt nó đi. Nếu bạn thấy đây là sự cố khi nhập, hãy xem xét việc tắt bàn di chuột trong khi nhập. Đó có thể là một nút chuyên dụng hoặc cử chỉ chạm cho phép bạn thực hiện việc này.
Vô hiệu hóa cuộn bàn di chuột
Mở ứng dụng Cài đặt và chuyển đến nhóm cài đặt Thiết bị. Chuyển đến tab Bàn di chuột. Cuộn xuống phần Thu phóng và cuộn và bỏ chọn “Vuốt bằng hai ngón tay để cuộn”. Thao tác này sẽ vô hiệu hóa thao tác cuộn trên bàn di chuột.
Vì cuộn là một chức năng cơ bản nên có thể không khả thi khi tắt tính năng cuộn trên bàn di chuột. Nếu thấy cử chỉ dễ thực hiện, bạn có thể giảm độ nhạy của bàn di chuột. Ngoài ra, hãy kiểm tra cài đặt trình điều khiển bàn di chuột của bạn để xem nó có hỗ trợ thao tác cuộn bằng ba ngón tay hoặc bốn ngón tay hay không. Cài đặt mặc định của hệ thống Windows 10 không hỗ trợ tùy chỉnh cụ thể này, mặc dù trình điều khiển bàn di chuột, đặc biệt nếu là trình điều khiển Snaptics, có thể hỗ trợ nó.
Nếu vẫn thất bại, bạn có thể thử các ứng dụng của bên thứ ba, nhưng bạn có thể phải mua chúng. Chậm có thể không làm những gì bạn cần. Nếu bạn có máy tính xách tay Asus, Dell hoặc HP, hãy kiểm tra xem họ có phần mềm độc quyền đi kèm với máy tính xách tay để quản lý các thao tác trên bàn di chuột hay không. Đó là một chặng đường dài, nhưng các nhà sản xuất này bao gồm các ứng dụng khác để quản lý màn hình và âm thanh, và một số, đặc biệt là Asus, có thể có ứng dụng quản lý bàn di chuột chuyên dụng.
