
Là một trong những ứng dụng hội nghị trực tiếp phổ biến nhất trên thị trường, việc Zoom có tùy chọn trò chuyện để bổ sung cho giao tiếp video/âm thanh là điều đương nhiên. Tất nhiên, tùy chọn trò chuyện không phải là một tùy chọn bắt buộc. Cho dù bạn có đang họp hay không, tùy chọn trò chuyện có thể bị tắt trong Zoom.
Trong hướng dẫn này, bạn sẽ tìm hiểu cách tắt tính năng trò chuyện trong Zoom trên các thiết bị khác nhau có sẵn ứng dụng.
Cách tắt trò chuyện thu phóng trên iOS và Android
Mặc dù các ứng dụng thường có cùng chức năng trên iOS và Android nhưng đôi khi chúng có thể hoạt động khác nhau. Nhưng không phải với Zoom, nơi các cài đặt tương tự nhau, nếu không muốn nói là giống hệt nhau, trong cả hai hệ điều hành máy tính bảng/di động chính.
Vô hiệu hóa các tùy chọn trò chuyện hoạt động giống nhau trên thiết bị iOS và Android. Đây là cách để làm điều đó.


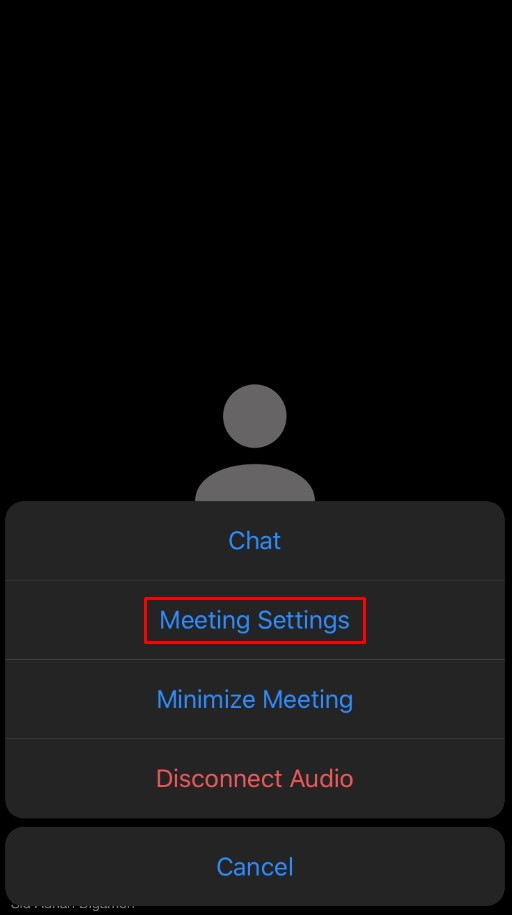


Lưu ý rằng với tư cách là người tổ chức, bạn vẫn có thể gửi tin nhắn cho nhóm. Tuy nhiên, nếu bạn chọn Không có ai, thì không ai trong số những người tham gia có thể gửi bất kỳ tin nhắn trò chuyện nào.
Cách tắt Zoom Chat trên PC của bạn WindowsMac hoặc Chromebook
Có, ứng dụng tồn tại cho các máy tính có hệ thống Windows và Mac. Cả hai đều hoạt động gần giống nhau. Bạn cũng có thể chạy cuộc họp qua trình duyệt web, trong trường hợp đó, người dùng hệ thống Windows, Mac và Chromebook sẽ có quyền truy cập vào cùng một ứng dụng web có sẵn trực tuyến. Đây là cách tắt tính năng trò chuyện của Zoom trên máy tính của bạn.



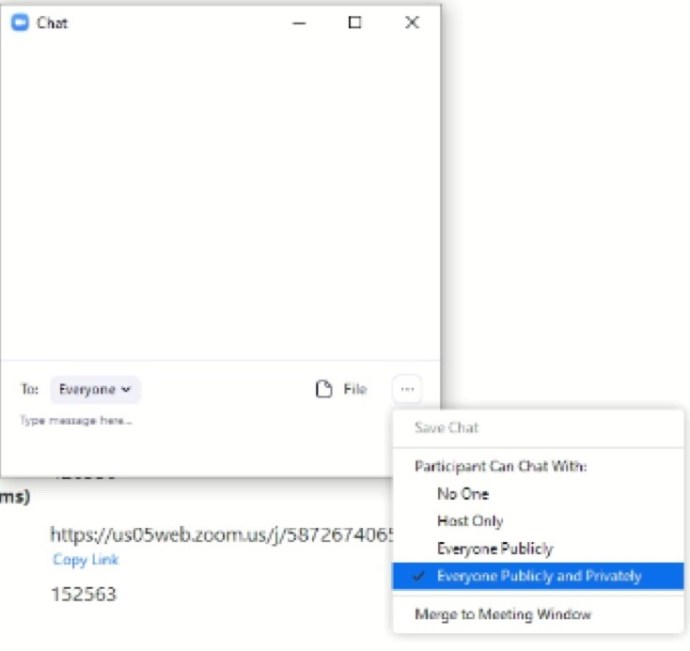
Đó là nó. Nếu bạn chọn Không có ai, bạn sẽ không thể trò chuyện trong cuộc họp Thu phóng. Tuy nhiên, bạn vẫn có thể trò chuyện và mọi người trong cuộc trò chuyện sẽ có thể xem tin nhắn của bạn.
Ai có thể thay đổi tùy chọn trò chuyện
Mỗi cuộc họp Zoom có một người tổ chức bắt đầu cuộc họp và mời/cho phép những người khác tham gia. Chủ nhà, đúng như dự đoán, nắm toàn quyền kiểm soát trận đấu.
Chỉ người tổ chức cuộc họp mới có thể thay đổi cài đặt trò chuyện. Là người tham gia, bạn không thể bật/tắt trò chuyện bằng văn bản cho chính mình hoặc bất kỳ ai khác.
Cách tắt trò chuyện thu phóng trong cuộc họp
Rất có thể thay đổi cài đặt trò chuyện trong cuộc họp. Trên thực tế, hướng dẫn ở trên giải thích cách thực hiện trong cuộc họp.
Mặc dù bạn có thể lên lịch và lên lịch cuộc họp cũng như định cấu hình các tùy chọn khác nhau trước cuộc họp nhưng bạn không thể tắt trò chuyện trước. Cách duy nhất để tắt trò chuyện trong cuộc họp Zoom là phát trực tiếp cuộc họp đó.
Nhiều tùy chọn trò chuyện thu phóng khác nhau
Như bạn đã nhận thấy, có ba tùy chọn trò chuyện cơ bản có sẵn trên tất cả các thiết bị.
- Tùy chọn mặc định (Mọi người trên iOS/Android và Mọi người công khai và riêng tư trên thiết bị máy tính để bàn) cho phép tất cả những người tham gia cuộc họp giao tiếp riêng tư hoặc công khai với nhau.
- Tùy chọn Mọi người công khai là cấp độ đầu tiên của giới hạn trò chuyện Thu phóng. Nó vẫn cho phép mọi người giao tiếp với những người khác thông qua văn bản, nhưng hạn chế giao tiếp riêng tư giữa những người tham gia.
- Tùy chọn Chỉ chủ nhà cho phép người tham gia chỉ nhắn tin cho chủ nhà (bạn).
- Cuối cùng, tùy chọn Không ai ngăn mọi người tham gia vào bất kỳ hình thức giao tiếp văn bản nào. Với tư cách là người tổ chức, bạn vẫn có thể trò chuyện và những người tham dự có thể xem tin nhắn của bạn.
Mẹo trò chuyện thu phóng hữu ích
Mặc dù Zoom được tạo ra cho các cuộc gọi hội nghị âm thanh và video, nhưng tính năng trò chuyện gần như không thể tránh khỏi. Giờ đây, có vẻ như tính năng trò chuyện cơ bản trong Zoom cung cấp một số tính năng hay để bạn sử dụng. Dưới đây là một số trong số họ.
Nhớ người
Giống như bất kỳ nền tảng truyền thông xã hội hoặc ứng dụng nhắn tin tức thời nào, Zoom cho phép bạn đề cập đến những người tham gia trò chuyện khác. Bạn có thể biết làm thế nào nó hoạt động.

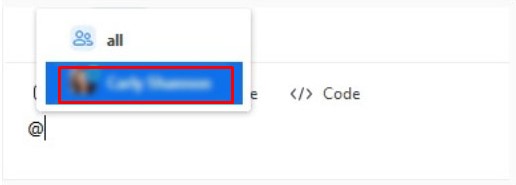

Gửi thông báo
Tính năng thú vị này chỉ dành cho các thành viên trả phí. Thông báo là một thỏa thuận nhiều hơn một chút so với đề cập đến mọi người, vì vậy bạn sẽ cần thực hiện theo một số bước để thực hiện điều đó.
Hỗ trợ các tệp trò chuyện Thu phóng
Một trong những điều tuyệt vời nhất về tính năng trò chuyện của Zoom là nó hỗ trợ hầu hết các loại tệp. Các loại tệp có thể bị máy chủ hạn chế, giả sử chúng có đăng ký trả phí.
Lưu cuộc trò chuyện
Có nhiều lý do khiến bạn có thể muốn lưu cuộc trò chuyện Zoom của mình. Bạn có thể chọn toàn bộ cuộc trò chuyện, nhấn Ctrl + C và dán vào đâu đó. May mắn thay, Zoom làm cho nó rất dễ dàng. Bạn thậm chí có thể yêu cầu Zoom tự động lưu các cuộc trò chuyện của mình. Điều này được thực hiện từ menu Cài đặt được tìm thấy trong tài khoản trình duyệt Thu phóng của bạn. Cài đặt bạn đang tìm kiếm được gọi là Lưu trò chuyện tự động. Bật công tắc bên cạnh.
Đây là cách lưu cuộc trò chuyện theo cách thủ công.




Câu hỏi thường gặp bổ sung
Có thể tắt vĩnh viễn tất cả các cuộc trò chuyện riêng tư cho tất cả các cuộc họp tôi tạo trên Zoom không?
Mặc dù bạn không thể bật/tắt trò chuyện trong các tùy chọn lập lịch của Zoom, nhưng bạn có thể tắt vĩnh viễn các cuộc trò chuyện trên Zoom.
1. Để thực hiện việc này, hãy mở trình duyệt ưa thích của bạn và đăng nhập vào tài khoản Zoom của bạn.
2. Sau đó, đi tới Cài đặt và chọn danh mục Cá nhân trong thanh bên trái.
3. Chọn Trong cuộc họp (Cơ bản). Bạn sẽ thấy công tắc Trò chuyện, hãy tắt nó đi. Bạn cũng có thể tắt Trò chuyện riêng tư và ngăn người tham gia lưu cuộc trò chuyện.
Khi màn hình của tôi được chia sẻ trên Zoom, cửa sổ trò chuyện riêng tư có hiển thị với những người khác không?
Theo mặc định, cửa sổ thu phóng sẽ không được chia sẻ với những người tham gia chia sẻ màn hình khác. Do đó, theo mặc định, một cuộc trò chuyện riêng tư sẽ không hiển thị với những người tham gia khác trong cuộc họp Zoom. Tuy nhiên, nếu bạn muốn những người tham gia khác nhìn thấy màn hình Thu phóng, bạn có thể kích hoạt cài đặt này. Điều này hữu ích khi người tổ chức muốn giải thích các tính năng của Zoom cho người khác.
1. Để thực hiện việc này, hãy đảm bảo rằng Hiển thị cửa sổ phóng to khi chia sẻ màn hình của bạn được bật trong Trong cuộc họp (cơ bản).
Tôi có thể xem các cuộc trò chuyện riêng tư trên Zoom với tư cách là người tổ chức không?
Theo trang web Zoom, “Tin nhắn riêng tư giữa những người tham gia không hiển thị với chủ nhà.” Mặc dù các cuộc trò chuyện và tin nhắn công khai được ghi lại trên đám mây hoặc trên máy tính của bạn, máy chủ lưu trữ của bạn sẽ không bao giờ có thể truy cập các tin nhắn được gửi riêng tư. Tuy nhiên, Zoom cảnh báo rằng tốt nhất bạn nên giữ ý kiến của mình cho riêng mình, vì bạn rất dễ vô tình gửi một tin nhắn riêng tư trong cuộc trò chuyện toàn cầu.
Zoom có riêng tư không?
Miễn là bạn đăng tin nhắn công khai trong cuộc trò chuyện, có bằng chứng cho thấy bạn đã gửi tin nhắn. Các cuộc họp được lưu vào đám mây, thiết bị bạn đang sử dụng hoặc cả hai. Sau đó là vấn đề mã hóa. Có, các cuộc trò chuyện Zoom có thể được mã hóa nhưng mã hóa bị tắt theo mặc định.
1. Để bật tính năng này, bạn cần bật khóa chuyển bên cạnh Yêu cầu mã hóa cho các điểm cuối của bên thứ ba (H323/SIP). Bạn có thể tìm thấy cài đặt này trong phần Trong cuộc họp (Cơ bản) trên menu cài đặt của trình duyệt.
Tôi có thể sử dụng Zoom cho mục đích cá nhân không?
Mặc dù Zoom ban đầu được dành cho mục đích sử dụng của công ty, nhưng gói miễn phí của ứng dụng là đủ cho các cuộc họp video, âm thanh và văn bản cơ bản. Do đó, Zoom chắc chắn phù hợp để sử dụng cá nhân giữa bạn bè và các thành viên trong gia đình. Tuy nhiên, gói trả phí đi kèm với một số lợi ích rất lớn.
Sửa cài đặt Zoom Chat
Mặc dù nó không phải là trọng tâm chính của Zoom, nhưng tùy chọn trò chuyện mang lại tính linh hoạt vững chắc. Với tư cách là người tổ chức cuộc họp, bạn có thể chọn loại tin nhắn mà những người tham gia cuộc họp có thể gửi, cũng như tùy chỉnh nhiều tùy chọn khác.
Chúng tôi hy vọng hướng dẫn này đã giúp bạn tìm hiểu các cài đặt trò chuyện cơ bản của Zoom. Nếu một số câu hỏi của bạn vẫn chưa được trả lời, hãy chuyển đến phần bình luận bên dưới và viết thư cho chúng tôi. Cộng đồng của chúng tôi rất sẵn lòng giúp đỡ.
