Khi Microsoft công bố các bản cập nhật thường xuyên cho Windows 10 máy tính, nhiều người khen ngợi quyết định này vì công ty không được biết đến trong việc phát hành các bản cập nhật kịp thời. Tua đi nhanh đến bây giờ và có vẻ như tính năng được ca ngợi nhiều đã trở thành một điều phiền toái. Các bản cập nhật trở nên thường xuyên và việc liên tục nhắc cài đặt bản cập nhật làm gián đoạn quy trình làm việc của người dùng. Chưa kể, đôi khi, Windows 10 tự động bắt đầu cài đặt một bản cập nhật làm tăng thêm tai ương cho người dùng. Nếu đây là một trở ngại liên tục đối với bạn, thì đây là cách bạn có thể vô hiệu hóa Windows 10 bản cập nhật vĩnh viễn.
Vô hiệu hóa Windows 10 cập nhật vĩnh viễn (2022)
Có một số cách có thể giúp bạn vô hiệu hóa cập nhật tự động một cách dễ dàng. Ở đây, chúng tôi đã đề cập đến phương pháp Group Policy tiêu chuẩn, một phương pháp của bên thứ ba, một vài cách khác để tắt Windows 10 bản cập nhật vĩnh viễn. Tiếp tục đọc để biết thêm.
Dừng lại Windows Cập nhật 10/11 với Registry Editor
Người dùng muốn dừng vĩnh viễn Windows 10 hoặc Windows 11 bản cập nhật, có thể điều chỉnh Registry để dừng hoàn toàn các bản cập nhật trên PC của họ. Chỉ cần làm theo hướng dẫn từng bước.
- Nhấn vào Windows nhập một lần và tìm kiếm “Registry”. Bây giờ, hãy mở nó ra.
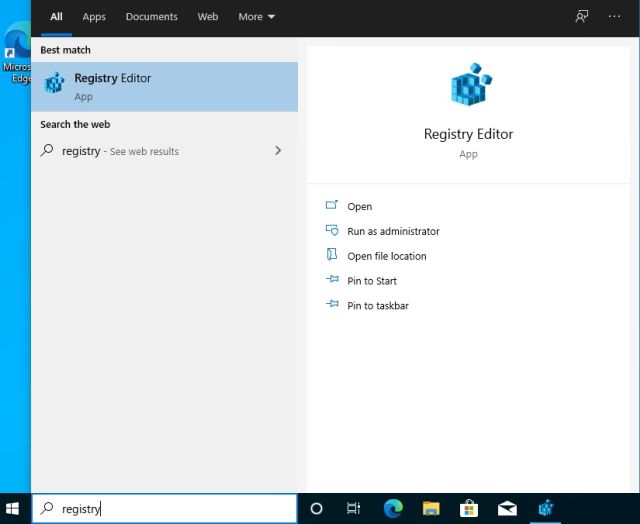
- Sau đó, sao chép đường dẫn bên dưới và dán vào thanh địa chỉ của Registry. Sau đó, nhấn enter.
ComputerHKEY_LOCAL_MACHINESOFTWAREPoliciesMicrosoftWindows
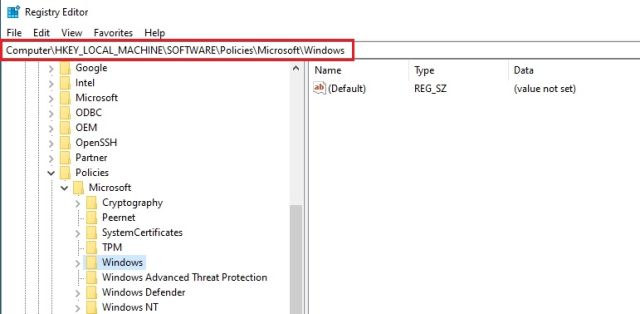
- Khi bạn đã ở đây, hãy nhấp chuột phải vào Windows và chọn Mới rồi chọn Chìa khóa.
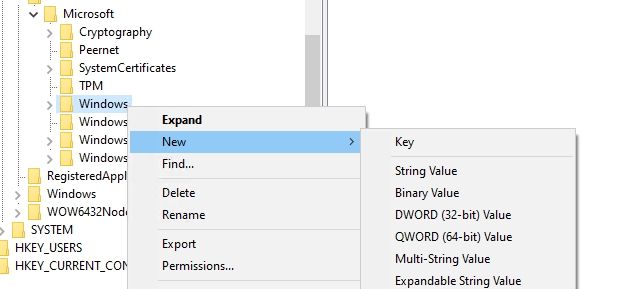
- Đổi tên mục nhập mới thành WindowsUpdate.
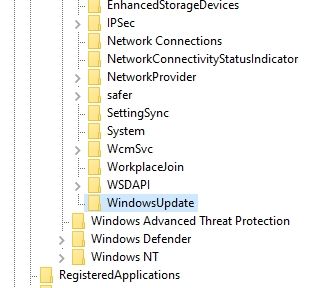
- Bây giờ, nhấp chuột phải vào mục WindowsUpdate và chọn Mới và sau đó là Khóa.
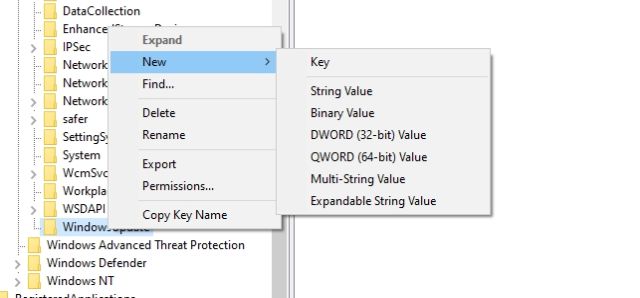
- Sau đó, đổi tên khóa mới là AU.
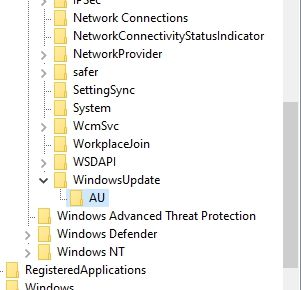
- Bây giờ, nhấp chuột phải vào phím AU và chọn Mới và Giá trị DWORD (32-bit).
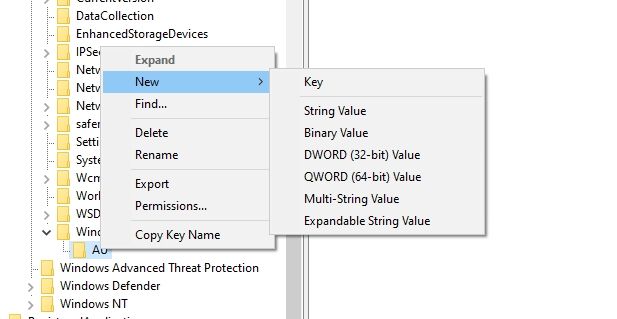
- Đổi tên nó thành NoAutoUpdate.
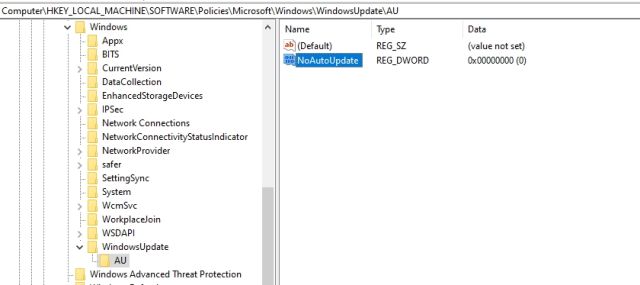
- Bây giờ, nhấp đúp vào “NoAutoUpdate” và thay đổi dữ liệu giá trị thành 1. Nhấn OK”.
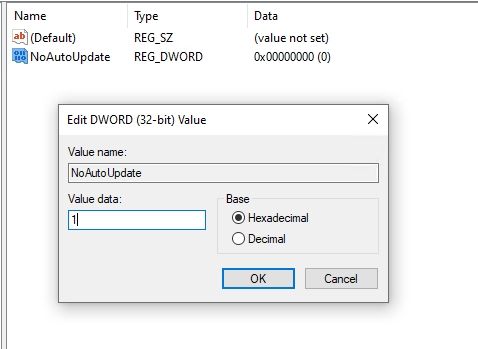
- Bây giờ, đóng Registry Editor và khởi động lại PC của bạn. Bây giờ bạn sẽ thấy rằng Windows Bản cập nhật 10/11 đã dừng hoàn toàn.
Vô hiệu hóa Windows 11 và Windows 10 cập nhật vĩnh viễn với trình chỉnh sửa chính sách nhóm
Đây là một cái khác mà bạn có thể quan tâm nên tắt Windows 10 bản cập nhật vĩnh viễn. Phương pháp này liên quan đến Trình chỉnh sửa chính sách nhóm. Đây là những gì bạn cần làm:
- Nhấn vào Windows gõ phím một lần và gõ gpedit trong thanh tìm kiếm. Sau đó, mở “Chỉnh sửa Chính sách Nhóm”. Xin lưu ý rằng Group Policy Editor chỉ khả dụng cho người dùng Pro & Enterprise. Tuy nhiên, có một cách để bật Trình chỉnh sửa chính sách nhóm trên Windows 10 Trang chủ, vì vậy bạn có thể làm theo hướng dẫn để bật tính năng này.
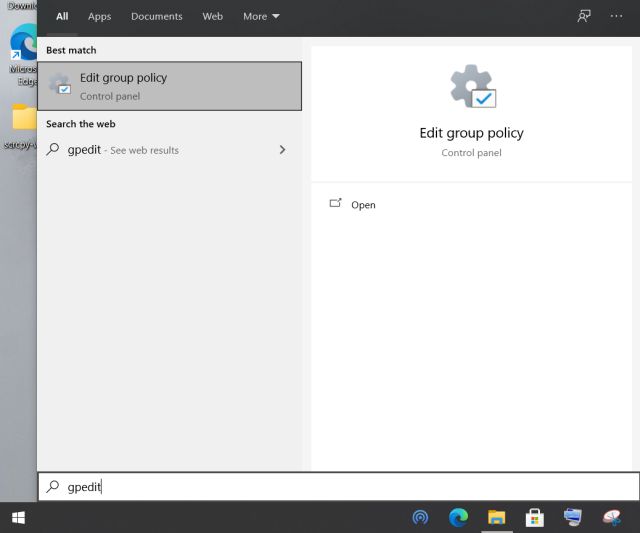
- Tiếp theo, dưới cấu hình máy tính, điều hướng đến Mẫu quản trị -> Windows Các thành phần -> Windows Cập nhật.
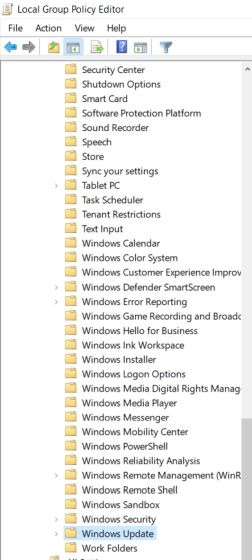
- Ở phía bên phải, hãy tìm Định cấu hình cập nhật tự động và mở nó.
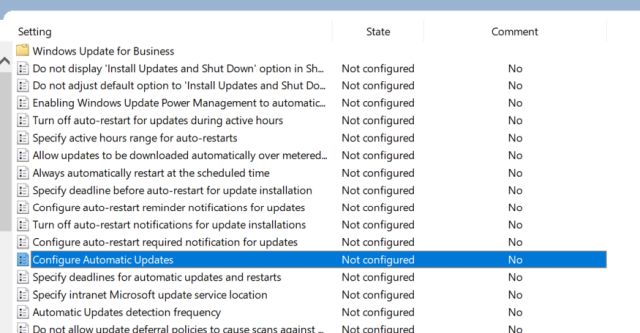
- Tại đây, chọn Tàn tật hiện ở góc trên bên trái và sau đó nhấp vào nút “Áp dụng” và “OK”.
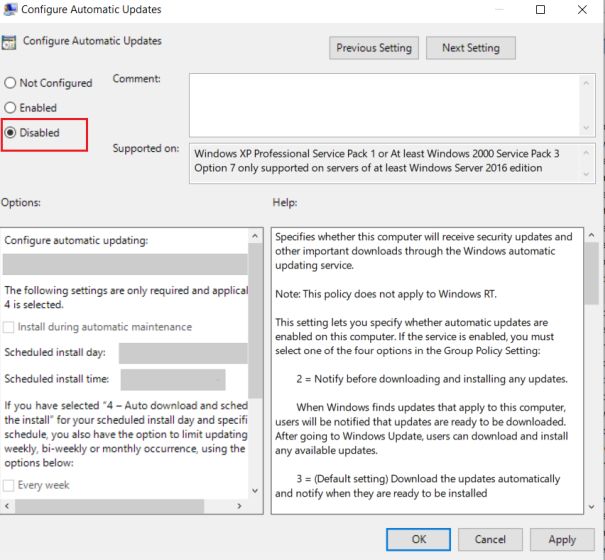
- Và, cuối cùng bạn đã vô hiệu hóa Windows 10 cập nhật tự động.
Note rằng nếu bạn đi tới Cài đặt theo cách thủ công và chọn tải xuống bản cập nhật thì bản cập nhật sẽ vẫn hoạt động. Tuy nhiên, hệ điều hành sẽ không tự cập nhật hoặc buộc bạn phải cài đặt bản cập nhật ngay lập tức, đó là một sự cứu trợ lớn.
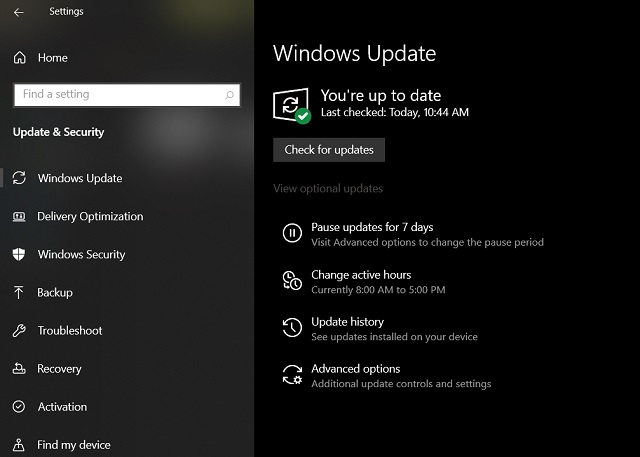
Trong trường hợp bạn không muốn kiểm tra các bản cập nhật theo cách thủ công và chọn tự động bật Windows 10 sau đó chỉ cần chọn “Không được định cấu hình” trong Chính sách Nhóm tương tự.
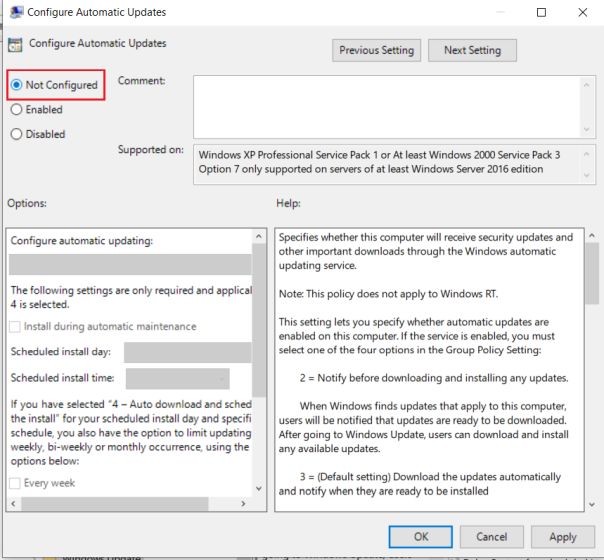
Ngăn ngừa Windows Cập nhật 11/10 với kết nối được đo
Nếu bạn muốn nhanh chóng dừng lại Windows 10 bản cập nhật trên PC của bạn mà không cần đi sâu vào trình chỉnh sửa Registry hoặc Group Policy thì phương pháp này là dành cho bạn. Bạn chỉ cần định cấu hình cài đặt kết nối được đo lường và Windows 10 hoặc thậm chí Windows 11 sẽ ngừng tải xuống các bản cập nhật sau đó và ở đó. Đây là cách để đi về nó.
- Mở Windows Cài đặt bằng cách nhấn nút “Windows + Phím tắt I ”. Sau đó, chuyển sang “Mạng và Internet”.
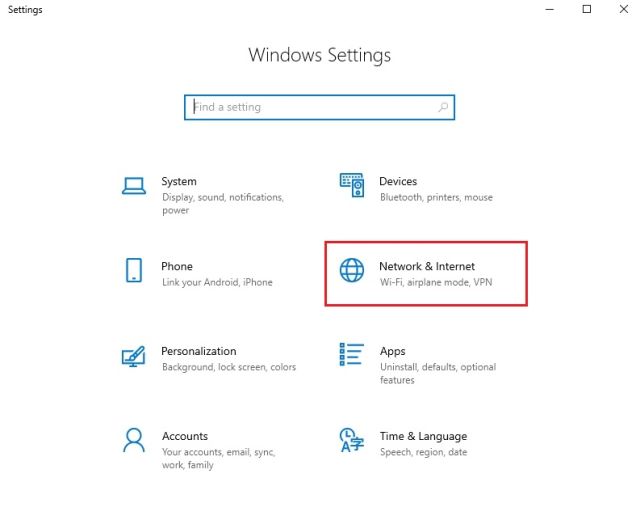
- Tiếp theo, trong phần “Trạng thái”, nhấp vào “Thuộc tính” trong kết nối WiFi / Ethernet hiện tại của bạn.
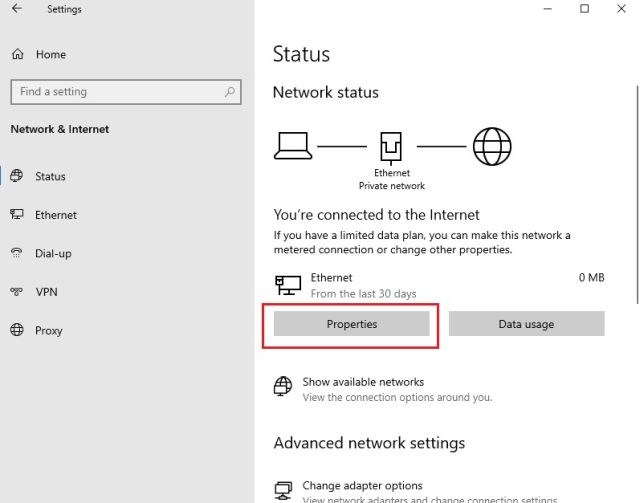
- Bây giờ, hãy cuộn xuống và chỉ cần bật nút chuyển đổi cho “Đặt làm kết nối được đo lường”. Điều này sẽ dừng lại Windows 10 bản cập nhật bao gồm các bản cập nhật tính năng.
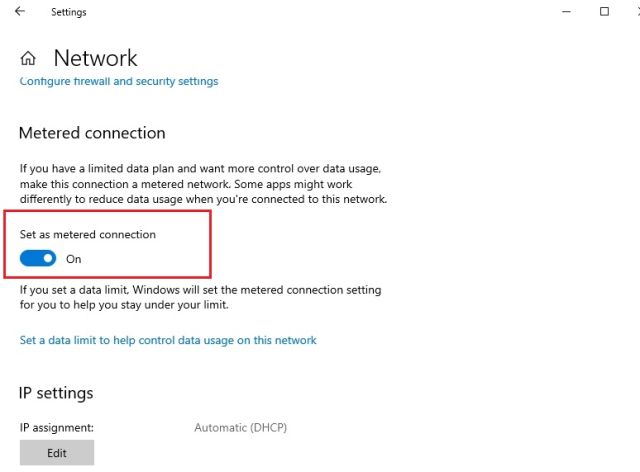
Tuy nhiên, bạn sẽ tiếp tục nhận được các bản cập nhật bảo mật cho Windows Defender / Security là một điều tốt để giữ cho PC của bạn an toàn và bảo mật.
Vô hiệu hóa Windows 10 và Windows 11 Cập nhật thông qua Dịch vụ cập nhật
Bạn cũng có thể tắt Windows 10 cập nhật bằng cách tắt Windows Cập nhật dịch vụ. Đây là cách thực hiện:
- Đi đến Windows và tìm kiếm Run. Bạn cũng có thể nhập Windows+ R cho lời nhắc Chạy. Khi cửa sổ bật lên xuất hiện, hãy nhập “services.msc” và nhấn OK.
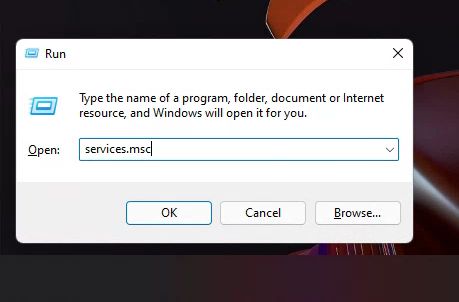
- Trong phần Dịch vụ, hãy chuyển đến phần Windows Cập nhật phần và nhấp đúp.
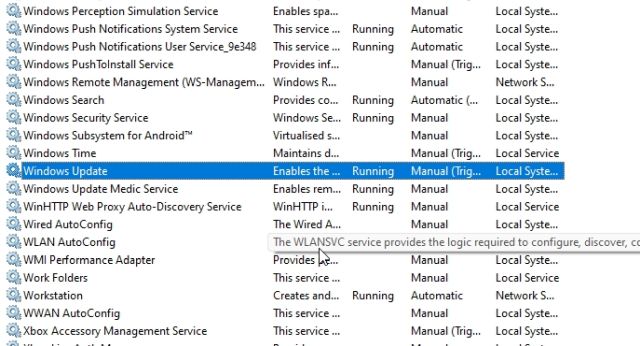
- Các Windows Trang Cập nhật Thuộc tính sẽ bật lên và bạn phải truy cập tùy chọn Loại Khởi động. Nhấn vào menu thả xuống và chọn Tàn tật lựa chọn. Sau đó, nhấp vào “Dừng”.
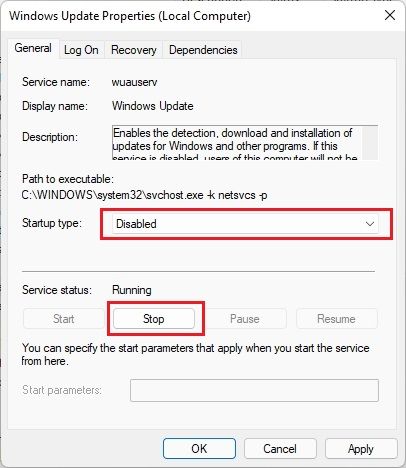
- Sau đó, chỉ cần nhấn vào OK và khởi động lại máy tính để ngừng tự động Windows 10 bản cập nhật.
Khối Windows Cập nhật 10/11 với SimpleWall
Nếu các bước nêu trên không hiệu quả với bạn, bạn có thể sử dụng SimpleWall để chặn Windows 10 bản cập nhật trên PC của bạn. Đối với những người không biết, SimpleWall chặn truy cập internet từ các ứng dụng và Windows dịch vụ. Ứng dụng sử dụng Nền tảng lọc gốc của Window (WFP) để giám sát hoạt động mạng và chặn các ứng dụng và dịch vụ. Cách tiếp cận là khá đơn giản; không cho phép Windows Cập nhật Dịch vụ để truy cập internet và bạn sẽ không có cập nhật khó chịu. Dưới đây là các bước bạn cần để kích hoạt SimpleWall Windows 10 bản cập nhật:
- Tải xuống SimpleWall (Miễn phí khi đóng góp), cài đặt nó trên thiết bị của bạn và cấp cho nó các quyền cần thiết. Chúng tôi đã thử nghiệm rộng rãi ứng dụng và nó hoàn toàn an toàn.
- Bây giờ hãy khởi động ứng dụng và nó sẽ khởi chạy với các dịch vụ đã chọn mà bạn cần chặn để dừng lại Windows 10/11 bản cập nhật.
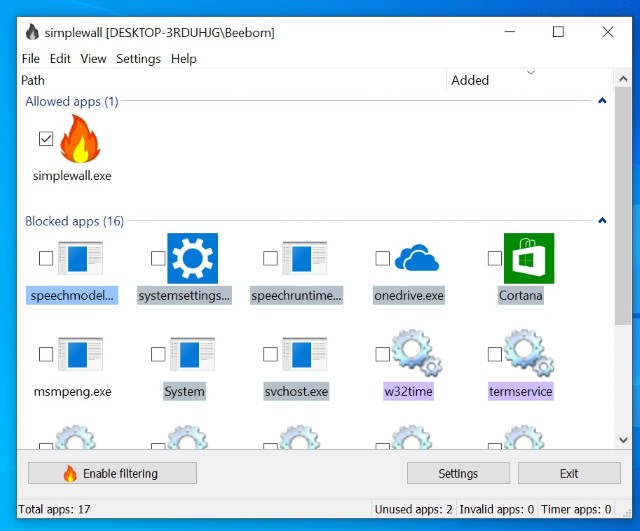
- Tại đây, hãy nhấp vào nút “Bật bộ lọc”.
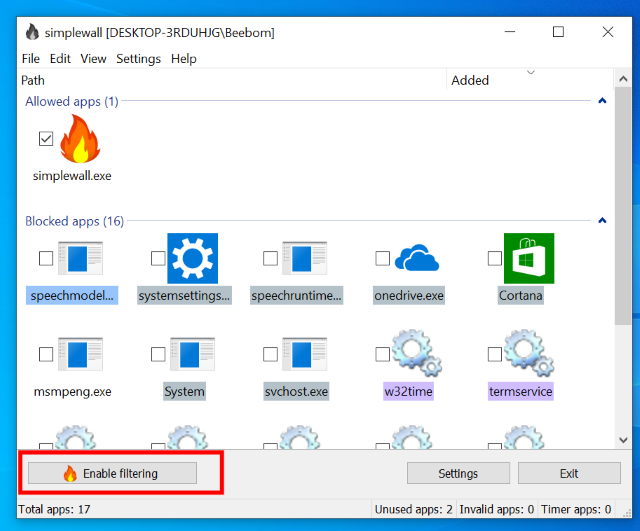
- Tiếp theo, nhấp vào Danh sách trắng (cho phép đã chọn) cái nút. Điều này sẽ vô hiệu hóa bản gốc Windows Tường lửa và tạo một Tường lửa tùy chỉnh. Bạn có thể nhận được một cảnh báo để bật Windows Tường lửa, chỉ cần bỏ qua nó. Bây giờ, tất cả Windows các dịch vụ cập nhật sẽ bị chặn vì chúng không thể truy cập internet.
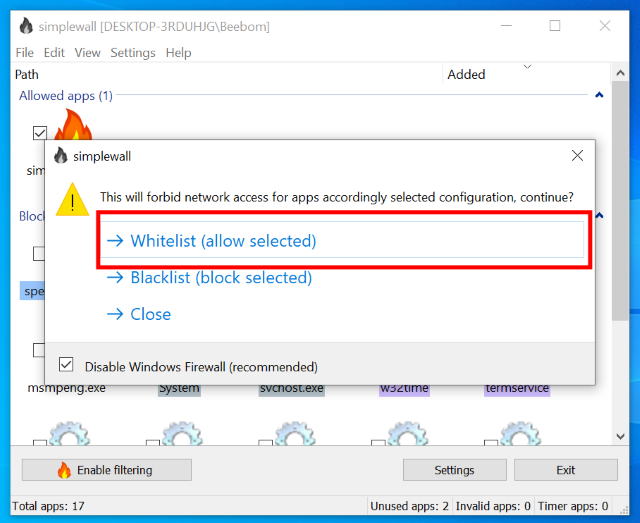
- Note rằng một khi bạn chặn các dịch vụ này, bạn có thể bắt đầu nhận được thông báo cho phép hoặc chặn truy cập internet đối với các ứng dụng và dịch vụ khác nhau. Ban đầu, bạn có thể nhận được nhiều thông báo cùng một lúc vì tất cả các dịch vụ này đều muốn kết nối với internet. Kiên nhẫn chặn tất cả các thông báo, đặc biệt là từ “svchost” và bật “tắt thông báo cho ứng dụng này”.
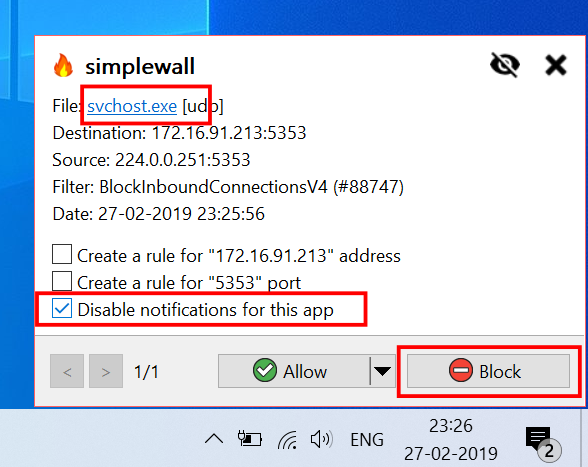
- Bạn cũng có thể bật SimpleWall tự động khởi động sau mỗi lần khởi động lại để bạn không phải khởi chạy ứng dụng theo cách thủ công mỗi khi khởi động PC. Để làm điều đó, hãy mở Cài đặt và sau đó bật Tải khi khởi động hệ thống và Bắt đầu thu nhỏ tùy chọn.
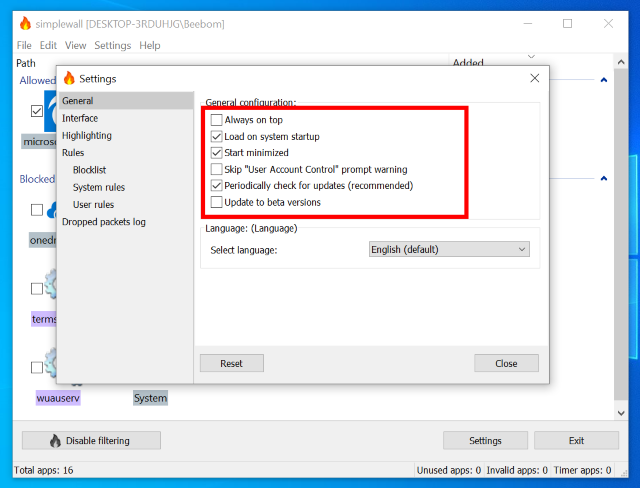
Vài điều cần lưu ý
Trong khi các bước trên sẽ đủ để chặn Windows Bản cập nhật 10/11, có một số điều cần lưu ý nếu bạn không muốn gặp sự cố trong tương lai.
- Bạn sẽ phải cấp quyền quản trị viên mỗi khi PC khởi động lại.
- Bạn có thể gặp sự cố khi kết nối với máy tính cục bộ trên mạng của mình. Để giải quyết vấn đề này, hãy nhấp vào tắt tùy chọn lọc trong ứng dụng và nó sẽ khôi phục lại giá trị mặc định Windows Bức tường lửa.
- Ứng dụng không chỉ chặn Windows 10 dịch vụ cập nhật nhưng cũng có thể chặn các dịch vụ thiết yếu khác mà bạn sử dụng như Zoom và các ứng dụng khác.
- Bạn sẽ phải cảnh giác khi xử lý các thông báo “ứng dụng muốn kết nối với internet”. Ví dụ: bạn nên cho phép Cortana, Edge, Zoom, v.v. kết nối với internet nếu bạn sử dụng chúng. Ngoài ra, hãy đảm bảo cho phép Windows Dịch vụ Defender (msmpeng.exe) vì nó sẽ giữ cho PC của bạn được cập nhật bảo mật.
Vô hiệu hóa Windows 10 và Windows 11 Cập nhật qua Cài đặt (Tạm thời)
Trong trường hợp bạn muốn bỏ qua các bước nói trên ngay bây giờ và tìm giải pháp tạm thời, bạn có thể tạm dừng chúng. Tất cả những gì bạn cần làm là:
- Nhấn vào menu Bắt đầu và đi đến tùy chọn Cài đặt. Tại đó, chọn tùy chọn Cập nhật và Bảo mật.
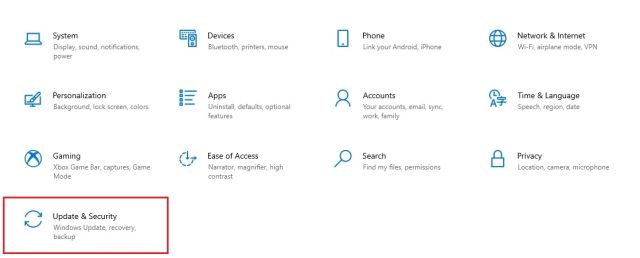
- Sau đó, đi cho Tạm dừng cập nhật cho 7 ngày lựa chọn. Nếu tùy chọn này không khả dụng thì bạn có thể làm theo hướng dẫn của chúng tôi và đưa trở lại Tạm dừng Cập nhật trên Windows 10 có thể trì hoãn cập nhật lên đến 1 năm.
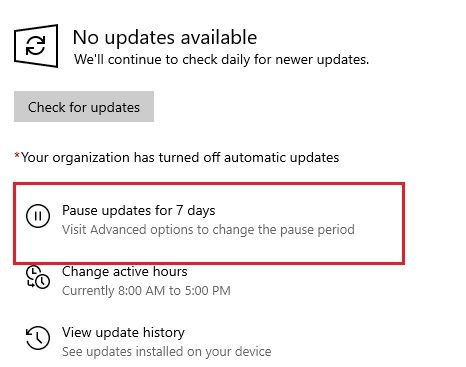
- Sau đó, bạn có thể chuyển đến Tùy chọn nâng cao để tăng thời gian tạm dừng. Bạn sẽ tìm thấy phần Tạm dừng Cập nhật và bạn có thể trì hoãn lời nhắc cập nhật trong tối đa 35 ngày. Chỉ cần chọn ngày và bạn có thể đi.
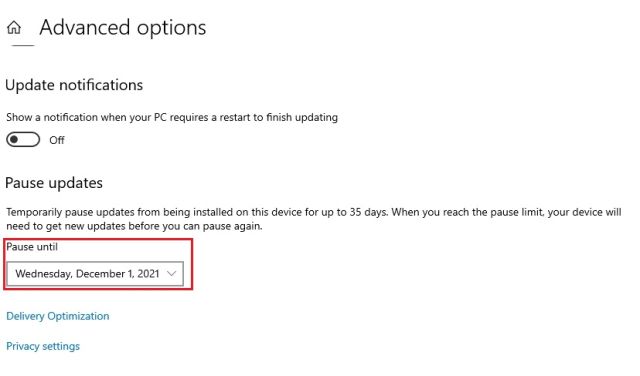
Dừng lại Windows 11 và Windows 10 Cập nhật tự động trên PC của bạn
Vì vậy, đó là cách bạn có thể dừng lại Windows 10 và Windows 11 bản cập nhật trên PC của bạn. Chính sách Nhóm và các phương pháp khác sẽ hoạt động trên hầu hết các PC nhưng nếu không, SimpleWall sẽ giúp bạn. Nó sẽ đặc biệt giúp những người dùng nâng cao vì nó có thể chặn bất kỳ ứng dụng nào truy cập internet. Về tay phải, nó có thể là một công cụ mạnh mẽ vì nó cho phép người dùng chặn các dịch vụ theo dõi, dịch vụ đo từ xa của Microsoft, v.v.
Chúng tôi hy vọng những phương pháp này sẽ giúp bạn thoát khỏi những lời nhắc cập nhật liên tục Windows. Nếu bạn gặp bất kỳ sự cố nào, hãy bỏ câu hỏi của bạn trong phần nhận xét bên dưới và chúng tôi sẽ sẵn lòng trợ giúp bạn.
