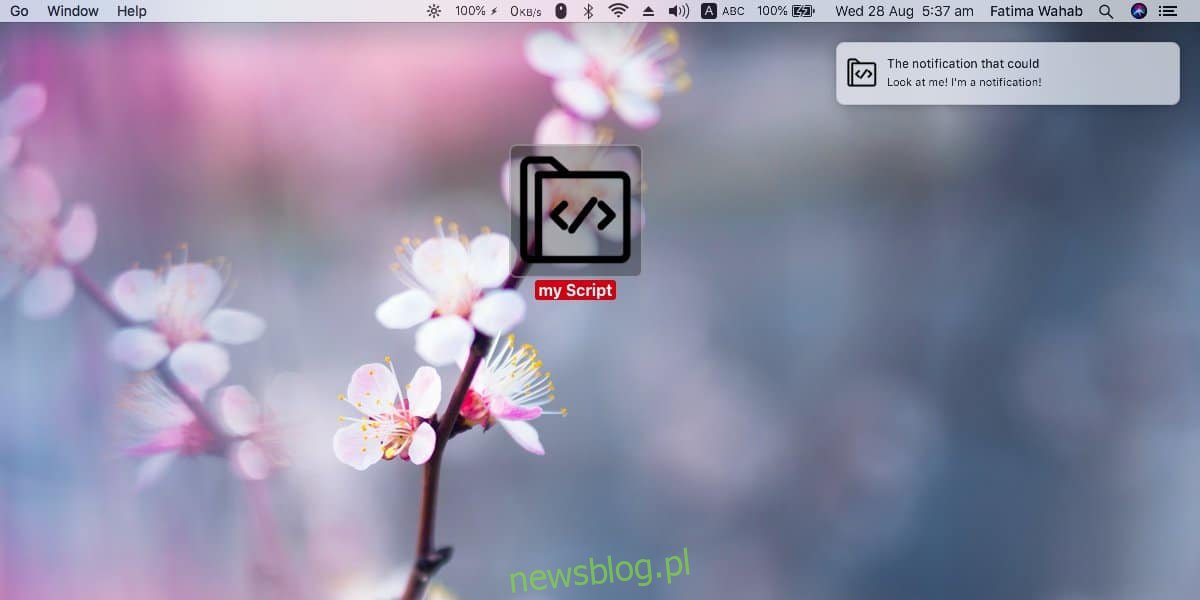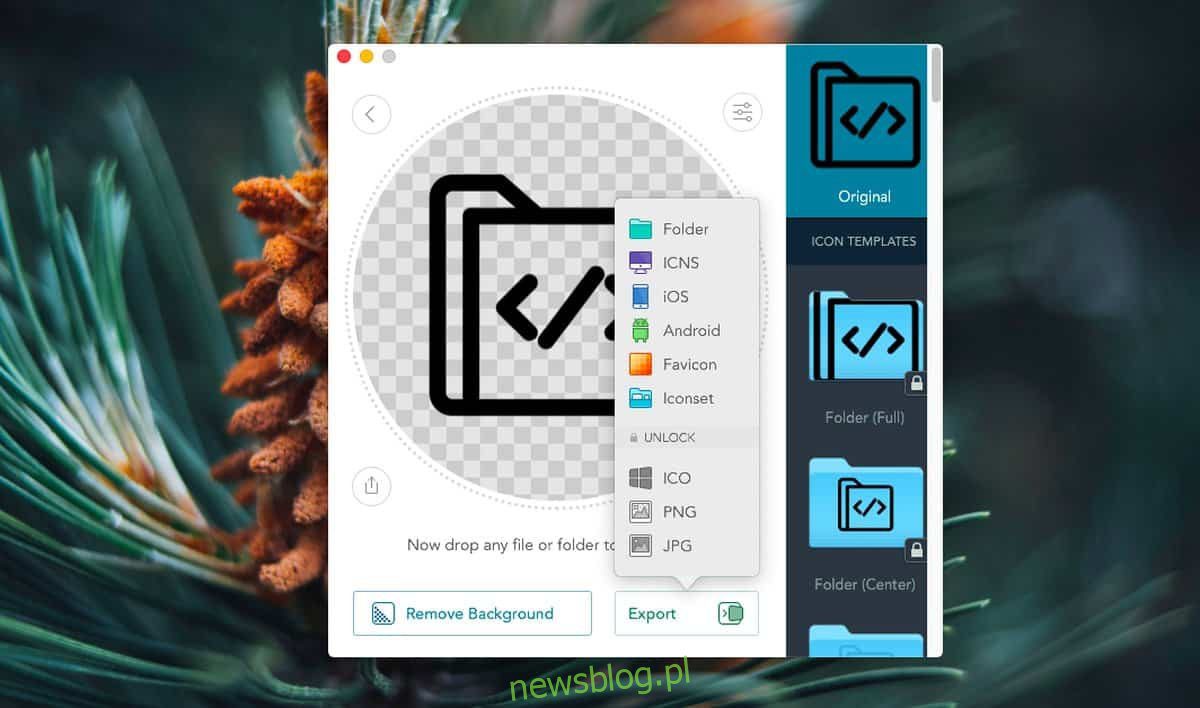
Các biểu tượng không nhận được sự công nhận xứng đáng cho đến khi bạn bị mắc kẹt với một biểu tượng đặc biệt xấu xí không nói lên điều gì về mục mà nó thuộc về. Một biểu tượng được làm tốt là cách dễ nhất để xác định một mục mà không cần phải đọc tên của nó. Có thể hiểu rằng hầu hết các ứng dụng đều đặt giá trị cao cho các biểu tượng của chúng, nhưng các tập lệnh lại có kết quả ngắn. Tất cả chúng đều bị mắc kẹt với biểu tượng mặc định của ứng dụng đã tạo ra chúng hoặc biểu tượng dành riêng cho loại tệp cụ thể đó. Điều đó nói rằng, nếu bạn muốn phân biệt toàn bộ nhóm tập lệnh trên máy Mac của mình, bạn có thể thay đổi biểu tượng AppleScript khá dễ dàng. Đây là cách.
Tạo tệp ICNS
Các biểu tượng trên macOS có định dạng tệp ICNS. Cách dễ nhất để tạo biểu tượng là tìm một hình ảnh PNG phù hợp và chuyển đổi nó sang định dạng đó. Có nhiều ứng dụng có thể chuyển đổi hình ảnh thông thường sang định dạng ICNS, nhưng chúng tôi khuyên bạn nên sử dụng Image2icon. Nó miễn phí.
Kéo và thả hình ảnh bạn muốn sử dụng vào ứng dụng và chọn định dạng ICNS để chuyển đổi nó. Đặt tên cho tệp đã chuyển đổi là “applet.icns”.
Lưu tập lệnh dưới dạng ứng dụng
Bây giờ bạn đã có biểu tượng của mình, bạn cần chuyển đổi tập lệnh thành ứng dụng. Bạn có thể thực hiện việc này bằng Trình chỉnh sửa tập lệnh. Mở tập lệnh trong ứng dụng và chuyển đến Tệp. Giữ phím Option và bạn sẽ thấy tùy chọn Save As trong menu File. Chọn nó và sau đó lưu tập lệnh dưới dạng ứng dụng.

Thay đổi biểu tượng
Bây giờ bạn đã có tập lệnh trong biểu mẫu gửi của mình, đã đến lúc thay đổi biểu tượng. Chúng tôi sẽ làm điều đó trong hai bước. Bước đầu tiên sẽ là thay đổi biểu tượng mà thông báo do ứng dụng tạo sẽ hiển thị. Để thay đổi điều này, nhấp chuột phải vào ứng dụng và chọn Hiển thị Nội dung Gói từ menu ngữ cảnh.
Trong thư mục mở ra, đi tới Mục lục > Tài nguyên. Tại đây, bạn sẽ tìm thấy một tệp có tên “applet.icns”. Sao chép tệp biểu tượng bạn đã tạo trước đó vào cùng một thư mục. Bạn sẽ được hỏi có muốn ghi đè lên tệp có cùng tên hay không. Đi trước và thay thế nó.
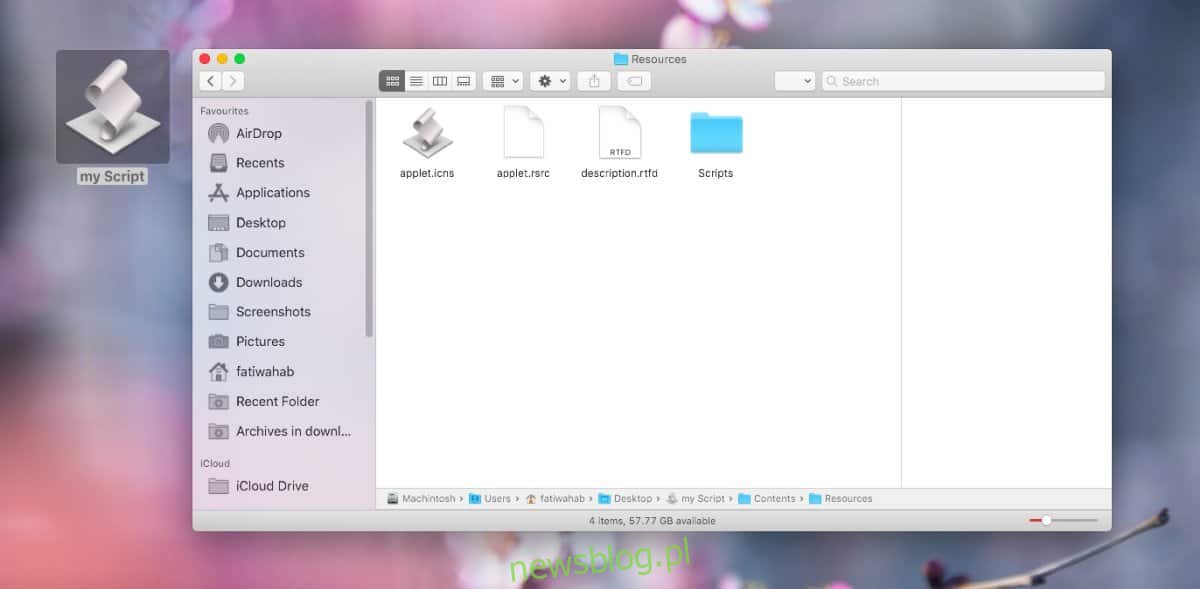
Sau đó nhấp chuột phải vào ứng dụng và chọn “Nhận thông tin”. Bạn sẽ thấy một cửa sổ có thông tin về ứng dụng. Phần đầu tiên hiển thị biểu tượng được sử dụng bởi ứng dụng này. Kéo và thả biểu tượng bạn đã tạo trước đó vào biểu tượng trong cửa sổ này. Bây giờ, ứng dụng sẽ sử dụng biểu tượng này trong Finder.
Đó là tất cả.