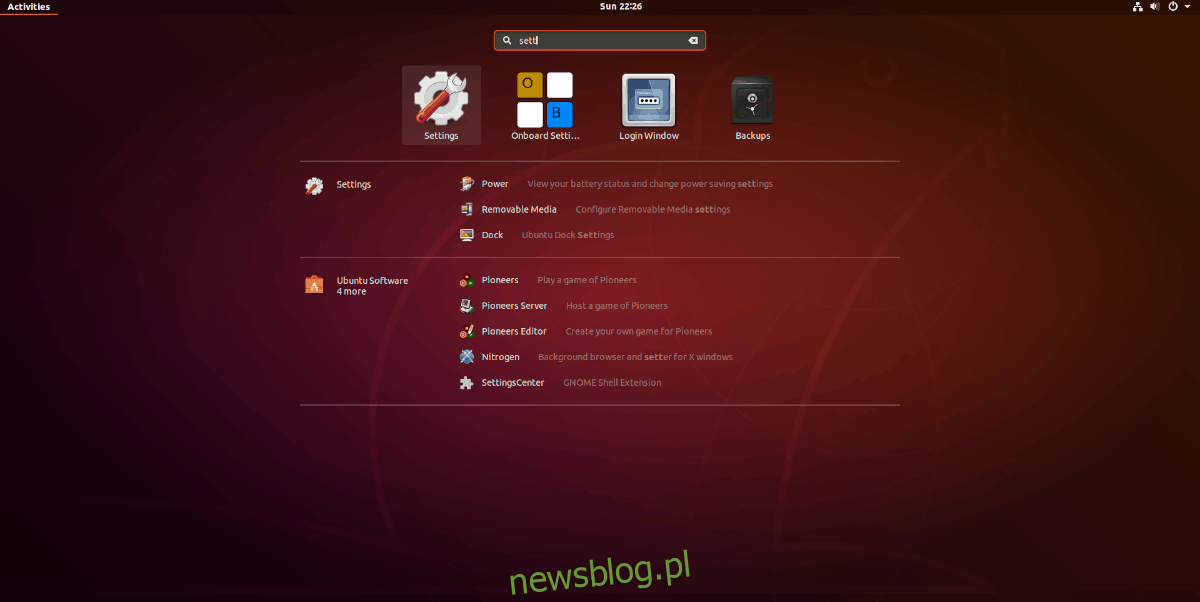
Sử dụng Linux và chán ngấy với các máy chủ tên DNS kém chất lượng do ISP địa phương của bạn cung cấp? Bạn muốn tăng tốc mọi thứ bằng cách thêm Google DNS, OpenDNS hoặc những thứ khác nhưng không biết làm cách nào? Chúng tôi có thể giúp! Làm theo hướng dẫn này để tìm hiểu cách thay đổi cài đặt DNS trên Linux.
Tôi nên sử dụng dịch vụ DNS của bên thứ ba nào?
Có rất nhiều nhà cung cấp DNS bên thứ ba khác nhau. Nhiều người sử dụng Google Public DNS vì nó có tốc độ tìm kiếm chóng mặt. Ngoài ra còn có dịch vụ DNS của CloudFlare, dịch vụ này tuyên bố tôn trọng quyền riêng tư của bạn và OpenDNS, dịch vụ được yêu thích trong không gian kinh doanh.
Bạn không muốn sử dụng ba dịch vụ này? Kiểm tra danh sách tuyệt vời của các lựa chọn thay thế DuckDuckGo!
Thay đổi cài đặt DNS trong Gnome Shell
Để thay đổi cài đặt máy chủ tên miền trong môi trường máy tính để bàn Gnome Shell, bạn cần thao tác trong ứng dụng cài đặt Gnome, vì trong các phiên bản gần đây, Gnome đã thay đổi cách hoạt động của ứng dụng web trên bảng điều khiển.
Để truy cập khu vực cài đặt, hãy mở chế độ tổng quan về ứng dụng bằng cách nhấn phím Windows trên bàn phím. Sau đó nhập “Cài đặt”. Mở ứng dụng có nhãn “Cài đặt”.
Cài đặt Gnome có khá nhiều tùy chọn và cài đặt. Trong thanh bên chứa đầy cài đặt, hãy tìm tùy chọn “Mạng” và chọn nó bằng chuột.
Trong phần “Mạng”, bạn sẽ thấy các bộ điều hợp mạng, các tùy chọn cho cài đặt proxy mạng, v.v. Hãy tìm kết nối mặc định mà bạn sử dụng để kết nối với Internet và mạng cục bộ của mình. Sau đó nhấn vào biểu tượng bánh răng bên cạnh.

Chọn biểu tượng bánh răng sẽ hiển thị tất cả các cài đặt quan trọng liên quan đến kết nối internet mặc định của bạn. Trong lĩnh vực này, chúng tôi sẽ có thể mày mò thiết lập kết nối DNS thông qua Gnome Desktop và Trình quản lý mạng.
Theo mặc định, Gnome sẽ sử dụng cài đặt DNS mà bộ định tuyến của bạn cung cấp cho nó. Để thay đổi các cài đặt này, hãy nhấp vào tab IPv4. Sau đó chuyển đến trường “DNS” và tắt thanh trượt “Tự động”.
Lưu ý: Nếu bạn muốn thêm cài đặt DNS IPv6, hãy nhấp vào tab IPv6 và lặp lại quy trình được mô tả cho IPv4 trong Gnome Shell.
Sau khi tắt tùy chọn tự động cho kết nối, bạn sẽ có thể đặt bất kỳ cài đặt DNS nào. Trong trường này, bạn có thể chỉ định bất kỳ cài đặt DNS của bên thứ ba nào.
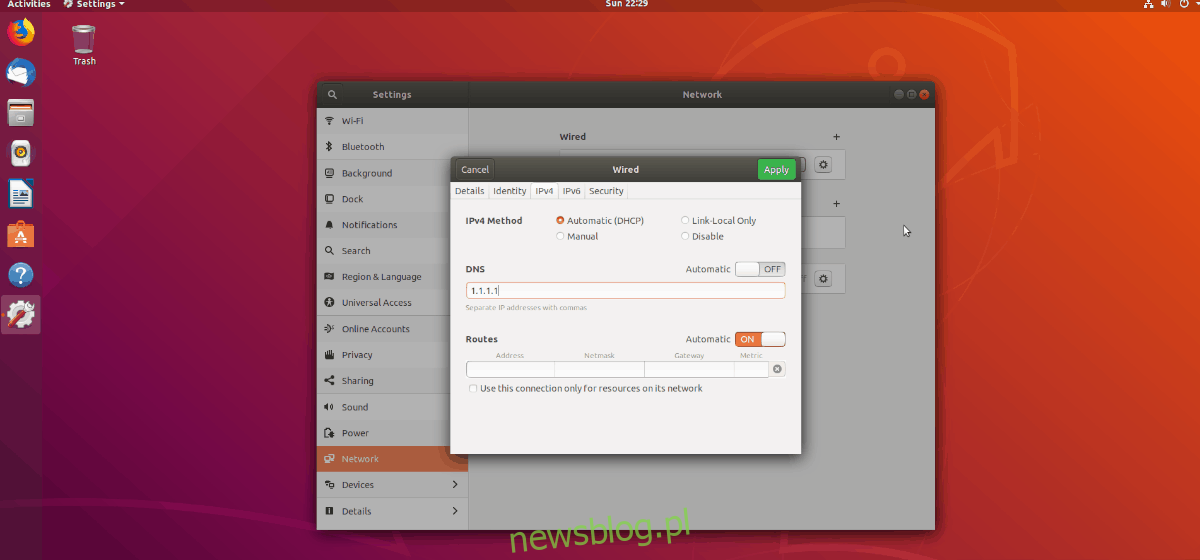
Khi bạn hoàn tất việc thêm chi tiết máy chủ DNS của mình vào hộp kết nối, hãy nhấp vào “Áp dụng” và khởi động lại máy tính của bạn. Khi bạn đăng nhập lại, máy tính của bạn sẽ sử dụng cài đặt DNS mới!
Thay đổi cài đặt DNS trong các môi trường máy tính để bàn GTK khác
Thay đổi cài đặt DNS trong môi trường máy tính để bàn Linux như Mate, XFCE và các môi trường khác khá giống nhau vì chúng đều sử dụng cùng một applet kết nối mạng. Chuyển đến máy tính để bàn của bạn và nhấp vào biểu tượng mạng trong bảng điều khiển để hiển thị menu kết nối. Sau đó nhấp vào “Chỉnh sửa kết nối”.
Nhấp vào “Chỉnh sửa kết nối” sẽ mở trình chỉnh sửa kết nối Trình quản lý mạng. Trong cửa sổ này, bạn sẽ thấy kết nối mạng mặc định.
Chọn kết nối mạng mặc định mà bạn muốn thêm cài đặt DNS tùy chỉnh. Sau đó nhấn vào biểu tượng bánh răng cưa ở góc dưới bên trái màn hình để chỉnh sửa các thông số của kết nối này.
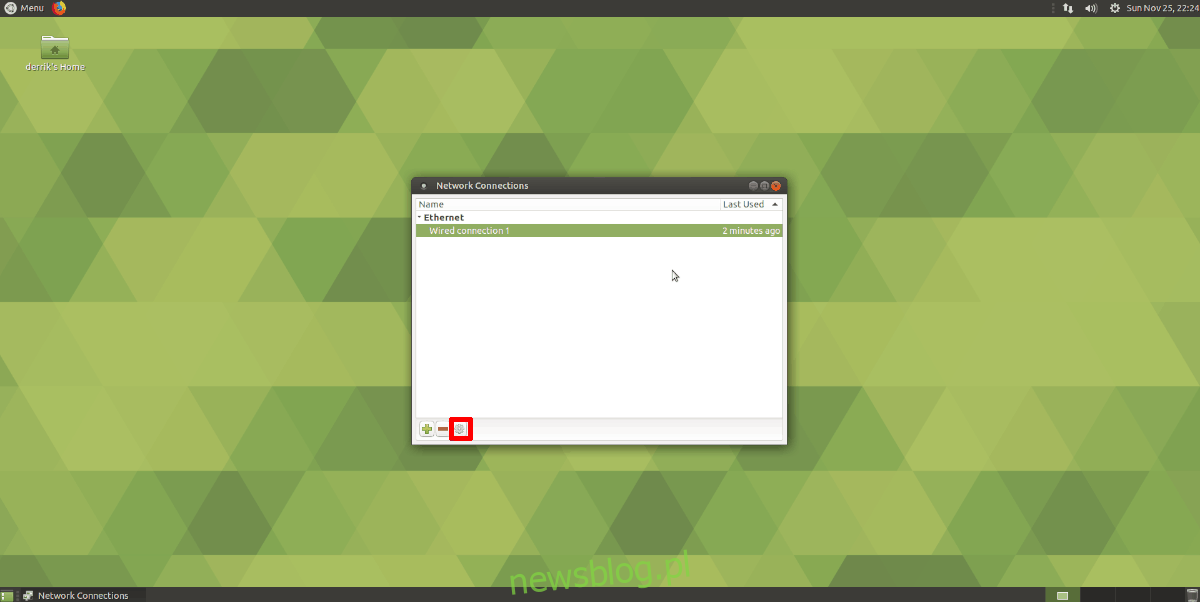
Sau khi chọn biểu tượng bánh răng, bạn sẽ thấy cửa sổ có nội dung “Chỉnh sửa kết nối X”. Duyệt qua cửa sổ này để tìm tab “Cài đặt IPv4” và chọn nó.
Lưu ý: Nếu bạn muốn thêm cài đặt DNS IPv6, hãy nhấp vào tab “Cài đặt IPv6” và nhập cài đặt vào trường “Máy chủ DNS bổ sung”.
Tìm hộp “Máy chủ DNS bổ sung”, nhấp vào hộp đó và thêm các địa chỉ IP DNS mong muốn. Khi hoàn tất, nhấp vào nút “Lưu”.
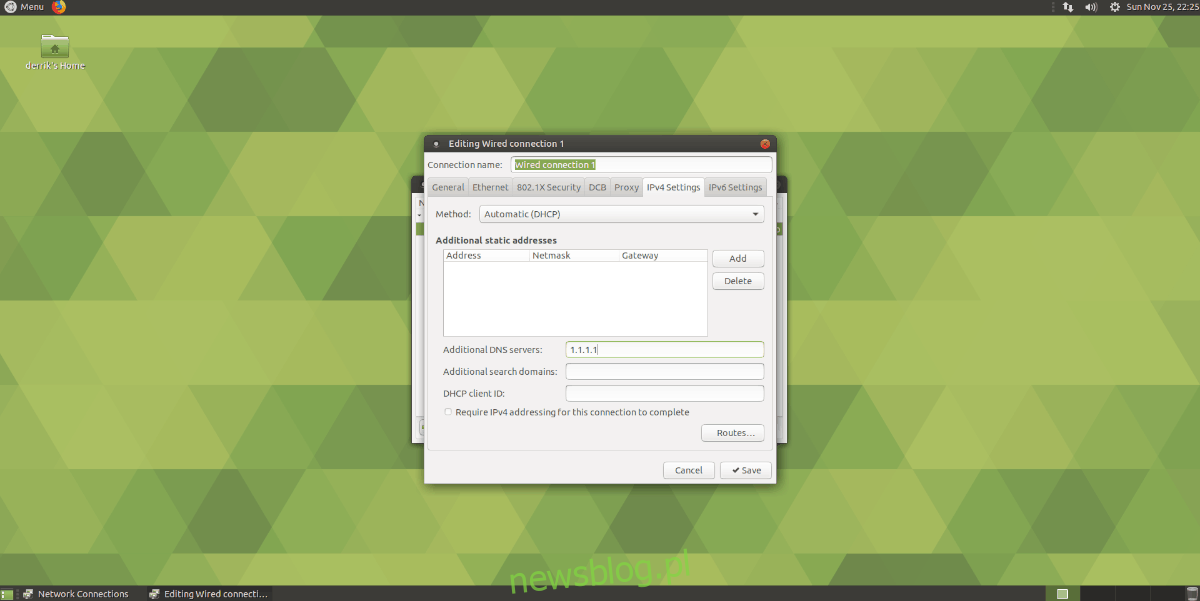
Khởi động lại PC Linux của bạn. Khi trực tuyến trở lại, nó sẽ sử dụng các máy chủ tên miền mới đã được áp dụng trong Trình quản lý mạng.
Thay đổi cài đặt DNS trong KDE Plasma 5
KDEPlasma 5 khác biệt đáng kể so với bất kỳ môi trường máy tính để bàn nào khác trên Linux (ngoài LXQt), vì vậy chúng tôi sẽ thay đổi cài đặt DNS riêng trong môi trường máy tính để bàn này. Để bắt đầu, hãy nhấp vào biểu tượng Ethernet (hoặc biểu tượng WiFi nếu bạn đang sử dụng kết nối không dây) trong bảng điều khiển, sau đó chọn biểu tượng bánh răng để được đưa đến khu vực cài đặt mạng KDE.

Chọn kết nối mạng bạn sử dụng để kết nối Internet ở bên trái. Sau đó tìm tab “IPv4” và nhấp vào nó.
Trong phần IPv4, tìm trường phương thức và thay đổi nó thành “Chỉ các địa chỉ tự động”. Sau đó, nhập thông tin kết nối DNS của bạn vào trường, phân tách nhiều địa chỉ IP bằng dấu phẩy.
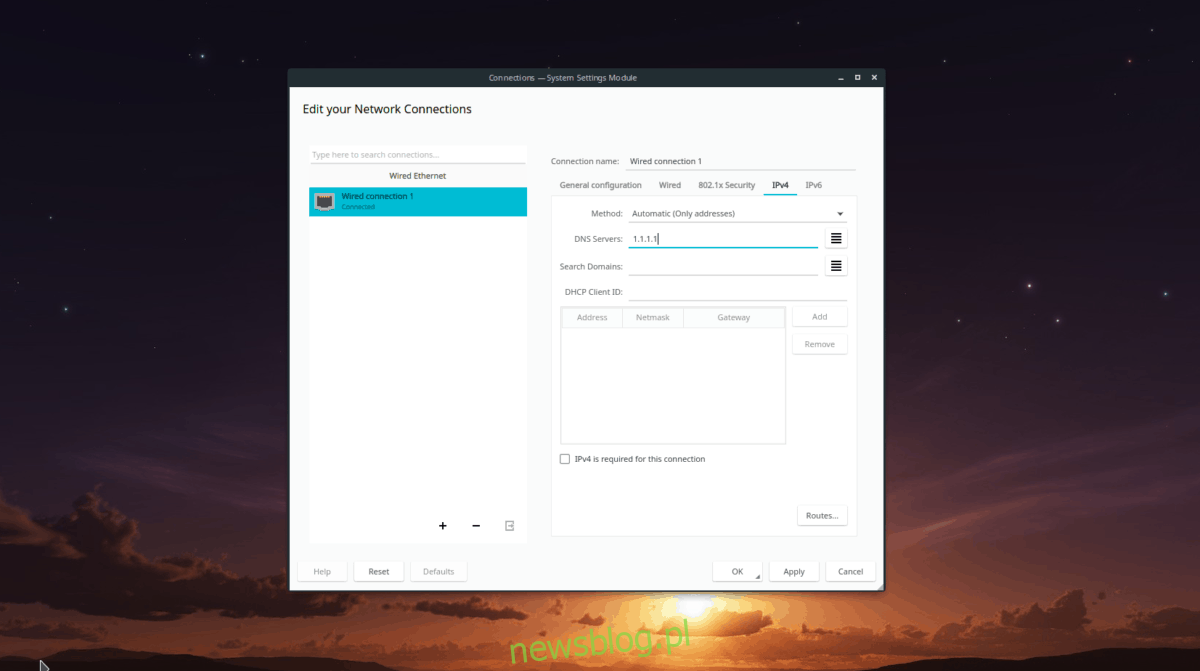
Lưu ý: có thể áp dụng cài đặt DNS IPv6 cho màn hình KDE Plasma không? Nhấp vào tab “IPv6” trong khu vực kết nối KDE. Điền thông tin chi tiết của bạn vào trường “Máy chủ DNS khác”.
Khi bạn áp dụng xong cài đặt của mình, hãy nhấp vào “Áp dụng” để lưu chúng vào hệ thống của bạn. Khởi động lại máy tính của bạn và đăng nhập lại để hoàn tất quá trình. Sau khi đăng nhập, KDE nên sử dụng cài đặt máy chủ DNS mới.
